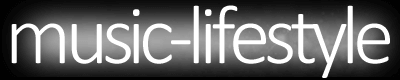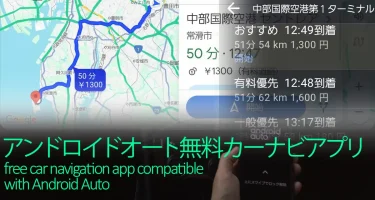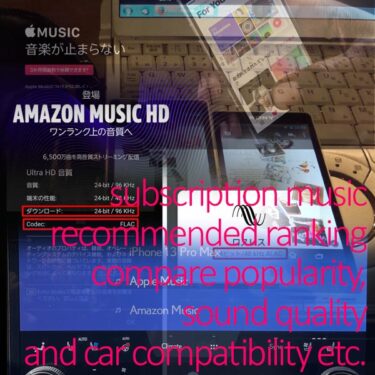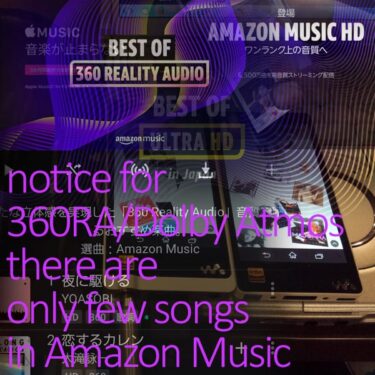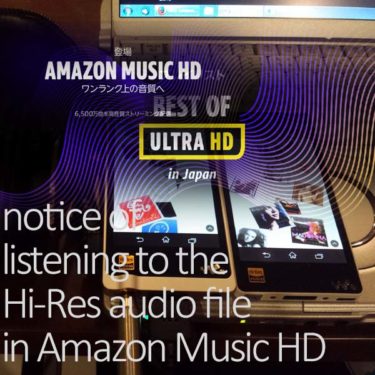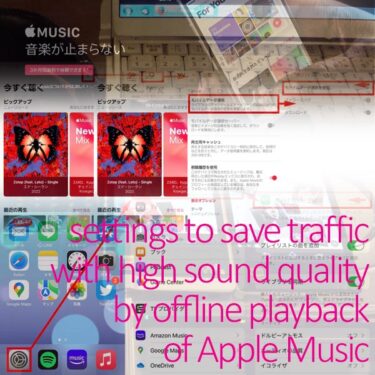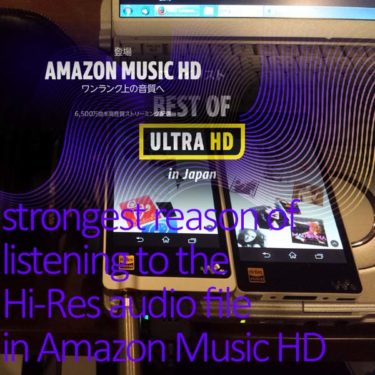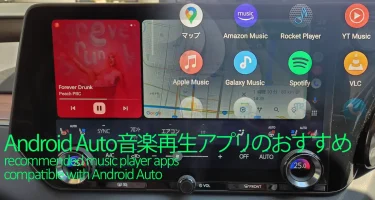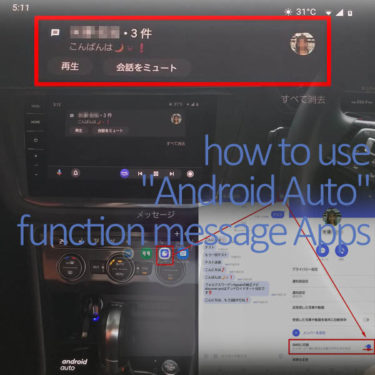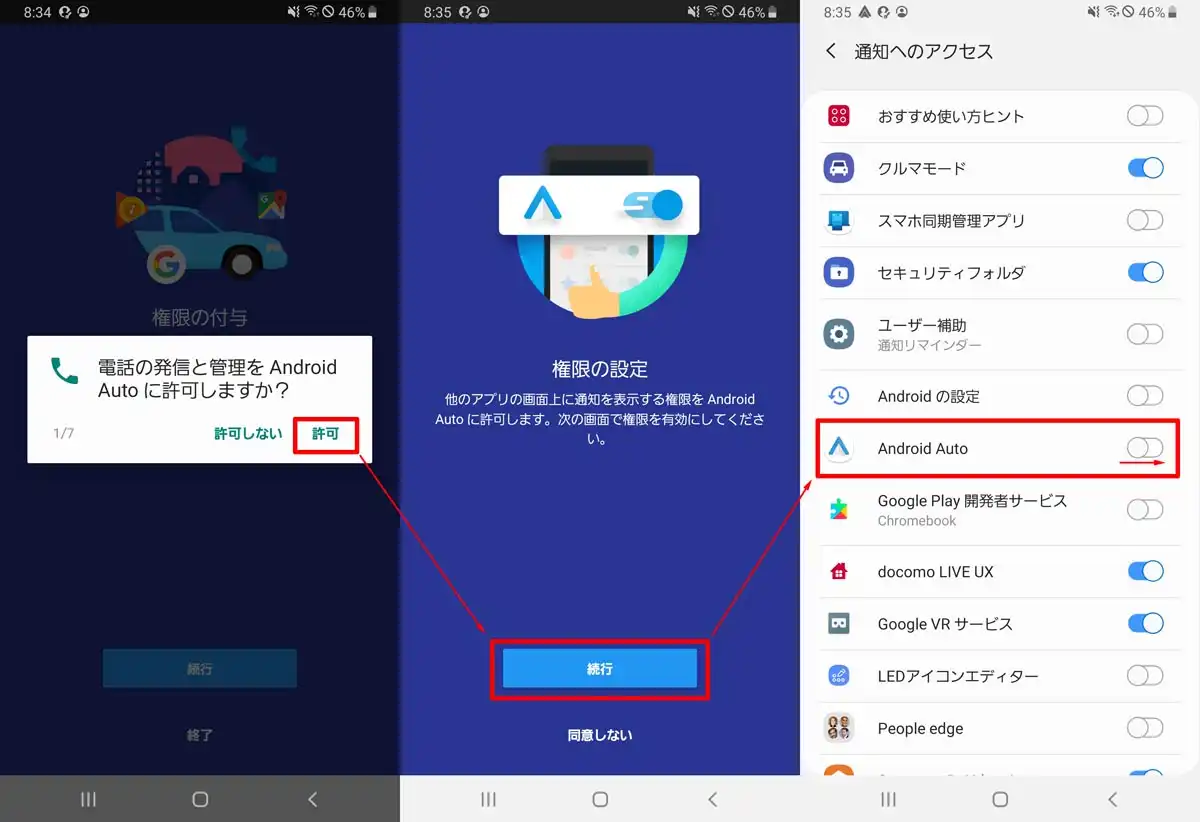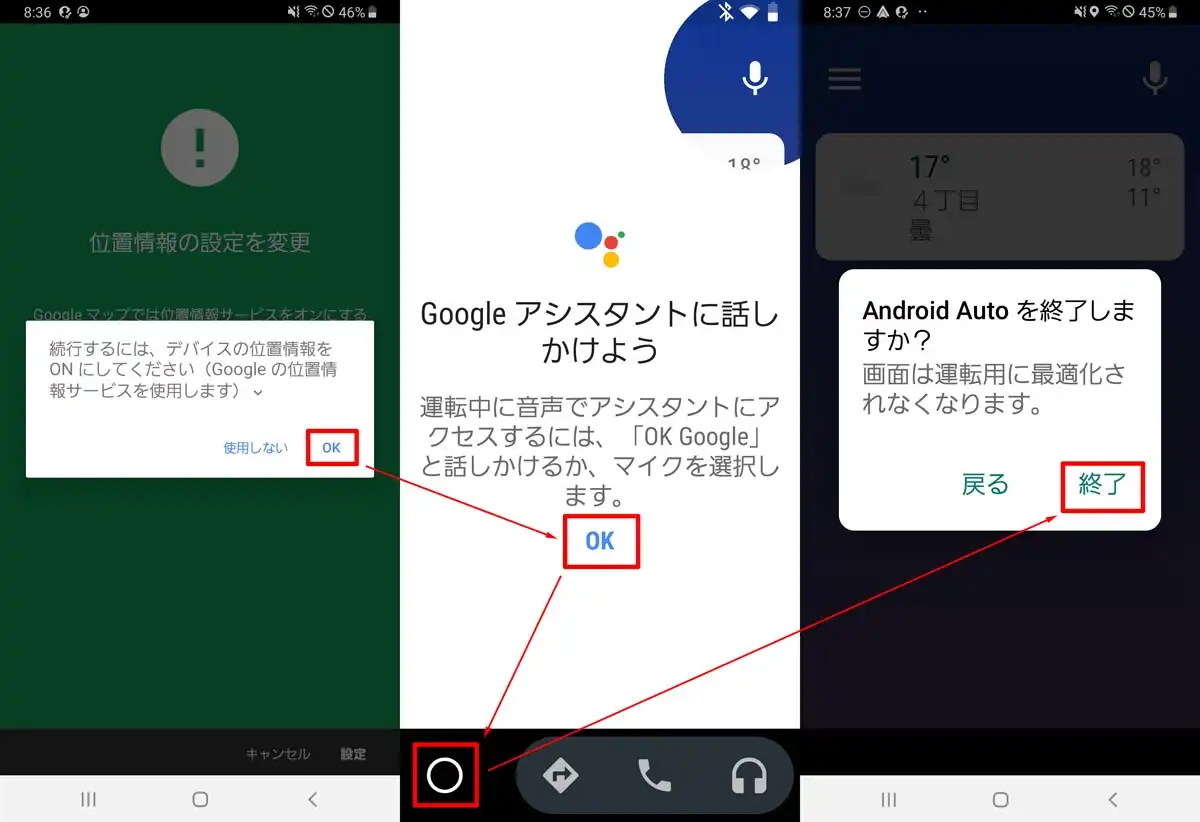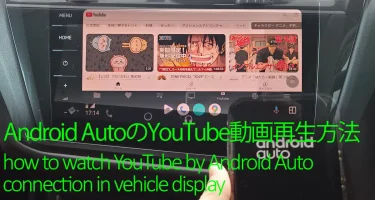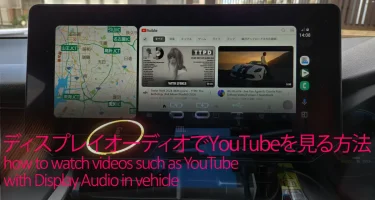Android Auto(アンドロイドオート)対応の車なら、音楽データをSDカードやUSBへコピーしなくても高音質に音楽が聴けたり、最新地図の無料カーナビアプリが使えたりします。
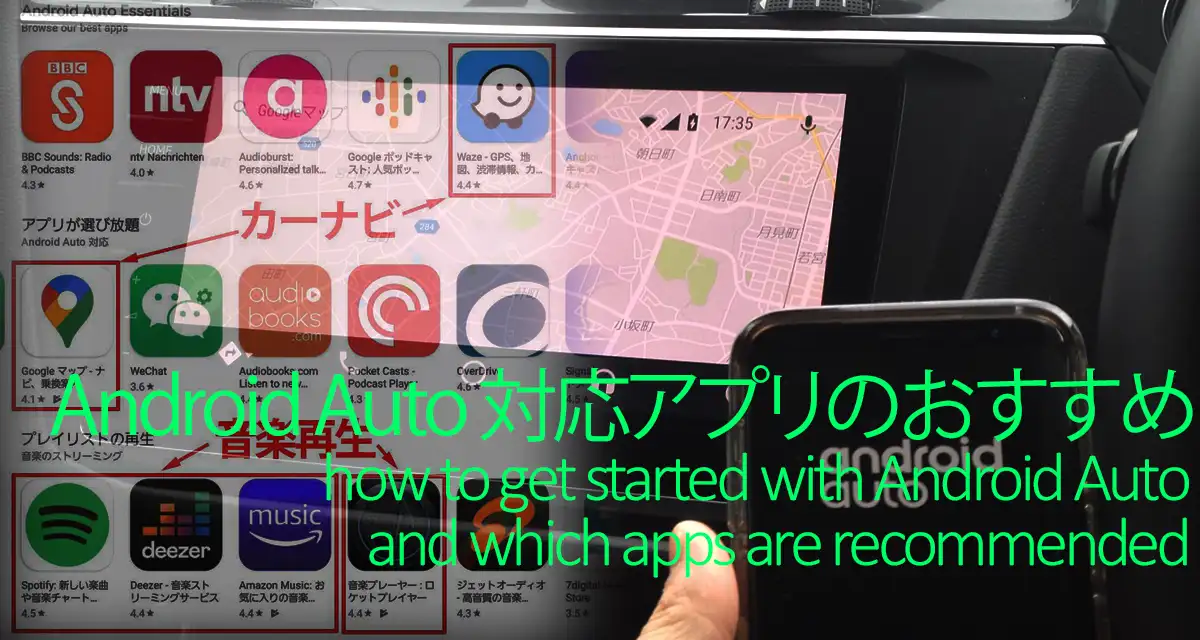
ただ、いざ使おうとすると、
- どのアプリが対応してるか分からない
- Android Auto自体の使い方が分からない
と、迷う方も多いのではないでしょうか?
そこでここでは、Android Autoが簡単に使えるように、Android Auto対応アプリのおすすめ比較一覧・使い方について詳しく書かせていただきます。
ここで紹介させていただく内容は、Android Autoを5年以上実際に使ってみた経験と自動車会社の開発現場で得た私の経験を元に書いてますので、
- スマホをカーナビ代わりに使ってみたい方
- スマホの音楽アプリ車で使ってみたい方
- 車で暇な時にゲームをしたい方
は特に参考になるのではないかと思います。
Android Autoアプリの最初のハードル
実は、Android Autoは最初使い始めるのにハードルがあるもの事実で、以下2点あると考えています。
- 詳しい使い方が取扱説明書には書かれてない(理由は後ほど説明)
- 対応アプリが限定的(YouTubeやLineなどは使用不可)
とは言え、Android Autoに対応してる車なら正直使わない方が損と断言できるレベルでおすすめなので、まだ使ったことが無い方は、だまされたと思ってまずは一度お使いいただくのがおすすめです。
私も最初にAndroid Autoを使った時は「何これめっちゃ便利!もっと早く使っとけばよかった!」と相当感動しました。
ちなみに、YouTubeなどそのままでは利用できない動画アプリを使う裏技については、こちら”アンドロイドオートのYouTube動画再生方法“の記事にまとめましたので、もしよければご参考にどうぞ。
また、アンドロイドスマホでは無くiPhoneをお持ちの方は、Android Autoの代わりにApple CarPlayをお使いいただくことになります。こちら”CarPlay対応アプリ一覧“の記事にApple CarPlayの対応アプリと基本設定についてまとめましたので、合わせてご参考にどうぞ。
PR
Android Auto対応アプリおすすめ5種類
![]()
まずは本題の、
- Android Auto対応アプリのおすすめは何か?
- Android Auto対応アプリでできることは何か?
について書かせていただきます。
対応アプリと5種類のできること
まず初めに、Android Auto対応アプリの種類、つまりできること・できる機能は、以下5種類です。
| Android Auto対応アプリでできること一覧 | |
|---|---|
| 1) ナビアプリ |
地図が見れる、ナビルート案内ができる |
| 2) 音楽アプリ |
音楽が聴ける、タイトルやカバーアート画像が表示できる |
| 3) メッセージアプリ |
メッセージのやり取りができる |
| 4) ゲームアプリ |
停車中のみミニゲームができる |
| 5) 電話アプリ |
ハンズフリー電話ができる |
下図はAndroid Autoのメインメニュー画面です。各機能に対応したアプリのアイコンが一覧で並んでいます。
![]()
つまり、Android Auto対応アプリは以下5種類の機能に分類できます。
| Android Auto対応アプリの種類一覧 | |
|---|---|
| 1) ナビアプリ |
Googleマップ、movi Link、Yahooカーナビ、Yahooマップ、Waze等 |
| 2) 音楽アプリ |
Amazon Music、Apple Music、Spotify、JRT Player、Pulsar等 |
| 3) メッセージアプリ |
SMS、+メッセージ、FBメッセンジャー、ハングアウト等 |
| 4) ゲームアプリ |
GameSnacks |
| 5) 電話アプリ |
標準の電話通話アプリ |
上記、各機能毎にアプリを使うのですが、例外として最後のハンズフリー電話アプリについては、アンドロイドオートアプリに標準装備で、他のアプリを選択することはできません。
電話に出たり、かけたり、電話帳を見たりするだけのシンプルな機能なので、特にこだわる必要も無いと思います。
よって「1)~4)」の分類を対象に、以下のおすすめアプリについて次章より説明させていただきます。
| Android Auto対応のおすすめアプリ一覧 | |
|---|---|
| 1) ナビアプリ |
Googleマップ、movi Link、Yahooカーナビ |
| 2-1) ストリーミング音楽アプリ |
Amazon Music、Apple Music |
| 2-2) ローカル音楽アプリ |
JRT Player (Rocket Player)、Pulsar |
| 3) メッセージアプリ |
+メッセージ |
| 4) ゲームアプリ |
GameSnacks |
基本、どのアプリも無料でインストールでき基本機能は利用できますが、アプリインストール後に有料サブスクサービスや機能アップグレードには課金が必要なアプリもあります。
PR
Android Auto対応ナビアプリのおすすめ(2025年版)
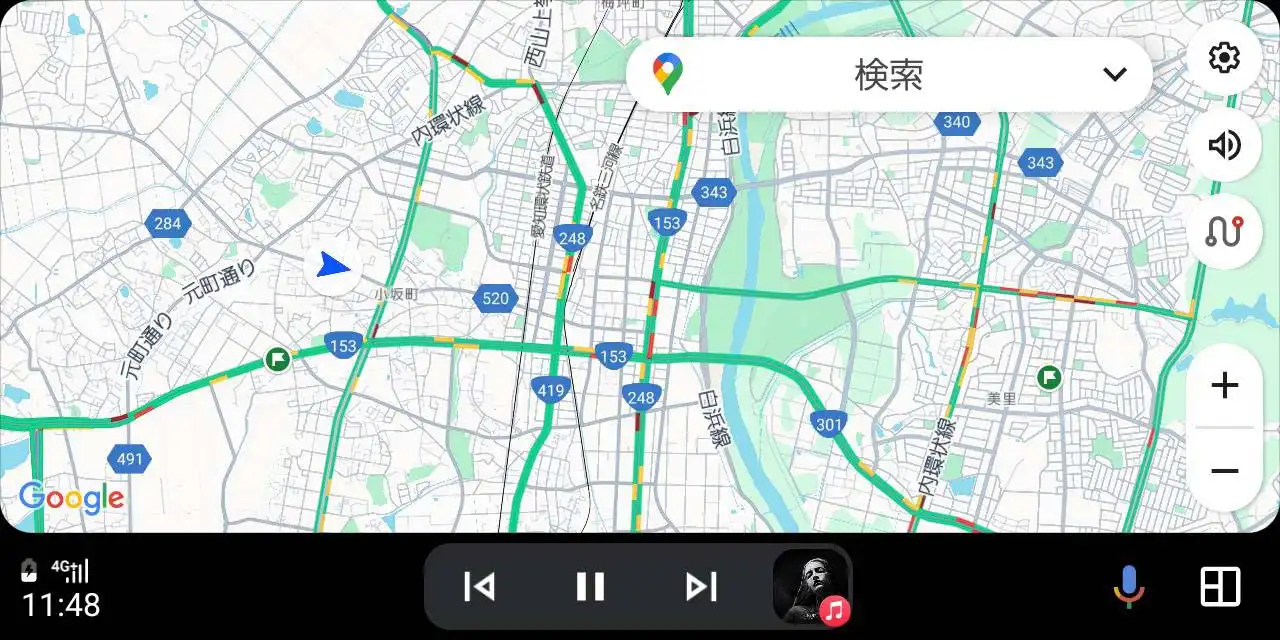
カーナビアプリのおすすめは「Googleマップ」ほぼ一択でしたが、最近は他のアプリも性能が上がってきており「movi Link」や「Yahooカーナビ」など無料にもかかわらず高性能なAndroid Auto対応ナビアプリが増えてきました。
とは言え、Googleマップは最新地図や高精度のナビ案内が使えるにも関わらず、Googleの企業戦略により完全無料で使えるナビアプリです。Google陣営のアンドロイドオートとライバル関係にあるApple陣営のカープレイにすら採用される、強力なデファクトスタンダードっぷりです。
ちなみにカープレイではナビアプリとして当初はAppleマップしか使えませんでした。しかし、Googleマップに勝てないとあきらめたのか現在はGoogleマップがカープレイで使えるようになってます。
Android Auto対応ナビアプリとしては、Googleマップ以外にもmovi Link、Yahooカーナビ、Yahooマップ、Waze、NAVI TIME等がありますが、以下の通り総合力ではGoogleマップが1番おすすめです。
| Android Auto対応ナビアプリ一覧 | |
|---|---|
| Googleマップ | ルート案内性能はやや劣るが、地点情報は非常に多い |
| movi Link | ルート案内性能は最強だが、地点情報はGoogleマップより劣る |
| Yahoo! カーナビ |
ルート案内性能は高いが、アプリ安定性はGoogleマップより劣る |
| Waze | スピード取締場所等をユーザー間で共有できるが日本では利用者少なく不人気 |
| NAVI TIME ドライブサポーター |
使い勝手もよいし性能はとても高いが有料アプリ |
Android Auto対応ナビアプリ比較一覧
各ナビアプリのメリット・デメリットを以下比較一覧表に整理してみました。
| AA対応 ナビアプリ |
おす すめ |
無料 利用 |
ルート 案内性能 |
地図表示 操作性 |
アプリ 安定性 |
オフライン 地図利用 |
|---|---|---|---|---|---|---|
| Google マップ |
◎ | ○ | △ (細い道 案内) |
○ | ○ | ○ |
| movi- Link |
○ | ○ | ◎ | △ (地点情報 少ない) |
○ | × |
| Yahoo カーナビ |
○ | ○ | ○ | ○ | △ (時々落ちる) |
× |
| Waze | × | ○ | × (通行料金 表示無) |
△ (渋滞情報 表示無) |
△ (反応遅い) |
× |
| NAVI TIME ドライブ サポーター |
× | × | ○ | ○ | ○ | ○ |
Googleマップが総合的に最も優れていることがお分かりいただけると思います。
Googleマップの最大の欠点は、少しでも到着時間が速ければ容赦なく細く狭い道を案内するところです。わりと大きめの車に乗ってる人や狭い道が苦手な人は、movi LinkまたはYahooカーナビの方が安心かもしれません。ちなみに、Yahooカーナビは元々Android Auto非対応でしたが2023年にAndroid Auto対応になったので現在では問題無く利用可能です。
ルート案内性能にこだわるならmoviLink
Googleマップの最大の欠点は、容赦なく細く狭い道を案内するところと書きましたが、それ以外にも有料道路・一般道路の利用可否の事前指定が必要な点も不便です。
事前に「有料道路を使う」設定にしておくと、下図のように有料道路も利用する最速ルートのみ表示されます。
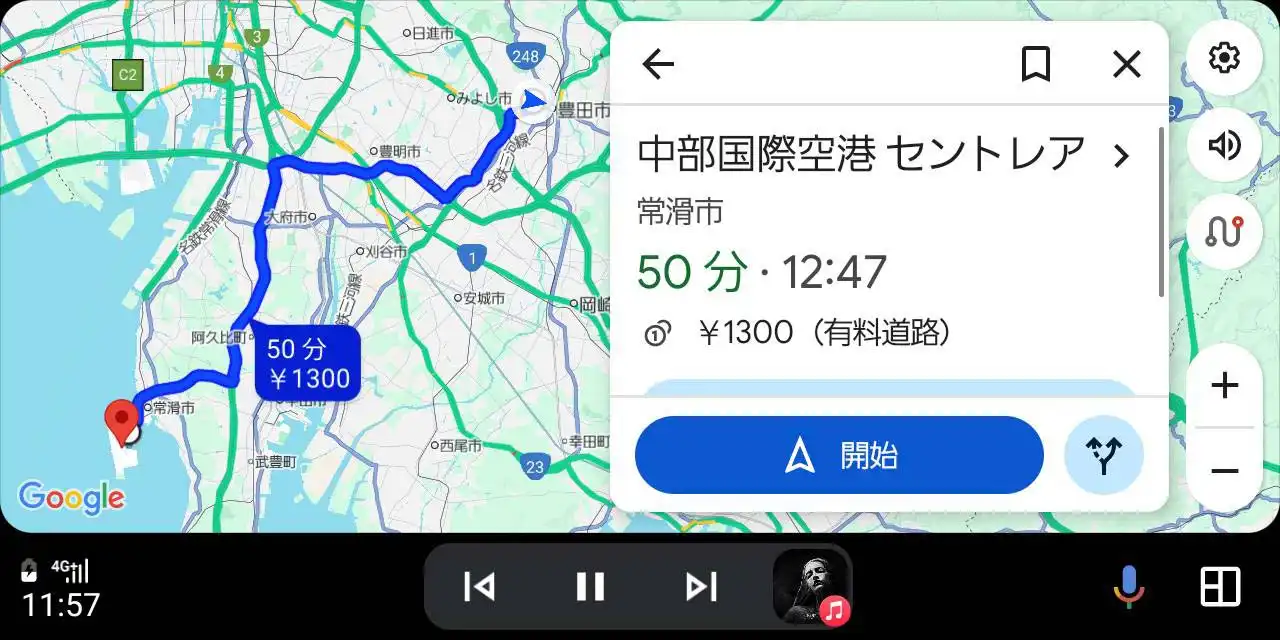
もし、有料道路を使う・使わないで料金比較をしてから通る道を判断したい場合は、歯車マークの設定の中の下図経路オプション画面より設定変更可能ですが、料金比較のために毎回設定変更しなければならないのは手間です。

このようなGoogleマップに対し、movi LinkやYahooカーナビでは、目的地設定後に有料道路を利用する・しない両方のルートがリスト表示されます。下図は、movi Linkの例です。
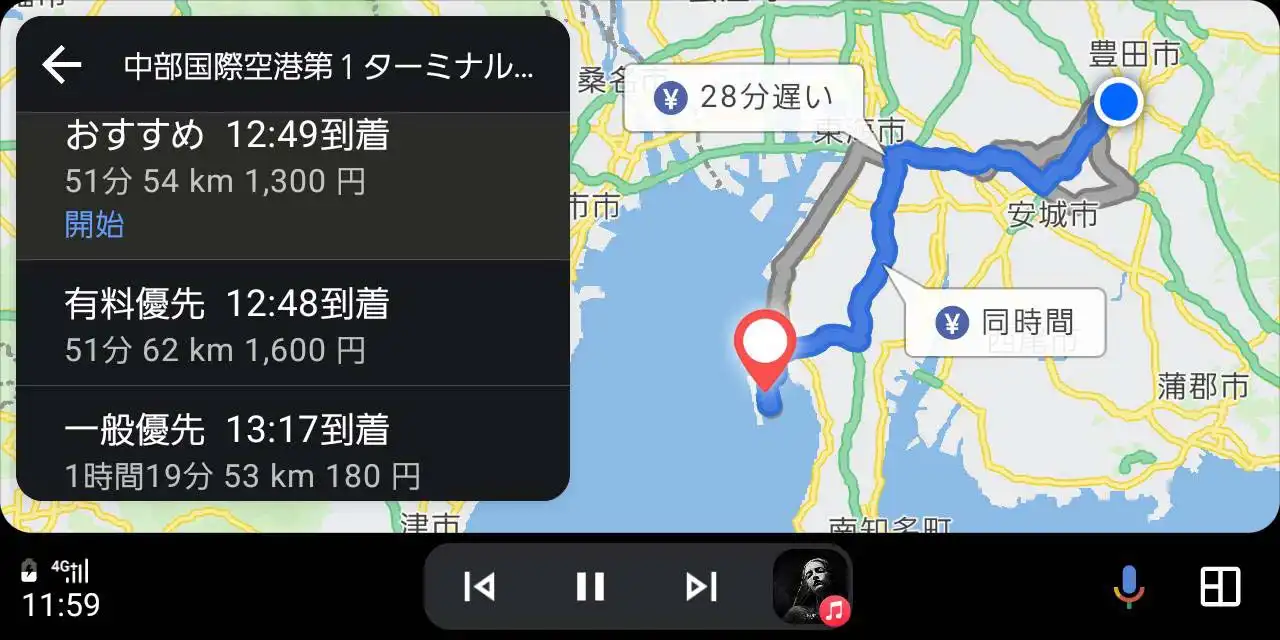
カーナビアプリの詳細は、”Android Auto対応無料ナビアプリおすすめ比較4選と使い方“の記事に、Yahoo!カーナビの詳細は”Android Auto対応ヤフーカーナビの使い方と4つの弱点“の記事にそれぞれまとめましたので、合わせてご参考にどうぞ。
Android Auto(アンドロイドオート)対応の車だと、スマホを接続するだけでGoogleマップや Yahooカーナビなどの無料カーナビアプリが使えるようになります。 一方でカーナビアプリには、どれを選べばよいか迷ったり、[…]
Yahooカーナビ(ヤフーカーナビ)は、2022年まではAndroid Auto(アンドロイドオート)では使えない状態でしたが、2023年以降使えるようになりました。 よって、今現在ではアンドロイドスマホユーザーでも、ディスプ[…]
PR
Android Auto対応音楽アプリのおすすめ(2025年版)
音楽アプリはストリーミングとローカル再生の2種類

音楽再生アプリについては、
- サブスクや定額制聴き放題と呼ばれるストリーミング音楽再生アプリ
- スマホの中に保存しているローカルファイル音楽再生アプリ
の2種類があり、それぞれ機能が違うため、分けて書かせていただきます。
ストリーミングとローカル音楽アプリどちらを使う?
ストリーミング音楽アプリへの3つの抵抗感

「ストリーミング音楽アプリとローカル音楽アプリとどちらを使うべきか?」ですが、結論から言うと「いろいろな曲を聴くタイプか同じ曲を繰り返し聴くタイプか音楽との接し方によって変わってくる」だと思います。
例えば私の場合、以下3つの点でストリーミング音楽アプリに大きな抵抗感がありました。
- 毎月約¥1,000を払い続けること
- ストリーミング再生時の通信料金
- 聴き放題って言われても、忙しくて何時間も聴く時間無い
なので、私も初めはローカル音楽アプリのみ利用し、ストリーミング音楽アプリは興味無でした。
月4枚以上アルバムレンタルするならストリーミング音楽アプリが安い
ただ実際、CDを買ったりレンタルしても手間や料金が必要(アルバム1枚購入約¥3,000、レンタル1枚約¥300)です。
実は3ヶ月に1回以上CD購入するか、1ヶ月に4枚以上CDレンタルするのであれば、意外とストリーミング音楽アプリの方が安いですし、CDをスマホに取り込む手間も不要でとても楽です。
- CDアルバムレンタル(+ローカル音楽アプリ):¥300 x 4枚 = ¥1,200-
- ストリーミング音楽アプリ = ¥1,000-
ストリーミング再生時の通信料金はダウンロード再生で¥0に
また、実はストリーミング再生が基本のサブスク音楽アプリでも、事前に音源を家のWi-Fi環境などでダウンロードできるので結果として、再生時の通信料金は¥0にできます。
「多くの曲を聴く」では無く「自分好みの知らない曲との出会い」が価値
さらに、「日々忙しい中で聴き放題する時間なんて無いやん」とも思ってましたが、確かに実際聴いてる時間は、今でも平日は通勤の往復合計1時間のみ、休日はドライブ中の2~3時間のみです。
もちろん音楽アプリ内の全曲1億曲を聴く時間は無いですし、聴く必要も無いです。
ただこの限られた数時間を「だいたい同じ曲の繰り返しで過ごす」か、「アプリのAIおすすめ機能の力も借りながら時々は自分好みに合う新しい曲を聴いて新鮮な気持ちになれる」かを比べると、私個人的には「リフレッシュ度合いが全然違い、濃密な時間が過ごせる」と感じました。
逆にCDをスマホに取り込んだり、CDをレンタル+返却したりする手間は一切不要になるので、特に忙しい方は時間を効率よく使えます。
ストリーミングとローカル音楽アプリは新曲聴く頻度と発売後我慢できるかで使い分け
つまり、ストリーミング音楽アプリとローカル音楽アプリの使い分けとしては、料金や時間面では、
- 毎月約¥1,000の料金を払い続けること ⇒3ヶ月に1回以上のCD購入、1ヶ月に4枚以上のCDレンタルなら逆にサブスクの方が安い
- ストリーミング再生時の通信料金 ⇒ダウンロードしてオフライン再生すれば通信料金¥0
- 忙しくて何時間も聴く時間無い ⇒限られた移動時間等を新鮮な音楽を効率よく楽しむ時間に、スマホへの音楽取込の手間は不要に
と、言えます。
さらに料金面に加えて「発売後いつ聴けるか?」の観点を加え、以下の通り、CD購入やレンタル頻度と、新曲発売後に我慢できるかによって使い分けるのがよいと思います。
- CD購入(注文すれば発売後すぐ聴ける):アルバム1枚約¥3,000 ⇒3ヶ月に1回以下の購入頻度ならCD購入がお得 ⇒ローカルファイル用音楽アプリ
- CDレンタル(発売後3週間はレンタル禁止):アルバム1枚約¥300 ⇒1ヶ月に4枚以下のレンタル頻度ならCDレンタルがお得 ⇒ローカルファイル用音楽アプリ
- 音楽アプリ(いつでもすぐ聴ける):月額約¥1,000 ⇒3ヶ月に1回以上の購入頻度、1ヶ月に3枚以上のレンタル頻度なら音楽アプリがお得 ⇒ストリーミング用音楽アプリ
私の場合は、
- 3ヶ月に1回以上CDを買うことは無いが、1ヶ月に4枚以上は新しいアルバムを聴く
- 新譜をすぐに聴きたい(発売後3週間のレンタル禁止期間は好きな曲の場合は耐えられない)
- CDをスマホに取り込む手間・時間がもったいない
との理由より、断然ストリーミング音楽アプリの方が料金的にも時間的にもメリットがあると考え、ストリーミング音楽アプリに乗り換えました。
ストリーミング音楽アプリで最も人気のあるAmazonミュージックを車で聞く方法について、こちら”Amazonミュージックを車で聞く方法5選!自動再生/歌詞表示にも対応“の記事にまとめてみましたので、もしよければご参考にどうぞ。
PR
Android Auto対応ストリーミング音楽アプリのおすすめ

アンドロイドオート対応のストリーミング音楽再生アプリを以下の通り一覧にしてみました。
ちなみに、ストリーミング音楽再生アプリ自体の人気や音質など様々な比較ランキングについて、こちら”サブスク音楽おすすめランキング!人気/音質/車対応など6点を比較“の記事にまとめてみましたので、もしよければご参考にどうぞ。
音楽が聴き放題になるサブスク音楽アプリは、年々普及が進んでおり、推計によると日本では約3,000万人が利用、つまり、すでに4人に1人が利用していることになります。 出展:ICT総研:定額制音楽配信サービス利用者数 需要予測(202[…]
| AA対応 サブスク 音楽アプリ |
おす すめ |
月額料金 | 楽曲数 | オフライン 再生方法 |
音質 (ビット レート) |
お試し 無料 期間 |
|---|---|---|---|---|---|---|
| Amazon Music Prime |
○ | ¥300(学生) ¥600(個人) |
約 1億曲 |
ダウンロード (制限あり) |
~256 kbps |
30日 |
| Amazon Music Unlimited (HD) |
◎ | ¥580(学生) ¥1,080(個人) ¥880 (プライム会員) ¥1,680 (ファミリー) |
約 1億曲 |
ダウンロード (曲数無限) |
~3,730 kbps (最大 192kHz /24bit ロスレス) |
30日 |
| Apple Music |
◎ | ¥580(学生) ¥1,080(個人) ¥1,680 (ファミリー) |
約 1億曲 |
ダウンロード (曲数無限) |
未公表 (最大 192kHz /24bit ロスレス) |
1ヶ月 |
| YouTube Music Premium |
○ | ¥980 | 約 1億曲 |
ダウンロード (曲数無限) |
~256 kbps |
1ヶ月 |
| AWA | △ | ¥980 | 約 1億曲 |
ダウンロード (~5,000曲) |
~320 kbps |
1ヶ月 |
| Spotify Premium |
△ | ¥980 | 約 1億曲 |
ダウンロード (~3333曲) |
~320 kbps |
7日 |
| Deezer HiFi |
△ | ¥1,280 | 約 9,000 万曲 |
ダウンロード | ~1,411 or ~320 kbps |
30日 |
残念ながら、Line MusicやRecMusic(レコチョク)、dヒッツなど日本ローカルの音楽アプリは現状、アンドロイドオートには非対応です。
結論から言うと、ストリーミング音楽再生アプリのおすすめは、Amazon MusicまたはApple Musicの2択だと考えています。
理由は以下3点です。
- 聴き放題曲数が1億曲以上と十分多い
- 月額¥1,000程度の割安価格でロスレスの高音質(ハイレゾまたはCD音質同等)で聴ける
- Dolby Atmosや360 Reality Audio等の3D空間オーディオが追加料金無で聴ける
Amazon MusicまたはApple Music以外のストリーミング音楽アプリは残念ながら、上記内容と比べて「曲数が少ない」「音質が低い」「料金が高い」「3D空間オーディオ非対応」のどれかに該当します。
実際にAmazon Musicでどんな曲が聴けるかは、例えばこちら2021年 上半期 洋楽POPベスト, 2021年 上半期邦楽J-POPベストからご確認いただけます。
3D空間オーディオについては、具体的な使い方をこちら”Amazon Music 360 RA/Dolby Atmosの使い方!再生/ダウンロード方法“の記事に、使い方の注意点をこちら”Dolby Atmos/360RA対応曲はAmazonでも少ない!?3D音源の7つの注意点“の記事にまとめてみました。
3D空間オーディオって何?って方は合わせてご参考にどうぞ。
SONYが開発した360 Reality Audio (360 RA) や、 ドルビーラボラトリーズが開発したDolby Atmos (ドルビーアトモス) は、3D空間オーディオと呼ばれたり、没入感が味わえることからイマーシブオーディオと呼[…]
空間オーディオとも呼ばれるDolby Atmos や 360 Reality Audio (360 RA) は、サブスク音楽アプリのAmazon MusicやApple Musicで聴くことができます。 さらにAmazon Music[…]
Amazon MusicとApple Musicの違い

Amazon Music Unlimited(HD)とApple Musicの違いを厳密に比較すると下表と通りとなります。
| Amazon Music Unlimitd (HD) |
Apple Music | ||
|---|---|---|---|
| 月額料金 | ¥580(学割)/ ¥1,080(一般)/ ¥733(年払い) ~¥880 (プライム会員)/ ¥1,680 (ファミリー) |
¥580(学割)/ ¥900(年払い) ~¥1,080(一般)/ ¥1,680 (ファミリー) |
|
| 対応曲 | 曲数 | 全体: 約1億曲 (ハイレゾ 曲数: 約700万曲) |
全体: 約1億曲 (ハイレゾ 曲数: 約700万曲) |
| 邦楽 | ○ | ◎ | |
| 洋楽 | ◎ | ○ | |
| 360 Real Audio |
○ | × | |
| Dolby Atmos |
○ | ○ | |
| 音質 | ◎ | ○ | |
| 使いやすさ エラーの 少なさ |
△ | ◎ | |
| ローカル ファイル再生 |
○ | △ (iCloud経由) |
|
結論としては、
- 少しでも高音質に聴きたい人、邦楽より洋楽をよく聴く人 ⇒Amazon Music Unlimitd(HD)がおすすめ
- アプリの使いやすさを重視される人、洋楽より邦楽をよく聴く人 ⇒Apple Musicがおすすめ
と言えます。
あと、こちら”Amazon Music HD比較試聴レビュー!音質/料金等2年使い続けた評価“の記事でAmazon MusicとApple Musicの音質を比較してみたので、Amazon MusicとApple Musicについての詳しい比較について知りたい方はどうぞ。
また、Amazon Music や Apple Musicを実際利用する場合、ロスレスの高音質を生かしつつ、通信を無料にできるオフライン再生の活用がおすすめです。
Amazon Musicについては、こちら”Amazon Musicで高音質+オフライン再生で節約する3つの設定注意点“の記事に、Apple Musicについては、こちら”Apple Musicのオフライン再生で高音質に通信量節約する3つの設定“の記事にまとめましたので、合わせてご参考にどうぞ。
ダウンロード+オフライン再生対応でハイレゾが聴ける超高音質な音楽聴き放題サービス「Amazon Music HD (Unlimited)」が2019年にスタートしました。 さらにAmazon Music HDは2021年、¥1,000[…]
Apple Musicなどのストリーミング音楽アプリに対し「通信量/ギガをどんどん消費してしまうのではないか?」と不安に思う方も多いかと思います。 しかし、オフライン再生機能を使えば、車の中など外出先で通信量/ギガをほとんど消費せずに[…]
また、Amazon MusicやApple Musicでは、アンドロイドオート接続では無くHDMI接続を使えば、音楽だけでなくミュージックビデオも見ることが可能です。
ミュージックビデオも見れる音楽アプリの選び方について、こちら”ミュージックビデオがダウンロードできる/見れるアプリおすすめ4選“の記事にまとめましたので、もしよければ合わせてご参考にどうぞ。
音楽を聴く方法がCDやダウンロード購入から音楽アプリに変わりつつある中、ミュージックビデオ(MV)やプロモーションビデオ(PV)を見る方法もDVDやBlu-rayから音楽アプリに変わりつつあります。 しかし、音楽アプリでミュージックビ[…]
Amazon Musicを無料で利用する方法
Amazon Music利用の場合に無料にする方法は、大きく分けて3種類あります。
- 1) 既にAmazon Prime会員に入会済の場合 → Amazon Music Primeを使う
- 2) 最高音質で最大曲数(1億曲)を聴きたい場合(通常30日間のみ無料) → Amazon Music Unlimited (HD)を使う
- 3) 機能制限有だけど永久無料で使いたい場合 → Amazon Music Freeを使う
また、Amazon Musicには3種類のサービスがあり、簡単に書くと以下のように使い分けることができます。
- 価格最安で気軽に使いたい場合 → Amazon Music Prime
- 曲数は多いのがいい/高音質なのがいい → Amazon Music Unlimited (HD)
- 機能制限有でよいのでとにかく永久無料で使いたい場合 → Amazon Music Free
やはり「曲数の多さ」+「音質の良さ」を両方大事にしたいなら Amazon Music Unlimited (HD) がおすすめです。
具体的に使用するアプリですが、Amazon Prime Music、Unlimited (HD)、Freeは、契約形態が違うだけで全て同じAmazon Musicという音楽アプリを使います。
ここで、3番目の方法Amazon Music Freeの主な機能制限とは以下の内容です。
- ステーションは選べるがピンポイントで聴きたい曲は選べない(ラジオと同じでただ聞き流すイメージ)
- ダウンロード(オフライン再生)できない → 外で聴く場合は通信料が必要
- 広告が表示される
何でもいいから時間つぶしに音楽を聴きたい場合や、新しい曲に出会いたい場合はよいと思いますが、正直、どっちみち30日間は無料なので変な機能制限の無いAmazon Music Unlimited (HD)を試されるのがおすすめです。
仮に30日後に課金する価値が無いと思えば、そこで解約してAmazon Music Freeに戻れば¥0なので、Amazon Music Freeを試すのは後からでも遅くありません。
ちなみに、通常は30日間=1ヶ月間の無料体験期間を3ヶ月に延長したり入会時にAmazonポイント獲得したり様々なキャンペーンや複雑な料金体系の中からお得に使う方法をこちら”Amazon Musicを無料体験キャンペーンなどで節約する6つの方法“の記事にまとめてみました。 もしよければ合わせてご参考にどうぞ。
ちなみに今なら2025年10月10日までの期間限定※で、Amazon Music Unlimited 最大4ヶ月無料キャンペーン中です。無料お試し期間が通常1ヶ月のところ3~4ヶ月じっくり試せますし、初めての方なら3~4ヶ月以内に解約すれば料金は¥0です。
Amazon Musicが気になる方は、是非この機会を有効にご活用いただければと思います。
※無料期間が最大4ヶ月もの長期間に延長されるキャンペーンは数年に1~2回しか開催されないレアなものです。
Amazon Musicの入会方法
30日間の無料お試しを行う場合、下図の通り一度申し込みを行います。
もちろん、無料期間が切れる前に解約を行えば、1円もお金はかかりません。 解約方法は次項で説明致します。
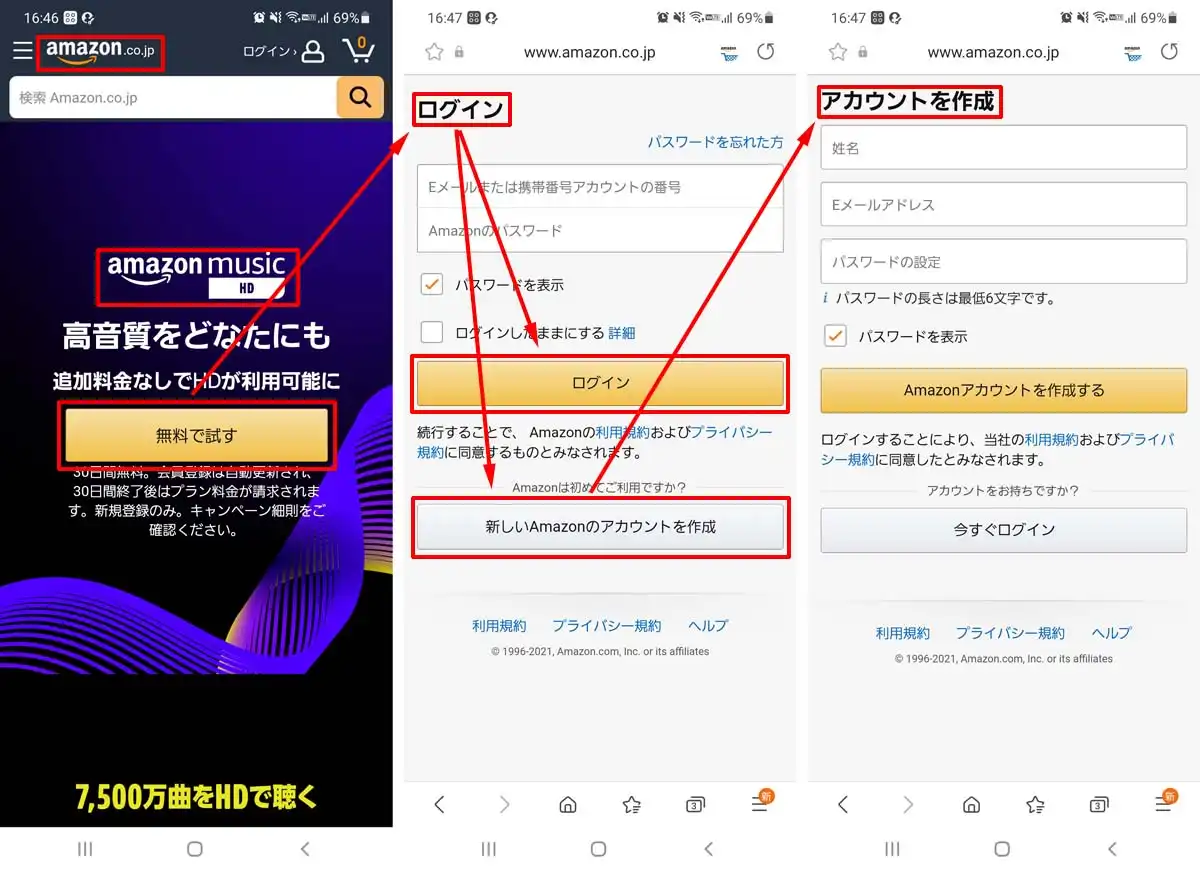
こちら”Amazon Music 無料お試し確認“のリンクから飛ぶと、上左図の画面にと飛ぶので「無料で試す」を押し、
- 既にAmazon 会員でアカウントを持っている場合(無料アカウントも含む)→「ログイン」
- まだAmazon 会員で無く、アカウントを持っていない場合 → 「新しいAmazonのアカウントを作成」
と進んで行きます。
Amazon Musicの解約方法
お試し無料期間中に使ってみたものの、自分には合わなかったと感じても下図の通り、簡単に解約が可能です。

上左図のようにAmazon Musicアプリの中で、右上の「歯車マーク」→「設定」→「Amazon Music 会員(ミュージック設定)」とだって行くとプラン変更の上右図の画面になるので、「会員登録をキャンセルする」を押します。
既にAmazonプライム会員の場合、Amazon Musicのみを解約することもできます。
ちなみに私は2019年のサービス開始直後からAmazon Music Unlimited (HD)を家族と一緒に愛用し続けていますが、Amazon Music Unlimited (HD) が最強な理由については、こちら”Amazon Music HDが高音質無制限ダウンロード可能で最強な3つの理由“の記事で、音楽アプリの選び方も含めてさらに詳しく書かせていただきました。
もしよければ合わせてご参考にどうぞ。
音楽聴き放題アプリ/サブスクサービスの中には、CD音質超えのハイレゾ音源も含めて低価格で無制限にダウンロードできるタイプもあるのをご存じでしょうか? 2019年に開始された「Amazon Music Unlimited (HD)」もそ[…]
PR
Android Auto対応ローカル音楽アプリのおすすめ
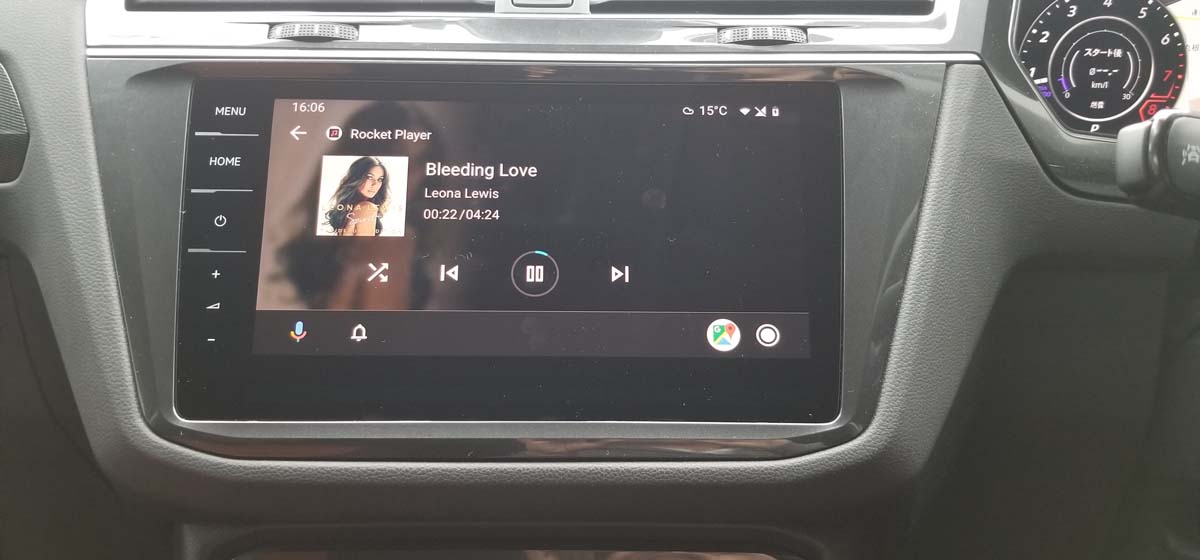
ローカルに保存された音楽ファイル再生アプリのおすすめは、JRT Studio Music Player(Rocket Player)かPulsarです。
音楽再生アプリは、いろいろ好みが分かれるとこですが、
- 無料で利用できる
- 音質が良い
の2点において、JRT Studio Music PlayerまたはPulsarがおすすめです。
私は以前はJRT Studio Music Player一択でしたが、最近はPulsarの音質が気に入り、Pulsarを使用することの方が多いです。
私の感覚だと、同じ曲を再生した場合、アンドロイドオートの仕様としてUSB接続部で44.1kHz/16bitにダウンコンバートされるにもかかわらず、Amazon Musicなど他のアプリよりも高音質で再生できてると感じます。ストリーミング音源などAmazon Musicでしか再生できない音源を除き、極力Rocket PlayerやPulsarを使うのが音質面でおすすめです。
また、Rocket Playerは広告が表示されますが、Pulsarも含め基本的な再生機能は無料で利用できます。
実はローカル音楽再生アプリの注意点として、スマホの機種によっては標準の音楽再生アプリがアンドロイドオート対応しておらず、使えない場合があるので注意が必要です。
例えば、下図のようにスマホ内の音楽ライブラリから曲を選んで再生しようとした場合、私が以前使用していたSONY XPERIAだと再生可能なアプリは6つありましたが、XPERIA標準インストールの「メディアプレーヤー」はアンドロイドオート非対応アプリのため、アンドロイドオートでは使用できませんでした。
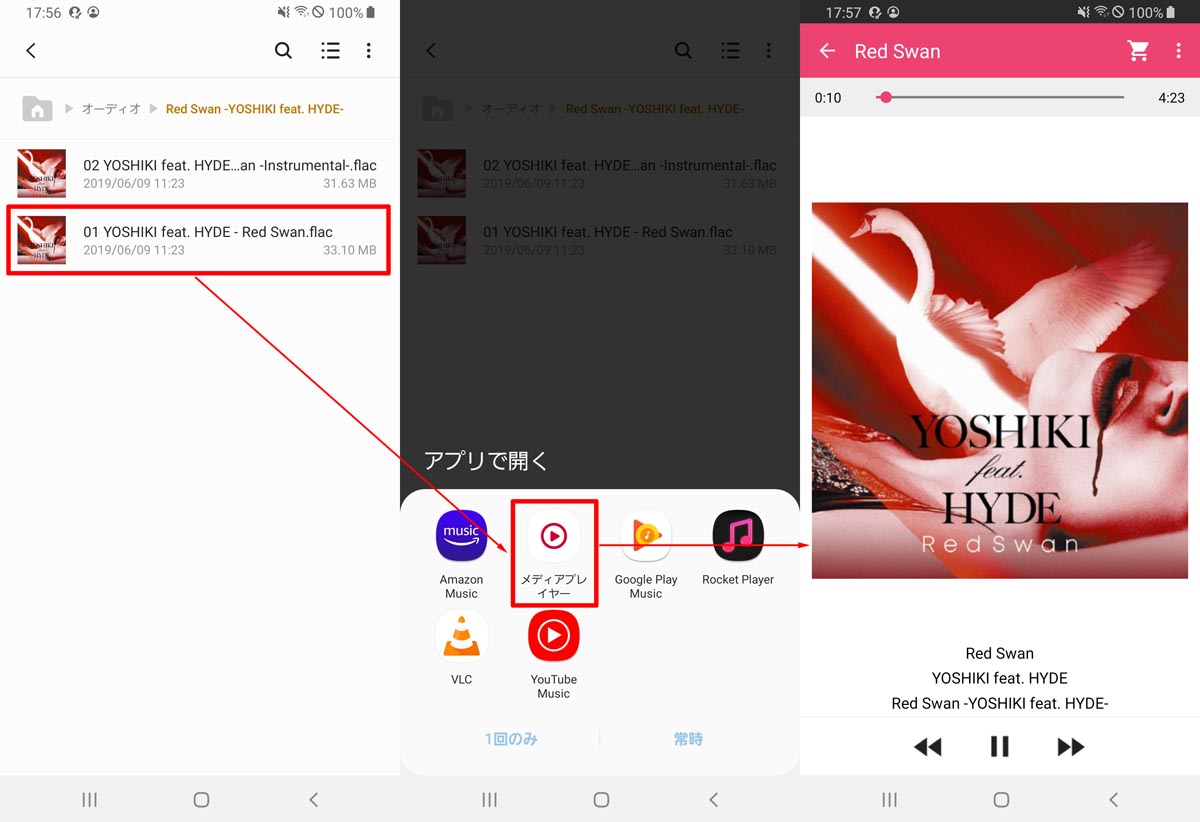
ローカル音楽ファイルが再生でき、かつアンドロイドオートで使用可能な音楽アプリは、以下の通りです。
| AA対応 ローカル 音楽アプリ |
音質の良さ | 広告表示 |
|---|---|---|
| JRT Studio Music Player (Rocket Player) |
○+ | 有 |
| Pulsar | ○++ | – |
| Amazon Music | △ | – |
| YouTube Music | ○ | – |
音質は個人的な好みもあるかと思いますが、上記音質評価は私の試聴環境における個人的な判断です。
音楽再生アプリの詳細については、以下”Android Auto音楽再生アプリのおすすめと3つの使用メリット“の記事にまとめましたので、合わせてご参考にどうぞ。
Android Auto(アンドロイドオート)を使えば、車内でアンドロイドスマホの中の音楽が快適に聴けます。 Android Autoを活用することで、 いつでもお気に入りの最新音楽が聴ける USBやSDカ[…]
Android Auto対応メッセージアプリのおすすめ(2025年版)
メッセージアプリのおすすめは、+メッセージです。
とは言え、アンドロイドオート経由で使うメッセージフォーマットで一番使いやすいのは、SMSなので、最悪、アプリを追加インストールしなくても使用可能です。
インストールも利用も無料ですが、こちらはGoogle Playストアからではなく、下図のようにキャリアのアプリ配信サイト(docomoの場合の例)からインストールを行います。
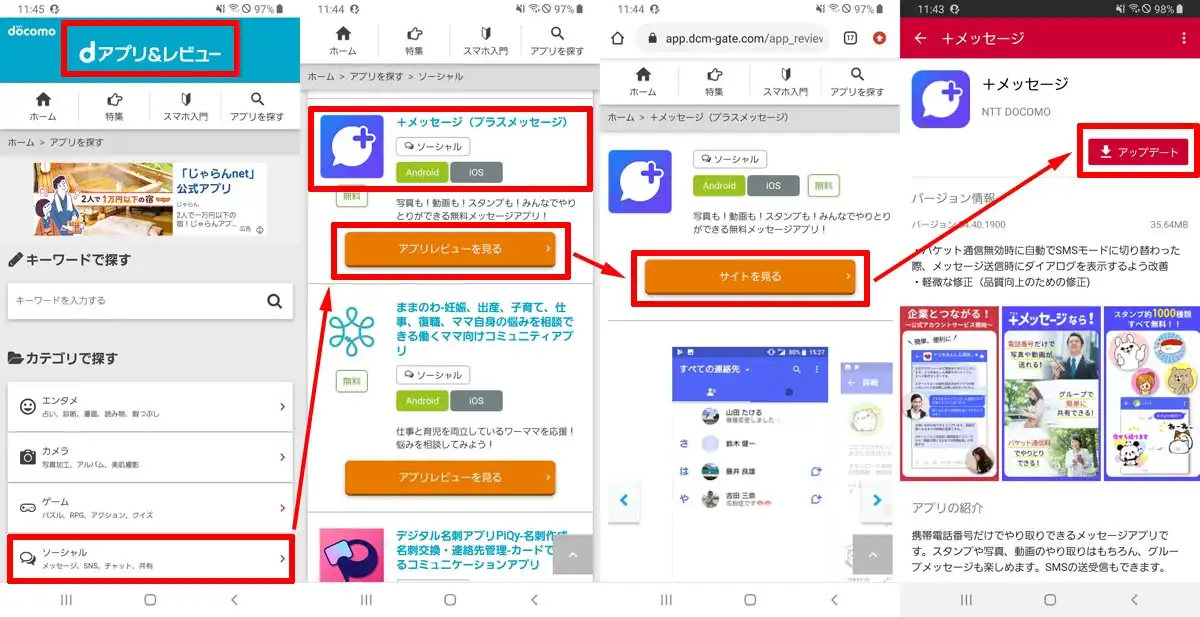
+メッセージがメッセージアプリとしておすすめな理由は、アンドロイドオート経由で使い勝手の良いSMSのメッセージも使えるし、アンドロイドオート以外でSMSより通信料が安いRCSのメッセージも両方使えるからです。
メッセージ送受信アプリの詳細については、以下”アンドロイドオートの隠れ機能メッセージアプリを使う3つの方法!“の記事にまとめましたので、合わせてご参考にどうぞ。
アンドロイドオートでできること・・・それは、スマホと連携した「カーナビ+音楽再生+ハンズフリー電話」の3つで"ほぼ"間違い無いです。 ただ、実はあまり知られてませんが、アンドロイドオートには「メッセージ送受信」という機能もあり、Fac[…]
Android Auto対応ゲームアプリ(2025年版)
Android Autoアプリの2021年夏のアップデートで、Game Snacksと呼ばれる無料ゲームアプリが自動追加されました。

以下のようなシューティング系のゲームや、
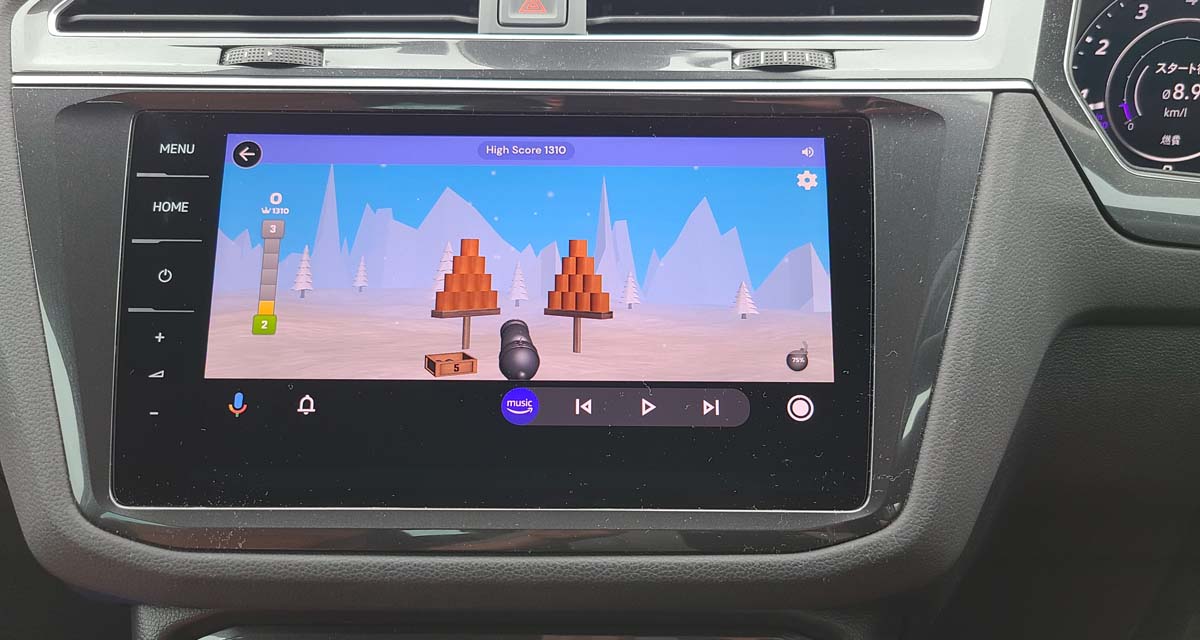
以下のようなパズル系のゲームなど、全8種類の無料ミニゲームが楽しめます。

もちろん、ガチでゲームを楽しむのであれば、Nintendo SwitchやPlaystation等を持ち込んで、ディスプレイに外部入力等した方が楽しめます。
しかし車で生活してると、誰かを待ったり、お店の順番待ちをしたり、わりと少しの待ち時間が存在するのではないでしょうか…そんな時の暇つぶしや同乗者との話題作りには、ちょうどいいと感じました。単純なゲームながら、シンプルで分かりやすく、意外とハマります。
Android Autoの使い方
Android Autoとは車向けのアプリプラットフォーム
ここで念のため、Android Auto(アンドロイドオート)アプリとは何か?についておさらいしておきます。
アンドロイドオートアプリは、アンドロイドOS搭載のアンドロイドスマホやアンドロイドタブレットを使っている人なら誰でも無料で使えてしまうカーナビ+カーオーディオ機能が含まれた車用の無料インフォテイメントアプリのプラットフォームと言えます。
以下のようにGoogle Play ストアで「アンドロイドオート」と検索すれば表示されます。
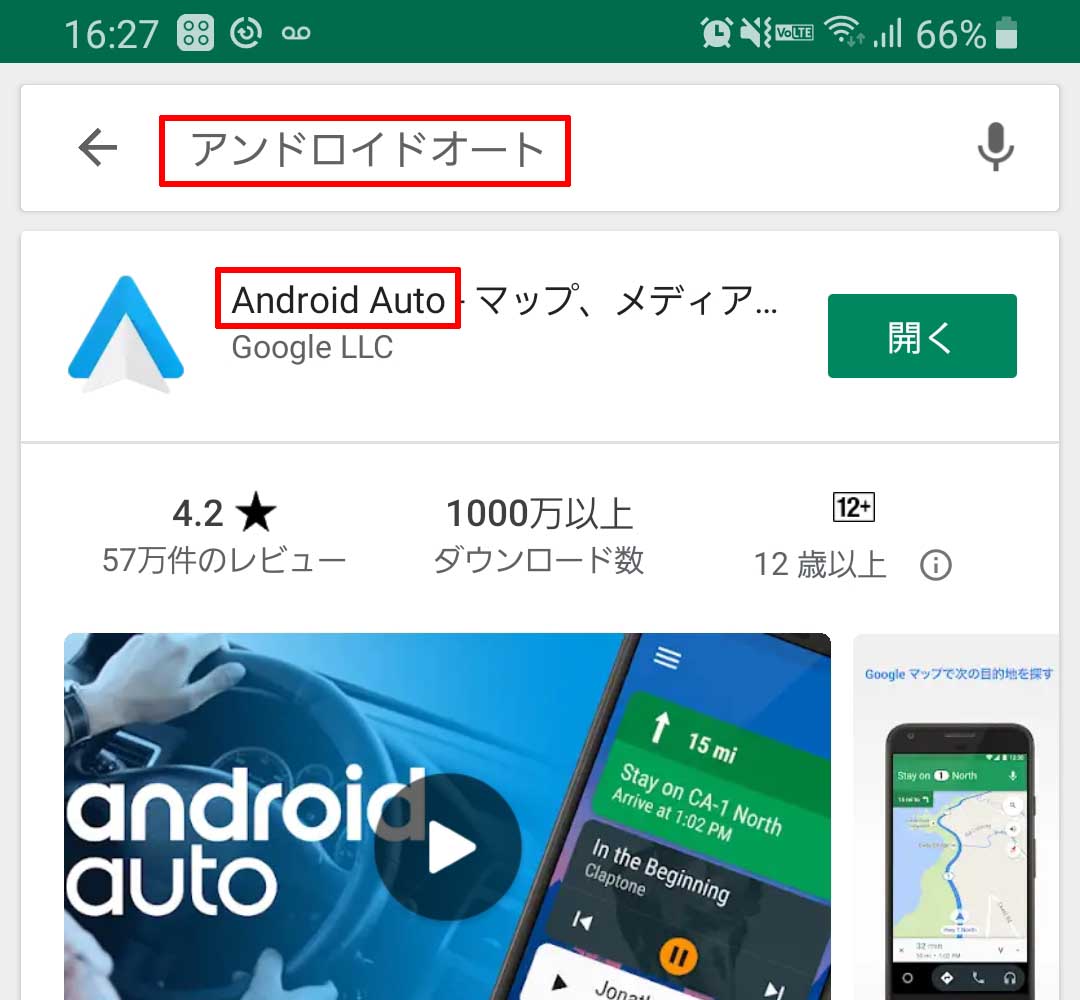
スマホやタブレットにアンドロイドオートアプリがインストールされていない場合はインストールが必要ですが、Android OS 10以降であればアンドロイドオートが標準搭載になったので、最近のアンドロイドスマホであればインストールは不要となってます。
また、アンドロイドオートはアンドロイドOS のバージョン5.0以降でしか使えませんが、
- Android Autoアプリ:2015年リリース
- Android OS 5.0(Lollipop):2014年リリース(Android Auto対応)
- Android OS 10.0(Q):2019年リリース(Android Auto標準搭載)
なので、かなり時間が経った今ではほとんどのアンドロイドユーザーが使える状態になっています。
車の中での具体的な使い方は、アンドロイドオート対応のカーナビ・カーオーディオとスマホをUSBケーブルで接続するだけです。
Android Autoの使い方は取説に載ってない!?
トヨタディスプレイオーディオの取扱説明書の例
まず、下図はトヨタのディスプレイオーディオの取扱説明書に記載されているAndroid Autoの使い方です。

ディスプレイオーディオの一番の目玉機能がAndroid AutoとApple CarPlayとも言えるのですが、
- Android Autoを使うための準備・設定内容(アプリのインストール方法など)
- Android Autoで何ができるか、どう操作すればよいか(アプリの選び方・機能など)
について、実は取扱説明書にほぼ何も書かれて無い状態です。
その理由は、Android Autoはディスプレイオーディオの中の一部としてトヨタが作った機能のように見えますがそうでは無く、実はGoogleが作った機能だからです。
取扱説明書に書こうにも、日々バージョンアップされて変わりますし、Android Autoの機能は、トヨタ(のディスプレイオーディオ)が提供しているものでは無いので、書きにくい事情があるのです。
ちなみに、Android Autoのバージョンアップ方法については、こちら”アンドロイドオートのアップデート方法と最新の更新内容“の記事に詳しくまとめましたので、もしよければ合わせてご参考にどうぞ。
Android Autoはアップデートで機能や使い方が変化
下図は、2019年秋に実施されたAndroid Autoの機能改善アップデートの例です。
↓Android Autoアップデート前(旧)↓

アップデート前はオーディオメニュー表示とナビメニュ表示が別画面なので、ナビとオーディオの画面表示を切り替えたい時に2段階の操作が必要です。
また、スクロールさせずにメニュー画面に表示できるアプリの数が最大3つなので、場合によってはスクロール操作が必要となります。
↓Android Autoアップデート後(新)↓
![]()
これに対し、アップデート後は、ナビ・オーディオ・ハンズフリー電話の全機能が1つの画面に表示され、スクロール無で表示できるアプリ数も最大3個から10個に増加、一発でアプリの切替が可能になりました。
また2021年夏には、以下の通り「GameSnacks」と呼ばれる無料ゲームアプリが追加され、テスラ(Tesla)のようにゲームができるようになりました。
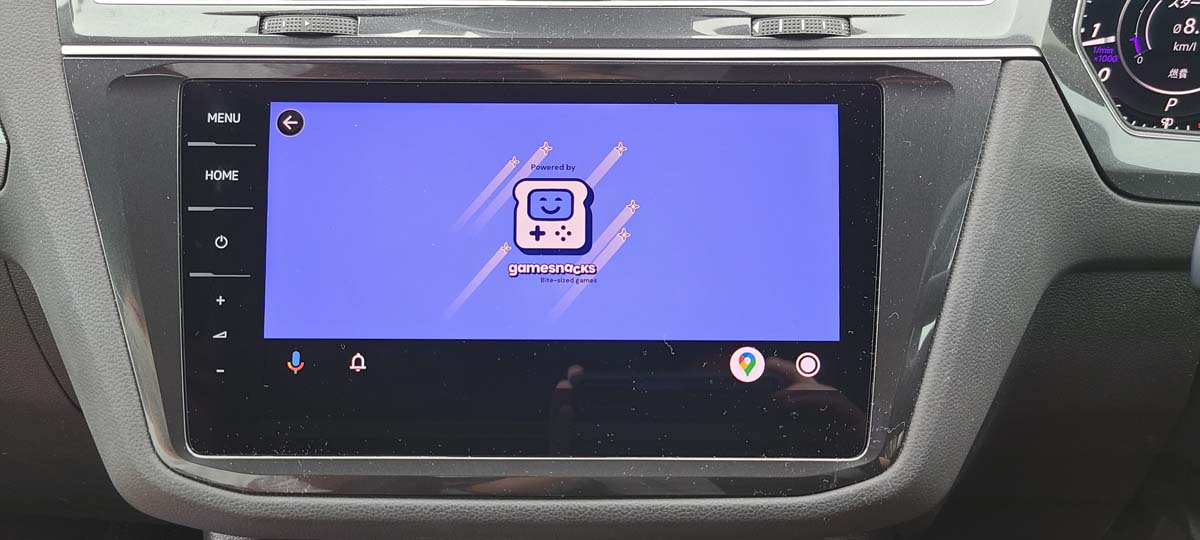
ゲームアプリについては、こちら”車内の暇つぶしにゲームアプリをディスプレイオーディオで使う方法“の記事に詳しくまとめましたので、具体的な使い方について知りたい方は合わせてご参考にどうぞ。
多くのトヨタ車に標準装備されるようになったディスプレイオーディオ。 スマホを接続しなくても、 ラジオが聴ける USBで音楽が聴ける TVが見れる(一部の車は標準装備、TVオプションの加入が必要な場合あり) […]
これらのバージョンアップは、実はカーナビ・カーオーディオ自体は一切バージョンアップ不要で、単にスマホの中のAndroid Autoアプリをバージョンアップしただけです。このように、Android Autoはカーナビ・カーオーディオの機能として見えていますが、実態はスマホの中のアプリが実現している機能であり、スマホアプリのバージョンアップだけでカーナビ・カーオーディオの画面が進化するのです。
Android Autoのバージョンアップ方法については、こちら”アンドロイドオートのアップデート方法と最新の更新内容“の記事に詳しくまとめましたので、バージョンアップの具体的な手順を知りたい方は合わせてご参考にどうぞ。
Android Auto(アンドロイドオート)を使うと、スマホの中の音楽アプリやナビ地図アプリが車の画面で使えるようになります。 よほど古いバージョンでない限り、最新バージョンで無くても使用可能ですが、明らかに使いやすくなる場[…]
Android Autoを使う準備/初期設定
ここからは、Android Autoを使うための、具体的な手順として準備・初期設定の方法について書かせていただきます。
- 1) Android Auto アプリのインストール/設定
- 2) Android Auto 対応アプリの選定
- 3) Android Auto 対応アプリのインストール/設定
- 4) USBケーブルでAndroid Auto対応の車と接続
次章より、詳細について書かせていただきます。
1) Android Autoアプリのインストール/設定
1] Android AutoアプリをPlayストアからインストール

Google Play ストアを開き、検索窓に「アンドロイドオート」と入力して検索します。
「Android Auto」のアプリであることを確認し「インストール」を押します。(検索結果には他のアプリや広告も表示されるので、誤ってAndroid Auto以外のアプリのインストールボタンを押さないよう注意下さい)インストールが終わったら「開く」を押して初期設定を始めます。
※Android OS 10以降ではAndroid Autoアプリが標準搭載となったため、こちらのインストール手順は不要です。
2] Android Auto に必要なGoogleアプリの更新など
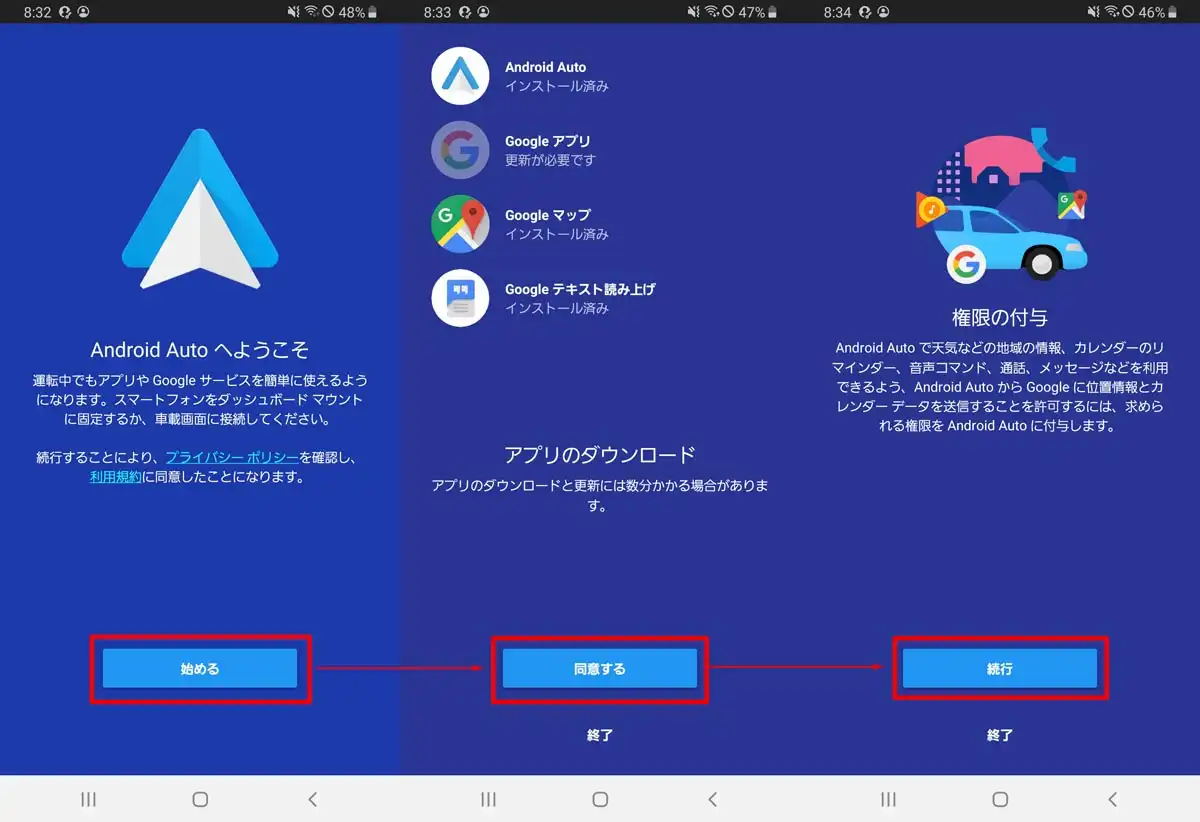
上図のようなAndroid Autoアプリの初期設定画面が表示されたら「始める」を押し、Android Auto実行に必要なGoogleアプリの更新などを順に行っていきます。
「同意する」・「続行」などのボタンを随時押していきます。
多少の不安はあるかもしれませんが、同意や続行を行わないと、初期設定を完了させることができず、Android Autoが使えません・・・。
3] Android Auto に必要な各種権限の許可設定
続けて、各種機能の管理権限をAndroid Autoに許可していきます。 項目毎に7回程度表示されるので、全て「許可」を押して設定します。
次に通知権限の設定を行うため「続行」を押して通知一覧の画面を開き、「Android Auto」と書かれた行の通知スイッチを「スライドさせてON」に設定します。
4] Google位置情報サービスのON設定とアプリ終了
最後に位置情報サービスの設定をONにするため、「OK」を押します。 これをONに設定しておかないとGoogle MAPのナビ機能がが正しく使えません。
以上で初期設定は終わりなので、左下の「○」ボタンを押し、「終了」を押してAndroid Autoを終了させます。
2) Android Auto対応アプリの選定
Android Auto 対応アプリしか使えない
実は、アンドロイドスマホで使える全てのアプリがAndroid Autoで使えるわけでは無いです。
- アンドロイドオート対応アプリ < アンドロイド対応アプリ
の関係です。
具体的には、Android Auto接続中に使えるアプリは、車の運転中でも安全に使えるようにとの考えから、限られた特定のアプリのみに制限されています。
ユーチューブ動画再生アプリ等はAndroid Auto 非対応
ユーチューブ(YouTube)等の動画再生アプリや、ツイッター/Facebook等のSNSアプリなど運転中に見とれてしまうようなアプリは、Android Auto非対応であえて使えない仕様となっています。
もしも、助手席の人など用にYoutube等の動画を見れる環境を作りたい場合は、こちら”Android AutoのYouTube動画再生方法“の記事または、こちら”ディスプレイオーディオで走行中YouTubeを見る方法“の記事をご参考にどうぞ。
Android Auto(アンドロイドオート)でスマホと車を普通に接続するだけでは、YouTubeやアマプラなどの動画再生アプリは使えず、単に音楽アプリやナビアプリしか使えないです。 しかし実は、Android Autoで動画[…]
もし車内で同乗者がYouTube(ユーチューブ)を楽しめたら、長時間の移動中や渋滞中でも快適に過ごせて便利なのに…と考えたことは無いでしょうか? 実は、トヨタ車などの装着されているディスプレイオーディオでYouTubeなどの動[…]
Android Auto 対応アプリの確認方法
では、どのアプリがAndroid Autoで使えるのか、対応アプリを調べるには、次の手順を行います。
まず、お使いのスマホの設定メニューに入り以下の手順をたどっていきます(設定の歯車→接続デバイス→Android Auto→右上の点3つメニュー)。
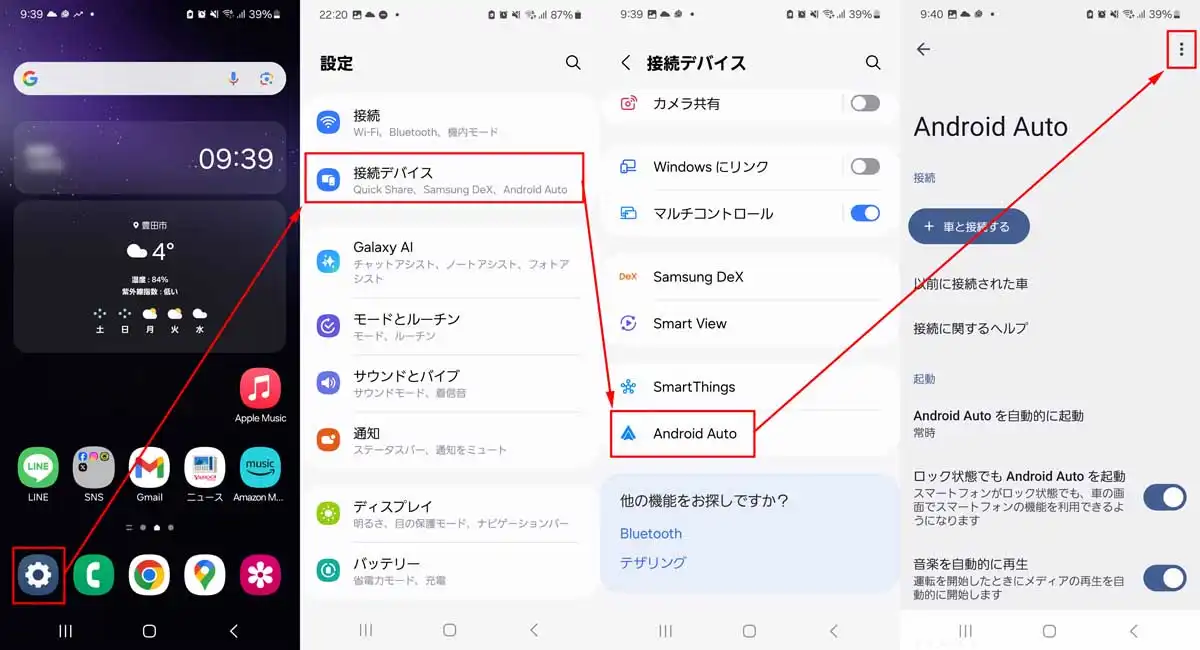
続けて以下の手順をたどっていきます(ヘルプとフィードバック→Android Auto対応アプリをダウンロードする→Android Autoに対応するアプリ)。

すると、下図のようにAndroid Auto 対応アプリの一覧が表示されます。
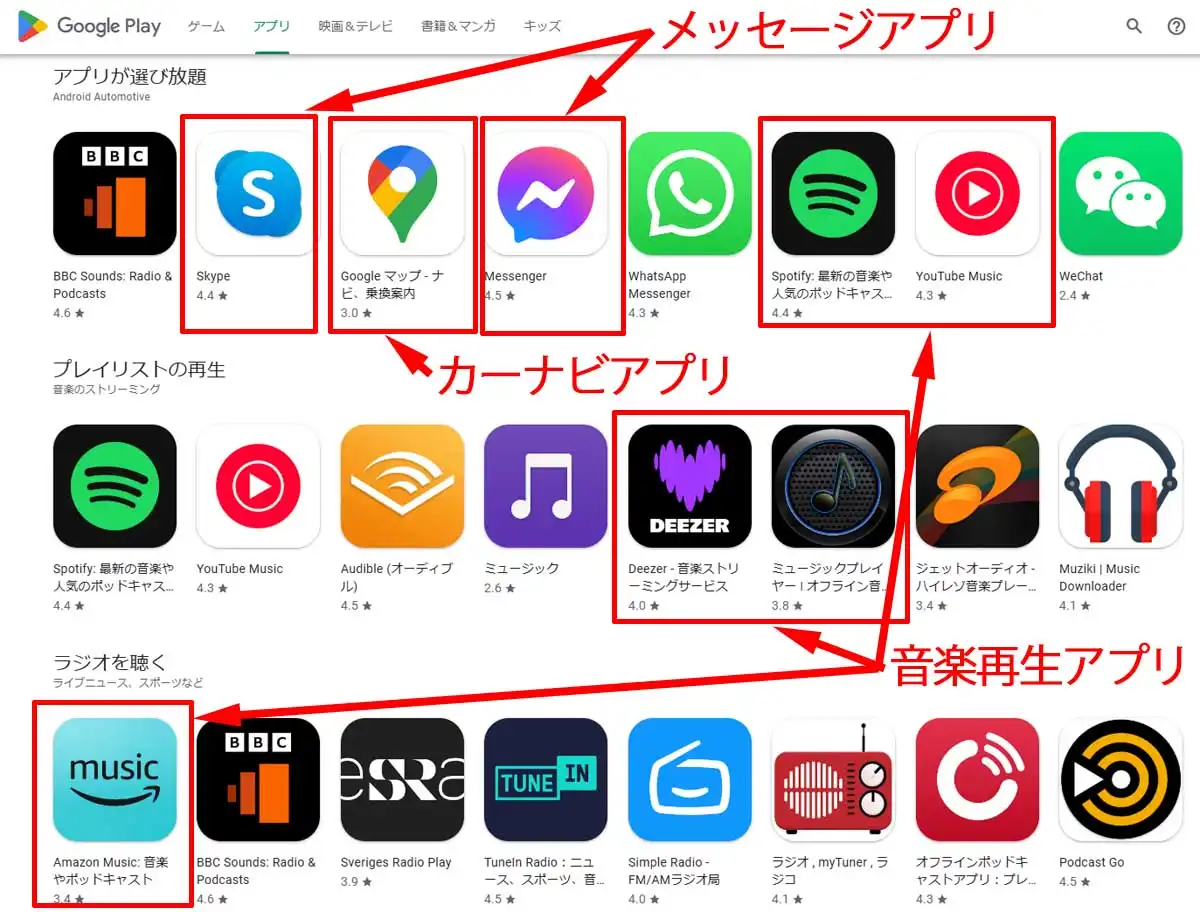
パット見は多くのアプリが使えるように見えますが、BBC RadioやWeChatなど日本人的には微妙なアプリも多く、実際に役に立つと思われるアプリは正直、限られています。
実際に使えそうなアプリをまとめると、「カーナビ」「音楽再生」「メッセージ送受信」の3つに分類できます。
3) Android Auto対応アプリの追加インストール/設定
最後になりますが、これまで説明させていただいたAndroid Auto対応アプリの追加は、他のスマホアプリ同様、普通にGoogle Playストアからインストール・設定するだけで大丈夫です。
Android Autoは基本的に車の中で使いますが、車のカーナビ・カーオーディオ側へアプリをインストールする仕組みにはなっていないのです。
あくまで、Android Autoそのものと同じように、Android Auto対応アプリもスマホの中だけで完結する仕組みなのです。
4) USBケーブルでAndroid Auto対応の車と接続
最後に車との接続です。
Android Auto対応の車であれば、USBケーブルを接続すると、Android Autoが自動起動します。なので、車でアンドロイドオートを使用する時以外は、アンドロイドアプリは起動させなくても大丈夫です。
ちなみに、Android Autoを車で使うようになると、常に車でUSBケーブルを使うので、車専用にUSBケーブルを準備しておくのがおすすめです。車にUSBケーブルを常に置いておくことで、スマホと一緒にケーブルを持ち運びする手間も省けますし、ケーブルを家に忘れて悲しい思いをすることも防げます。
Android Auto対応のおすすめUSBケーブル
私は、以下のUSBケーブルを車の中に入れっぱなしにして4年程使っていますが、丈夫で断線等も無く、快適に使えています。
車のUSBポートがタイプAの場合
USBケーブルの選び方の注意点としては、車のUSBポート形式に対応したケーブルを選ぶ必要があります。
現時点では、車のUSBポート形式としては、タイプAと呼ばれる下図のような端子形状が主流です。

私も使用している、USB タイプA対応のおすすめUSBケーブルは以下の通りです。
Rampow USB Type C ケーブル【1m/黒/保証付き】急速充電 QuickCharge3.0対応 USB3.1 Gen1規格 Sony Xperia ...
Amazonで詳細を見る楽天市場で詳細を見るYahoo!で詳細を見る
車のUSBポートがタイプCの場合
一方、一部の機器では最新のUSB タイプCと呼ばれる端子形状の採用が進んでいます。
車のUSB端子は一歩遅れてと言う感じですが、欧州車を中心にUSB タイプCへの切り替えが始まっています。下図は、メルセデスベンツのUSB タイプC端子の例です。

当然、端子の大きさや形状が全く違うので、端子形状に合ったものを選ばないと接続不可能です。
世の中の流れとして、例えばメルセデスベンツ車の場合、
- 旧世代COMMAND採用車:USBポート(タイプA)対応
- 新世代COMMAND採用車:USBポート(タイプA)対応
- 最新MBUX採用車:USBポート(タイプC)のみ対応
となっています。
つまり、今後は多くのカーメーカー・機器メーカーでもUSB タイプAからタイプCへの切り替えが進んでいきます。日本車でも、2022年に改良されたトヨタハリアーや2023年に発売されたトヨタクラウンスポーツではUSB タイプCが採用されています。ただ、現状は過渡期でUSB タイプAとタイプCの両方が出回っている状態なので、お使いの車に合った端子形状を選ぶ必要があります。
USB タイプC対応のおすすめUSBケーブルは以下の通りです。
RAMPOW USB Type C-Type C 充電ケーブル【1M/PD 60w充電】最大60W/3A充電 Power Delivery 3.0 Quick Charg...
Amazonで詳細を見る楽天市場で詳細を見るYahoo!で詳細を見る
Android Auto対応無料アプリのおすすめまとめ
最後にAndroid Auto対応無料アプリについて、もう一度おさらいしておきます。5種類のおすすめアプリは以下の通りです。
| Android Auto対応のおすすめアプリ一覧 | |
|---|---|
| 1) ナビアプリ |
Googleマップ、movi Link、Yahooカーナビ |
| 2-1) ストリーミング音楽アプリ |
Amazon Music、Apple Music |
| 2-2) ローカル音楽アプリ |
JRT Player (Rocket Player)、Pulsar |
| 3) メッセージアプリ |
+メッセージ |
| 4) ゲームアプリ |
GameSnacks |
ストリーミング音楽アプリは、再生条件によっては月額のサブスク利用料金が必要となりますが、それ以外のアプリは全て無料でお使いいただけます。
ここでは、様々な観点からアンドロイドオート対応のおすすめ無料アプリについて書かせていただきましたが、アンドロイドオート有線接続からワイヤレス接続に変更する方法については、こちら”Android Autoのワイヤレス接続方法“の記事にまとめましたので、もし良ければ合わせてご参考にどうぞ。
2022年の電波法改正、2023年の仕様変更を経て、日本でもAndroid Auto(アンドロイドオート)のワイヤレス接続(無線接続)が解禁されました。 とは言え、最新モデルの車・カーナビへ買い替えない限り、ワイヤレス非対応の[…]