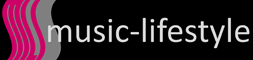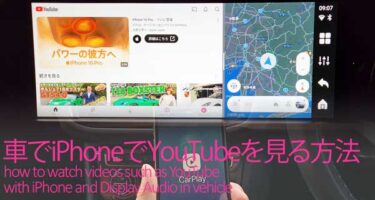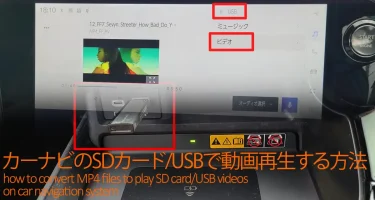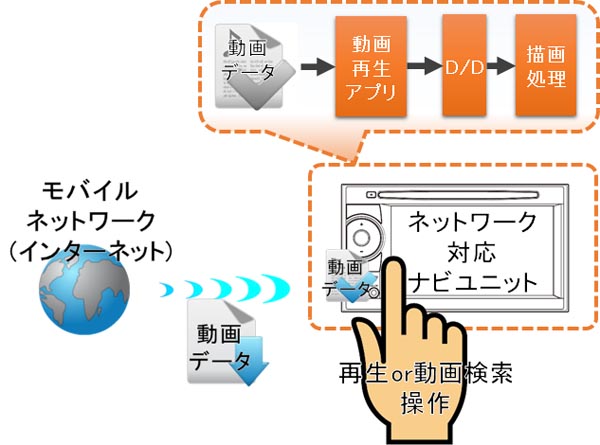もし車内で同乗者がYouTube(ユーチューブ)を楽しめたら、長時間の移動中や渋滞中でも快適に過ごせて便利なのに…と考えたことは無いでしょうか?
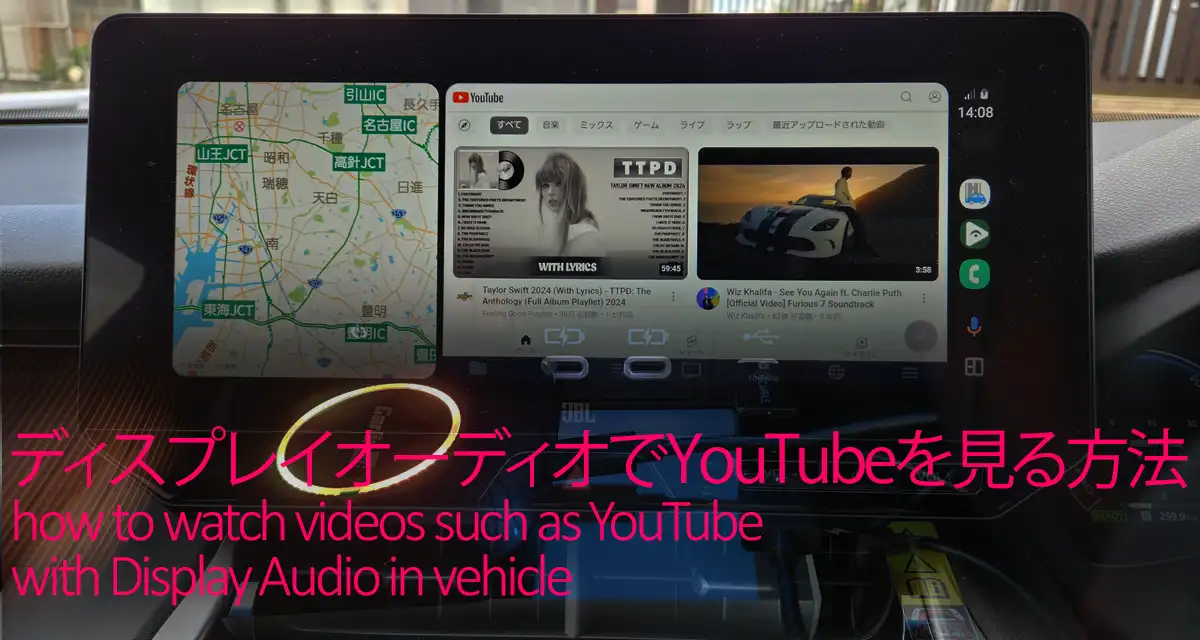
実は、トヨタ車などの装着されているディスプレイオーディオでYouTubeなどの動画を走行中に見る方法は10種類ほど存在します。
iPhoneやアンドロイドスマホを使ったミラーリング、CarPlayの仕組みを応用する方法まで幅広くあり、一見すると選択肢が豊富にあるように感じます。
しかし、そのすべてが実用的というわけでは無く、配線の複雑さや各動画アプリの対応有無に差があり、実際に安心して使える方法はほぼ2種類ほどに限られています。
こちらの記事では10種類の方法を紹介しつつ、その中から本当におすすめできる厳選したYouTube視聴手段を詳しく解説します。
ここで紹介する方法は、私が自動車会社の開発現場を20年経験して得た知識と実体験を元に整理したノウハウなので、以下の方には特におすすめです。
- 車でYouTubeなどの動画を見たい方
- AmazonプライムやNetflixを契約してる方
全10種類|ディスプレイオーディオの走行中YouTube視聴方法
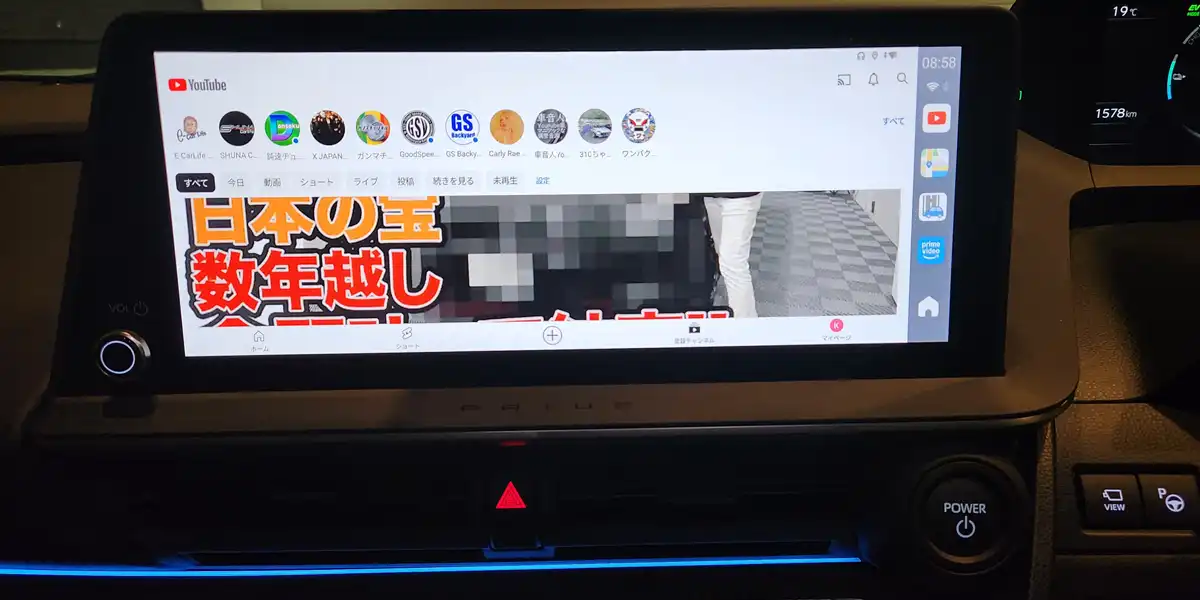
ディスプレイオーディオでYouTubeを走行中に見る方法が10種類もあると聞くと、多く感じられるかもしれませんが、方法ごとに対応スマホや車との接続方式が違うため、以下2点を事前に確認いただくことで、自然と選択肢が絞られます。
- スマホ ⇒iPhoneとアンドロイドのどちらを使うか
- 車の装備 ⇒USBやHDMIのどちらが搭載されているか
他にも各方法の初期費用や対応動画アプリを整理していきますので、ご自分に合った視聴方法を見つけていただけると思います。
有線/無線とUSB/HDMIによる視聴方法分類
結論として、YouTubeをディスプレイオーディオで再生する場合の接続方法は以下の10種類あり、下表のように整理できます。
| ディスプレイオーディオでYouTubeを走行中見る方法 | ||
|---|---|---|
| 有線 | <USB> 1]AI-BOX(Ottocast等) 2]有線AndroidAuto+AAAD |
<HDMI> 5]スマホミラーリング 6]Fire TV 7]Apple TV |
| 無線 | <Wi-Fi+USB> 3]無線AndroidAuto+AAAD 4]iPhone +AirPlay(USB) |
<WiFi+HDMI> 8]アンドロイド+MiraCast 9]iPhone+ AirPlay(HDMI) |
| その他 | <内蔵機能> 10]Webブラウザ |
|
ポイントは以下の2点です。
- 伝送方式:有線/無線の2種類(上表の縦軸)
- 入力方式:USB/HDMIの2種類(上表の横軸)
つまり、ディスプレイオーディオへの入力用に通信用USB端子またはHDMI端子のどちらか1つが必ず車に必要です。
次章より各方法のおすすめ度・初期費用・走行中再生可否・対応動画アプリについて詳しく比較検証していきます。
もし、10種類だと多くて選びにくいという方は、お使いのスマホに応じて厳選した、iPhoneユーザー向けの”iPhoneでYouTubeを見る方法“または、アンドロイドユーザー向けの”アンドロイドでYouTubeを見る方法“の記事もご参考にどうぞ。
ちょっとした待ち時間や渋滞で暇な時、iPhoneがあればYouTubeやSNSを眺めて有意義に過ごせますが、車内においてもiPhoneのやや小さめの画面で見てる人が多いのではないでしょうか? iPhoneの画面サイズはシリーズ[…]
スマホがあれば、ちょっとした待ち時間や渋滞で暇な時間が発生しても、YouTubeやSNSを見つつ有意義に過ごせますが、車内においてもスマホのやや小さめの画面で見てる人が多いのではないでしょうか? スマホの画面サイズは最大級ギャ[…]
車でYouTubeを見る方法の比較一覧(費用・対応動画等)
車でYouTubeを視聴するための具体的な接続方法について、おすすめ度・初期費用・走行中再生可否・対応動画アプリなど様々な観点で一覧にしてみると、下表の通り特徴が見えてきます。
| 接続 分類 |
YouTube 視聴方法 |
おすすめ 度 |
初期費用 | 走行中 再生 |
YouTube | Amazonプライム | 操作性 (車画面 タッチ操作) |
スマホ 必要性 |
汎用性 (対応車種 /スマホ) |
||
|---|---|---|---|---|---|---|---|---|---|---|---|
| オンライン 再生 |
オフライン 再生 |
オンライン 再生 |
オフライン 再生 |
||||||||
| USB 有線 |
1]
AIBOX (Ottocast等) |
★★★ | △ (約2万円~) |
○ | ○ | ○ (iCapまたは トルミル利用) |
○ | ○ | ○ | ○ (無くても可) |
○ |
| 2]
有線 AndroidAuto +AAAD |
★☆☆ | ○ (約500円~) |
○ | △ (ブラウザ 再生) |
× (未対応) |
△ (ブラウザ 再生) |
× (未対応) |
○ | △ (Android) |
△ (Android 13 以下スマホ) |
|
| USB 無線 |
3]
無線 AndroidAuto +AAAD |
★★☆ | △ (約1.5万円~) |
○ | △ (ブラウザ 再生) |
× (未対応) |
△ (ブラウザ 再生) |
× (未対応) |
○ | △ (Android) |
△ (Android) |
| 4]
iPhone +AirPlay |
★★☆ | △ (約2万円~) |
○ | ○ | ○ (iCap利用) |
△ (一部見れない 作品有) |
△ (一部見れない 作品有) |
× (スマホ側 画面操作) |
△ (iPhone) |
△ (iPhone) |
|
| HDMI 有線 |
5]
スマホ ミラーリング |
★★★ | ○ (約2,000円~) |
△~○※ (キャンセラ or HDMI-USB アダプタ装着必要) |
○ | ○ (iCapまたは トルミル利用) |
△ (iPhone: 一部見れない 作品有) |
△ (iPhone: 一部見れない 作品有) |
×~○ (ミラータッチ 利用時は可) |
△ (iPhone/ Android) |
○~△ (HDMIorUSB 端子装着車) |
| 6]
Fire TV Stick |
★★☆ | ○ (約4,000円~) |
△~○※ (キャンセラ or HDMI-USB アダプタ装着必要) |
○ | × (未対応) |
○ | × (未対応) |
× (リモコン 操作) |
○ (無くても可) |
○~△ (HDMIorUSB 端子装着車) |
|
| 7] Apple TV | ★☆☆ | △ (約2万円~) |
△~○※ (キャンセラ or HDMI-USB アダプタ装着必要) |
○ | × (未対応) |
○ | × (未対応) |
× (リモコン 操作) |
○ (無くても可) |
○~△ (HDMIorUSB 端子装着車) |
|
| HDMI 無線 |
8]
アンドロイド +MiraCast |
☆☆☆ | ○ (約2,000円~) |
△ (キャンセラ 装着必要) |
× (解像度 問題有) |
× (未対応) |
× (解像度 問題有) |
× (未対応) |
× (スマホ側 画面操作) |
△ (Android) |
△ (HDMI 端子装着車 /Android) |
| 9]
iPhone +AirPlay |
☆☆☆ | ○ (約2,000円~) |
△ (キャンセラ 装着必要) |
× (解像度 問題有) |
× (未対応) |
× (解像度 問題有) |
× (未対応) |
× (スマホ側 画面操作) |
△ (iPhone) |
△ (HDMI 端子装着車 /iPhone) |
|
| 内蔵 機能 |
10]
Web ブラウザ |
★☆☆ | ○ (約1,000円~) |
△ (キャンセラ 装着必要) |
△ (ブラウザ 再生) |
× (未対応) |
△ (ブラウザ 再生) |
× (未対応) |
× (未対応) |
○ (無くても可) |
△ (コネクテッド ナビ対応車) |
※HDMI-USB変換アダプタ(KEIYO APP HDMI INなど)を利用した場合はキャンセラー不要、詳しくはこちら”車のHDMI後付け方法3選“の記事で解説してますのでご参考にどうぞ。
車にHDMI入力ポート(端子)を後付けすれば、カーナビ・ディスプレイオーディオの画面にスマホ・DVD・Amazon Fire TVなどの動画を映すことができ、快適なドライブができます。 一方で最近は、純正カーナビ・ディスプレイ[…]
比較にあたっては、費用面だけでなくキャンセラ装着要否や対応車種など広い視点で判断いただきたく、総合的なおすすめ度を星マーク(★)で記載しました。
なるべく長く使いたい場合は、多少初期費用が必要でも、汎用性が高くてつぶしがきく方法が安心です。
YouTubeを走行中に見る特におすすめの方法2種類
各方法の詳細は次章より詳しく解説していきますが、ディスプレイオーディオのYouTube再生方法の中でも特におすすめの2種類の方法は以下です。
お時間が無い方は、上記2つの方法さえ押さえておけば問題ありません。
実は上記10種類の再生方法以外にも、YouTubeを動画ファイルとしてダウンロードしてUSBメモリから再生する方法もあります。
詳しくはこちら”カーナビのSD/USBで動画再生できるMP4ファイル作成方法“の別記事に詳しくまとめてありますので、ご参考にどうぞ。ミュージックビデオなど同じ動画を何度もリピート再生したい場合にはこちらの保存動画再生が最適です。
車のカーナビで動画再生する方法は何種類かありますが、お気に入りの動画をヘビロテ的にリピート再生する場合は、SDカードやUSBメモリに動画を保存して見るのがおすすめです。 実は最近の車はSDカードやUSBメモリを使うことで、音楽[…]
ちなみに今回、YouTubeを走行中見る方法について実際確認を行った車種・車載ディスプレイ・スマホは以下の通りです。
| 車でYouTubeを走行中見る方法の確認環境 | |
|---|---|
| 車種 | トヨタRAV4/ハリアー/クラウン, レクサスNX/RX, VWティグアン, ポルシェ718Boxster |
| 車載 ディスプレイ |
トヨタ/レクサス純正ディスプレイオーディオ, VW Discover Pro, ポルシェPCM4.0 |
| スマホ | iPhone8/SE2, ギャラクシーS20/S22 |
| 動画アプリ | YouTube, Amazonプライムビデオ, TVer |
PR
【USB有線】AIBOX/AAADアプリによるYouTube再生
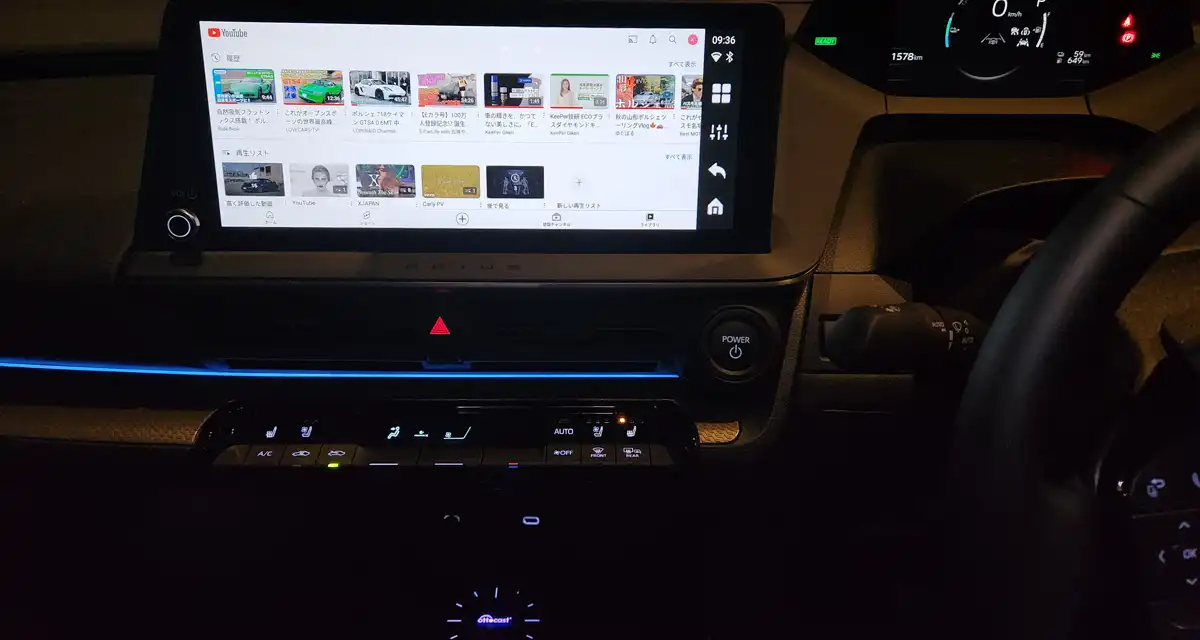
ディスプレイオーディオのUSB接続でYouTubeを再生する方法は、
- CarPlay AIBOX接続による再生
- Android Auto接続の動画アプリによる再生
の2種類の再生方法があります。
1]AIBOX(Ottocast等)によるYouTube再生
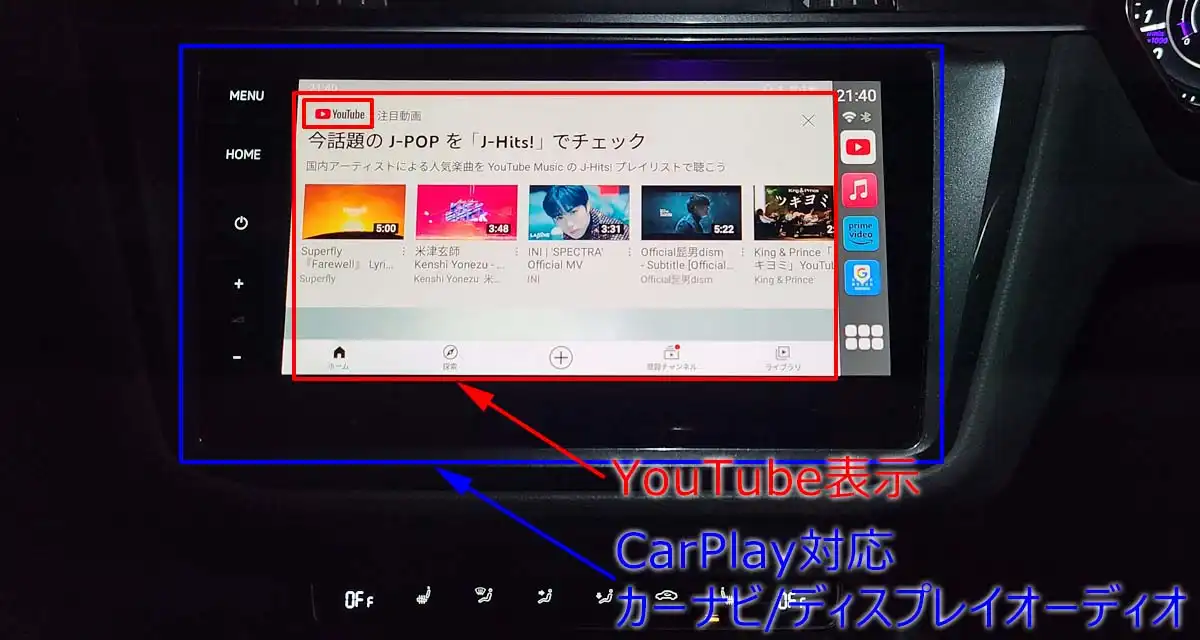
トヨタ/レクサスのディスプレイオーディオへCarPlay AI-BOXと呼ばれる機器をUSB接続すると、YouTubeなどの動画を簡単に再生することができます。
大前提としてディスプレイオーディオがCarPlay対応である制約条件がありますが、2020年頃以降にモデルチェンジしたトヨタ/レクサス車であれば、多くの車種にCarPlay対応のディスプレイオーディオが装着されています。
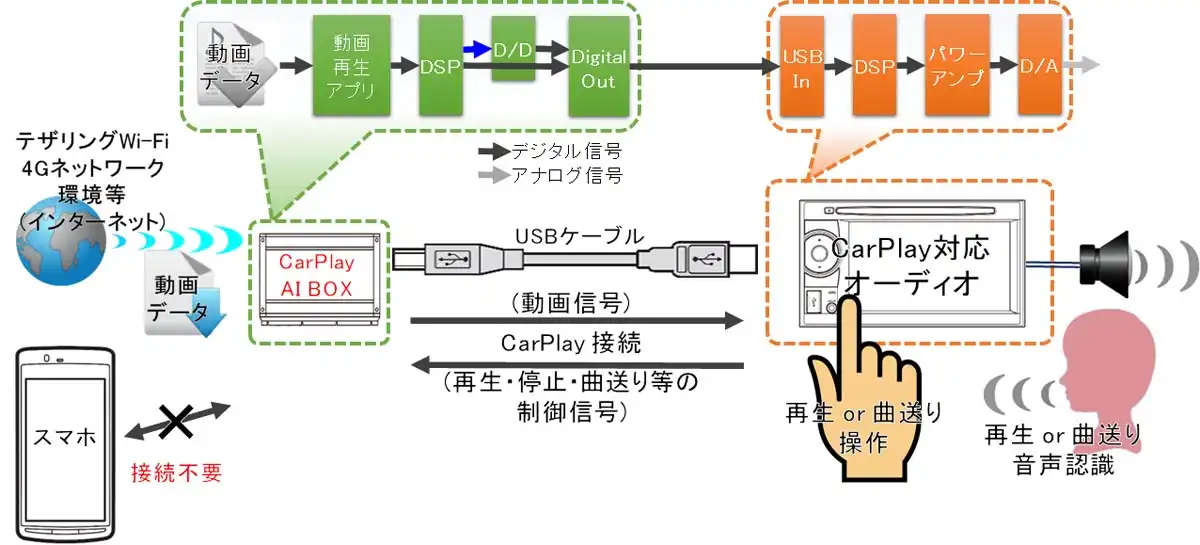
上図の通り、ディスプレイオーディオにCarPlay AI BOXをUSB接続することで、スマホや走行規制キャンセラーを使わずに、通常のCarPlayでは見れないはずのYouTubeやAmazonプライムの動画が走行中でも再生可能となります。
AIBOXによる再生で必要な部品
CarPlay AI BOXによるYouTube動画の走行中再生に必要な部品は以下の通りです。
- (1)CarPlay対応のディスプレイオーディオ
- (2)CarPlay AI BOX+付属のUSB接続ケーブル
- (3)AI-BOX用インターネット接続部品(オフライン再生時は不要)
お使いの車のトヨタ/レクサスディスプレイオーディオがCarPlay対応であれば、CarPlay AI BOXのみ用意できれば準備完了なので、こちらの方法が最も簡単でおすすめです。AI-BOX自体にYouTube動画の走行中再生機能が内蔵されてるので、走行中の再生規制を解除するキャンセラー取付は不要です。
次章にて、CarPlay AI BOXの性能/価格比較とおすすめ品について書かせていただきます。
YouTube再生対応AI BOXの性能/価格比較

AI BOXを検討する場合の注意点は、AI BOXもスマホなどと同じように性能進化のスピードが速く、ハードウェアの性能差による価格幅も大きいので、
- 発売直後の割高な最新機種は買わないこと
- モデル末期の旧機種は買わないこと
- 極端に性能不足だと実際使いづらいので安さだけで選ばないこと
- 無駄に高額にならないよう必要十分な機能/性能を見極めること
が大切です。上記観点を具体的に2024年現在の状況として書くと、以下の通りです。
- 発売直後の新機種:ほぼ2023年以前発売のため該当無
- モデル末期の旧機種:Android OS9以下はNG、OS10も要注意
- ハードウェア性能:RAMはできれば4GB以上理想は8GB以上
- 必要十分機能の見極め:HDMI搭載機種は高価格なので必要性を確認
AIBOXの価格/性能比較とおすすめ一覧
上記の観点を踏まえ、AI BOXの性能や価格についての比較一覧表を以下の通りまとめてみました。
| 機種名 | おす すめ |
実売 価格 |
SoC (CPU) |
メモリ+ ストレージ |
Android OS |
SIMカード 対応 |
アプリ 利用/追加 |
2画面 分割比 |
HDMI 対応 |
|---|---|---|---|---|---|---|---|---|---|
| オットキャスト Play2Video Pro |
△ | 1.9 万円 |
△ 非公開 |
△ 2+16 GB |
◎ ver.12 |
× | 利用:○ 追加:× |
× | × |
| CarlinKit Tbox Plus 64GB |
○ | 3.6 万円 |
○ Qualcomm QCM6125/2GHz |
○ 4+64 GB |
◎+ ver.13 |
○ nano SIM |
○ | ○ 5:5 |
× |
| DRIVIM CPC-200 TboxPlus |
○ | 2.4 万円 |
〇 Qualcomm QCM6225/2.0GHz |
○ 4+64 GB |
◎+ ver.13 |
○ nano SIM |
○ | ○ 5:5 |
× |
| KEIYO APPCAST AN-S109 |
○ | 3.0 万円 |
◎ Qualcomm SM6125/2GHz |
○ 4+64 GB |
◎ ver.12 |
× | ○ | ○ 5:5 |
× |
| オットキャスト OttoAibox P3 Lite |
○ | 3.7 万円 |
◎ Qualcomm SM6125/2GHz |
○ 4+64 GB |
◎ ver.12 |
◎ nano SIM クラウドSIM |
○ | ◎ 5:5 3:7 |
× |
| オットキャスト OttoAibox E2 |
◎ | 4.0 万円 |
◎ Qualcomm SM6125/2.4GHz |
○ 4+64 GB |
◎+ ver.13 |
◎ nano SIM クラウドSIM |
○ | ◎ 5:5 3:7 |
× |
| ATOTO CB6 AI BOX |
◎ | 4.0 万円 |
○ Qualcomm QCM6125/2GHz |
◎ 8+128 GB |
◎+ ver.13 |
○ nano SIM |
○ | ◎ 5:5 3:7 |
× |
| オットキャスト Nano AI |
◎ | 6.0 万円 |
◎+ Qualcomm SM6225/2.4GHz |
◎ 8+128 GB |
◎+ ver.13 |
◎ nano SIM クラウドSIM |
○ | ◎ 5:5 3:7 |
× |
| CarlinKit TBox Plus 128GB |
◎ | 4.1 万円 |
○ Qualcomm QCM6125/2GHz |
◎ 8+128 GB |
◎+ ver.13 |
○ nano SIM |
○ | ○ 5:5 |
× |
| CarlinKit Tbox Ambient |
◎ | 4.4 万円 |
◎+ Qualcomm SM6225/2.4GHz |
◎ 8+128 GB |
◎+ ver.13 |
○ nano SIM |
○ | ○ 5:5 |
× |
| CarlinKit Tbox UHD HDMI |
◎ | 4.8 万円 |
◎+ Qualcomm SM6225/2.4GHz |
◎ 8+128 GB |
◎+ ver.13 |
○ nano SIM |
○ | ◎ 5:5 3:7 |
〇 (出力 のみ) |
| オットキャスト PICASOU2 |
○ | 4.2 万円 |
◎ Qualcomm SM6125/2GHz |
○ 4+64 GB |
△ ver.10 |
○ nano SIM |
○ | ○ 5:5 |
〇 (出力 のみ) |
| DRIVIM D-BOX 220 |
◎ | 4.8 万円 |
◎ Qualcomm SM6125/2GHz |
◎ 8+128 GB |
◎ ver.12 |
◎ nano SIM クラウドSIM |
○ | ◎ 5:5 3:7 |
〇 (出力 のみ) |
| オットキャスト OttoAibox P3 (PICASOU3) |
◎ | 5.0 万円 |
◎ Qualcomm SM6125/2GHz |
◎ 8+128 GB |
◎ ver.12 |
◎ nano SIM クラウドSIM |
○ | ◎ 5:5 3:7 |
〇 (出力 のみ) |
| KEIYO APPCAST II 2 AN-S109 II |
○ | 4.0 万円 |
◎ Qualcomm SM6125/2GHz |
○ 4+64 GB |
◎ ver.12 |
× | ○ | ○ 5:5 |
◎ (入力 +出力) |
| KEIYO APPCAST III 3 AN-S129 |
◎ | 5.0 万円 |
非公開(↓予測) Qualcomm SM6125/2GHz |
○ 4+64 GB |
◎ ver.12 |
○ クラウドSIM |
○ | ○ 5:5 |
◎ (入力 +出力) |
※上記の実売価格は通常時の販売価格なので、セール中はさらに安く販売されていて価格が違う場合もあります
ディスプレイオーディオでのYouTube視聴対応AIBOXのおすすめ機種を5つの観点でまとめると、以下の通りです。
⇒CarlinKit Tbox 128GBモデル
- CarlinKit Tbox Ambient 128G(イルミ有)
- CarlinKit Tbox Plus 128GB(イルミ無)
CarlinKit Tbox Ambient 8+128GB Android13.0システム ワイヤレスCarPlay/Android Autoアダプター 無線接続...
Amazonで詳細を見る楽天市場で詳細を見るYahoo!で詳細を見る
⇒オットキャストOttoAibox P3/P3 OEMモデル
- OttoAibox P3(大手ブランド)
- DRIVIM D-BOX 220(大手OEMブランド)
【公式】オットキャストOttocast OttoAibox P3 Android12 HDMI出力8+128GB CarPlay AI Box 2023新型ai box ...
Amazonで詳細を見る楽天市場で詳細を見るYahoo!で詳細を見る
⇒CarlinKit 最上位HDMI付モデル
- CarlinKit Tbox UHD HDMI(後発割安ブランド)
- JESIMAIK Tbox UHD HDMI(後発割安OEMブランド)
Carlinkit Aibox-HDMI アダプター JP版 8+128GB ワイヤレスCarPlay/Android Auto HDMI端子搭載 HDMI出力 動...
Amazonで詳細を見る楽天市場で詳細を見るYahoo!で詳細を見る
⇒KEIYO(慶洋) APPCASTシリーズ
- KEIYO APPCAST3 AN-S129(HDMI+SIM付)
- KEIYO APPCAST2 AN-S109 II(HDMI付)
- KEIYO APPCAST AN-S109(HDMI無)
【公式】 APPCASTⅢ クラウドSIM搭載 カーナビやリアモニターでYouTubeが見られる CarPlay Ai Box 10ギガ付...
Amazonで詳細を見る楽天市場で詳細を見るYahoo!で詳細を見る
【YouTube対応高コスパ&人気 AIBOX】
⇒定番モデルOttoAiboxP3の廉価版モデル
【公式】Ottocast オットキャスト OttoAibox P3 Lite CarPlay AI Box アダプター Android Carアダプター An...
Amazonで詳細を見る楽天市場で詳細を見るYahoo!で詳細を見る
AI BOXのおすすめ機種の詳細については、こちら”CarPlay AI BOXおすすめ5選比較“の記事に詳しくまとめましたので、もしよければ合わせてご参考にどうぞ。
CarPlay AI Box(カープレイ・エーアイボックス)があれば、YouTube・Amazonプライムなどの動画が走行中も見れたり、Googleマップ・ヤフーカーナビなどの地図アプリが車の画面で使えます。 これで渋滞時やカ[…]
AIBOXの接続対応車種と年式
YouTubeが見れるAIBOXが接続可能な対応車種は、基本的にUSBケーブル接続による有線CarPlay接続ができる車です。最近ワイヤレス(無線)のCarPlay対応車が少しずつ増えてきてますが、有線のCarPlay対応車のみAI BOX接続可能であり、無線のCarPlayではAI BOXは接続不可能なので注意が必要です。つまり、無線CarPlayのみ対応車やAndroid Autoのみ対応車には非対応で使用不可能です。
実際、ほとんどの有線CarPlay対応車(だいたい2017年式以降)では利用可能ですが、まとめると以下の通りです。
■1)有線CarPlay対応+画面タッチ操作対応(トヨタ/一部レクサス/スズキ/日産/VW/Benz等)
⇒そのまま使用可能
■2)有線CarPlay対応+画面タッチ操作非対応(マツダ/一部レクサス等)
⇒Bluetoothリモコンを使えば使用可能だが現実的には非推奨
※有線CarPlay対応の一部の車または無線CarPlayのみ対応(BMW/MINI/一部のスバル等)
⇒使用不可能
私も実際、トヨタ、レクサス、VW、Benz、Porscheの車ではちゃんと使えることを日々確認済ですので、ほとんどの有線CarPlay対応車では利用可能なのは間違いないですが、車メーカー別の対応車種と対応時期をもう少し詳しく書くと以下の通りです。
■トヨタ:2020年~(2023年~USB-Aなら補助電源必要)
■レクサス:2022年~(2023年~USB-Aなら補助電源必要)
■スズキ:2021年~(後付対応なら可)
■ダイハツ:2021年~(後付対応なら可)
■日産:2022年~(後付対応なら可)
■ホンダ:2019年~(後付対応なら可)
■スバル:2019年~(一部2023年~対応不可)
■フォルクスワーゲン:2016年~
■メルセデスベンツ:2016年~
オットキャストも含めたAIBOXの対応車種については、こちら”オットキャスト対応車種と年式“の別記事で車種名と年式毎に詳しくまとめましたので、もし良ければ合わせてご参考にどうぞ。
OTTOCAST(オットキャスト)などのCarPlay AI Boxの対応車種は、メーカー公式サイトやApple公式サイトでも確認できますが、日本の販売車種への適合情報としては間違いが多いです。 その理由は以下の通りです。 […]
AIBOXによる再生の手順
CarPlay AI BOXによるYouTube動画の走行中再生の具体的な手順は以下の通りです。
- 手順1:CarPlay AI BOXを購入
- 手順2:Wi-Fi/SIMカード等インターネット接続を設定(初回のみ)
- 手順3:車の通信用USBポートとAI BOXを付属USBケーブルで接続
- 手順4:必要に応じAI BOXへ動画アプリ/データをダウンロード
- 手順5:AI BOX内のYouTube等のアプリを起動し動画再生
下図は、トヨタRAV4のディスプレイオーディオの通信用USBポートにAI-BOXであるCarinkit(カーリンキット)を接続してる状態です。

動画データは、事前にダウンロードせずにテザリング等のWi-Fi・モバイルネット環境下でストリーミング再生することも可能です。インターネット接続設定は下図のような「ネットワークとインターネット」の画面で行います。

インターネット接続設定のさらに詳しい手順は、こちら”オットキャスト等にSIMカードは必要!?4つの接続方法と通信料節約術“の記事に、AI BOXを使った動画再生のさらに詳しい手順は、こちら”CarPlayでユーチューブ/アマプラ動画を見る方法基本4ステップ“の記事にまとめましたので、ご参考にどうぞ。もしAI BOXの接続がうまくいかない場合は、こちら”CarPlay繋がらない問題への7つの対処方法“の記事にCarPlay接続エラーの対処方法をまとめましたので、こちらもあわせてご参考にどうぞ。
2]有線AndroidAuto+AAADアプリによるYouTube再生
トヨタ/レクサスのディスプレイオーディオへAAADと呼ばれる特殊アプリがインストールされたAndroidスマホをUSB接続すると、Android Auto接続で動画再生アプリが使えるようになり、YouTube動画を再生することができます。
こちらのYouTube再生方法は大前提としてディスプレイオーディオがAndroid Auto対応である制約条件がありますが、2020年頃以降にモデルチェンジしたトヨタ/レクサス車であれば、多くの車種にAndroid Auto対応のディスプレイオーディオが装着されています。また、Android Auto接続が前提となるので、Androidスマホのみで利用できる方法となります。
ただ注意事項として、こちらのYouTube再生方法はAndroid OS14以降搭載のAndroidスマホでは一時的に利用不可となってます。つまり確実に利用可能なのはAndroid OS13以下のスマホのみです。
有線AndroidAuto+AAADアプリによる再生で必要な部品
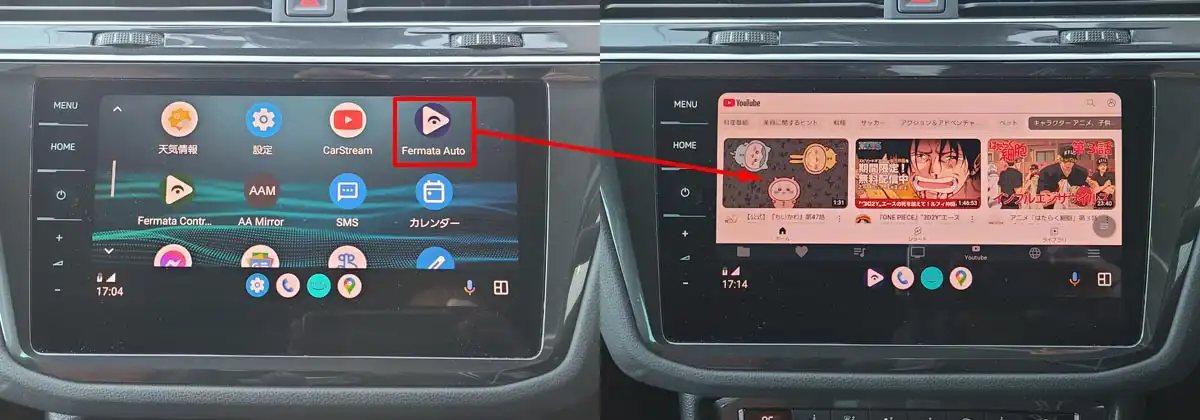
USB接続のAndroid Auto動画アプリによるYouTubeの走行中再生に必要な部品は以下の通りです。
- (1)Android Auto対応のディスプレイオーディオ
- (2)Androidスマホ(現時点ではAndroid OS13以下推奨)+USB接続ケーブル
- (3)AAAD+Felmata Auto+Felmata Controllerアプリ
有線AndroidAuto+AAADアプリによる再生の手順
USB接続のAndroid Auto動画アプリによるYouTubeの走行中再生の具体的な手順は以下の通りです。
- 手順1:github.com/shmykelsa/AAAD/releasesへアクセスしAAADアプリをスマホへインストール
- 手順2:AAADアプリを開きFelmata AutoやFelmata Controller等の動画アプリをインストール
- 手順3:動画アプリをスマホ上で起動し権限が求められた場合は許可設定ON
- 手順4:車の通信用USBポートとスマホをUSBケーブルで接続
- 手順5:車のAndroid Autoアプリ一覧画面からFermataAuto等の動画アプリを起動しYouTube動画再生
USB接続のAndroid Auto動画アプリによるYouTube走行中再生について、さらに詳しく知りたい場合は、こちら”Android Auto対応車でYouTube動画等を再生する4つの方法“の記事にまとめてありますので、ご参考にどうぞ。
PR
【USB無線】AAADアプリ/AirPlayによるYouTube再生
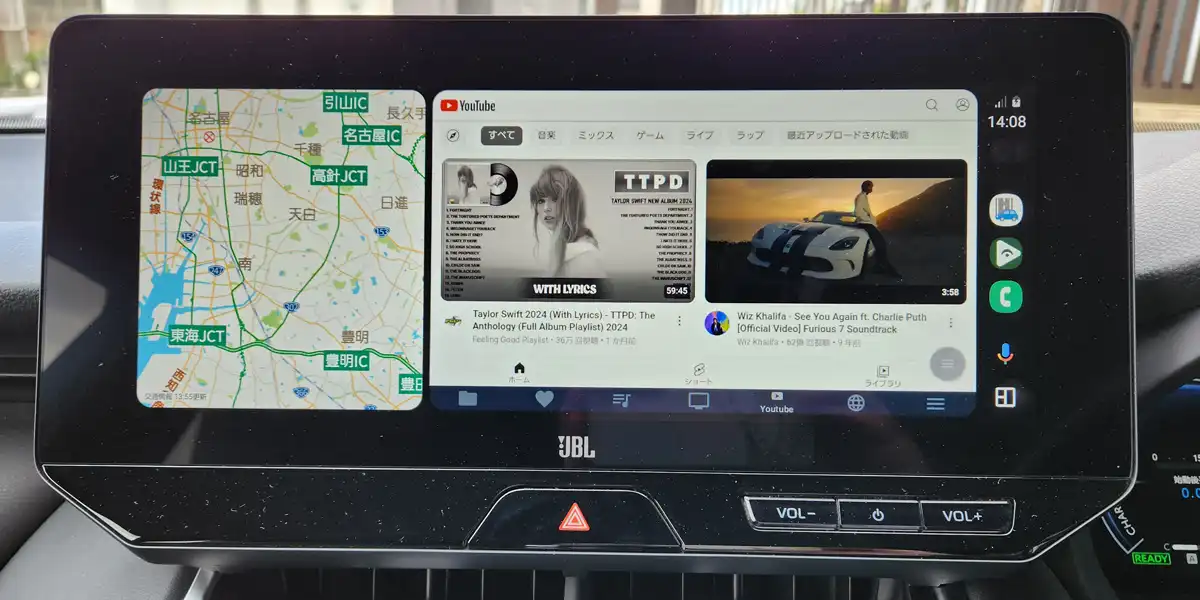
ディスプレイオーディオのUSB+Wi-Fi接続でYouTubeを再生する方法は、
- AAWirelessのAndroid Autoワイヤレス接続で動画アプリ利用による再生
- ワイヤレスアダプタ接続でiPhoneのAirPlay利用による再生
の2種類の再生方法があります。
3]無線AndroidAuto+AAADアプリによるYouTube再生
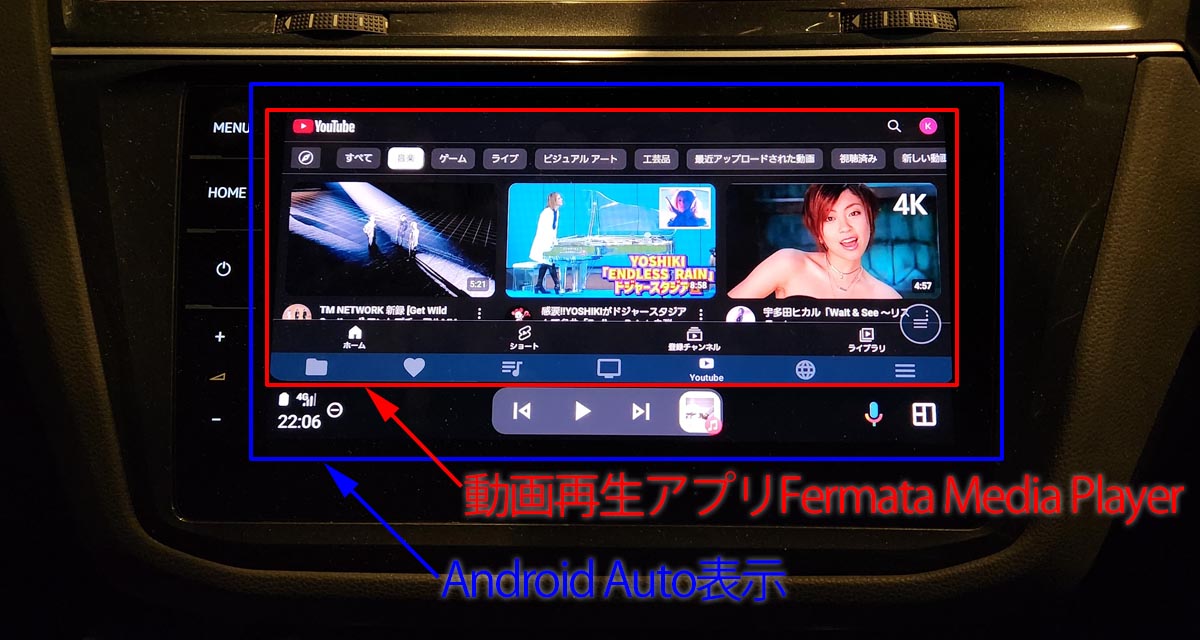
トヨタ/レクサスのディスプレイオーディオへAAWirelessアダプターと呼ばれる機器をUSB接続してAndroidスマホとWi-Fi接続すると、Android Auto接続で動画再生アプリが使えるようになり、YouTube動画を再生することができます。
こちらのYouTube再生方法も大前提としてディスプレイオーディオがAndroid Auto対応である制約条件がありますが、2020年頃以降にモデルチェンジしたトヨタ/レクサス車であれば、多くの車種にAndroid Auto対応のディスプレイオーディオが装着されています。また、Android Auto接続が前提となるので、Androidスマホのみで利用できる方法となります。
無線AndroidAuto+AAADアプリによる再生で必要な部品
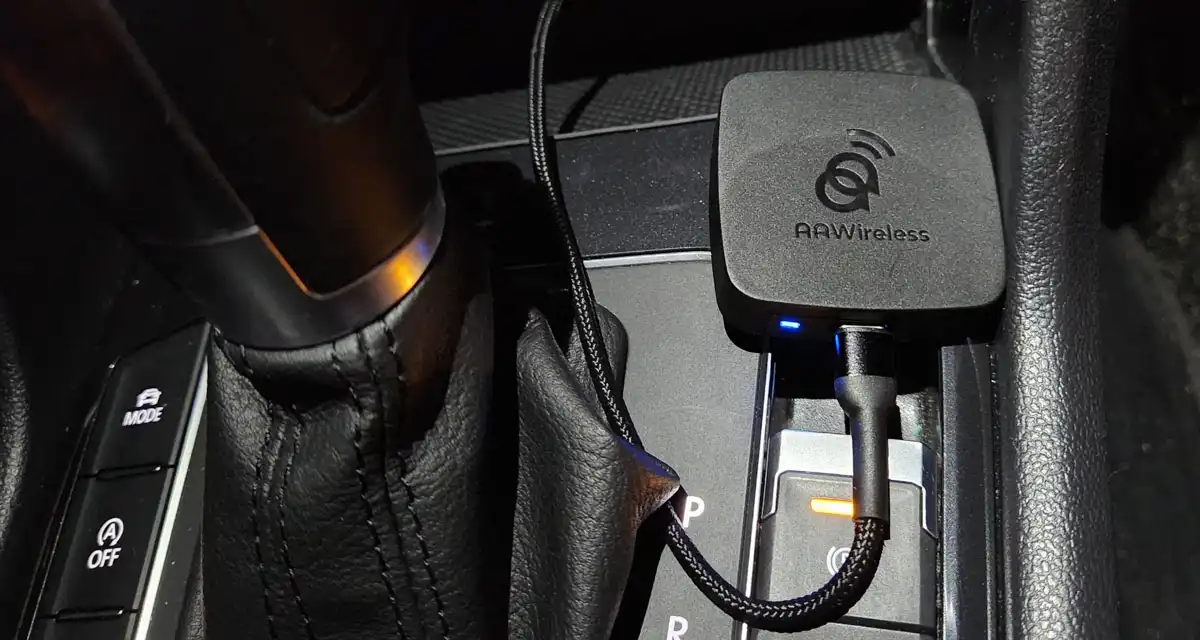
USB+Wi-Fi接続のAndroid Auto動画アプリによるYouTube動画の走行中再生に必要な部品は以下の通りです。
- (1)Android Auto対応のディスプレイオーディオ
- (2)Androidスマホ(Android OS14以上でもOK)
- (3)AAWirelessアダプター+付属のUSB接続ケーブル
AAWirelessは、本来の機能はAndroid Autoの有線接続を無線接続にできるワイヤレスアダプターですが、開発者モードを有効化することで、Android OS14以降のスマホであってもAAAD等の特殊アプリやルート化無しで、動画再生対応アプリであるFermata AutoをAndroid Auto上で動作させYouTube動画の走行中再生が可能となります。
ただし、AAWirelessはAI BOXより安く手軽にワイヤレス化やYouTube再生ができるので大変人気のようでAmazon/楽天/Yahooショッピング等で定期的に品薄で入手困難となっています。私は運良く2022年に購入できて下図の通り愛用してますが、基本的に海外生産かつ一定数量生産後に販売が打ち切られる場合が多いので、もし気に入った場合は早めに買っておくのがおすすめです。
ちなみに、こちらのAAWireless製造元のCARPLEの公式サイトに記載があるように、現時点でAAWirelessの開発者モードを使ってAndroid Autoで見れる動画は、ブラウザ経由で視聴可能なYouTubeのみでアマゾンプライムやネットフリックスについてはほぼ見れないです。
無線AndroidAuto+AAADアプリによる再生の手順
USB+Wi-Fi接続のAndroid Auto動画アプリによるYouTube動画の走行中再生の具体的な手順は以下の通りです。
- 手順1:スマホへFelmata AutoをAPKインストール(※Google PlayのFermataは動画再生NG)
- 手順2:AAWirelessを購入
- 手順3:車の通信用USBポートにAAWirelessをケーブル接続、スマホとBluetoothペアリング
- 手順4:AAWireless制御アプリからデバイス設定>詳細設定で直接接続=OFF、開発者モード=ON(初回のみ)
- 手順5:AAWirelessとスマホをWi-FiでワイヤレスAndroid Auto接続
- 手順6:車のAndroid Autoアプリ一覧画面からFermata Autoを起動しYouTube再生
4]iPhone+AirPlay USB入力によるYouTube再生
トヨタ/レクサスのディスプレイオーディオへOttoAdapter MXなどのワイヤレスアダプターと呼ばれる機器をUSB接続してiPhoneとWi-Fi接続すると、iPhoneのYouTube再生動画をディスプレイオーディオのモニター画面へAirPlayで表示させることができます。
こちらのYouTube再生方法も大前提としてディスプレイオーディオがCarPlay対応である制約条件がありますが、2020年頃以降にモデルチェンジしたトヨタ/レクサス車であれば、多くの車種にCarPlay対応のディスプレイオーディオが装着されています。また、CarPlay接続が前提となるので、iPhoneのみで利用できる方法となります。
iPhone+AirPlay USB入力による再生で必要な部品
USB+Wi-Fi接続のAirPlayによるYouTube動画の走行中再生に必要な部品は以下の通りです。
- (1)CarPlay対応のディスプレイオーディオ
- (2)iPhone
- (3)USBワイヤレスアダプター+付属のUSB接続ケーブル
以下のオットキャスト OttoAdapter MXは、本来の機能はCarPlayの有線接続を無線接続にできるワイヤレスアダプターですが、AirPlayミラーリング機能も搭載されており、YouTube動画の走行中再生が可能となります。
Ottocast オットキャスト 2024 Ottoadapter MX ワイヤレス CarPlayアダプター ワイヤレス Android Auto Air...
Amazonで詳細を見る楽天市場で詳細を見るYahoo!で詳細を見る
ちなみにAmazonだと在庫切れの場合は、こちらOttoadaptor MX(AliExpress)であれば在庫がある可能性があります。
iPhone+AirPlay USB入力による再生の手順
USB+Wi-Fi接続のAirPlayによるYouTube動画の走行中再生の具体的な手順は以下の通りです。
- 手順1:iPhoneへYouTube等の動画アプリ/データを事前ダウンロード
- 手順2:Ottoadaptor MX等のワイヤレスアダプターを購入
- 手順3:車の通信用USBポートとワイヤレスアダプターをUSBケーブル接続
- 手順4:ワイヤレスアダプター設定画面でScreen Mirroringモード選択してAirPlay接続
- 手順5:iPhone画面を操作し、YouTube等の動画アプリを起動し再生
ちなみに、こちらのAirPlayによる方法では、YouTubeやApple TVアプリの動画は見れますが、Amazonプライムやネットフリックスアプリの動画は見れないです。
PR
【HDMI有線】ミラーリング/Fire TV等によるYouTube再生

ディスプレイオーディオのHDMI接続でYouTubeを再生する方法は、
- スマホミラーリング利用による再生
- Amazon Fire TV スティック利用による再生
- Apple TV利用による再生
の3種類の再生方法があります。
5]スマホミラーリングによるYouTube再生

トヨタ/レクサスのディスプレイオーディオのHDMIまたはRCA入力端子へiPhoneやAndroidスマホを接続すると、スマホ画面のYouTube再生動画をディスプレイオーディオのモニター画面へミラーリング表示させることができます。
こちらのYouTube再生方法は大前提としてディスプレイオーディオにHDMIまたはRCA入力端子付きである制約条件がありますが、2022年頃以降にモデルチェンジしたトヨタ/レクサス車であれば、多くの車種で販売店装着オプションとしてHDMI入力端子の後付けが可能です。
上図の通り、スマホで再生した動画をHDMI出力し、車のHDMI入力端子に接続することでディスプレイオーディオのモニター画面に表示させることができます。HDMIモードでの映像表示は純正機能をそのまま使いますので、走行規制キャンセラーを取付することで初めて走行中の再生が可能となります。
ちなみに、ディスプレイオーディオのモニター画面がスマホ画面と同じ表示になり、鏡のようなのでミラーリングと呼ばれます。走行規制キャンセラーやHDMI入力端子の後付けなど多少取付手間はかかりますが、こちらのYouTube再生方法が確実でおすすめです。
スマホミラーリングによる再生で必要な部品
HDMI接続のスマホミラーリングによるYouTube動画の走行中再生に必要な部品は以下の通りです。
- (1)iPhoneまたはAndroidスマホ
- (2)スマホミラーリング用HDMI出力ケーブル
- (3)ディスプレイオーディオ用走行規制キャンセラーキット
- (4)HDMI入力端子付きのディスプレイオーディオまたはディスプレイオーディオ+HDMI端子後付けキット
例えば、アルファード/ヴェルファイアでメーカーオプション装備の「リアシートエンターテインメントシステム」を装着した場合などHDMI入力端子が最初から標準装着されている車は、(1)~(3)のみ準備すればOKです。さらに、トヨタ新型クラウン以降にモデルチェンジされただいたい2022年頃以降のトヨタ/レクサスコネクテッドナビ対応ディスプレイオーディオの場合は下図ように純正の販売店装着オプションとして、HDMI端子後付けキットを装着することもできます。

出典:トヨタ自動車公式サイト
ちなみに1点注意ですが、HDMIまたはRCA端子は共に入力端子が必要となります。 出力端子(主に後席ディスプレイ用などの映像出力)では無いのでご注意下さい。
スマホミラーリング用HDMI出力ケーブルの種類と選び方
ここでは、ディスプレイオーディオのHDMI入力端子とスマホを接続するHDMIケーブルの種類と選び方について詳しく解説します。
スマホのHDMI出力ケーブルはiPhone系とアンドロイド系によって、以下2種類を使い分けます。
- iPhone系(iPhone14以前):Apple Lightning Digital AVアダプタ+HDMIケーブル
- アンドロイド系, iPhone15以降:USB TypeC to HDMI 変換ケーブルまたは変換アダプタ+HDMIケーブル
iPhone14以前ではライトニングコネクタが採用されているため、HDMI出力する際には、HDMI接続ケーブルとLightning Digital AVアダプタを組み合わせて利用することとなります。
Apple Lightning - Digital AVアダプタ
Amazonで詳細を見る楽天市場で詳細を見るYahoo!で詳細を見る
Lightning Digital AVアダプタはApple純正品では無い互換品も販売されておりますが、品質面や偽物買い防止の観点からもApple純正品Apple Lightning Digital AVアダプタを検討されるのがおすすめです。一方、どうしても純正品だと高額で手が出し辛い場合もあるかと思います。 そのような場合は、こちらLightning Digital AVアダプタ互換品のような互換品の中で評価が高いものを検討いただくのもおすすめです。
HDMI接続ケーブルは片側をカーナビ側のHDMI端子にもう片側をLightning Digital AVアダプタに接続します。
エレコム ハイスピード HDMIケーブル 【 Nintendo Switch 対応 】 4K 3DフルHD イーサネット対応 スーパー...
Amazonで詳細を見る楽天市場で詳細を見るYahoo!で詳細を見る
比較的新しいUSB-C対応AndroidスマホやiPhone15以降では、USB TypeC to HDMI 変換ケーブルまたは、USB TypeC to HDMI 変換アダプタ+HDMI接続ケーブルを利用することで、HDMI出力を行うことができます。 以下は、USB TypeC to HDMI 変換ケーブルの例です。
UGREEN USB Type C HDMI 変換ケーブル 1M 4K@60Hz USB C HDMI 変換 【単方向通信】【DP Altモードを含むUSB...
Amazonで詳細を見る楽天市場で詳細を見るYahoo!で詳細を見る
次に以下は、USB TypeC to HDMI 変換アダプタの例です。 こちらはHDMIケーブルと組み合わせて使います。
Anker PowerExpand+ USB-C & HDMI 変換アダプター 【4K / 60Hz対応】 Macbook Pro/MacBook Air/iPad Pro/Ch...
Amazonで詳細を見る楽天市場で詳細を見るYahoo!で詳細を見る
また長時間使用したい等、スマホを充電・給電しながら使用したい場合は、以下のような充電・給電端子付のUSB TypeC to HDMI 変換アダプタと以下のようなHDMIケーブルを使用します。充電・給電端子付のUSB TypeC to HDMI 変換アダプタの例です。
Anker Nano USB-C & HDMI ケーブル (4K, 高耐久ナイロン, 140W) 1.8m
Amazonで詳細を見る楽天市場で詳細を見るYahoo!で詳細を見る
ディスプレイオーディオ用走行規制キャンセラーキットの選び方
ディスプレイオーディオで走行中も動画再生を可能にするキャンセラーキットと呼ばれる部品は、データシステム社等様々なメーカーから発売されています。
ここではおすすめ品の一例としてデータシステム社のTV KITと呼ばれるキャンセラーキットを紹介します。TV KITは車種や年式ごとに部品が違う場合があるので、データシステム公式サイトの適合情報にて品番の確認をされるのがおすすめです。以下のTV KITは、最新のトヨタノア、ボクシー、シエンタ等の一部グレードに適合する品番:TTV437B-Dの例です。
データシステム テレビキット ビルトインタイプ ノア/ヴォクシー用 TSW016付属 TTV437B-D Datasystem
Amazonで詳細を見る楽天市場で詳細を見るYahoo!で詳細を見る
以下のTV KITは、最新のトヨタハリアー、RAV4、カローラ等の一部グレードに適合する品番:TTV430B-Dの例です。
データシステム テレビキット ビルトインタイプ カローラ/ヴォクシー/ノア用 TSW016付属 TTV430B-D Datasystem
Amazonで詳細を見る楽天市場で詳細を見るYahoo!で詳細を見る
以下のTV KITは、トヨタアルファード、ヤリス、カムリ、ハリアー、RAV4、カローラ等の一部グレードに適合する品番:TTA611の例です。
データシステム(Datasystem)テレビキット(オートタイプ)レクサスUX ES LS LC NX RC用 TTA611
Amazonで詳細を見る楽天市場で詳細を見るYahoo!で詳細を見る
これらのキャンセラーキットの入手方法は、
- カー用品店(オートバックス・イエローハット等)で購入
- ネット通販(Amazon・楽天・Yahooショッピング等)で購入
があります。
カー用品店だと取付作業まで依頼できるので安心ですが、取付費用が必要となるのと販売価格がネット通販よりは割高な傾向にあるので、安く対応したい場合は、自分で取付されるのもおすすめです。データシステムのキャンセラーキットであれば、車種毎のキャンセラーキットの取付方法が記載されてますので、自分で作業するのに不安のある方でも安心です。
ディスプレイオーディオ用HDMI端子後付けキットの選び方
ディスプレイオーディオ用の外部入力キットは、データシステム社とビートソニック社等から発売されていますが、ここでは一例としてデータシステムのものを紹介させていただきます。ディスプレイオーディオにHDMI入力端子を装備するには、以下3点の部品が必要となります。
- ビデオ入力(RCA)ハーネスキット
- TVキット
- RCA⇔HDMI変換アダプタ
データシステム(Datasystem) ビデオ入力ハーネスキット(TV-KIT機能あり) VIK-T73
Amazonで詳細を見る楽天市場で詳細を見るYahoo!で詳細を見る
データシステムのビデオ入力(RCA)キットは以下のTV KITの取り付け有無によって品番含めて部品が分かれています。上記のビデオ入力(RCA)キットは以下のTV KITの取り付け有の場合の部品となります。TV KITは車種や年式ごとに部品が違う場合があるので、データシステム公式サイトの適合情報にて品番の確認をされるのがおすすめです。
以下のTV KITは、最新のトヨタノア、ヴォクシー、RAV4、カローラ、シエンタ、クラウン等に適合する品番:TTV437B-Dの例です。
データシステム テレビキット ビルトインタイプ ノア/ヴォクシー用 TSW016付属 TTV437B-D Datasystem
Amazonで詳細を見る楽天市場で詳細を見るYahoo!で詳細を見る
ナビやディスプレイオーディオにHDMI入力を行うためには、RCA入力キットにさらに追加で以下のRCA⇔HDMI変換アダプタが必要となります。
データシステム ( Data System ) HDMI変換アダプター HDA433-D
Amazonで詳細を見る楽天市場で詳細を見るYahoo!で詳細を見る
ちなみに、上記のような配線キットの取り付けを自分で行うのが不安であれば、専門業者に依頼することもできます。ナビ・オーディオの取り付けが可能な業者であれば、基本的には配線キットの取り付けは可能です。正直、ナビよりはるかに取り付けが簡単なので、工賃も安く済むと考えられます。
ナビ・オーディオ等の配線作業を安く依頼する方法について、こちら”カーナビ/カーオーディオの取り付け工賃を安くする 7つの方法【裏技あり】“のページにまとめてみましたので、もしよろしければご参考にどうぞ。
スマホミラーリングによる再生の手順
HDMI/RCA接続のスマホのミラーリングによるYouTube動画の走行中再生の具体的な手順は以下の通りです。
- 手順1:スマホ画面で動画再生ができることを確認
- 手順2:ディスプレイオーディオにキャンセラーキットを装着
- 手順3:車とスマホをHDMIケーブルで接続
- 手順4:ディスプレイオーディオの入力/ソースをHDMIに切替
- 手順5:スマホのYouTubeアプリで動画再生
6]Fire TV スティックによるYouTube再生
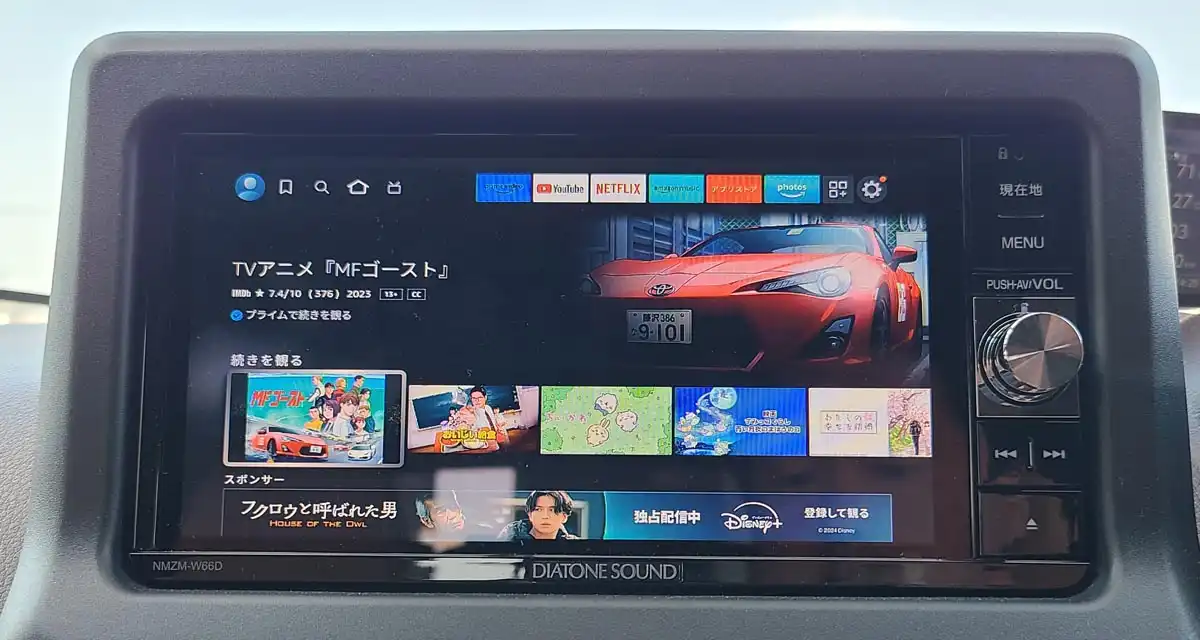
トヨタ/レクサスのディスプレイオーディオのHDMIまたはRCA入力端子へファイヤースティック(Amazon Fire TV Stick)を接続すると、YouTubeなどの動画を再生することができます。
こちらのYouTube再生方法は大前提としてディスプレイオーディオにHDMIまたはRCA入力端子付きである制約条件がありますが、2022年頃以降にモデルチェンジしたトヨタ/レクサス車であれば、多くの車種で販売店装着オプションとしてHDMI入力端子の後付けが可能です。

上図の通り、車のHDMI入力端子にファイヤースティックを接続することで、YouTubeやAmazonプライムの動画が再生可能となります。HDMIモードでの映像表示は純正機能をそのまま使いますので、走行規制キャンセラーを取付することで初めて走行中の再生が可能となります。走行規制キャンセラーやHDMI入力端子の後付けなど多少取付手間はかかりますが、家のTVで使い慣れたAmazon Fire TVと同じ使い勝手でディスプレイオーディオでもYouTubeなどの動画再生が可能です。
ファイヤースティックによる再生で必要な部品
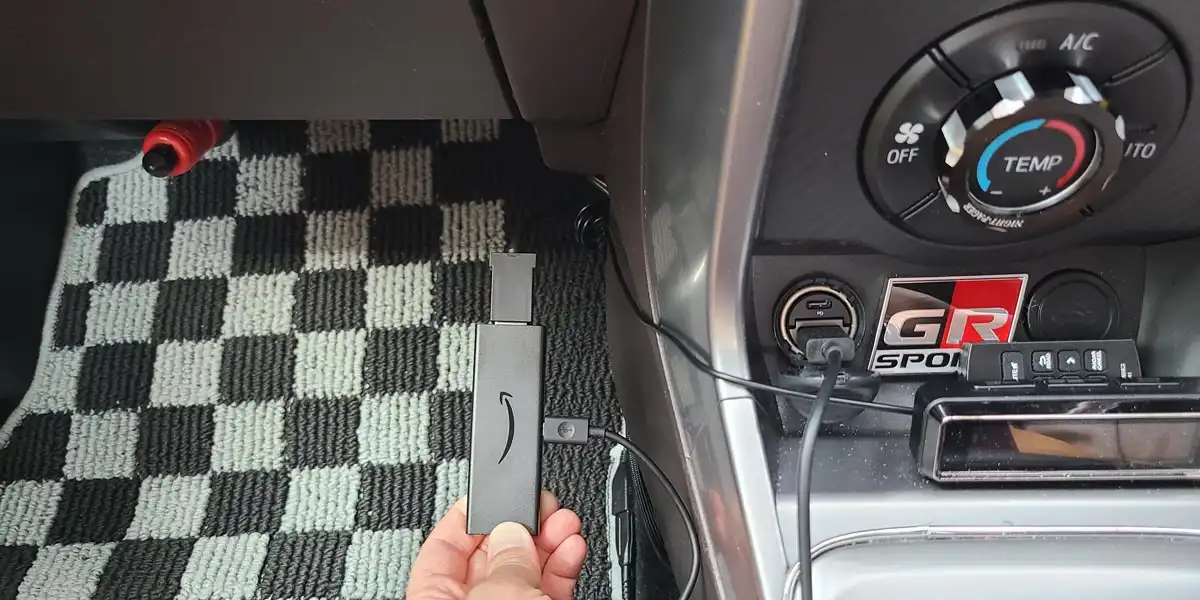
HDMI/RCA接続のファイヤースティックによるYouTube動画の走行中再生に必要な部品は以下の通りです。
- (1)ファイヤースティック(Amazon Fire TV Stick)
- (2)ファイヤースティック用インターネット接続部品
- (3)ディスプレイオーディオ用走行規制キャンセラーキット
- (4)HDMI入力端子付きのディスプレイオーディオまたはディスプレイオーディオ+HDMI端子後付けキット
ファイヤースティックは家の常時ネット接続環境を想定して設計されており、オンラインコンテンツの再生が前提なので、データ専用SIM/テザリング対応スマホ/車載用Wi-Fiなどのネット接続環境が必要です。
また、ファイヤースティックのラインナップには「HD」と「4K」の2種類がありますが、カーナビ/ディスプレイオーディオに表示させて見るには、以下の「HD」のタイプで十分です。
Amazon Fire TV Stick HD | 大画面でフルHDの楽しさを簡単に | ストリーミングメディアプレイヤー
Amazonで詳細を見る楽天市場で詳細を見るYahoo!で詳細を見る
ファイヤースティックによる再生の手順
HDMI/RCA接続のファイヤースティックによるYouTube動画の走行中再生の具体的な手順は以下の通りです。ディスプレイオーディオ/ナビのモニター画面は家のTV画面と違って小さいので、ビデオ画質を標準画質に設定することで最適な画質と通信量節約を両立させるのがポイントです。
- 手順1:ディスプレイオーディオにキャンセラーキットを装着
- 手順2:Fire TV StickをディスプレイオーディオのHDMI入力端子へ接続
- 手順3:ディスプレイオーディオの入力/ソースをHDMIに切替
- 手順4:Fire TVの設定からテザリング対応スマホ or Wi-Fiルーター等に接続
- 手順5:Fire TVの設定から「データ使用量の監視」→「ビデオ画質を設定」→「標準画質」を選択
- 手順6:見たい動画チャンネル・タイトルをFire TVのYouTubeアプリで検索し動画再生
7]Apple TVによるYouTube再生
トヨタ/レクサスのディスプレイオーディオのHDMIまたはRCA入力端子へApple TVを接続すると、YouTubeなどの動画を再生することができます。
こちらのYouTube再生方法は大前提としてディスプレイオーディオにHDMIまたはRCA入力端子付きである制約条件がありますが、2022年頃以降にモデルチェンジしたトヨタ/レクサス車であれば、多くの車種で販売店装着オプションとしてHDMI入力端子の後付けが可能です。
ただし、HDMIモードでの映像表示は純正機能をそのまま使いますので、走行規制キャンセラーを取付することで初めて走行中の再生が可能となります。走行規制キャンセラーやHDMI入力端子の後付けなど多少取付手間はかかりますが、家のTVで使い慣れたApple TVと同じ使い勝手でディスプレイオーディオでもYouTubeなどの動画再生が可能です。
Apple TVによる再生で必要な部品
HDMI/RCA接続のApple TVによるYouTube動画の走行中再生に必要な部品は以下の通りです。
- (1)Apple TV
- (2)Apple TV用インターネット接続部品
- (3)ディスプレイオーディオ用走行規制キャンセラーキット
- (4)HDMI入力端子付きのディスプレイオーディオまたはディスプレイオーディオ+HDMI端子後付けキット
Apple TVは家の常時ネット接続環境を想定して設計されており、オンラインコンテンツの再生が前提なので、データ専用SIM/テザリング対応スマホ/車載用Wi-Fiなどのネット接続環境が必要です。
Apple TVによる再生の手順
HDMI/RCA接続のApple TVによるYouTube動画の走行中再生の具体的な手順は以下の通りです。
- 手順1:ディスプレイオーディオにキャンセラーキットを装着
- 手順2:Apple TVをディスプレイオーディオのHDMI入力端子へ接続
- 手順3:ディスプレイオーディオの入力/ソースをHDMIに切替
- 手順4:Apple TVの設定メニューからテザリング対応スマホ or Wi-Fiルーター等に接続
- 手順5:見たい動画チャンネル・タイトルをApple TVのYouTubeアプリで検索し動画再生
PR
【HDMI無線】MiraCast/AirPlayによるYouTube再生
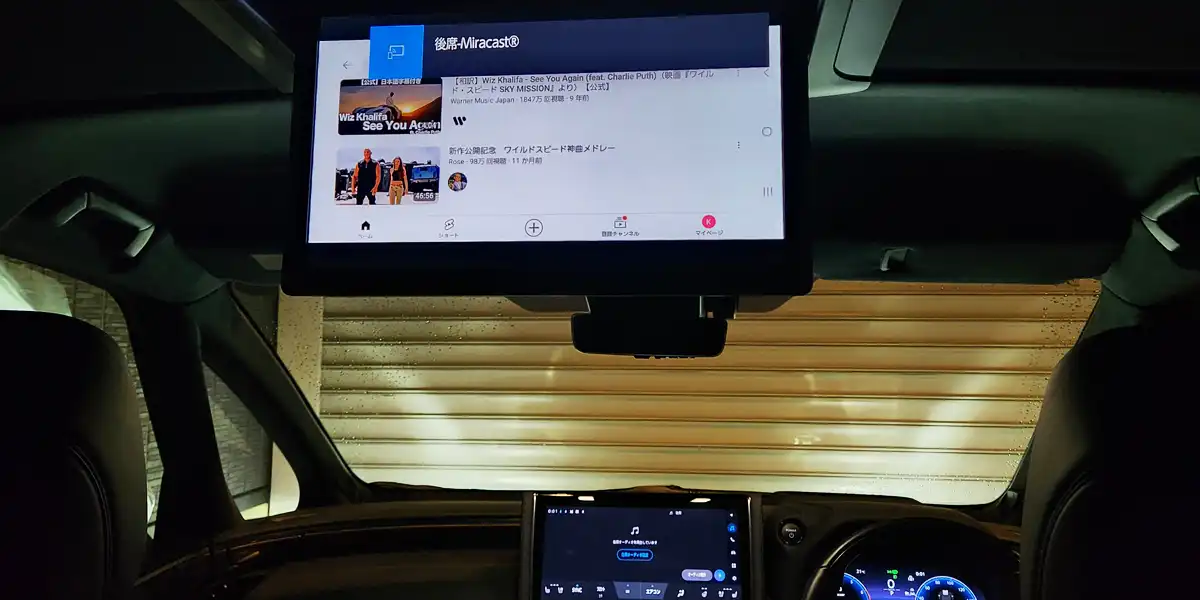
ディスプレイオーディオのHDMI+Wi-Fi接続でYouTubeを再生する方法は、
- AnyCast等の接続でAndroidスマホのMiraCast利用による再生
- AnyCast等の接続でiPhoneのAirPlay利用による再生
の2種類の再生方法があります。
8]アンドロイド+MiraCast HDMI入力によるYouTube再生
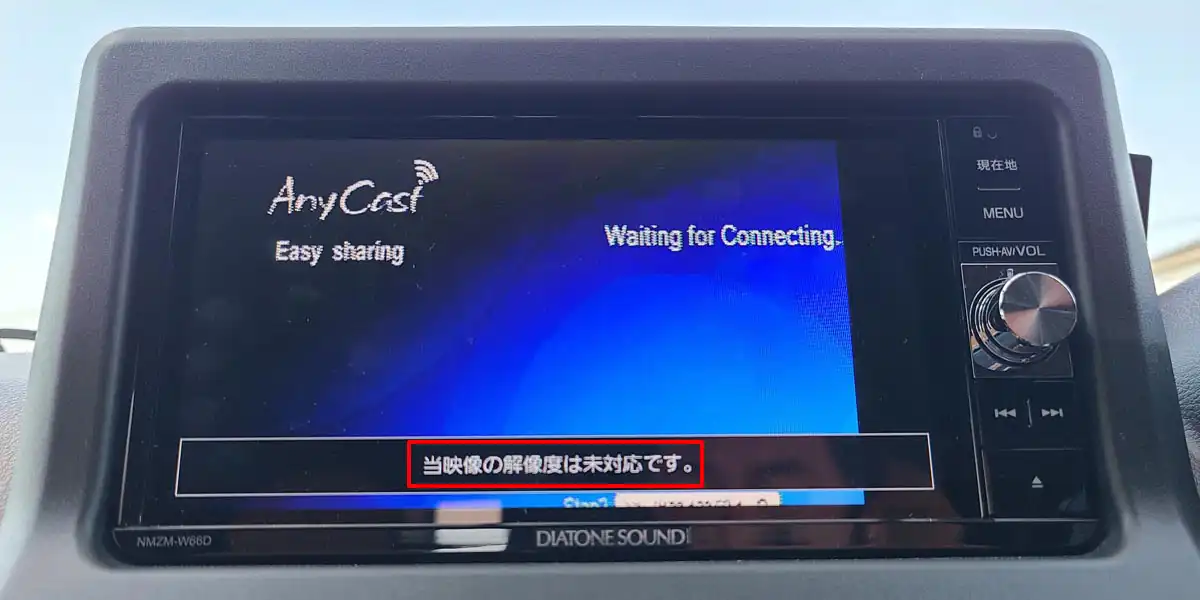
トヨタ/レクサスのディスプレイオーディオのHDMI入力端子へAnyCast等のワイヤレスアダプターを接続すると、YouTubeなどの動画を無線接続で再生することができます。
こちらのYouTube再生方法は大前提としてディスプレイオーディオにHDMI入力端子付きである制約条件がありますが、2022年頃以降にモデルチェンジしたトヨタ/レクサス車であれば、多くの車種で販売店装着オプションとしてHDMI入力端子の後付けが可能です。
ただし、HDMIモードでの映像表示は純正機能をそのまま使うので、走行規制キャンセラーを装着することで初めて走行中の再生が可能となります。走行規制キャンセラーやHDMI入力端子の後付けなど多少取付手間はかかりますが、快適なMiraCastワイヤレス接続でYouTubeなどの動画再生が可能です。MiraCast接続が前提となるので、Androidスマホのみで利用できる方法となります。
実はこちらの方法には、HDMIワイヤレスアダプターの解像度未対応問題(上図)があり、私の経験上成功確率が低いため最もおすすめできない方法となっています。どうしてもMiraCastのワイヤレス接続の快適さにこだわりたい方で、高解像度のディスプレイオーディオ/ナビをお使いの方は、ダメ元でチャレンジされてもよいかもしれません。
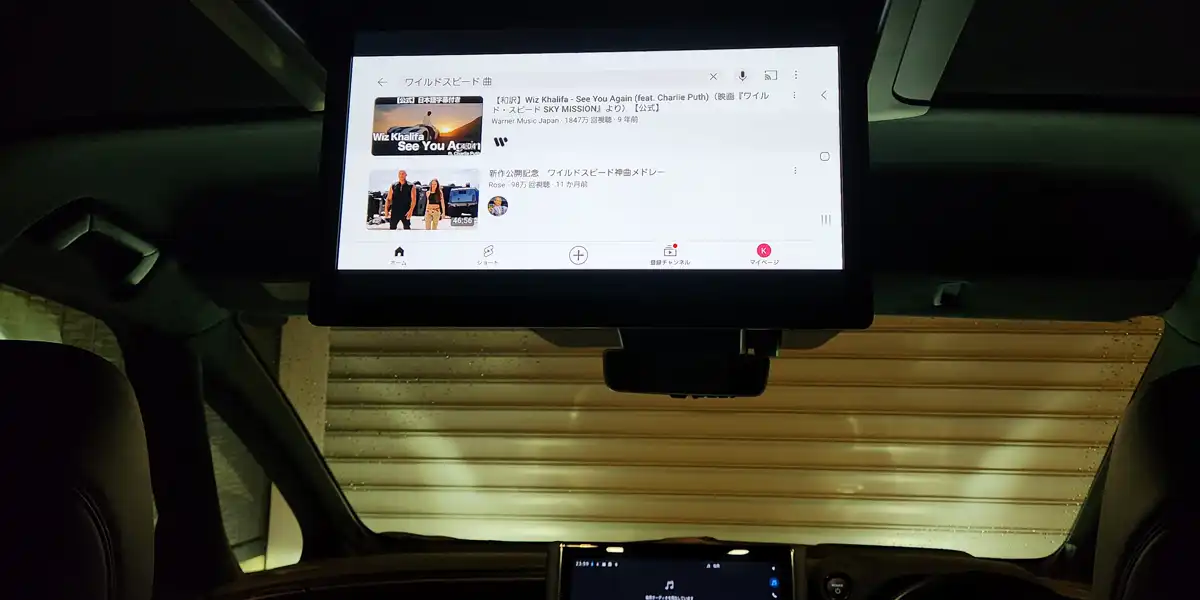
また、トヨタディスプレイオーディオの中には純正機能としてMiraCastに対応している場合もありますが、上図の通り後席ディスプレイではうまく表示できるものの、下図の通り前席ディスプレイではうまく表示させることができませんでした。

アンドロイド+MiraCast HDMI入力による再生で必要な部品
HDMI+Wi-Fi接続のMirrorCastによるYouTube動画の走行中再生に必要な部品は以下の通りです。
- (1)Androidスマホ(MiraCast対応)
- (2)AnyCast等のHDMIワイヤレスアダプター
- (3)ディスプレイオーディオ用走行規制キャンセラーキット
- (4)HDMI入力端子付きのディスプレイオーディオまたはディスプレイオーディオ+HDMI端子後付けキット
アンドロイド+MiraCast HDMI入力による再生の手順
HDMI+Wi-Fi接続のMirrorCastによる走行中YouTube再生の具体的な手順は以下の通りです。
- 手順1:ディスプレイオーディオにキャンセラーキットを装着
- 手順2:AnyCast等のHDMIワイヤレスアダプターをディスプレイオーディオのHDMI入力端子へ接続
- 手順3:ディスプレイオーディオの入力/ソースをHDMIに切替
- 手順4:HDMIワイヤレスアダプター及びAndroidスマホの設定メニューからMiraCast接続を設定
- 手順5:見たい動画チャンネル・タイトルをAndroidスマホのYouTubeアプリで検索し動画再生
9]iPhone+AirPlay HDMI入力によるYouTube再生
トヨタ/レクサスのディスプレイオーディオのHDMI入力端子へAnyCast等のワイヤレスアダプターを接続すると、YouTubeなどの動画を無線接続で再生することができます。
こちらのYouTube再生方法は大前提としてディスプレイオーディオにHDMI入力端子付きである制約条件がありますが、2022年頃以降にモデルチェンジしたトヨタ/レクサス車であれば、多くの車種で販売店装着オプションとしてHDMI入力端子の後付けが可能です。
ただし、MirrorCastと同様にHDMIモードでの映像表示は純正機能をそのまま使うので、走行規制キャンセラーを装着することで初めて走行中の再生が可能となります。走行規制キャンセラーやHDMI入力端子の後付けなど多少取付手間はかかりますが、快適なAirPlayワイヤレス接続でYouTubeなどの動画再生が可能です。AirPlay接続が前提となるので、iPhoneのみで利用できる方法となります。
実はこちらの方法にも、HDMIワイヤレスアダプターの解像度未対応問題があり、私の経験上成功確率が低いため先ほどの「HDMI+Wi-Fi接続のMirrorCastによる走行中YouTube再生」と同様に最もおすすめできない方法となっています。どうしてもAirPlayのワイヤレス接続の快適さにこだわりたい方で、高解像度のディスプレイオーディオ/ナビをお使いの方は、ダメ元でチャレンジされてもよいかもしれません。
iPhone+AirPlay HDMI入力による再生で必要な部品
HDMI+Wi-Fi接続のAirPlayによるYouTube動画の走行中再生に必要な部品は以下の通りです。
- (1)iPhone
- (2)AnyCast等のHDMIワイヤレスアダプター
- (3)ディスプレイオーディオ用走行規制キャンセラーキット
- (4)HDMI入力端子付きのディスプレイオーディオまたはディスプレイオーディオ+HDMI端子後付けキット
iPhone+AirPlay HDMI入力による再生の手順(iPhone限定)
HDMI+Wi-Fi接続のAirPlayによる走行中YouTube再生の具体的な手順は以下の通りです。
- 手順1:ディスプレイオーディオにキャンセラーキットを装着
- 手順2:AnyCast等のHDMIワイヤレスアダプターをディスプレイオーディオのHDMI入力端子へ接続
- 手順3:ディスプレイオーディオの入力/ソースをHDMIに切替
- 手順4:HDMIワイヤレスアダプター及びiPhoneの設定メニューからAirPlay接続を設定
- 手順5:見たい動画チャンネル・タイトルをiPhoneのYouTubeアプリで検索し動画再生
ちなみに、こちらのAirPlayによる方法では、YouTubeやApple TVアプリの動画は見れますが、Amazonプライムやネットフリックスアプリの動画は見れないです。
【内蔵機能】トヨタ純正ナビ搭載ブラウザによるYouTube再生
10]内蔵WebブラウザによるYouTube再生
トヨタ/レクサスのディスプレイオーディオでコネクテッドナビ対応モデルの場合、ディスプレイオーディオのモニター画面上でWebブラウザを使ってYouTubeなどの動画を見ることができます。
こちらのYouTube再生方法は大前提としてディスプレイオーディオがコネクテッドナビ対応モデルでWebブラウザ搭載である制約条件がありますが、2022年頃以降にモデルチェンジしたトヨタ/レクサス車であれば、多くの車種でコネクテッドナビ対応モデルが採用されています。
上図の通り、トヨタ/レクサスのディスプレイオーディオをインターネットに直接接続し、インターネット上のYouTube動画ファイルを直接再生します。
Webブラウザによる再生で必要な部品
ディスプレイオーディオの純正WebブラウザによるYouTube動画の走行中再生時に必要となる部品は以下の通りです。
- (1)Webブラウザ内蔵ディスプレイオーディオ(コネクテッドナビ対応)
- (2)インターネット接続部品
ディスプレイオーディオが既にネットワーク接続されている場合は、「(2)」のインターネット接続部品は不要です。インターネット接続部品としては、テザリング対応スマホまたは、車載用Wi-Fiルーター等(DCT-WR100Dなど)または、T-Connect車内Wi-Fiのような車内WiFi契約が考えられます。
トヨタ車の場合2022年に発売された新型ノア/ヴォクシーから、レクサス車の場合2021年に発売された新型NXから、純正ナビ/ディスプレイオーディオのWebブラウザ機能を使うことでYouTubeが見れるようになりました。ただし、下図の通り、車内Wi-Fiと呼ばれる車の中でWi-Fiが使い放題になる有料オプション(月額1,100円)への加入が条件となります。
Webブラウザによる再生の手順
Webブラウザによる走行中YouTube再生の具体的な手順は以下の通りです。
- 手順1:ディスプレイオーディオ設定メニューからテザリング対応スマホ or 車載用Wi-Fiルーター等にWi-Fiで接続
- 手順2:ネットワーク接続対応のカーナビ/ディスプレイオーディオでWebブラウザを起動
- 手順3:ブラウザでYouTubeのWebサイトにアクセス
- 手順4:見たい動画チャンネル・タイトルをYouTubeのWebサイトで検索しストリーミング再生
下図は、レクサス新型NXのナビ画面のコネクテッドメニューからインターネット接続設定を行ってる状態です。

ちなみに、このようにディスプレイオーディオやナビの純正機能のYouTube対応はトヨタ/レクサスに限らず、テスラやボルボなどの多くのメーカーへ拡大中です。
また、現在メーカー純正機能としてのYouTube対応は、トヨタ/レクサスのようなWebブラウザ再生が主流ですが、今後はボルボなどが採用しているAndroid Automotiveなどの車載OSの採用拡大に合わせ、ネイティブアプリ対応と呼ばれるYouTubeアプリそのものが純正カーナビ/カーオーディオにインストールされる形態が拡大し、アプリの使い勝手がさらに良くなる見込みです。
走行中にYouTubeを見る場合の注意点
ここまで、走行中のYouTube再生方法について書かせていただきましたが、ドライバーがながら運転でYouTubeを見るのは危険かつ法令違反なので注意が必要です。たとえ事故を起こさなくても数秒以上ディスプレイオーディオの画面を見続けると取り締まりの対象となり、以下の反則金と違反点数が課されます。
| 携帯電話やカーナビの画面注視のみ (保持) | |
|---|---|
| 罰則 | 「6月以下の懲役」または「10万円以下の罰金」 |
| 反則金 | 普通車:18,000円 二輪車:15,000円 |
| 違反点数 | 3点 |
さらに、ディスプレイオーディオの画面を見たり操作したりが原因で事故になった場合は交通の危険に該当し、以下のさらに重い罰則と違反点数が課されます。違反点数6点なので一発免停(免許停止)となります。
| 携帯電話やカーナビの画面注視による事故 (交通の危険) | |
|---|---|
| 罰則 | 「1年以下の懲役」または「30万円以下の罰金」 |
| 反則金 | 無し (非反則行為となり、罰則が適用) |
| 違反点数 | 6点 (免許停止処分) |
安全のためにも、車のディスプレイオーディオでYouTubeを見る場合は、必ず、走行中は同乗者のみの視聴とするか、安全な場所に停車中に見るかでお願いいたします。
ながら運転に関する罰則や実際の事故発生状況については、以下の政府広報ページに分かりやすく解説されてますので、詳しく知りたい方はご参考にどうぞ。
出典:政府広報オンライン
まとめ|ディスプレイオーディオでYouTubeを走行中に見る方法
トヨタ/レクサスディスプレイオーディオでYouTubeなどの動画を走行中に見る方法をまとめると以下の通りとなります。
まず、走行中のYouTube再生方法は以下の10種類があり、★1]AI-BOX、★5]スマホミラーリングの2つが特におすすめの方法でした。
| ディスプレイオーディオでYouTubeを走行中見る方法 | ||
|---|---|---|
| 有線 | <USB> ★1]AIBOX(Ottocast等) 2]有線AndroidAuto+AAAD |
<HDMI> ★5]スマホミラーリング 6]Fire TV 7]Apple TV |
| 無線 | <Wi-Fi+USB> 3]無線AndroidAuto+AAAD 4]iPhone +AirPlay(USB) |
<WiFi+HDMI> 8]アンドロイド+MiraCast 9]iPhone +AirPlay(HDMI) |
| その他 | <内蔵機能> 10]Webブラウザ |
|
※★印=特におすすめのYouTube視聴方法
こちらの10種類のYouTube再生方法の中で、純正ディスプレイオーディオの再生機能を活用したHDMI/RCA/内蔵WebブラウザでのYouTube再生方法(5]~10])では走行中だとYouTube再生ができないです。これは純正の再生機能の場合、日本自動車工業会の自主規制ガイドラインに従って信号待ち等の停車中を除く走行中は助手席等の同乗者も見れないように設計されているためです。この対処方法として、走行規制キャンセラーキットを装着することで、走行中でもYouTube再生が可能となります。
また、どのようにディスプレイオーディオでYouTubeを再生したいかで以下4パターンに分類でき、各パターン毎のおすすめの方法は以下の通りです。
■通信料を節約したい+視聴中もスマホは別用途に使いたい
⇒ 1]AIBOX
■通信料を節約したい+視聴中はスマホは使えなくてもOK
⇒ 5]スマホミラーリング
■多少通信料が必要でも自由に見たい(HDMI有)
⇒ 6]ファイヤースティック
■多少通信料が必要でも自由に見たい(HDMI無)
⇒ 1]AIBOX
上記の通り、
- 「通信料を節約したいかどうか」
- 「YouTube視聴中にSNS/カメラなど別用途にスマホを使用したいか」
- 「HDMI端子が装着されているかどうか」
によって、おすすめの方法が変わってきます。自分にあった動画閲覧方法をお選びいただければと思います。
AI BOXに関するさらに詳しい解説については、こちら”CarPlay AI BOXおすすめ5選比較“の記事にまとめましたので、もしよければご参考にどうぞ。
CarPlay AI Box(カープレイ・エーアイボックス)があれば、YouTube・Amazonプライムなどの動画が走行中も見れたり、Googleマップ・ヤフーカーナビなどの地図アプリが車の画面で使えます。 これで渋滞時やカ[…]