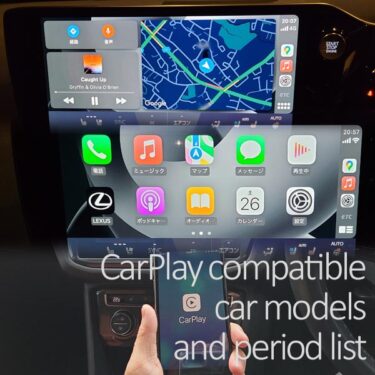Apple CarPlay(アップルカープレイ)がうまく接続できずにナビや音楽アプリが使えなくて困った…なんて経験はないでしょうか?

ここでは、CarPlayを6年以上使い続けてきた私がたどりついた、CarPlayが繋がらない場合のiPhoneとカーナビ/ディスプレイオーディオそれぞれの対処方法について、20年に渡る自動車開発エンジニアの経験も踏まえて解説していきます。
- 今まさにCarPlayが繋がらなくて困ってる方
- CarPlayをよく使うので突然繋がらないと困る方
- 今後CarPlayを使いたいが不安のある方
には特に参考になるかと思います。
CarPlay繋がらない問題の対処方法を何パターンか知っておくことで、接続を復活させて快適なドライブを続けることができるので、特にCarPlayをよく使われる方は、是非とも対処方法を覚えておいていただくのがおすすめです。
これから書かせていただく内容は以下の環境にて確認・検証を行いました。
| CarPlay繋がらない問題への対処方法の確認環境 | |
|---|---|
| 車種 | トヨタRAV4/クラウン, レクサスNX/RX, VWティグアン, Porsche718 PCM4.0 |
| カーナビ | トヨタ/レクサス純正ナビ, VW Discover Pro |
| スマホ | iPhone 8/SE2(iOS 16~18) |
Apple CarPlay(アップルカープレイ)繋がらない問題の影響/原因/対策
Apple CarPlay繋がらない場合の影響
最近は、iPhoneもカーナビ/ディスプレイオーディオも高性能化しており処理が複雑化してるので、急にCarPlayが繋がらなかったり、iPhoneが認識されなかったりすることもよくあります。
実際私にも、旅行先で数分前まで使えたCarPlayが急に繋がらなくなり、仕方なく地図データが古いままの純正ナビを我慢して使うという悲しい経験があります。
実は、CarPlayが急に繋がらなくなるとナビ案内も音楽も無くなってしまい、道を間違えてイライラしたりさみしく無音でドライブしたり、結果としてドライブや旅行そのものが台無しになってしまう可能性もあるので、地味に大きな影響があるのです。
Apple CarPlayが接続できない3つの原因
Apple CarPlay(アップルカープレイ)がうまく接続できない場合の原因を考えると、以下3つの要因に分類できます。
| Apple CarPlayが接続できない原因 | |
|---|---|
| 接続要因 | 接続方法の問題 |
| カーナビ要因 | カーナビの設定方法・電源供給の問題 |
| iPhone要因 | iPhoneの設定方法の問題 |
Apple CarPlay繋がらない問題への対処方法7つ
さらに、CarPlay繋がらない問題について要因毎に対策を考えていくと、以下7つの対処方法に行きつきます。
| Apple CarPlay繋がらない問題への対処方法 | |
|---|---|
| 接続 要因 |
充電専用ではなく通信対応USBポートへ接続 |
| 充電専用ではなく通信対応ケーブルで接続 | |
| カーナビ 要因 |
カーナビを再起動 |
| カーナビの設定リセット/ソフト更新 | |
| カーバッテリーを充電または交換 | |
| iPhone 要因 |
iPhoneを再起動 |
| iPhoneの設定を確認/リセット/iOS更新 | |
各対処方法の具体的な手順は、次章より詳しく説明していきます。
PR
Apple CarPlay繋がらない問題の対処法[接続要因]
まず、CarPlayが繋がらない場合の接続要因による問題への対処方法は以下2点です。
- 充電専用USBポートではなく通信対応USBポートへ接続
- 充電専用ケーブルではなく通信対応ケーブルで接続
次章より1つづつ詳しく説明していきます。
充電用USBポートではなく通信用USBポートへiPhoneを接続
CarPlayの接続に使われるUSBポートですが、車のUSBポートは大きく分けて
- 通信対応のUSBポート
- 充電専用のUSBポート
の2つがあります。
ここでCarPlayを使うには、充電専用USBポートではなく通信対応USBポートへの接続が必要です。もし充電専用USBポートに接続しても、スマホの充電ができるだけでCarPlayとしての接続はできません。
下図はホンダ車の例ですが、左側の三又のマークが通信対応のUSBポート、右側のカミナリのマークが充電専用のUSBポートです。

CarPlayの接続には、必ず三又マークの通信対応のUSBポートに接続して下さい。
ここで問題なのが、USBポートにマークの記載が無い車です。マークの記載が無いUSBポートについては、
- USBポート1つづ試しに挿す
- 取扱説明書等でどのUSBポートがCarPlay通信対応か確認
等の対応を行うことになります。

実際に、うちのポルシェ718(上図)など一部の車では、通信対応のUSBポートでも
- iPod/iPhone接続のみ対応の通信用USBポート(グローブBOX内のUSBポート)
- iPod/iPhone/CarPlay接続対応の通信用USBポート(センターコンソールBOX内のUSBポート)
の2つに分かれており、通信対応のUSBポートにもかかわらずCarPlayに対応していない場合もあるので、最後は実際に挿して試してみるのが一番確実です。
PR
充電専用ケーブルではなく通信対応ケーブルでCarPlay接続
USBポートと同様、CarPlayの有線接続で使うUSBケーブルには大きく分けて
- 通信対応のUSBケーブル
- 充電専用のUSBケーブル
の2つがあります。
ここでCarPlayを使うには、充電専用USBケーブルではなく通信対応USBケーブルでの接続が必要です。もし充電専用USBケーブルで接続しても、iPhoneへの充電や給電ができるだけでCarPlayとしての接続はできません。
通信対応USBケーブルはMFi対応で見分ける
USBケーブルが通信対応かどうか見分けるには、MFi(Made For iPhone/iPod)認証取得済か確認するのが最も簡単です。
iPhoneをUSB接続して正式に通信対応するためには、ケーブルも含め各機器はMFi(Made For iPhone/iPod)認証をApple社から取得しなければならない仕組みです。
例えば、USBケーブル接続時の音楽信号伝送の信頼性等についてのテストを通過する必要があるのです。認証取得という手間が製造メーカー側に課される分、iPhoneユーザーにはエラーが発生しにくい接続が約束されるのです。
CarPlay接続におすすめのMFi対応USBケーブル
トヨタやレクサスなど多くの日本車では、USB Type-Aコネクタが採用されているため、CarPlay接続は以下のようなMFi認証対応ケーブルで行います。
Anker PowerLine III ライトニングケーブル MFi認証 iPhone充電 超高耐久 iPhone 14 / 13 / 12 / SE(第3世...
Amazonで詳細を見る楽天市場で詳細を見るYahoo!で詳細を見る
また、VWやベンツなどの一部の外車では、USB Type-Cコネクタが採用されているため、CarPlay接続は以下のようなMFi認証対応ケーブルで行います。
UGREEN USB-C Lightningケーブル【MFi認証取得 PD対応 1M】急速充電 ライトニングケーブル 高耐久 ナイロン...
Amazonで詳細を見る楽天市場で詳細を見るYahoo!で詳細を見る
いずれにせよ、上記のようなMFi認証対応ケーブルを選択いただくのがおすすめです。
仮にMFi認証非対応のUSBケーブルの場合、充電はできるけど通信ができずiPhoneが認識されないケースもあります。MFi認証非対応のUSBケーブルだと、iPhoneを認識しない、音が出ない等のトラブルにつながるので注意が必要です。
PR
Apple CarPlay繋がらない問題の対処法[カーナビ要因]
次に、CarPlayが繋がらない場合のカーナビ要因による問題への対処方法は以下3点です。
- カーナビを再起動
- カーナビの設定リセット
- カーバッテリーを充電または交換(カーナビへの供給電力低下を防止)
次章より1つづつ詳しく説明していきます。
カーナビを再起動後にCarPlay再接続
CarPlay繋がらない場合、カーナビ側に問題があるとすると、カーナビを再起動することで解決する場合があります。
カーナビ/カーオーディオの再起動は一般的に、以下の方法で可能です。
- 車のエンジンON/パワーONスイッチをOFF
- 車のエンジンON/パワーONスイッチをOFF+運転席ドアを開ける
- カーナビの電源スイッチ/音量調整ダイヤルを3秒以上押し続ける(トヨタ/レクサス車等の場合)
カーナビ/カーオーディオはどんどん高度に進化してきており、今やパソコンやスマホと同じ複雑なコンピューターになっています。
長く使ってるうちに、メモリ内に接続エラーの要因になる設定値やソフト処理プロセスが残ってしまうことも考えられます。これに対し、システムの再起動を行うことで接続エラーの要因がメモリから消去される可能性があります。
以下は新型レクサスNXの例ですが、音量調整ダイヤルを回すのでは無く押すことでカーナビの電源ON/OFFが可能ですが、普通に1秒押せばオーディオ電源がOFFになるところを3秒以上押し続けることで再起動ができます。

もちろん、車のエンジンON/パワーONスイッチを切ることで、車全体の電源ごとカーナビ/カーオーディオの電源を切ってもう1回ONにして再起動することもできます。
このようにカーナビ/カーオーディオの再起動はすぐに行える方法なので、CarPlayが繋がらない場合はまずお試しいただければと思います。
PR
カーナビの設定リセット/ソフト更新後にCarPlay再接続
CarPlay繋がらない問題に対し、カーナビの再起動でも解決しない時には、カーナビの設定をリセットすることで解決する場合があります。CarPlay接続に関係するカーナビ/カーオーディオ設定のリセット方法としては、以下4点が考えられます。
- 設定画面のスマホ連携サービスでApple CarPlay接続の選択確認
- iPhoneの機器登録情報リセット(一旦削除+再登録)
- カーナビの全設定情報リセット(工場出荷後状態に初期化)
- カーナビを最新ソフトに更新
次章より1つづつ詳しく説明していきます。
設定画面のスマホ連携サービスでApple CarPlay接続の選択確認
トヨタのディスプレイオーディオなどでは、CarPlayやAndroid Autoなどいくつか存在するスマホ接続方式の事前選択が必要な機種があります。
下図はトヨタRAV4のディスプレイオーディオの例ですが、スマホ連携サービスとして、「Apple CarPlay」が選択されている正しい状態です。
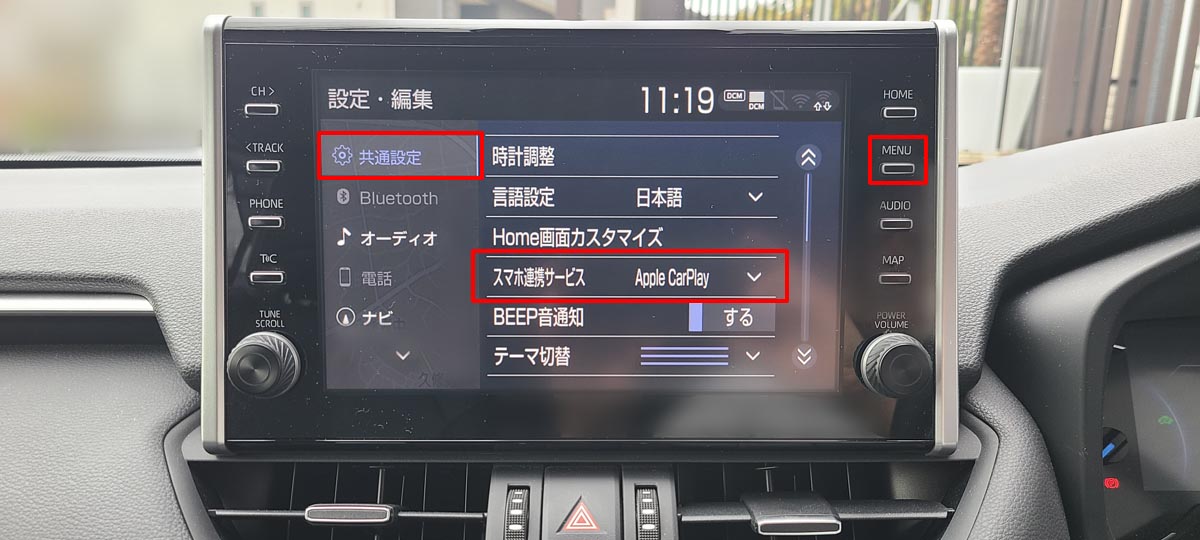
もしも、「Apple CarPlay」が選択されてない場合、下図のようにスマホ連携サービスメニューをタップすると接続方式がリストで表示されるので、「Apple CarPlay」を選択します。

この設定画面で「Apple CarPlay」が選択されていないとCarPlay接続できない場合があります。
iPhoneの機器登録情報リセット(一旦削除+再登録)
CarPlay接続エラーがカーナビの再起動だけでは解決できなかった場合、iPhoneの機器登録情報の削除と再登録をお試しいただくのがおすすめです。
CarPlay接続エラーに関して一番関係性が深い設定情報はCarPlayの通信を行う相手であるiPhoneの機器登録情報です。iPhoneの機器登録作業はペアリングと呼ばれるやや手間のかかる作業のため、利便性を優先させて通常はiPhoneの登録情報はカーナビの再起動ごときでは消去されない仕組みになっています。
以下は新型レクサスNXの例ですが、設定メニューからBluetooth/機器メニューに入り、接続エラーが発生してる機器(以下例ではiPhone SE2)を選択します。対象機器(以下例ではiPhone SE2)の詳細メニューが左画面に表示されるので「削除」を押して一旦このiPhoneの登録情報を削除します。

上記の通り登録情報の削除後、iPhoneをUSBケーブルで再接続すれば機器情報の再登録が可能です。CarPlay接続エラーがカーナビの再起動でも解決しない場合、このようにiPhoneの機器登録情報の削除と再登録をお試しいただければと思います。
カーナビの全設定情報リセット(工場出荷後状態に初期化)
CarPlay接続エラーがカーナビの再起動でもiPhone機器登録情報の削除+再登録でも解決できなかった場合、カーナビの全設定情報リセットをお試しいただくのがおすすめです。
何らかのエラーでiPhone機器登録情報の削除ができない場合にもこちらの方法はおすすめです。
繰り返しになりますが、パソコンやスマホと同じ複雑なコンピューターとも言える最近のカーナビ/カーオーディオは、長く使ってるうちにメモリ内に接続エラーの要因になる設定値やソフト処理プロセスが残ってしまう場合もあります。これに対し、全ての設定情報のリセットを行い、工場出荷後状態に初期化することで接続エラーの要因がメモリから消去される可能性があります。
以下は同じく新型レクサスNXの例ですが、設定メニューからセキュリティーメニューに入り、「全ての情報を初期化」を選択します。
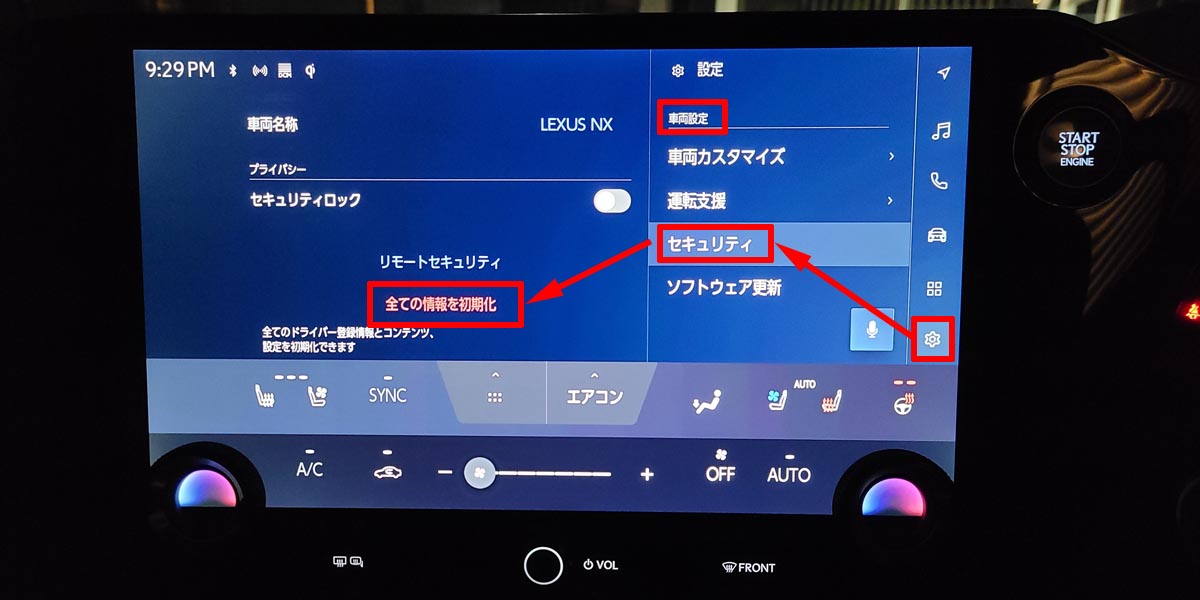
このように、カーナビの全設定情報リセットを行うことでメモリのクリアーを行い、CarPlay接続エラーを解消することができます。
逆に、工場出荷状態に戻しても接続エラーが解消しない場合は、カーナビ/カーオーディオには要因が見当たらないとも言えます。実は私も一度、こちらの「全ての情報を初期化」で接続エラーが解消した経験がありますので、イザという時の奥の手としておすすめです。
カーナビを最新ソフトに更新
カーナビのシステムソフトウェア更新によりソフト不具合(ソフトバグ)が修正されCarPlay接続エラーが解消する場合があります。
カーナビや接続先のiPhoneは日々いろいろな操作が繰り返され、カーメーカーやカーナビメーカーが開発時に見つけきれなかったソフト不具合が発生することがよくあります。日々発見されるこれらの不具合に対し、カーメーカーやカーナビメーカーのエンジニアはソフト不具合の解析/修正とリリースを継続的に行っています。
これらの不具合は以下の2パターンの要因が考えられ、カーナビのソフトウェアが要因の場合は、カーナビのソフト更新が有効です。
- カーナビのソフトウェアが要因の不具合
- iPhoneのソフトウェア(iOS)が要因の不具合
もし、お使いのカーナビの現状のシステムソフトウェアが最新で無い場合はバージョンアップを試してみるのがおすすめです。
カーナビ/カーオーディオはどんどん進化しており、パソコンやスマホのように購入後にソフトウェアを更新できるモデルも少しずつ出始めています。CarPlayの接続相手であるiPhoneのiOSが、定期的にバージョンアップされて不具合が解消されたり使い勝手が良くなっていくのと同じように、カーナビ/カーオーディオもシステムソフトウェアをバージョンアップすることで不具合が解消されていくイメージです。
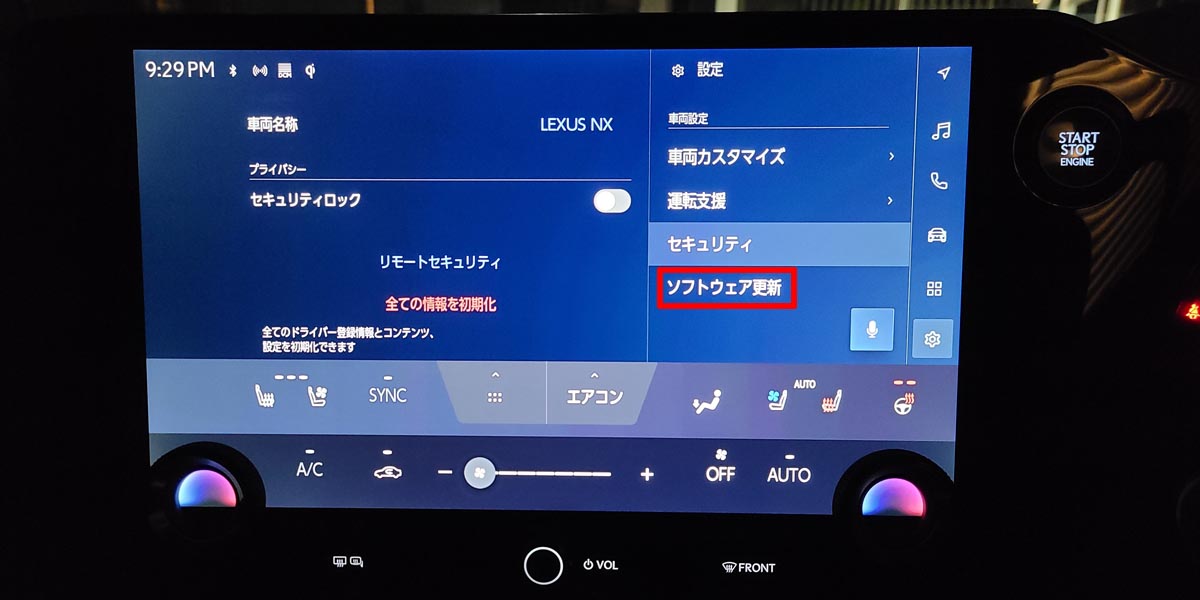
上図はレクサスNXのディスプレイオーディオの例ですが、設定メニューの中にソフトウェア更新機能のメニューがあり、定期的にシステムソフトウェアを更新することができます。
カーバッテリーを充電または交換後にCarPlay再接続

CarPlay繋がらない問題に対し、カーナビの全設定情報リセットでも解決しない時には、車のバッテリーを充電または交換することで解決する場合があります。
CarPlay接続を有線で行う場合、iPhoneを接続するUSBケーブルは、データ通信と同時にiPhoneへの充電/給電にも使われます。
しかし車のバッテリーが弱ってると、カーナビ/カーオーディオやCarPlayの接続先であるiPhoneへの給電電圧不足やUSBケーブル長の配線抵抗も含めたの電圧降下による最低動作電圧オーバーの結果、通信が確立できないためにCarPlay接続エラーとなります。特に、
- セカンドカー等で週末だけなど時々しか乗らない車
- USBポートの設置位置がカーナビから離れている車
- ドラレコ/レーダー探知機等を後付けしている車
では電圧降下の影響を受けやすく、CarPlay接続エラーが発生する可能性が高いです。例えば実際私は、自分のポルシェ 718でこの問題を経験してますが、まさに以下の通りCarPlay接続エラーが発生しやすい条件を満たしています。
- 週末しか乗らない(バッテリーが弱りやすい)
- CarPlay対応USBポートはセンターコンソール後方(下図)でカーナビから距離が遠い
- ドライブレコーダー/レーダー探知機/TVチューナーを後付け

一度、旅行先でCarPlay接続エラーに遭遇してGoogleマップが使えない苦い経験をしてますので、こまめにバッテリーを充電するようになりました。ちなみに車のバッテリー充電は、ポルシェやBMWの純正用品にも採用されているパルス式の充電器であるC-TEKなど(下図)がおすすめです。
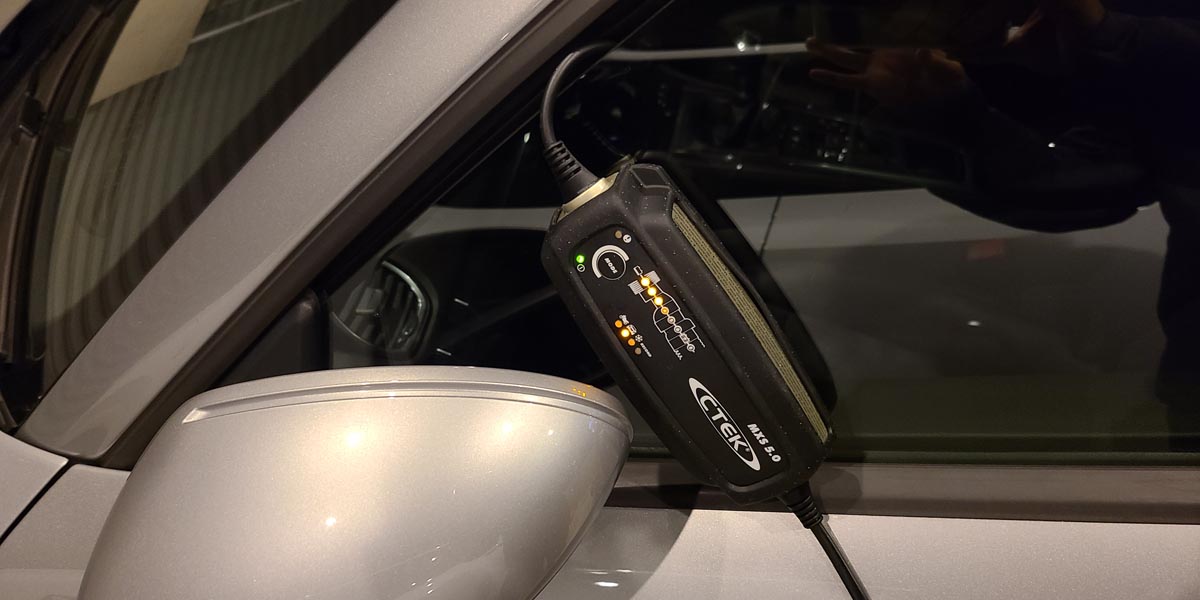
ポルシェ純正品は充電器本体にポルシェロゴが刻印してあるなど満足度は高いですが、やや割高なので私は以下のポルシェロゴ無しの通常品を購入しました。
シーテック MXS 5.0JP エクステンションケーブル 2.5M セット PSE 正規保証付き 日本仕様 充電 メンテナン...
Amazonで詳細を見る楽天市場で詳細を見るYahoo!で詳細を見る
旅行などの際もC-TEK充電器を車載しておくことで気付かない間のバッテリー性能低下にも対処できてとても安心です。
また、利用するUSBケーブルを極力短くすることで、配線抵抗を小さく抑える対策もおすすめです。USBケーブルは、通常1メートル以上が一般的ですが、下図のように20cm程度の短いUSBケーブルもおすすめです。
Rampow ライトニングケーブル 短い iphone 充電ケーブル【20cm /Apple Mfi 認証/ 最新C89コネクタ】持ち運...
Amazonで詳細を見る楽天市場で詳細を見るYahoo!で詳細を見る
Apple CarPlay繋がらない問題の対処法[iPhone要因]
最後に、CarPlayが繋がらない場合のiPhone要因による問題への対処方法は以下2点です。
- iPhoneを再起動
- iPhoneの設定を確認/リセット
次章より1つづつ詳しく説明していきます。
iPhoneを再起動後にCarPlay再接続
CarPlay繋がらない場合、iPhone側に問題があるとすると、iPhoneを再起動することで解決する場合があります。iPhoneの再起動は、以下の手順で行えます。
- iPhone X/11/12/13以降:電源オフスライダが表示されるまで音量調節ボタン(上下どちらでもOK)とサイドボタンを長押し+約30秒後サイドボタンで電源ON
- iPhone 6/7/8/SE2/SE3:電源オフスライダが表示されるまでサイドボタンを長押し+約30秒後サイドボタンで電源ON
iPhoneの設定を確認/リセット/iOS更新後にCarPlay再接続
CarPlay繋がらない問題に対し、iPhoneの再起動でも解決しない時には、iPhoneの設定を変更することで解決する場合があります。
CarPlay接続に関係するiPhoneの設定確認/リセットの方法としては、以下6点が考えられます。
- Siriを有効に設定
- iPhoneロック中のCarPlayの使用を許可に設定
- スクリーンタイムの制限を解除に設定
- iOSを最新バージョンに更新
- Bluetoothのデバイス(車)の登録情報をリセット(一旦削除+再登録)
- CarPlayの車の登録情報をリセット(一旦削除+再登録)
次章より1つづつ詳しく説明していきます。
Siriを有効に設定
CarPlayとSiriは全く別の機能ですが、実はSiriの設定が有効になっていないとCarPlayは使えないしくみになっています。Siriを有効に設定する方法は以下の通りです。
- iPhoneの歯車アイコン(設定)から設定を開く(下左図)
- 「設定」メニューの中の「Siriと検索」をタップ(下中央図)
- 「ホームボタンを押してSiriを使用」のスライドスイッチを右にスライド、「Siriを有効にする」をタップ(下右図)

上記手順で、Siriが有効になりCarPlayが使える設定状態となります。
iPhoneロック中のCarPlayの使用を許可に設定
セキュリティー性を高めるため、iPhoneにはロック中のCarPlayの使用を禁止する設定項目があります。
こちらの設定項目が「CarPlayを禁止(=CarPlayを許可の設定OFF)」になってるとCarPlayは使えないです。ロック中にCarPlayを許可する設定方法は以下の通りです。まずは、iPhoneのCarPlay設定メニューに入ります。
- iPhoneの歯車アイコン(設定)から設定を開く(下左図)
- 「設定」メニューの中の「一般」をタップ(下中央左図)
- 「一般」メニューの中の「CarPlay」をタップ(下中央右図)
- 「CarPlay」メニューの中の「VOLKS WAGEN」など接続したい車やカーナビ/カーオーディオをタップ(下右図)
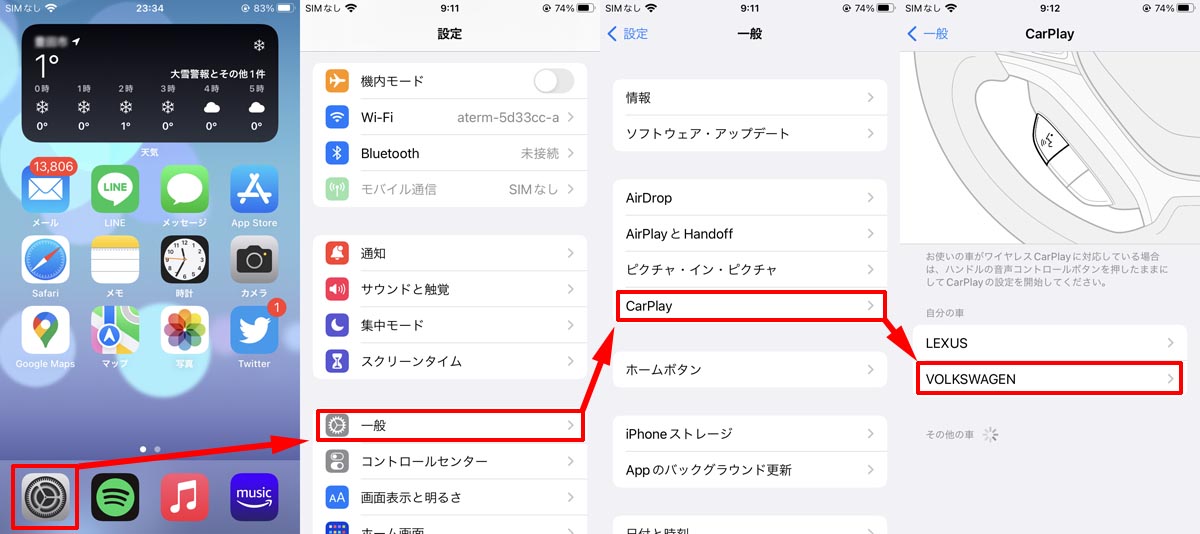
続けて、CarPlay設定メニューの中に入っていきます。
- 「CarPlay」メニューの中の「VOLKS WAGEN」など接続したい車やカーナビ/カーオーディオをタップ(下左図)
- 「ロック中にCarPlayを許可」のスライドスイッチを右にスライド(下中央図)
- 「ロック中にCarPlayを許可」が有効になったことを確認(下右図)

上記手順で、iPhoneのロック中でもCarPlay接続が許可され、いつでもCarPlayが使える設定状態となります。
スクリーンタイムの制限を解除に設定
スクリーンタイムの制限をONにしている場合は、CarPlayを許可しておかないとCarPlayが使えなくなる場合があります。
スクリーンタイムの制限設定でCarPlayを使えるようにする方法は以下の通りです。まずは、iPhoneのCarPlay設定メニューに入ります。
- iPhoneの歯車アイコン(設定)から設定を開く(下左図)
- 「設定」メニューの中の「スクリーンタイム」をタップ(下中央図)
- 「スクリーンタイム」メニューの中の「コンテンツとプライバシーの制限」をタップ(下右図)
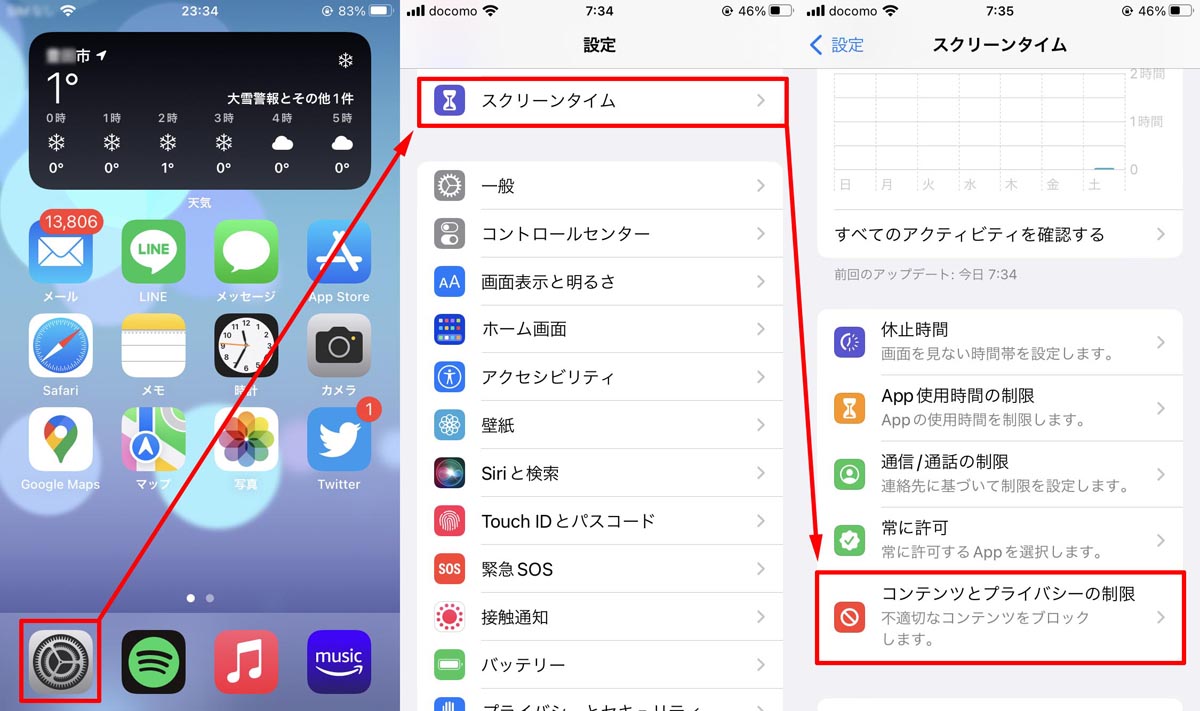
続いて、コンテンツとプライバシーの制限設定メニューの中に入っていきます。
- 「コンテンツとプライバシーの制限」メニューの中の「許可されたApp」をタップ(下左図)
- 「許可されたApp」メニューの中の「CarPlay」のスライドスイッチをONに設定(下右図)
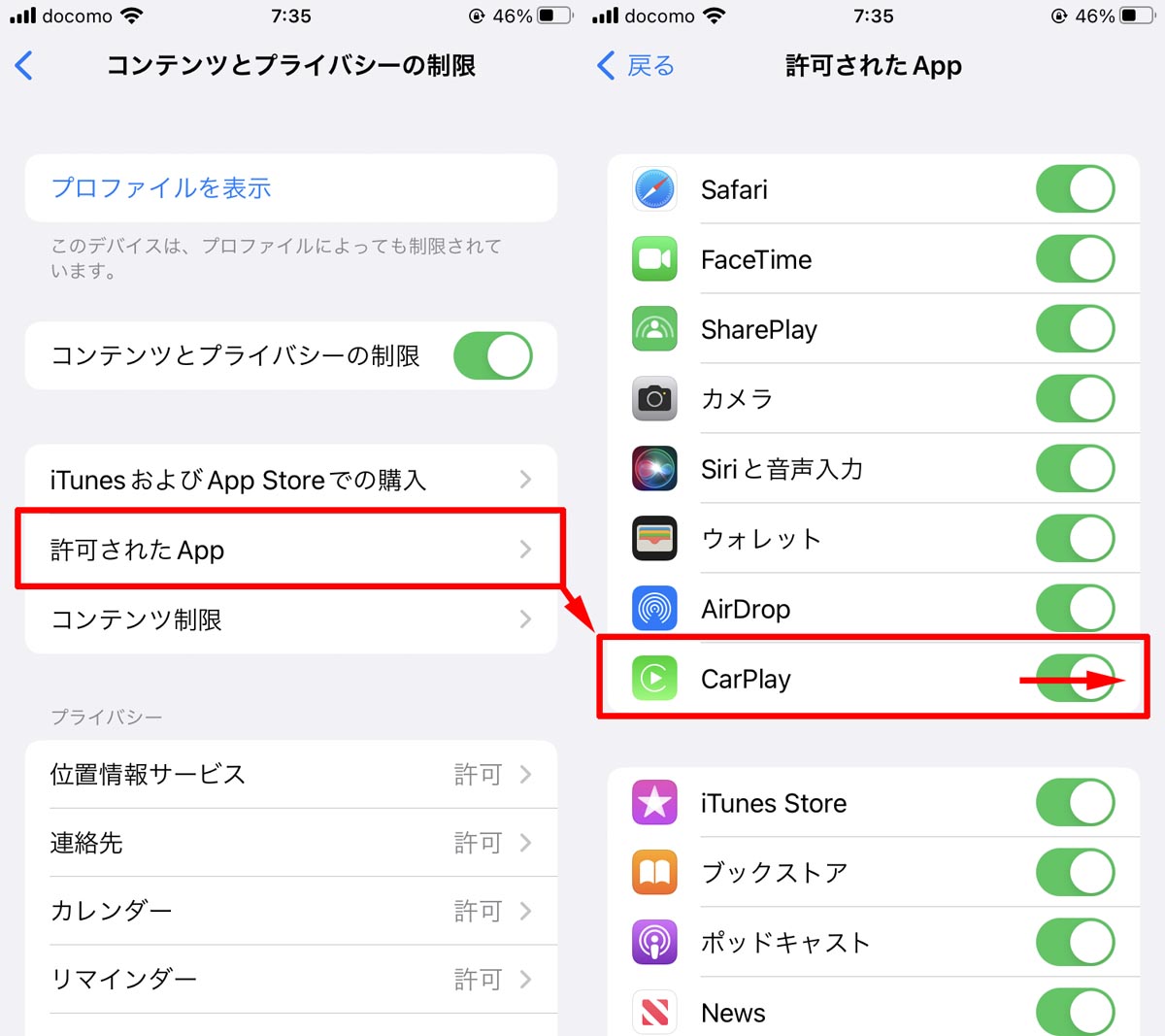
上記手順で、スクリーンタイムの制限がON中でもCarPlay接続が許可され、いつでもCarPlayが使える設定状態となります。
iOSを最新バージョンに更新
iPhoneのiOS更新によりソフト不具合(ソフトバグ)が修正されCarPlay接続エラーが解消する場合があります。
カーナビに接続されるiPhoneは日々いろいろな操作が繰り返され、Appleが開発時に見つけきれなかったソフト不具合が発生することがよくあります。日々発見されるこれらの不具合に対し、Appleのエンジニアはソフト不具合解析/修正とリリースを継続的に行っています。
これらの不具合は以下の2パターンの要因が考えられ、iPhoneのソフトが要因の場合は、iOSの更新が有効です。
- カーナビのソフトウェアが要因の不具合
- iPhoneのソフトウェア(iOS)が要因の不具合
もし、お使いのiPhoneのiOSバージョンが最新で無い場合はバージョンアップを試してみるのがおすすめです。
iOSバージョンを最新化する方法は以下の通りです。
- iPhoneの歯車アイコン(設定)から設定を開く(下左図)
- 「設定」メニューの中の「一般」をタップ(下中央左図)
- 「一般」メニューの中の「ソフトウェアアップデート」をタップ(下中央右図)
- 「ダウンロードしてインストール」をタップ(下右図)
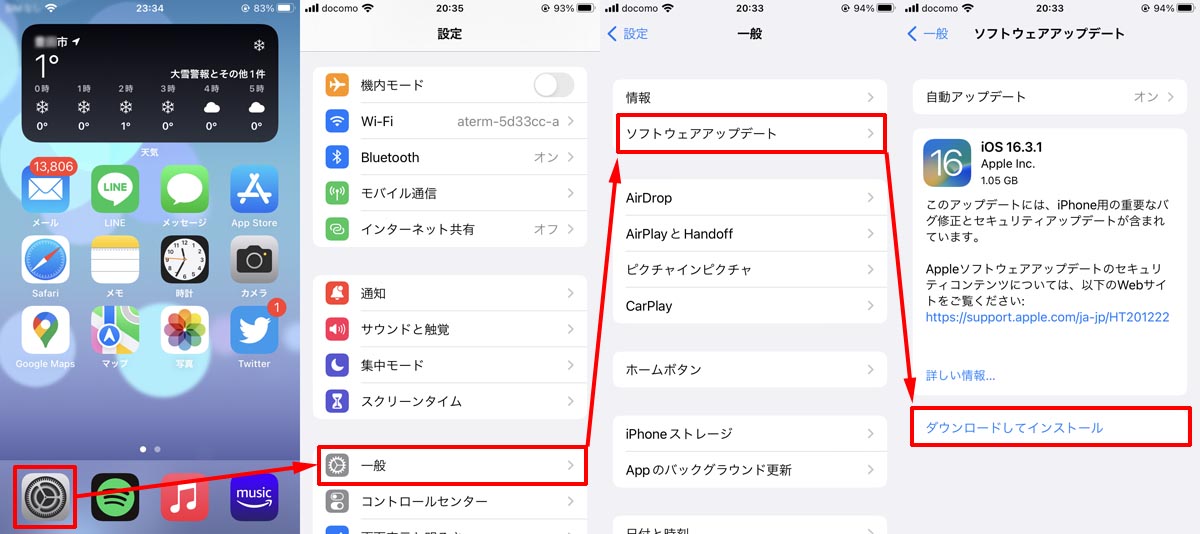
Bluetoothのデバイス(車)の登録情報をリセット(一旦削除+再登録)
カーナビ/カーオーディオと同じように、iPhoneも長い間使い続けてるうちにメモリ内に接続エラーの要因になる設定値やソフト処理プロセスが残ってしまう場合があります。
CarPlay接続エラーの要因になる設定値等を削除するには、iPhoneのBluetoothの登録相手デバイスである車の情報の削除と再登録をお試しいただくのがおすすめです。CarPlay接続とBluetooth接続は別ものと感じるかもしれませんが、例えばワイヤレスCarPlayの初期登録はBluetoothで行うしくみになっているなど、実はCarPlayとBluetoothとは深いつながりがあります。
iPhoneのBluetoothの登録デバイスを一旦削除する方法は以下の通りです。
- iPhoneの歯車アイコン(設定)から設定を開く(下左図)
- 「設定」メニューの中の「Bluetooth」をタップ(下中央左図)
- 「Bluetooth」メニューの中の対象となる車の「i」をタップ(下中央右図)
- 「このデバイスの登録を解除」をタップ(下右図)
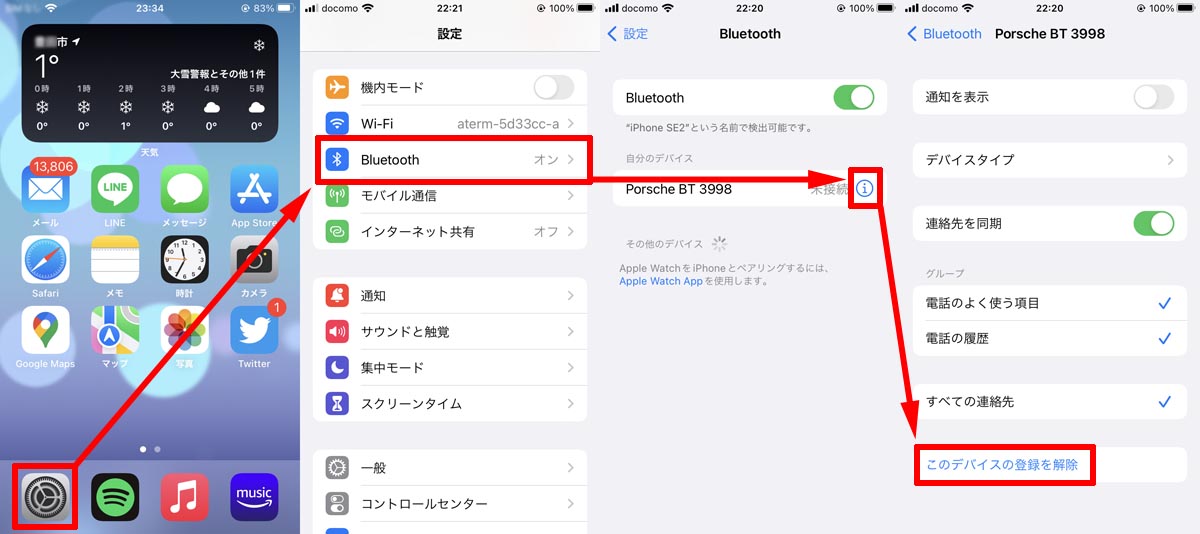
上記手順で、iPhoneのBluetoothの登録デバイスを一旦削除し、再度登録することでCarPlay接続エラーの要因が解消する可能性があります。
CarPlayの車の登録情報をリセット(一旦削除+再登録)
CarPlay接続エラーがBluetoothデバイスの登録情報のリセットでも解決できなかった場合、CarPlayの車登録情報のリセットをお試しいただくのがおすすめです。
iPhoneのCarPlayの車登録情報を一旦削除する方法は以下の通りです。まずは、iPhoneのCarPlay設定メニューに入ります。
- iPhoneの歯車アイコン(設定)から設定を開く(下左図)
- 「設定」メニューの中の「一般」をタップ(下中央図)
- 「一般」メニューの中の「CarPlay」をタップ(下右図)
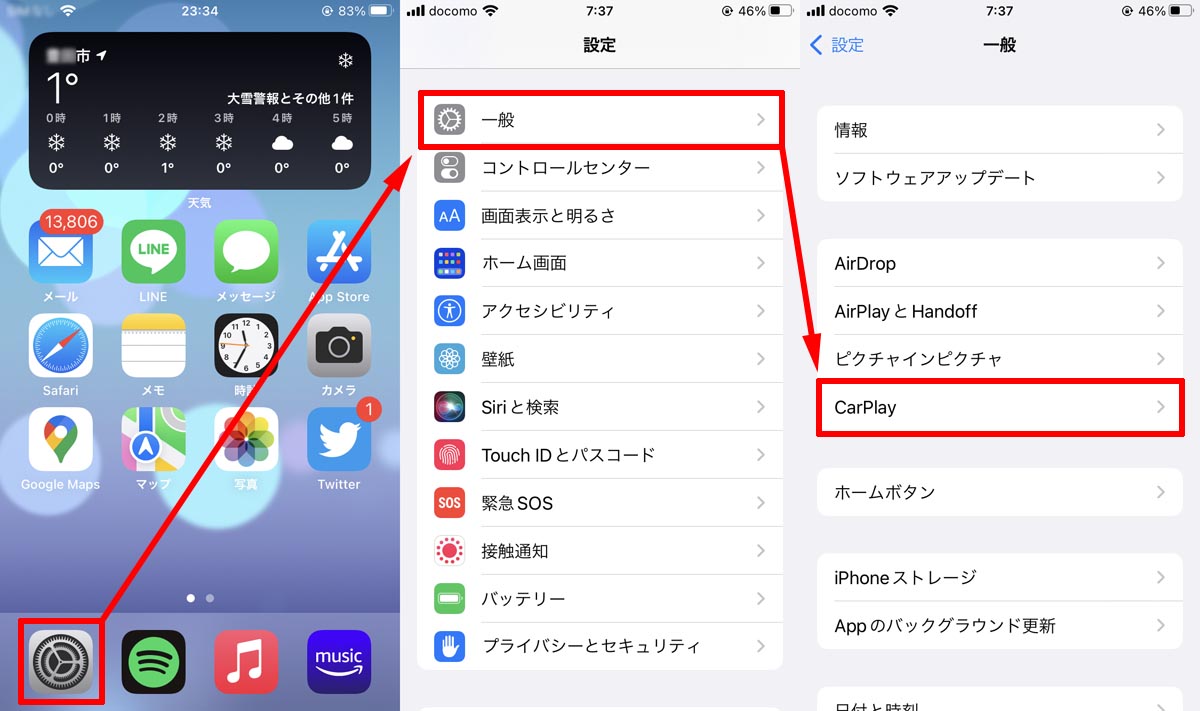
続いて、CarPlayメニューの中に入っていきます。
- 「CarPlay」メニューの中の「自分の車」のリストから接続したい車をタップ(下左図)
- 「この車の登録を解除」をタップ(下右図)

上記手順で、iPhoneのCarPlayの車登録情報を一旦削除し、再度登録することでCarPlay接続エラーの要因が解消する可能性があります。
Apple CarPlay繋がらない問題への7つの対処方法まとめ
Apple CarPlayがうまく繋がらない場合の対策として、以下7つの対処方法を紹介させていただきました。
| Apple CarPlay繋がらない問題への対処方法 | |
|---|---|
| 接続 要因 |
充電専用ではなく通信対応USBポートへ接続 |
| 充電専用ではなく通信対応ケーブルで接続 | |
| カーナビ 要因 |
カーナビを再起動 |
| カーナビの設定リセット/ソフト更新 | |
| カーバッテリーを充電または交換 | |
| iPhone 要因 |
iPhoneを再起動 |
| iPhoneの設定を確認/リセット/iOS更新 | |
CarPlayがうまく繋がらくて困った場合には、是非お試しいただければと思います。
この記事では、Apple CarPlay繋がらない問題への対処方法について書かせていただきましたが、CarPlayが安定的に繋がれば、地図アプリや音楽アプリなどいろいろな機能を安心して使えます。
こちら”CarPlay対応アプリ一覧・できること・画面分割等の使い方“の記事で、CarPlayの対応アプリや基本的な使い方について改めておさらいしてみましたので、もしよければご参考にどうぞ。
Apple CarPlay(アップルカープレイ)でできることとは、iPhoneの中の地図・音楽アプリの機能が車の画面で使えるようになることです。 例えば、地図アプリのGoogleマップや音楽アプリのApple Musicが車の[…]
また、どの車種がCarPlay対応か?についてはこちら”Apple CarPlay対応車種と時期”の記事に詳しくまとめましたので、こちらも合わせてご参考にどうぞ。
Apple CarPlay(アップルカープレイ)対応車種かどうか?は、マイカーやレンタカーを選びで重要なポイントになってきています。 もちろん人によって車の使い方は違うので、Googleマップなどのナビや音楽アプリを使わない人ならCa[…]