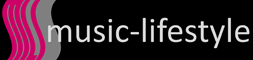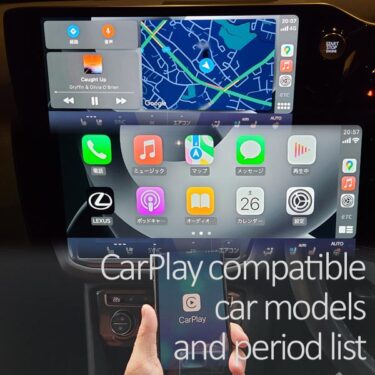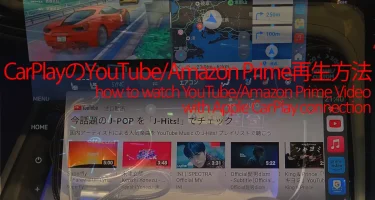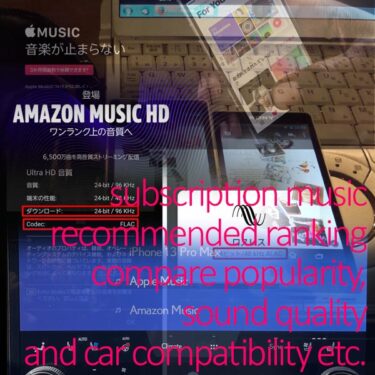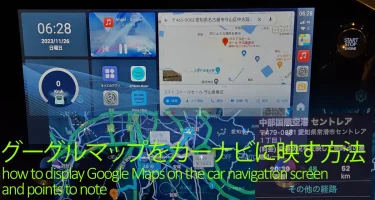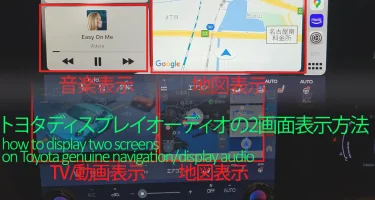Apple CarPlay(アップルカープレイ)でできることとは、iPhoneの中の地図・音楽アプリの機能が車の画面で使えるようになることです。

例えば、地図アプリのGoogleマップや音楽アプリのApple Musicが車の画面で操作でき、カーナビ本体・USBメモリ・SDカードに音楽データを入れる作業が不要になります。
ただ、CarPlayの詳しい使い方は車の取扱説明書にはほぼ書かれて無いですし、少しだけ書かれている内容すらiPhoneのアップデートにより操作内容が変わってしまいます。冊子などで提供されている車の取扱説明書は今の時代のソフトアップデートに対応できてないのです。
そこでここでは、誰でも簡単にApple CarPlayが使い始められるよう、最新のCarPlay対応アプリ一覧、カーナビ機能や表示画面分割などできることについて、詳しく解説します。
- CarPlayを使ってみようとお考えの方
- iPhoneをカーナビと代わりに使いたい方
は特に参考になるのではないかと思います。
これから書かせていただく内容は以下の環境にて確認・検証を行いました。
| Apple CarPlay対応アプリ検証環境 | |
|---|---|
| 車種 | トヨタRAV4/クラウン, レクサスNX VWティグアン,ポルシェP718Boxster |
| カーナビ | トヨタ/レクサス純正ナビ, VW Discover Pro, ポルシェPCM4.0 |
| スマホ | iPhone SE2 |
| ナビアプリ | Appleマップ, Googleマップ, movi-Link, Yahooカーナビ, Apple Music, Amazon Music |
どの車種がCarPlay対応か?についてはこちら”CarPlay対応車種と時期一覧”の記事に詳しくまとめましたので、ご参考にどうぞ。
Apple CarPlay(アップルカープレイ)対応車種かどうか?は、マイカーやレンタカーを選びで重要なポイントになってきています。 もちろん人によって車の使い方は違うので、Googleマップなどのナビや音楽アプリを使わない人ならCa[…]
Apple CarPlay対応アプリ一覧2025年版
CarPlayとは、iPhoneを使っている人なら誰でも無料で使えてしまうナビ+音楽アプリを中心として車向けのインフォテイメント機能です。
主なCarPlay対応アプリは以下の通りです。
- 地図/ナビアプリ:Googleマップ、Apple純正マップ、Yahoo!カーナビ、movi Link、NAVI TIME
- 音楽アプリ:Amazon Music、Apple Music、Spotify、YouTube Music、AWA、LINE Music
- メッセージアプリ:Apple純正メッセージアプリ(SMS)、LINE
- 電話アプリ:Apple純正電話アプリ
- その他アプリ:Apple純正カレンダーアプリ
上記の通り、CarPlayでは様々なアプリが使えますが、実はiPhoneの中の一部のアプリ限定でしか使えないので注意が必要です。
例えばCarPlayでは、YouTube Musicアプリには対応していますが、YouTube動画アプリには非対応なので、運転中にCarPlayでYouTube動画を見ることはできません。このように、YouTube動画アプリは、iPhoneに入れて使う分には問題ありませんが、CarPlay接続では使えないです。
とは言え、実はCarPlay接続でYouTube動画アプリが使えてしまう裏技もあるので、こちら”CarPlayでユーチューブ/アマプラ動画を見る方法“の記事も合わせてご参考にどうぞ。
Apple CarPlay(アップルカープレイ)でiPhoneと車をつなぐと、車載ディスプレイで音楽アプリやナビアプリが使えるようになりますが、動画アプリは使えません。 ただ、CarPlayでYouTube(ユーチューブ)・A[…]
CarPlay対応音楽アプリおすすめ一覧2025年版
CarPlay対応アプリの中でも音楽アプリは種類が多いので、以下一覧表にまとめてみました。
| CarPlay対応 音楽アプリ |
おす すめ |
月額料金 | 楽曲数 | オフライン 再生方法 |
音質 (ビット レート) |
お試し 無料 期間 |
|---|---|---|---|---|---|---|
| Amazon Music Prime |
○ | ¥300(学生) ¥600(個人) |
約 1億曲 |
ダウンロード (制限あり) |
~256 kbps |
30日 |
| Amazon Music Unlimited (HD) |
◎ | ¥580(学生) ¥1,080(個人) ¥880 (プライム会員) ¥1,680 (ファミリー) |
約 1億曲 |
ダウンロード (曲数無限) |
~3,730 kbps (最大 192kHz /24bit ロスレス) |
30日 |
| Apple Music |
◎ | ¥580(学生) ¥1,080(個人) ¥1,680 (ファミリー) |
約 1億曲 |
ダウンロード (曲数無限) |
未公表 (最大 192kHz /24bit ロスレス) |
1ヶ月 |
| YouTube Music Premium |
○ | ¥980 | 約 1億曲 |
ダウンロード (曲数無限) |
~256 kbps |
1ヶ月 |
| LINE Music |
△ | ¥980 | 約 1億曲 |
ダウンロード (~1,000曲/ 500アルバム) |
~320 kbps |
3ヶ月 |
| AWA | △ | ¥980 | 約 1億曲 |
ダウンロード (~5,000曲) |
~320 kbps |
1ヶ月 |
| Spotify Premium |
△ | ¥980 | 約 1億曲 |
ダウンロード (~3333曲) |
~320 kbps |
7日 |
| Deezer HiFi |
△ | ¥1,280 | 約 9,000 万曲 |
ダウンロード | ~1,411 or ~320 kbps |
30日 |
RecMusic(レコチョク)、dヒッツなど日本ローカルの音楽アプリは、残念ながら現状CarPlay非対応です。
CarPlay対応の音楽聴き放題アプリは上記の通りたくさんありますが、実はこの中で「曲数の多さ」+「音質の良さ」の2点が両立され現実的におすすめできるのは Amazon Music Unlimited (HD) か Apple Music かのどちらかです。Amazon MusicとApple Music の音質比較をこちら”Amazon Music HD比較試聴レビュー!音質/料金等2年使い続けた評価“の記事で行いましたが、ロスレス対応どうしでも詳しく聴き比べるとAmazon Music Unlimited (HD) の方が Apple Music よりも音がいいことが分かりました。Amazon MusicとApple Musicを比較したい方は是非参考にどうぞ。
割引料金の使い方など、音質面以外でApple Musicの方がAmazon Musicより良い点についても徹底的に比較しています。
CarPlay接続に限らず、Amazon Music や Apple Musicを実際に使う場合、ロスレスの高音質を生かしつつ通信量を無料にできる、オフライン再生の活用がおすすめです。Amazon Musicについては、こちら”Amazon Musicで高音質+オフライン再生で節約する3つの設定注意点“の記事に、Apple Musicについては、こちら”Apple Musicのオフライン再生で高音質に通信量節約する3つの設定“の記事にまとめましたので、合わせてご参考にどうぞ。
また、音楽聴き放題アプリの各種比較ランキングをこちら”サブスク音楽おすすめランキング!“の記事にまとめましたので、もしよければ合わせてご参考にどうぞ。
音楽が聴き放題になるサブスク音楽アプリは、年々普及が進んでおり、推計によると日本では約3,000万人が利用、つまり、すでに4人に1人が利用していることになります。 出展:ICT総研:定額制音楽配信サービス利用者数 需要予測(202[…]
PR
CarPlay対応ナビアプリおすすめ一覧2025年版
CarPlay対応アプリの中でもナビアプリはやや種類が多いので、以下一覧表にまとめてみました。
| CarPlay対応 ナビアプリ |
おす すめ |
無料 利用 |
ルート 案内性能 |
地図表示 操作性 |
アプリ 安定性 |
オフライン 地図利用 |
|---|---|---|---|---|---|---|
| マップ | △ | ○ | × (通行料金 表示無) |
△ (地図上 目的地 設定不可) |
○ | × |
| Google マップ |
◎ | ○ | △ (細い道 案内) |
△ (地図上 目的地 設定不可) |
○ | ○ |
| movi- Link |
○ | ○ | ◎ | ○ | ○ | × |
| Yahoo カーナビ |
◎ | ○ | ○ | ○ | △ (時々落ちる) |
△ (~500MB※) |
| Waze | × | ○ | × (通行料金 表示無) |
△ (地図上 目的地 設定不可) |
△ (反応遅い) |
× |
| NAVI TIME ドライブ サポーター |
× | × | ○ | ○ | ○ | ○ |
※表示済の地図をキャッシュとして最大500MBまで自動保存設定可能
おすすめのナビアプリは、Googleマップ、movi-Link、Yahooカーナビの3つですが、何を重視するかによって変わってくるので整理すると、以下のようになります。
CarPlay対応ナビアプリはどれが最強かのさらに詳しい比較結果について、こちら”CarPlayのナビ地図アプリはどれが最強?“にまとめましたので、もし良ければご参考にどうぞ。
お使いの車がApple CarPlay(アップルカープレイ)対応の場合、iPhoneを接続すれば、Google MAPや Yahooカーナビなどのナビアプリが無料で車の画面で使えるようになります。 一方で、ナビアプリの種類類が[…]
また、ナビアプリでオフライン地図を使うための事前ダウンロード方法などCarPlay利用前に事前設定すべき項目について、こちら”CarPlayの車とiPhone設定8項目!地図と音楽のダウンロードも可能“にまとめましたので、合わせてご参考にどうぞ。
トヨタのディスプレイオーディオ装着車など、Apple CarPlay(アップルカープレイ)対応の車が増えてきました。 CarPlay対応の車なら、簡単な設定と、iPhoneと車の接続さえ行えば、無料ナビ地図アプリのGoogleマップや[…]
Apple CarPlay対応端末はiPhoneのみ
アプリがCarPlay対応であっても、端末もCarPlay対応でなくてはCarPlayを使うことはできません。CarPlay対応端末とは、iOS のバージョン7.1かつiPhone5 以降です。ただし、
- iPhone5:2012年リリース
- iOS 7.x:2013年リリース
- CarPlay機能:2014年リリース
なので、リリースからかなり時間が経った今では実質ほとんどのiPhoneユーザーが使える状態にあると言えます。現在主流の使い方は、CarPlay対応のカーナビ/カーオーディオとiPhoneをUSBケーブルで接続する有線接続の使い方です。ただし新しめの車、新しいカーナビ/カーオーディオでは、USBケーブルを使わずワイヤレスで無線接続できるようになっています。例えば、トヨタのコネクテッドナビ対応ディスプレイオーディオはワイヤレスCarPlayに対応しており、新型ノア/ヴォクシー・新型アルファード/ヴェルファイヤ・新型クラウン・新型シエンタなどはワイヤレス接続でCarPlayが利用できます。
ちなみにCarPlayは、iOSを搭載していないアンドロイドスマホやタブレットでも当然使えませんが、iOSを搭載していてもiPadでは使えません。
PR
Apple CarPlayでできることと使い方
次に具体的にCarPlayでできることとして、3つの機能について解説します。CarPlayでできることは以下の3つです。
- (1) 音楽アプリが車の画面で使える
- (2) ナビ地図アプリが車の画面で使える
- (3) ハンズフリー電話が使える
細かい機能は他にもありますが、まずはこの3つが使えれば、ほぼ使いこなしてると言ってよいと思います。各機能の使い方の詳細については、後ほど説明致します。
CarPlayの使い方は取説に載ってない!?
![]()
下図は、トヨタディスプレイオーディオの取扱説明書のCarPlayの使い方のページですが、CarPlayの詳しい使い方は実はこちらの取扱説明書には書かれて無いです。「Apple CarPlayのホーム画面が表示される」で終わっており、肝心のナビ地図アプリや音楽アプリの使い方の記載は無です。
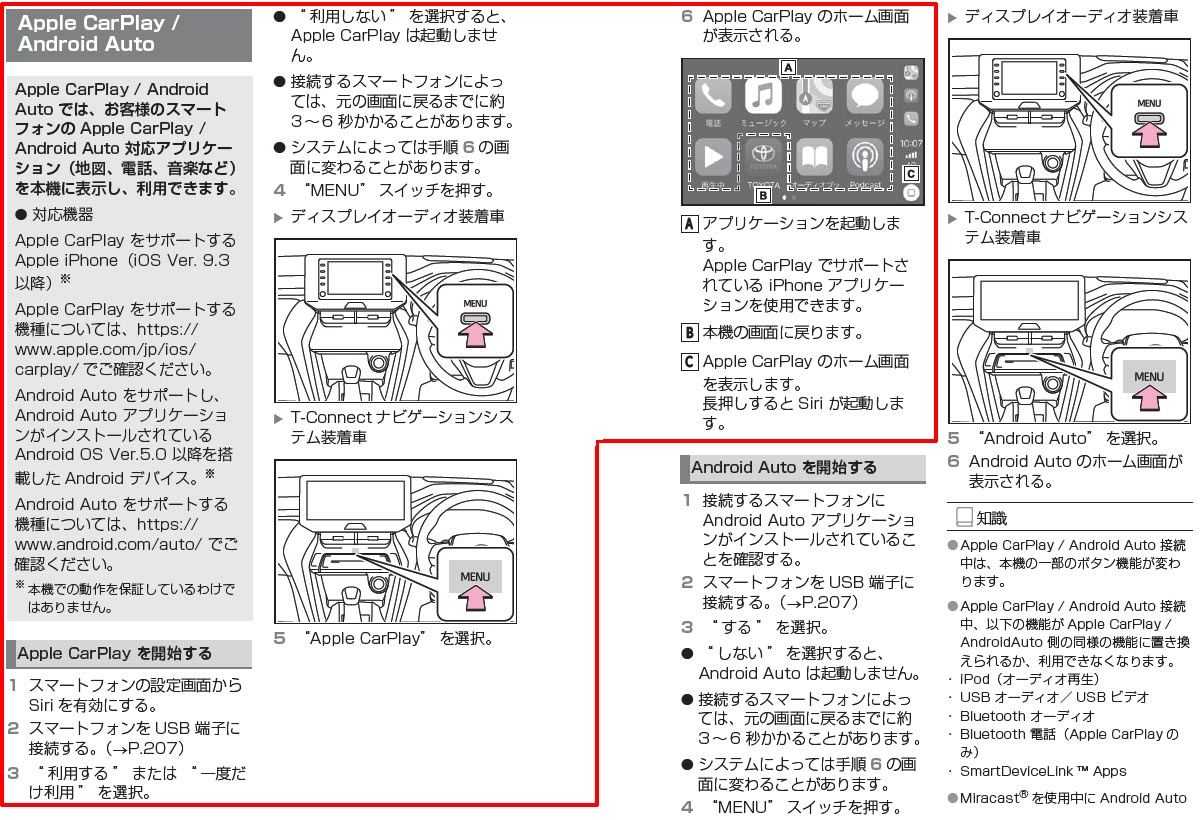
トヨタのディスプレイオーディオは、一番の目玉機能がApple CarPlayとアンドロイドオートAndroid Autoとも言えるのですが、
- CarPlayを使うための基本的な流れ(画面内の表示レイアウトなど)は書かれているが、アップデートにより既に使い方が変わっている
- CarPlayで何ができるか、どう操作すればよいか(アプリの選び方・機能など)がほとんど書かれて無い
という状況です。
というのも、CarPlayはディスプレイオーディオの中の一部としてトヨタが作った機能のように見えますが、実はAppleが作った機能なのです。取扱説明書に書こうにも、日々のアップデートでどんどん変わりますし、CarPlayはトヨタ(のディスプレイオーディオ)が提供している機能では無いので、書きにくい事情があるのです。ちなみに、上図の右側ページのアプリ一覧画面の右下にある「[C]ホーム画面表示スイッチ」は現在では廃止され、「ダッシュボード/アプリ一覧切替スイッチ」に変更されています。
iPhoneの接続とCarPlayの起動方法
CarPlayでできることの詳細を書かせていただく前に、CarPlay機能の起動方法について書かせていただきます。
車のカーナビ/カーオーディオでCarPlayを使うには、まずCarPlay機能を起動させる必要があります。
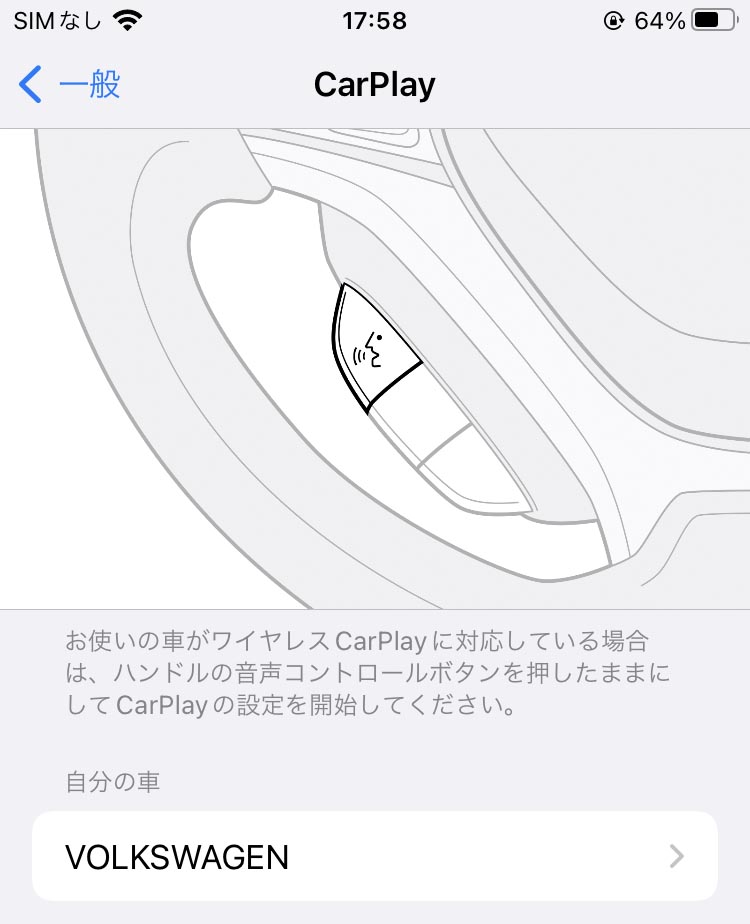
- iPhoneの歯車アイコン(設定)から「Siriと検索」とタップしてSiriが有効になっていることを確認
- iPhoneの歯車アイコン(設定)から「一般」→「CarPlay」とタップしてCarPlay機能が有効になっていることを確認(上図)
- iPhoneとCarPlay対応のカーナビ/カーオーディオをLIghtning-USBケーブルで接続
- iPhone画面に「CarPlay」と表示されるのを確認(下図)

一部の車では、ケーブルを使わないワイヤレス接続のCarPlayにも対応していますが、多くの車ではLightning-USBケーブルを使った有線接続のみに対応している状況です。
ただし、ワイヤレスCarPlayはケーブル接続の手間が省けて魅力的ではあるものの、単に使うだけではバッテリーがどんどん減っていくので、実際はワイヤレス充電器と併用するなど充電のケアが必要となります。なので、結局はCarPlayのデータ通信接続と充電接続が両方確実に行える有線接続がおすすめです。ちなみに、トヨタやレクサスなど多くの日本車では、USB Type-Aコネクタが採用されているため、以下のようなケーブルで接続を行います。
Anker PowerLine III ライトニングケーブル MFi認証 iPhone充電 超高耐久 iPhone 13 / 13 Pro / 12 / SE(第...
Amazonで詳細を見る楽天市場で詳細を見るYahoo!で詳細を見る
また、VWやベンツなど多くの外車では、USB Type-Cコネクタが採用されているため、以下のようなケーブルで接続を行います。
UGREEN USB-C Lightningケーブル【MFi認証取得 PD対応 1M】急速充電 ライトニングケーブル 高耐久 ナイロン...
Amazonで詳細を見る楽天市場で詳細を見るYahoo!で詳細を見る
いずれにせよ、上記のように充電対応だけではなく高速通信にも対応した高品位なケーブルを選択いただくのがおすすめです。そして、有線接続のCarPlayでは、Lightning-USBケーブルを接続するだけで簡単にCarPlayを起動させることができます。
PR
できること(1)→音楽アプリが車の画面で使える
CarPlayでできることの1つ目は、「音楽アプリが車の画面で使える」です。
ここからは、音楽アプリの使い方について書かせていただきます。車の中で運転しながら使うことも想定されているため、操作はとてもシンプルで、スマホの操作よりも簡単です。CarPlayで使える音楽アプリはいくつかありますが、ここではApple Musicアプリを中心に書かせていただきます。
音楽アプリの切替はアプリ一覧画面
音楽アプリの初期選択は、Apple純正アプリであるApple Musicになっています。
音楽アプリを切り替えたい場合は、下図のようにアプリ一覧画面から使いたい音楽アプリを選択します。「ミュージック」とはApple Musicアプリのことです。Amazon MusicもCarPlay対応なので、選択可能です。
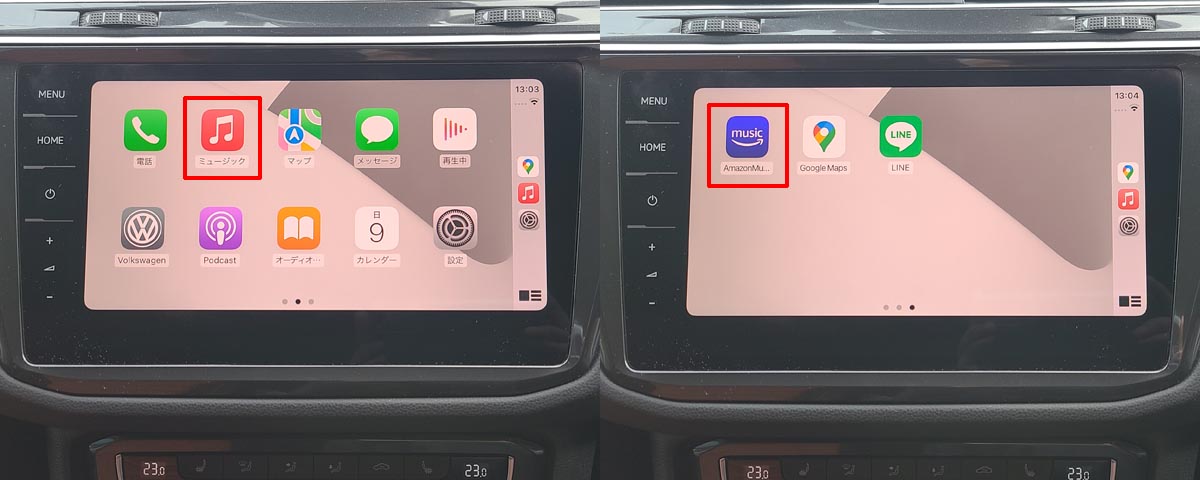
アプリ一覧画面は、横にスワイプすることで次の画面に移動でき、1画面目に表示しきれて無いアプリが確認できます。
音楽アプリApple Musicの使い方
Apple Musicのライブラリ等トップ画面の使い方
ここでは、Apple Musicを使う場合を例に、説明していきます。
Amazon Musicとか他の音楽アプリの場合でも、微妙に画面レイアウトが違いますが、大まかな使い方は同じです。使いたい音楽アプリを選択すると、下図のようなApple Musicのトップ画面が表示されます。iPhone画面表示では下端側に並んでいるApple Musicのライブラリ等のメニューボタンが、上端側に並んでいる感じです。
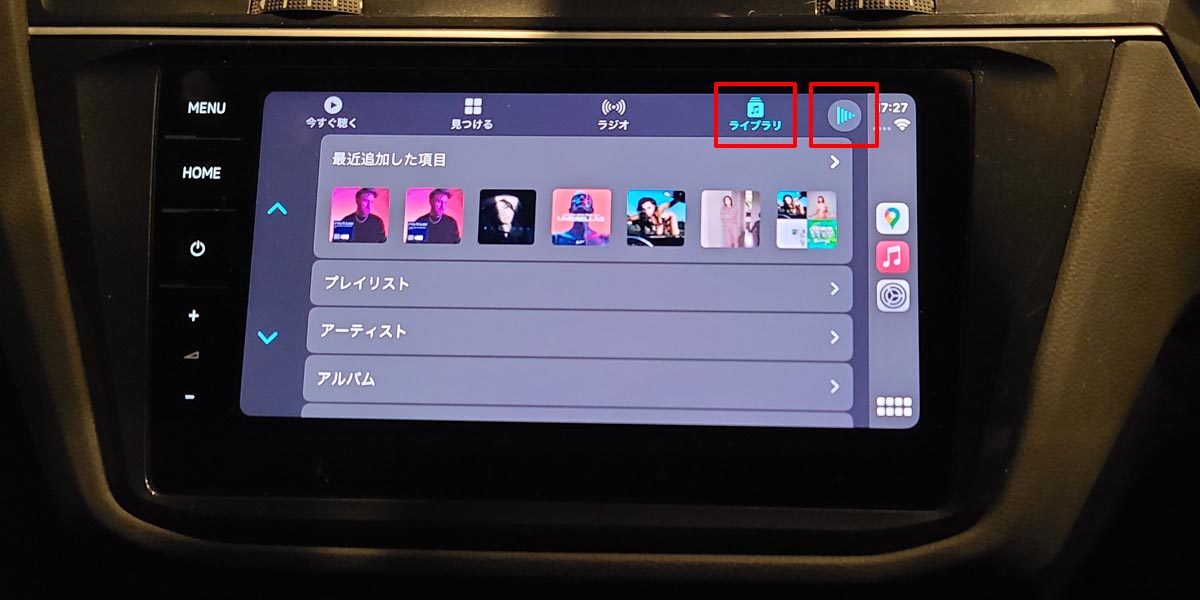
いろいろ多くのスイッチやメニューが並んでますが、通信量も節約できるオフライン再生を行うのであれば、主に使うスイッチは右上の2つです。
- ライブラリスイッチ:「プレイリスト」や「アーティスト」、「アルバム」などの曲検索画面(上図)を表示します
- 三角マークスイッチ:再生中の曲を全画面(アートワーク画像と再生/曲送りスイッチがある画面:下図)に表示します
Apple Musicの再生中画面の使い方
ライブラリの中から曲を選択するか、三角マークから再生曲にたどり着くと、下図のような再生曲の全画面表示になります。
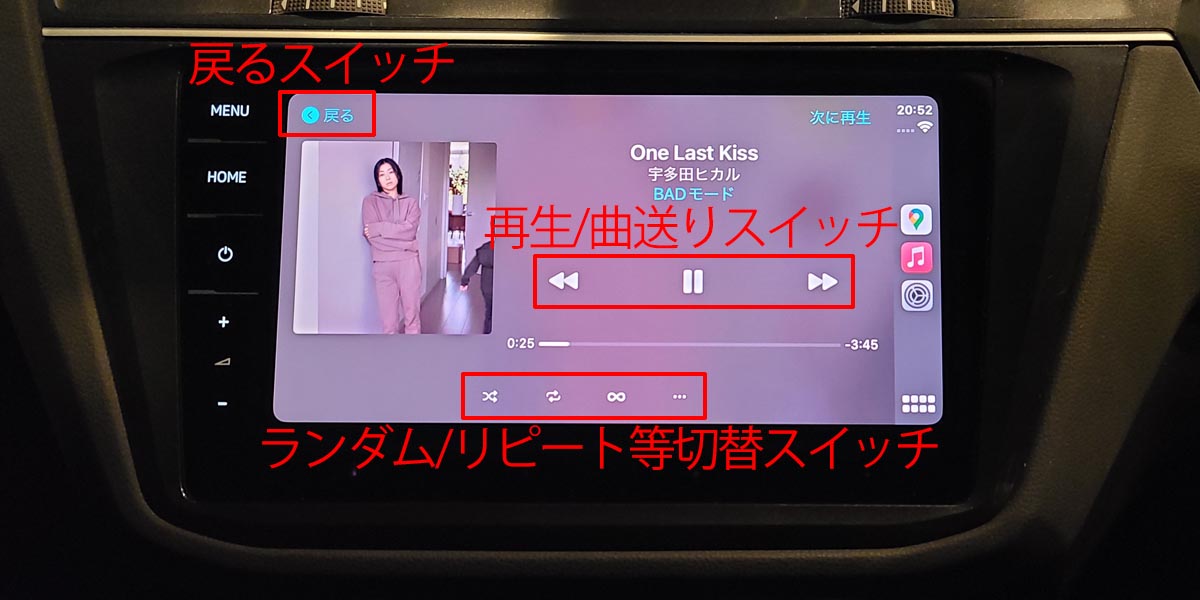
再生中画面での各スイッチの使い方は以下の通りです。
- 戻るスイッチ:1つ前の画面に戻り、最終的にはライブラリ等が選択できるトップ画面まで戻ります
- 再生/曲送りスイッチ:次の曲に行ったり、前の曲に戻ったりできます
- ランダム/リピート等切替スイッチ:ランダム(シャッフル)再生、アルバム/プレイリスト単位 or 1曲単位リピート、自動再生を切替ます
PR
できること(2)→ナビ地図アプリが車の画面で使える
CarPlayでできることの2つ目は、「ナビ地図アプリが車の画面で使える」です。
ここからは、CarPlayのナビ地図アプリの使い方について書かせていただきます。使えるナビ地図アプリはいくつかありますが、ここではGoogleマップアプリを中心に書かせていただきます。
ナビ地図アプリの切替はアプリ一覧画面
ここでも、ナビ地図アプリの初期選択は、Apple純正マップアプリになっています。
ナビ地図アプリをGoogleマップなどに切り替えたい場合は、下図のようにアプリ一覧画面から、使いたいナビ地図アプリを選択します。
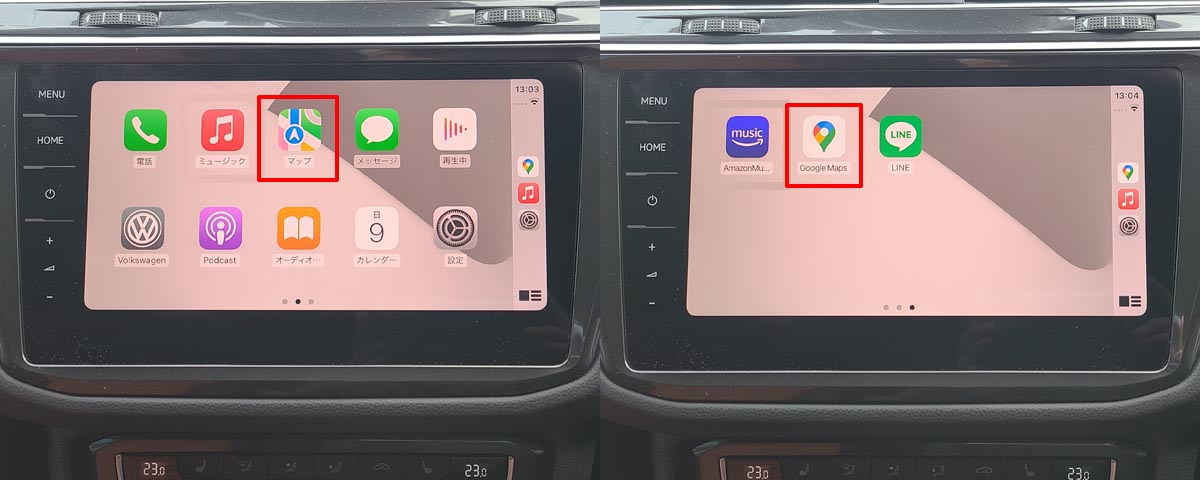
アプリ一覧画面は、横にスワイプすることで次の画面に移動でき、1画面目に表示しきれて無いアプリが確認できます。
ナビ地図アプリによって違う地図の見た目や操作スイッチの使い方
下図はダッシュボード2分割画面表示でのApple純正マップとGoogleマップの見た目の比較です。
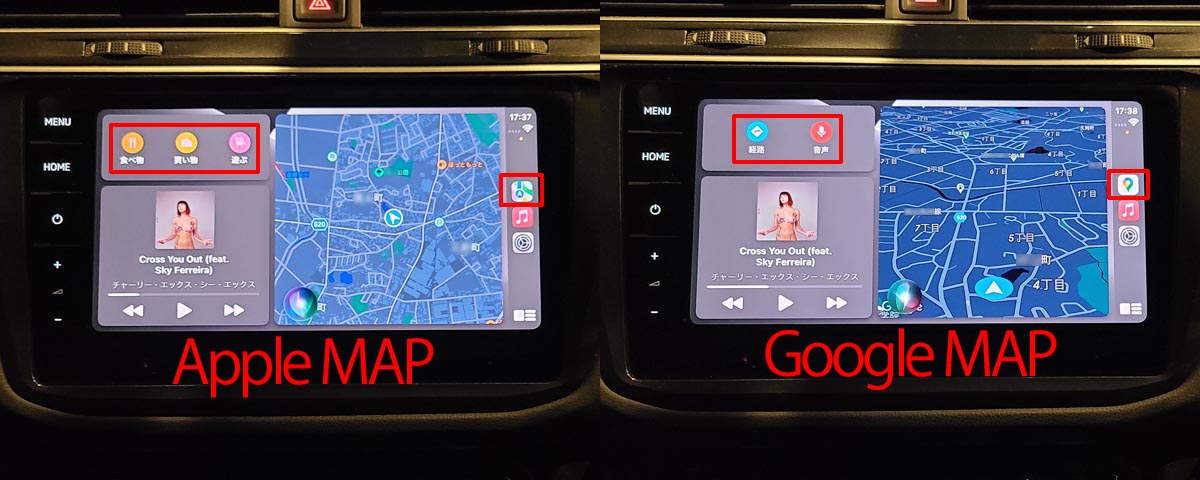
微妙に地図などの見た目に違いがあり、好みも分かれるかもしれません。画面左上のナビの操作スイッチにも違いがあり、Googleマップの方には「音声」スイッチもあります。
- Apple純正マップアプリ:目的地のカテゴリを先に選択する使い方
- Googleマップアプリ:目的地設定手段として、音声認識か画面タッチの経路設定かを先に選択する使い方
となっています。
ナビ地図アプリによって違う音声認識の使い方
従来のカーナビと比べてスマホのナビ地図アプリが非常に優れている点の1つとして、音声認識による目的地設定があげられます。1文字1文字入力しなくても行きたい場所を口で言うだけで目的地設定してくれます。ここで、以下の通り、ナビ地図アプリによって音声認識の方法が違うので少し注意が必要です。
- Google MAP:Googleマップアプリによる音声認識でナビ目的地設定(アプリ内の「音声」スイッチを押して音声認識エンジンを起動)
- Apple純正MAP:Siriによる音声認識でナビ目的地設定(ステアリングスイッチ長押し等でSiriを起動)
つまり、CarPlayのGoogleマップアプリではSiriが使えないので、Google MAPアプリの画面には「音声」スイッチが分かりやすい場所に配置されてあるのかもしれません。ちなみに、Googleマップアプリ使用中にステアリングスイッチ長押し等でSiriを起動してナビ目的地設定をすると、CarPlayに表示されているナビ地図アプリがGoogleマップであっても勝手にApple純正マップアプリに切り替わってしまいます。
ナビ地図アプリGoogleマップの目的地設定の使い方
ここでは、地図データを無料で事前ダウンロードでき、外出した場合にも通信容量を使わずにナビ地図が使えるメリットもあるので、Googleマップを例に説明していきます。まずは、具体的に目的地設定を行う方法です。
Google MAPの目的地設定の開始
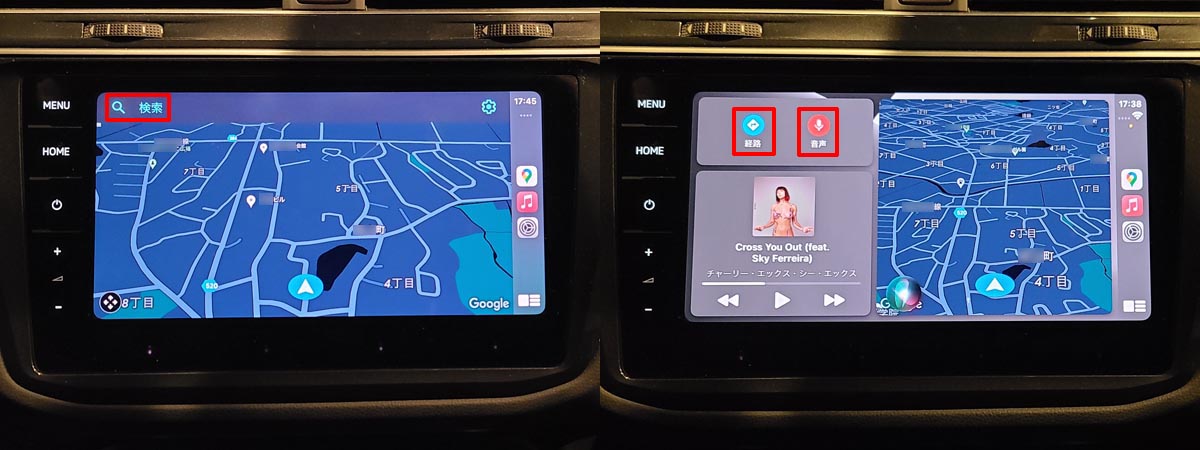
ナビ地図全画面、ダッシュボード画面それぞれで、Google MAPアプリの使い方について説明致します。
CarPlay接続のGoogle MAPアプリで目的地設定を開始するには、
- ナビ地図全画面表示:地図画面上部をタップして「検索」スイッチを表示させて「検索」を押す(上左図)
- 2分割ダッシュボード画面表示:左上の「経路」または「音声」を押す(上右図)
と画面状態によって、手順が違います。
Google MAPの目的地検索方法の選択
上図の画面で「検索」または「経路」を押すと下図の画面に遷移します。

目的地検索方法は、
- 音声認識検索(画面右上右側):マイクアイコンを押す、ネットワーク接続(通信)が必ず必要
- 文字入力検索(画面右上左側):キーボードアイコンを押す、ネットワーク接続(通信)が無くてもOK
- カテゴリ検索(画面中央):各カテゴリアイコンを押す、ネットワーク接続(通信)が無くてもOK
の3種類です。音声認識検索を行うには、サーバー上の人工知能(AI)エンジンによる音声解析が必要なので、ネットワーク接続(通信)が必要となります。人里離れた山奥など電波が無い場所や、通信料節約のためネットワーク接続をOFFにしてたりすると使えないので、注意が必要です。ナビのルート案内が開始されれば、多少電波が無くても問題ありません。
Google MAPの音声認識または文字入力による目的地検索
文字入力検索は下左図のイメージです。音声認識検索は下右図のイメージです。文字入力だろうが、音声入力だろうが、あいまい検索と呼ばれる検索方法にも対応してます。
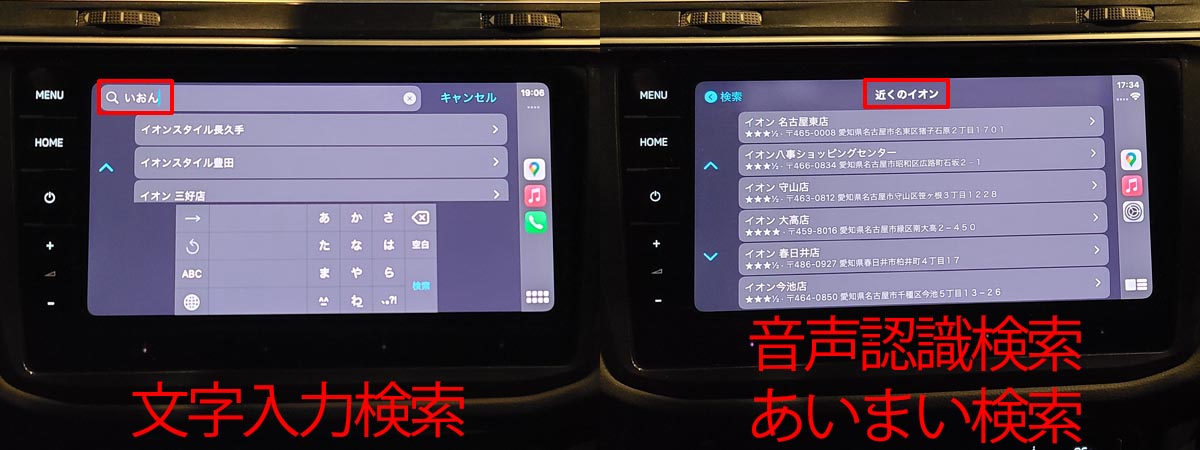
あいまい検索とは、具体的な施設名称では無く、「近くのイオン」みたいなあいまいな言葉で検索する方法です。あいまい検索を行うには、サーバー上の人工知能(AI)エンジンによるワード解析が必要なので、ネットワーク接続(通信)が必要です。逆に、文字入力検索であれば、従来のカーナビ同様、ネットワーク接続(通信)は不要です。ちなみに、スマホのナビ地図アプリを車の画面で使う方法については実はCarPlay以外にもいくつかの方法があり、こちら”グーグルマップをカーナビ画面に映す4種類の方法と注意点“の記事に詳しくまとめましたで、もし良ければ合わせてご参考にどうぞ。
Google MAP(グーグルマップ)は元々は地図アプリですが、今や無料カーナビアプリとしてもよく使われています。 ここで、ホルダーで固定すれば車内でスマホがカーナビ代わりになりますが、スマホを直接見る使い方だと以下のデメリッ[…]
できること(3)→ハンズフリー電話が使える
CarPlayでできることの2つ目は、「ハンズフリー電話が使える」です。
最後は、ハンズフリー電話の使い方について書かせていただきます。iPhoneでの電話のかけ方とほぼ同じなので、とにかく簡単です。

画面上端部に、「よく使う項目」「履歴」「連絡先」「キーパッド」とあり、画面レイアウトはiPhoneとほぼ同じです。運転中にハンズフリー機能を使わずに電話をすると交通違反になり、警察に捕まることもあるので、注意が必要です。一方、ハンズフリー電話機能を使うと、通話相手との会話内容が車のスピーカーから聞こえてくるので、車内の全員に会話内容がまる聞こえにもなるので、使うかどうかは慎重に判断する必要があります。
Apple CarPlayの画面分割方法と3種類の画面表示
ここからは、CarPlayの画面分割方法と画面表示切替方法について書かせていただきます。
ダッシュボード2分割画面表示
CarPlayで1番よく使われる画面は、地図と音楽の2画面分割ができるダッシュボード画面表示です。
Google MAPアプリとApple Musicアプリを同時表示した場合、下図のようになります。
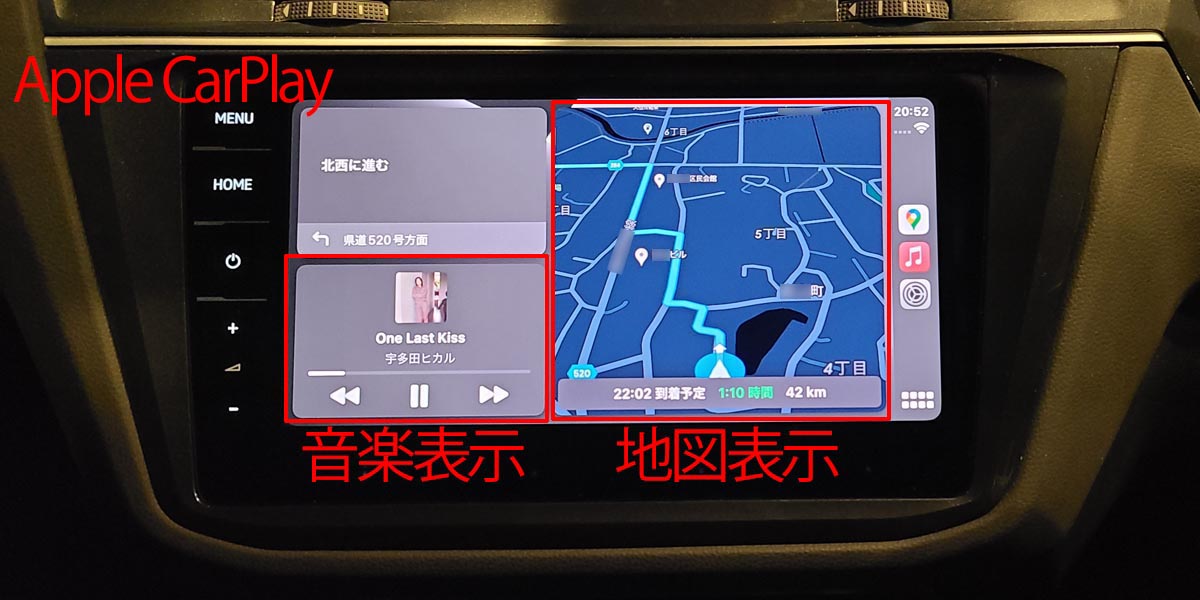
地図表示と音楽表示(再生中の曲名/アートワーク画像など)の2画面分のコンテンツを1画面内に分割表示できます。
ダッシュボード画面の主な使い方は、
- ナビ地図と音楽の同時表示
- 音楽機能の基本的な操作(曲送り/一時停止)
の2つです。ナビ地図の拡大縮小/スクロールや、音楽機能の様々な操作(曲検索/再生設定の変更)は各アプリの全画面表示で行います。ちなみに、ここで紹介させていただいた、CarPlayのダッシュボードを使った地図と音楽の2分割同時表示以外の方法も含めた、様々な地図+音楽の2分割画面同時表示方法について、こちら”ディスプレイオーディオの2画面表示方法“の記事にまとめてみました。 もしよければご参考にどうぞ。
最近のトヨタ/レクサス純正ナビやディスプレイオーディオは、2画面表示と呼ばれる「ナビ+音楽」や「ナビ+テレビ」などの2つの情報の同時表示ができない場合があります。 例えばトヨタ新型アルファード・ヴェルファイア・ノア・ヴォクシー[…]
ナビ地図/音楽/電話アプリ全画面表示
CarPlayで次によく使われる画面は、各アプリの全画面表示です。
音楽アプリAmazon Musicの場合は下図のように表示されます。

2分割のダッシュボード画面表示と比べて、アルバムアート画像をより大きく表示できたり、曲名/アーティスト名に加えてアルバム名を表示できたり、音楽表示のコンテンツが増えます。
CarPlay全アプリ一覧画面表示
iPhoneの画面表示にそっくりの全アプリの一覧画面表示です。
アプリが多くて1画面に表示しきれない場合は、iPhoneと同じように横スワイプ操作で次の画面に切替できます。
![]()
上図の画面で左下にあるVWアイコンですが、ここがトヨタ車ならトヨタマーク、レクサス車ならレクサスマークになります。この車ブランドマークのアイコンは、アプリでは無くCarPlayを終了してラジオなど通常のカーナビ/カーオーディオモードに戻るための入口となってます。
CarPlayのダッシュボードなど各画面の切替方法
最後にこれまで紹介した、以下の各画面の切替方法について書かせていただきます。
- ダッシュボード2分割画面表示
- アプリ全画面表示
- アプリ一覧画面表示
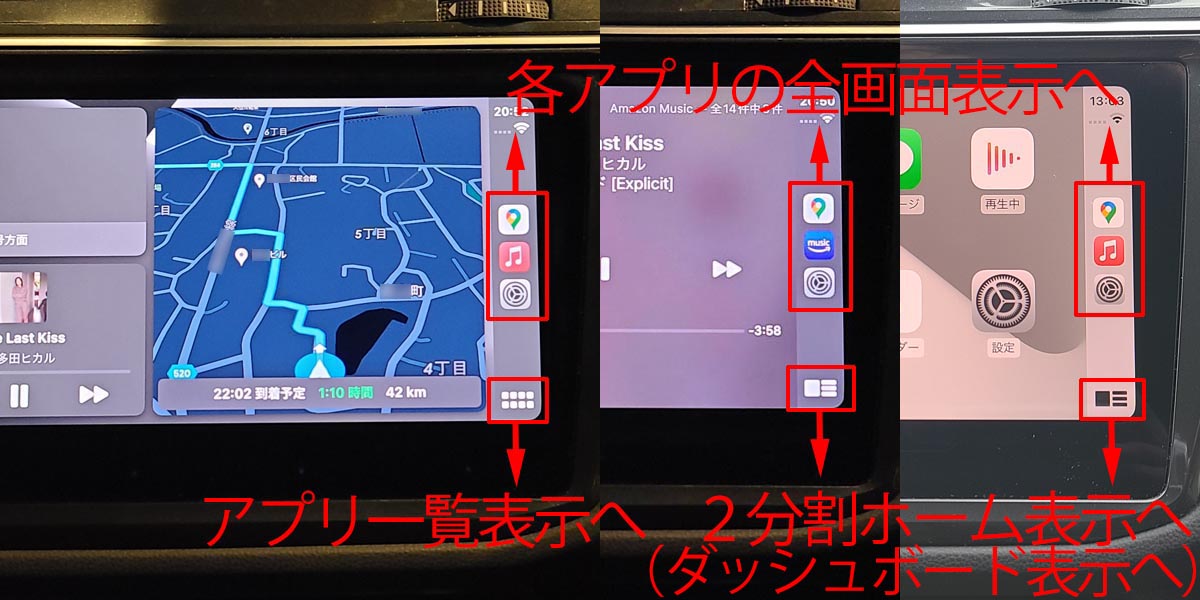
お気づきの方もいると思いますが、以下2つの画面は、画面右下の角のレイアウト切替ボタン押せば切替可能です。
- アプリ一覧画面表示
- ダッシュボード2分割画面表示
また、各アプリの全画面表示したい場合や、右端に3つ並んでいるアイコンのアプリへ切替したい場合は、そのアプリアイコンボタンを押します。
以上、ここではApple CarPlayの対応アプリ一覧、できること、具体的な使い方について書かせていただきました。特に音楽アプリを使う場合の注意点については、こちら”CarPlay/Android Auto対応ナビと音楽アプリ要注意組合わせと対処法“の記事にまとめてみました。もしよければ合わせてご参考にどうぞ。
Apple CarPlay(アップルカープレイ)やAndroid Auto(アンドロイドオート)を使うことで、スマホの音楽アプリや地図アプリを車のダッシュボードの画面に表示させて便利にできます。 もし、 自分の車がCarPl[…]