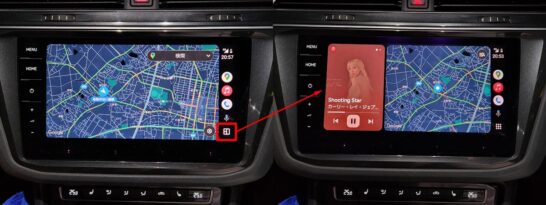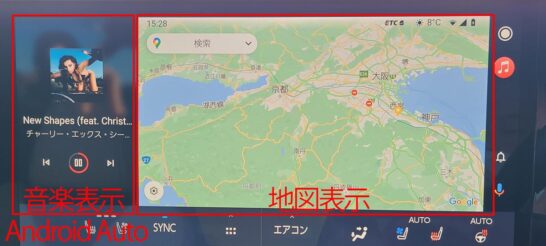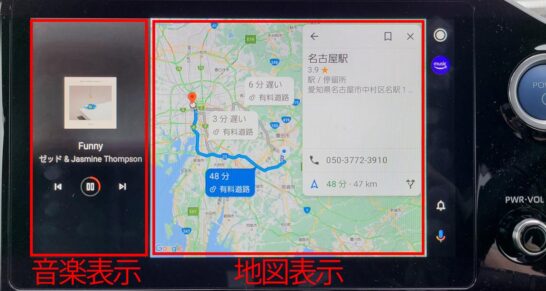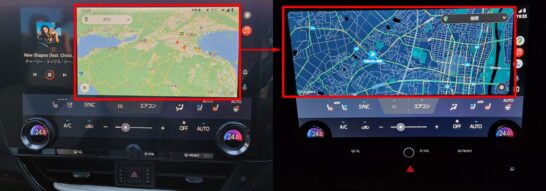レクサス新型NX/新型RX、トヨタ新型ヴォクシー/ノアなど、最近のナビ/ディスプレイオーディオは、ナビ地図の大画面表示ができます。
下図は左がレクサス新型NX、右がレクサス新型RXです(写真は左ハンドル仕様)。
source : NetCarShow.com
実際の運転中の使い方としては、音楽を聴きながらナビ地図も同時に見たいケースがあると思いますが、上図の最新のレクサス/トヨタのナビの場合、地図を画面全体に大きく表示はできるものの、ナビ地図表示+音楽表示(曲名やジャケット写真)のような2画面同時表示がそのままでは不可能です。

PR
そこでここでは、下図のように、トヨタ/レクサスの純正ナビ/ディスプレイオーディオで音楽とナビ地図を2画面同時表示を可能にするいくつかの方法について、詳しく書かせていただきます。
- 車で音楽を聴きながらナビ地図も同時に見たい人
- トヨタ/レクサスの純正ナビ/ディスプレイオーディオ装着車に既にお乗りの人
- トヨタ/レクサスの純正ナビ/ディスプレイオーディオ装着車の購入検討をされている人
は特に参考になるかと思います。
PR
- 1 ディスプレイオーディオの音楽とナビ地図2画面同時表示方法概要
- 2 コネクテッドナビ以降のディスプレイオーディオの音楽+地図2画面同時表示方法
- 3 通常画面ディスプレイオーディオの音楽+地図2画面同時表示方法(コネクテッドナビ以降)
- 4 ワイドor大画面ディスプレイオーディオの音楽+地図2画面同時表示方法(コネクテッドナビ以降)
- 5 コネクテッドナビ以前のディスプレイオーディオの音楽+地図2画面同時表示方法
- 6 非ワイド画面ディスプレイオーディオの音楽+地図2画面同時表示方法(コネクテッドナビ以前)
- 7 ワイド画面ディスプレイオーディオの音楽+地図2画面同時表示方法(コネクテッドナビ以前)
- 8 ディスプレイオーディオの音楽とナビ地図2画面同時表示方法まとめ
ディスプレイオーディオの音楽とナビ地図2画面同時表示方法概要
純正ナビ/ディスプレイオーディオで、音楽とナビ地図を2画面同時表示する方法は、以下の通り、純正ナビ/ディスプレイオーディオの世代によって異なります。
- コネクテッドナビ対応車:レクサス新型NX/RX、UX/LS/ES(2022年式以降)など、トヨタ新型ヴォクシー/ノア/クラウン/プリウス/シエンタ/アクア、RAV4/ハリアー/カローラスポーツ・ツーリング(2022年式以降)など
- コネクテッドナビ非対応車:レクサスUX/LS/ES(2022年式以前)、LX/LC/IS/RCなど、トヨタRAV4/ハリアー/カローラスポーツ・ツーリング(2022年式以前)、カローラクロス/アルファード/ヤリス/ヤリスクロスなど
それぞれの世代の純正ナビ/ディスプレイオーディオ毎の2画面同時表示の対応方法は以下の通りです。
- コネクテッドナビ対応車以降の音楽とナビ地図2画面同時表示方法:Apple CarPlayダッシュボード画面 or Android Auto地図画面を利用
- コネクテッドナビ非対応車以前の音楽とナビ地図2画面同時表示方法:ホーム画面 or 分割画面を利用
簡単に言うと、コネクテッドナビ対応車以降は、Apple CarPlay機能などのスマホ連携機能を使うことで音楽とナビ地図の2画面同時表示が可能になるのです。
ちなみに、ここで紹介するスマホ連携機能を使うことで音楽聴きながらナビも2画面同時表示方法では、音楽の再生や曲名とナビの2画面同時表示には対応可能であるもののテレビとナビの2画面同時表示には非対応とご理解下さい。
なぜなら、そもそもApple CarPlay機能などのスマホ連携機能がテレビ表示には非対応だからです。
次章より、それぞれの場合について詳しく書かせていただきます。
コネクテッドナビ以降のディスプレイオーディオの音楽+地図2画面同時表示方法
まずは、コネクテッドナビ対応車以降の場合に、音楽とナビ地図を2画面同時表示する方法について書かせていただきます。
対象車種は、レクサス新型NX, 新型RX, UX, ESなど、トヨタ新型ヴォクシー/ノアなどです。
さらにここから、ディスプレイオーディオの画面の形というか、縦横比によっても音楽とナビ地図を2画面同時表示する方法が変わってきます。
- 通常画面ディスプレイオーディオの場合:トヨタ新型ヴォクシー/ノア/シエンタの8インチ画面仕様など
- ワイドor大型画面ディスプレイオーディオの場合:レクサス新型NX, 新型RX, UX, ESなど、トヨタ新型ヴォクシー/ノア/シエンタの10.5インチ画面仕様など
次章より、それぞれの場合について詳しく書かせていただきます。
通常画面ディスプレイオーディオの音楽+地図2画面同時表示方法(コネクテッドナビ以降)
まずは、トヨタ新型ヴォクシー/ノア/シエンタなどの大型では無い8インチサイズの通常画面タイプ、横長ワイド画面では無いタイプの場合です。
音楽とナビ地図を2画面同時表示する方法は、
- Apple CarPlayのダッシュボードを使う方法
- Android Auto 最新版Coolwalk表示を使う方法(2023年~)
の2つの方法が存在します。
Android Autoを最新版にバージョンアップする方法は、こちら”アンドロイドオートのアップデート方法と最新の更新内容“の記事に詳しくまとめましたので、合わせてご参考にどうぞ。
CarPlayダッシュボードによる音楽+地図2画面同時表示方法(非ワイド画面コネクテッドナビ以降)
Apple CarPlayのダッシュボードを使った非ワイド画面の音楽+地図2画面同時表示は、下図のイメージです。
CarPlayダッシュボードによる音楽+地図2画面同時表示方法に必要な部品類
CarPlayダッシュボード画面を使った、音楽+地図2画面同時表示に必要な部品類は、以下4つです。
- 1) iPhone(iPhone5以降)
- 2) Lightning-USB通信ケーブル
- 3) CarPlay対応音楽アプリ(Apple Music, Amazon Music, Spotifyなど)
- 4) CarPlay対応ナビ地図アプリ(Apple純正MAP, Google MAPなど)
1) iPhone(iPhone5以降)
普段からiPhoneをお使いの方は、そのiPhoneをディスプレイオーディオへ接続すればOKです。
問題は、私のようなAndroidスマホユーザーですが、個人的におすすめなのは中古の格安iPhoneの活用です。
私が実際に感じた、中古格安iPhoneを用意する時のポイントは以下のとおりです。
- モバイル通信契約不要、SIM無iPhone本体のみあればでOK
- iPhoneなら、docomo/au/softbank/SIMフリーどれでもOK
家などのWi-Fi環境があれば音楽データや地図データの事前ダウンロードも可能なので、基本的にモバイル通信契約は無でOK、SIM無のiPhone本体さえあればOKです。
モバイル通信契約無の場合、docomo/au/softbank/SIMフリーのどれでもOKですが、もし将来的にモバイル通信契約をするならSIMフリーの方が自由度が高いのでおすすめですが、そのぶん価格は割高になります。
ちなみに私は汎用性が高く、流通量も多そうなdocomo用のiPhoneにしました。
ちなみに、中古のiPhoneXの場合、新品当時11万円だったのに、以下の通りAmazonなら半額以下の4万円前後で買えます。
もちろん整備済品なので、きれいに消毒/清掃され中身も初期化されたものなので安心感もあります。
Apple iPhone X 64GB シルバー SIMフリー (整備済み品)
Amazonで詳細を見る楽天市場で詳細を見るYahoo!で詳細を見る
さらにこちらiPhoneXの中古価格と詳細(ゲオ公式通販サイト)を確認いただくとさらにお安く3万円前後で買えます。
また、中古のiPhone8の場合、新品当時8万円したものが、Amazonなら半額以下の3万円前後で買えます。
Apple iPhone 8 64GB スペースグレー SIMフリー (整備済み品)
Amazonで詳細を見る楽天市場で詳細を見るYahoo!で詳細を見る
さらにこちらiPhone8の中古価格と詳細(ゲオ公式通販サイト)を確認いただくとさらにお安く2万円前後で買えます。
ちなみに、私自身はゲオでdocomo用のiPhone8を¥17,100で買いました。
1点1点写真で確かめて選べるので、キレイめなやつを選んだら、見た目ではほぼ傷無しのかなりの美品が届きました。
2) Lightning-USB通信ケーブル
今後はワイヤレス接続可能なCarPlayへの対応が拡大されていくようですが、ワイヤレス接続の場合には何もしないとバッテリーが減るばかりなので、個人的にはケーブル接続での利用がおすすめです。
細かいことを言うと、ワイヤレス充電を使えば、ワイヤレスCarPlay中でもバッテリー消費を最小限に抑えながら、ケーブル接続無で充電できます。
ただ、結局ワイヤレス充電器にセットするためにカバンやポケットからスマホを出すのであれば、1秒あればケーブルを挿すことができます。
以下、USB Type-AコネクタのLightning通信/充電ケーブルの例です。
Anker PowerLine III ライトニングケーブル MFi認証 iPhone充電 超高耐久 iPhone 13 / 13 Pro / 12 / SE(第...
Amazonで詳細を見る楽天市場で詳細を見るYahoo!で詳細を見る
今後増えていくことを考えて、USB Type-Cコネクタを選択するのもおすすめです。
以下、USB Type-CコネクタのLightning通信/充電ケーブルの例です。
念のため、お使いの車の通信用USBポートがType-Aと Type-Cのどちらに対応しているかをチェックいただいた後に、ご準備いただくのがおすすめです。
UGREEN USB-C Lightningケーブル【MFi認証取得 PD対応 1M】急速充電 ライトニングケーブル 高耐久 ナイロン...
Amazonで詳細を見る楽天市場で詳細を見るYahoo!で詳細を見る
3) CarPlay対応音楽アプリ
CarPlay対応音楽アプリは、以下一覧表の通りです。
全ての音楽アプリがCarPlay対応しているわけでは無く、iPhoneでは使えてもCarPlayでは使えないアプリもあります。
RecMusic(レコチョク)、dヒッツなどは、残念ながら現状CarPlay非対応です。
| 聴き放題 アプリ・ サービス名 |
月額料金 | 楽曲数 | オフライン 再生方法 |
音質 (ビット レート) |
お試し 無料 期間 |
|---|---|---|---|---|---|
| Amazon Prime Music |
¥600 (¥5,900 /年) |
約 1億 曲 |
ダウン ロード (制限あり) |
圧縮 (~256 kbps) |
30日 |
| Amazon Music (HD) Unlimited |
¥580 (学割)/ ¥1,080 (個人) ¥980 (プライム 会員) ¥1,680 (ファミリー) |
約 1億 曲 |
ダウン ロード (曲数無限) |
ロスレス (~3,730 kbps/ 最大 192kHz /24bit) |
30日 |
| Apple Music |
¥580 (学割) ¥1,080 (個人) ¥1,680 (ファミリー) |
約 1億 曲 |
ダウン ロード (曲数無限) |
ロスレス (未公表/ 最大 192kHz /24bit) |
1ヶ月 |
| YouTube Music Premium |
¥980 | 約 8,000 万曲 |
ダウン ロード (曲数無限) |
圧縮 (~256 kbps) |
1ヶ月 |
| AWA | ¥980 | 約 1億 曲 |
キャッシュ 機能 (曲数無限 /~7日) |
圧縮 (~320 kbps) |
1ヶ月 |
| Spotify Premium |
¥980 | 約 7,000 万曲 |
ダウン ロード (~3333曲) |
圧縮 (~320 kbps) |
7日 |
| LINE Music |
¥980 | 約 8,000 万曲 |
キャッシュ 機能 (~500曲 /~7日) |
圧縮 (~320 kbps) |
3ヶ月 |
CarPlay対応の音楽アプリは上記の通りたくさんありますが、「曲数の多さ」+「音質の良さ」の2つを両立している点で、Amazon Music Unlimited (HD) か Apple Music がダントツでおすすめです。
4) CarPlay対応ナビ地図アプリ
一方、CarPlay対応ナビ地図アプリはそこまで数が多く無く、
- Google MAP
- Apple純正MAP
- Yahoo!カーナビ
- カーナビタイム
- Waze
くらいです。
個人的には無料で、広告表示も無く、地点情報や到着予想時刻の精度もよい点で、Google MAPがダントツでおすすめです。
CarPlayダッシュボード画面への切替方法
続いて、CarPlayダッシュボード画面への具体的な切替方法操作について説明していきます。
CarPlayは、以下3つの画面へ切替が可能です。
- ダッシュボード2分割画面表示
- アプリ全画面表示
- アプリ一覧画面表示
この中で、音楽+地図2画面同時表示を行うために使う画面は、「ダッシュボード2分割画面」です。
下図の通り、画面右下角のレイアウト切替ボタン押すことで、ダッシュボード2分割画面表示等への画面切替が可能です。
実際に、非ワイド画面(アスペクト比16:9の通常画面)の車のCarPlayで音楽+地図2画面同時表示した場合、下図のようになります。
Android Auto Coolwalkによる音楽+地図2画面同時表示方法(非ワイド画面コネクテッドナビ以降)
iPhoneと接続するCarPlayと似た技術が、Androidスマホ用にもAndroid Autoと呼ばれる方式で存在します。
Android Autoの場合、2023年までは非ワイド画面では、下図のようにナビ地図表示の下に小さく音楽の曲送りや一時停止スイッチが表示されるだけで、CarPlayのような、曲名やジャケット画像も含めた音楽+地図2画面同時表示は不可能でした。
![]() つまりAndroidスマホをお使いの場合、非ワイド画面で音楽+地図2画面同時表示するには、車専用にiPhoneを準備してCarPlayを利用するしか方法が無かったのです。
つまりAndroidスマホをお使いの場合、非ワイド画面で音楽+地図2画面同時表示するには、車専用にiPhoneを準備してCarPlayを利用するしか方法が無かったのです。
念のためですが、Android Autoの場合、音楽表示画面でも下図のような画面となり、主に表示できるのは音楽コンテンツ情報1つのみで、ナビ地図については画面下部に小さく地図表示切替ボタンが表示されるだけでした。
しかし、2023年以降Android Autoも全ての画面サイズでCoolwalkと呼ばれる2画面表示が可能になるソフトアップデートが実施されました。
最新のAndroid Autoの音楽+地図2画面同時表示は下図の通りです。
音楽表示は、正方形にくり抜かれた単純なカバーアート表示では無く、2画面分割のカード型表示全体がカバーアートと一体化したオシャレな表示で、CarPlayの2画面表示を超える見ごたえです。
アンドロイドオートのソフトアップデート方法については、こちら”アンドロイドオートのアップデート方法と最新の更新内容“の記事に詳しくまとめましたので、もしよければ合わせてご参考にどうぞ。
ワイドor大画面ディスプレイオーディオの音楽+地図2画面同時表示方法(コネクテッドナビ以降)
次に、レクサス新型NX, 新型RX, UX, ESなどなどの横長ワイド画面タイプの場合の音楽+地図2画面同時表示方法です。
レクサス新型NXと新型RXについては、実際の画面サイズ自体は14インチですが、画面下端部分がエアコンコントローラーとして常時作動しますので、実際に音楽や地図が表示される画面内のスペースは上方約2/3の横長ワイド相当の部分に限られます。
レクサスUX, ESでは、別に専用のエアコンコントローラースイッチが存在してるので、画面内にはエアコンコントローラー専用表示部分が存在せず、横長ワイド12.3インチ表示部分全体で音楽や地図が表示されます。
このような横長ワイド画面も含めた大画面の場合、通常画面ディスプレイオーディオの場合とは異なり、音楽とナビ地図を2画面同時表示する方法は、
- Apple CarPlayのダッシュボードを使う方法
- Android Auto地図表示を使う方法(~2023年)、Android Auto Coolwalk表示を使う方法(2023年~)
の2つの方法が存在します。
CarPlayダッシュボードによる音楽+地図2画面同時表示方法(大画面コネクテッドナビ以降)
CarPlayダッシュボードを使ったワイド画面の音楽+地図2画面同時表示は、下図のイメージです。
CarPlayダッシュボードによる音楽+地図2画面同時表示方法は、ワイド大画面であっても先ほどの通常画面の場合と全く同じです。
CarPlayダッシュボードによる音楽+地図2画面同時表示の大画面と通常画面の違い
CarPlayダッシュボードによる音楽+地図2画面同時表示のワイド大画面と通常画面での唯一の違いは、表示自体がやや横長になるかどうかです。
下図は、ワイド大画面の場合のCarPlayダッシュボードによる音楽+地図2画面同時表示です。
続いて下図は、非ワイド通常画面の場合のCarPlayダッシュボードによる音楽+地図2画面同時表示です。
ワイド画面の時と比べて、音楽表示や地図表示の横長具合が抑えられてるのが分かります。
Android Auto地図表示による音楽+地図2画面同時表示方法
Android Autoの最新バージョンでは、全ての画面サイズでCoolwalkと呼ばれる音楽+地図2画面同時表示が可能です(下図)。
2画面表示への切替は、下図の通り、画面端の黒いメニューバーの角にある「分割画面切替ボタン」をタップするだけで切替可能です。
ちなみに、2画面表示中は、「分割画面切替ボタン」は「アプリ一覧画面切替ボタン」に変わります。
続いて、大画面ディスプレイオーディオの時のみ可能な音楽+地図2画面同時表示方法が、Android Auto地図表示を使う方法です。
下図の通り、大画面の場合、通常画面とは違い、Android Auto接続でもCoolwalkバージョンアップ前から元々2画面表示ができる仕様です。
また、横長ワイド画面でなくても大画面であれば、Android Auto接続の2画面表示は可能なようで、下図の通り、トヨタ新型ヴォクシー/ノアの10.5インチ画面モデルでも対応可能です。
さらにもう少し正確に言うと、大画面のAndroid Auto接続だと、上記のような分割画面表示しかできませんでした。
実は、地図表示を選択すると、残りのスペースが自動的に音楽表示となり、曲名やアーティスト名、ジャケット画像が表示されます。
ただしこちらも、2023年のソフトアップデートにより、地図については全ての画面サイズで全画面表示が可能となりました(下図)。
Android Auto地図表示による音楽+地図2画面同時表示方法に必要な部品類
Android Auto地図表示画面を使った、音楽+地図2画面同時表示に必要な部品類は、以下4つです。
- 1) Androidスマホ(2014年のAndroid OS 5.0 Lollipop以降)
- 2) USB通信ケーブル
- 3) Android Auto対応音楽アプリ(Apple Music, Amazon Music, Spotifyなど)
- 4) Android Auto対応ナビ地図アプリ(Apple純正MAP, Google MAPなど)
1) Androidスマホ(2014年のAndroid OS 5.0 Lollipop以降)
普段からAndroidスマホをお使いの方は、そのAndroidスマホをディスプレイオーディオへ接続すればOKです。
iPhoneユーザーは、CarPlayを使えば2画面同時表示できるので、Androidスマホを準備する必要はありません。
2) USB通信ケーブル
最近のAndroidやiPad Pro/Airの場合は、USB type-C 通信/充電ケーブルを使います。
以下、USB Type-AコネクタのUSB type-C通信/充電ケーブルの例です。
Rampow usb c ケーブル【1m/黒】typec ケーブル 急速充電 QuickCharge3.0対応 USB3.1 Gen1規格 USB Type C ...
Amazonで詳細を見る楽天市場で詳細を見るYahoo!で詳細を見る
今後増えていくことを考えて、USB Type-Cコネクタを選択するのもおすすめです。
以下、USB Type-CコネクタのUSB通信/充電ケーブルの例です。
念のため、お使いの車の通信用USBポートがType-Aと Type-Cのどちらに対応しているかをチェックいただいた後に、ご準備いただくのがおすすめです。
UGREEN USB Type CケーブルPD対応100W/5A 超急速充電USB C to USB C 断線防止 MacBook Pro、iPad mini 6、M...
Amazonで詳細を見る楽天市場で詳細を見るYahoo!で詳細を見る
3) Android Auto対応音楽アプリ
Android Auto対応音楽アプリは、以下一覧表の通りです。
全ての音楽アプリがAndroid Auto対応しているわけでは無く、スマホでは使えてもAndroid Autoでは使えないアプリもあります。
残念ながら、Line MusicやRecMusic(レコチョク)、dヒッツなどは、残念ながら現状Android Auto非対応です。
| 聴き放題 アプリ・ サービス名 |
月額料金 | 楽曲数 | オフ ライン 再生方法 |
音質 (ビット レート) |
お試し 無料 期間 |
|---|---|---|---|---|---|
| Amazon Prime Music |
¥300 (学生) ¥600 (個人) |
約 200 万曲 |
ダウン ロード (曲数 無限) |
圧縮 (~256 kbps) |
30日 |
| Amazon Music HD Unlimited |
¥580 (学生) ¥1,080 (個人) ¥980 (プライム 会員) ¥1,680 (ファミリー) |
約 1億 曲 |
ダウン ロード (曲数 無限) |
ロスレス (~3,730 kbps/ 最大 192kHz /24bit) |
30日 |
| Apple Music |
¥580 (学生) ¥1,080 (個人) ¥1,680 (ファミリー) |
約 1億 曲 |
ダウン ロード (曲数 無限) |
ロスレス (未公表/ 最大 192kHz /24bit) |
1ヶ月 |
| YouTube Music Premium |
¥980 | 約 8,000 万曲 |
ダウン ロード (曲数 無限) |
圧縮 (~256 kbps) |
1ヶ月 |
| AWA | ¥980 | 約 9,000 万曲 |
キャッ シュ 機能 (~ 500曲 /~7日) |
圧縮 (~320 kbps) |
1ヶ月 |
| Spotify Premium |
¥980 | 約 7,000 万曲 |
ダウン ロード (~ 3333曲) |
圧縮 (~320 kbps) |
7日 |
| Deezer HiFi |
¥1,470 | 約 3,600 万曲 |
ダウン ロード |
ロスレス (~1,411 kbps/ 44.1kHz /16bit) |
30日 |
Android Auto対応の音楽アプリは上記の通りたくさんありますが、「曲数の多さ」+「音質の良さ」の2つを両立している点で、Amazon Music Unlimited (HD) か Apple Music がダントツでおすすめです。
ちなみに、はじめて登録される方限定となりますが通常は1ヶ月の無料体験期間が3~5倍の3~5ヶ月に延長されるキャンペーンが定期的に開催されています。以下、Amazon Music公式サイトの記載の通り、通常の無料体験期間は30日間です。
はじめてAmazon Music Unlimitedのサービスに申し込む場合は、30日間無料で体験できます。
⇒Amazon Music Unlimited 5ヶ月無料キャンペーン(2024年7月18日まで)の詳細を確認(Amazon公式ページ)
もうすぐ終了なので、気になった方は早めに確認いただくのがおすすめです。
4) Android Auto対応ナビ地図アプリ
Android Auto対応ナビ地図アプリは、CarPlay対応ナビ地図アプリよりもさらに数が少なく、
- Google MAP
- カーナビタイム
- Waze
くらいです。
例えばYahoo!カーナビなど、CarPlayには対応していてもAndroid Autoには非対応のアプリもあります。
とは言え、無料で広告表示も無く、地点情報や到着予想時刻の精度もよい、Google MAPが使えるので全く問題無いと思います。
コネクテッドナビ以前のディスプレイオーディオの音楽+地図2画面同時表示方法
続いてここからは、コネクテッドナビ非対応車以前の場合に、音楽とナビ地図を2画面同時表示する方法について書かせていただきます。
対象車種は、レクサスIS, RC, LC, LS, LXなど、トヨタヤリス, カローラ, RAV4, ハリアー, アルファードなどです。
ここでも、ディスプレイオーディオの画面縦横比によっても、音楽とナビ地図を2画面同時表示する方法が変わってきます。
- 通常画面ディスプレイオーディオの場合(アスペクト比16:9):トヨタヤリス, カローラ, RAV4, アルファードなど
- ワイド画面ディスプレイオーディオの場合(アスペクト比24:9):トヨタハリアー、レクサスIS, RC, LC, LS, LXなど
アスペクト比とは、画面の縦×横の長さ(画素数の多さ)の比です。
「16:9」だと「横=16:縦=9」で横長の画面を表し、「24:9」だと「横=24:縦=9」でさらに横長なワイド画面であることを表します。
次章より、それぞれの場合について詳しく書かせていただきます。
非ワイド画面ディスプレイオーディオの音楽+地図2画面同時表示方法(コネクテッドナビ以前)
まずは、トヨタヤリス, カローラ, RAV4, アルファードなどのアスペクト比16:9の通常画面タイプ、横長ワイド画面では無いタイプの場合の音楽+地図2画面同時表示方法です。
非ワイド画面であってもコネクテッドナビ対応以前の車なら、音楽とナビ地図を2画面同時表示する方法は、以下2種類の方法が存在します。
- ホーム画面を使う方法
- Apple CarPlayのダッシュボードを使う方法
ホーム画面による音楽+地図2画面同時表示方法(非ワイド画面コネクテッドナビ以前)
まず、ホーム(HOME)画面を使った非ワイド画面の音楽+地図2画面同時表示は、下図のようなイメージとなります。
コネクテッドナビ対応車以前であれば、HOMEスイッチを押すことで、ホーム(HOME)画面表示モードにできます。
1点、残念な点をあげるとすると、ホーム画面の音楽表示では、
- 曲名、アーティスト名:表示可能
- ジャケット画像:表示不可能
です。
一方、CarPlayのダッシュボード表示では、
- 曲名、アーティスト名、ジャケット画像:全て表示可能
でした。
ちなみにHOME画面では、3つのコンテンツを組み合わせて表示させることができます。
上図の例では、「ナビ地図」「音楽」「航続可能距離」を表示させています。
こちらのホーム画面を使う方法は純正の機能を使うだけなので、特に追加で必要なる部品はありません。
CarPlayダッシュボードによる音楽+地図2画面同時表示方法(非ワイド画面コネクテッドナビ以前)
続いて、Apple CarPlayのダッシュボードを使った非ワイド画面の音楽+地図2画面同時表示ですが、下図のようなイメージとなります。
CarPlayダッシュボードによる音楽+地図2画面同時表示方法は、コネクテッドナビ対応車以前であっても、コネクテッドナビ対応車以降の場合と全く同じです。
ワイド画面ディスプレイオーディオの音楽+地図2画面同時表示方法(コネクテッドナビ以前)
次に、トヨタ新型ハリアーなどのアスペクト比24:9の横長ワイド画面タイプの場合の音楽+地図2画面同時表示方法です。
ワイド画面タイプでもコネクテッドナビ対応以前の車の場合、音楽とナビ地図を2画面同時表示する方法は、以下2種類の方法が存在します。
- 画面分割で純正ナビ地図を使う方法
- 画面分割でApple CarPlay/Android Autoの地図を使う方法
画面分割による音楽+純正ナビ地図2画面同時表示方法(ワイド画面コネクテッドナビ以前)
まず、ワイド画面での画面分割による音楽+純正地図2画面同時表示は、下図のイメージです。
上図では、左側はオーディオソース選択画面が表示されてしまっていますが、奥に薄っすら地図が表示されています。
この奥の地図を左側の最前面に表示させ、右側に音楽を表示させることができます。
右側も上図ではエアコン表示になってしまってますが、♪マークを押すことで音楽表示に切替可能です。
ちなみに、こちらのハリアー等に採用済のワイド画面ディスプレイオーディオは、画面分割が必ず発生する仕様なので、むしろ複数コンテンツの同時表示が必ずできる仕様とも言えます。
よって、こちらの画面分割を使う方法も純正の機能を使うだけなので、特に追加で必要なる部品はありません。
画面分割による音楽+CarPlay/Andoroid Auto地図2画面同時表示方法(ワイド画面コネクテッドナビ以前)
次に、ワイド画面での画面分割による音楽+CarPlay/Andoroid Auto地図2画面同時表示は、下図のイメージです。
上図では左側に音楽表示、右側には地図表示を行っていますが、右側の地図表示はCarPlayまたはAndoroid Autoアプリの地図となっています。
純正のナビ地図を使おうが、CarPlayやAndoroid Autoアプリのナビ地図を使おうが、どちらでも音楽と2画面同時表示が可能です。
上図のCarPlay表示では、ダッシュボード表示を行っていますが、地図画面のみ表示でも問題ありません。
CarPlayやAndoroid Autoの地図表示方法は、コネクテッドナビ対応車など他の場合と全く同じです。
ディスプレイオーディオの音楽とナビ地図2画面同時表示方法まとめ
最後に、トヨタ/レクサスの純正ナビ/ディスプレイオーディオ毎の2画面同時表示の対応方法は以下の通りです。
コネクテッドナビ対応車以降の音楽とナビ地図2画面同時表示方法:
- Apple CarPlayのダッシュボードを使う方法
- Android Autoの2分割画面表示を使う方法
コネクテッドナビ非対応車以前の音楽とナビ地図2画面同時表示方法:
- ホーム画面を使う方法(非ワイド画面のみ)
- Apple CarPlayのダッシュボードを使う方法(ワイド画面/非ワイド画面両方)
- Android Autoの2分割画面表示を使う方法(ワイド画面/非ワイド画面両方)
- 画面分割で純正ナビ地図を使う方法(ワイド画面のみ)
- 画面分割でApple CarPlay/Android Autoの地図を使う方法(ワイド画面のみ)