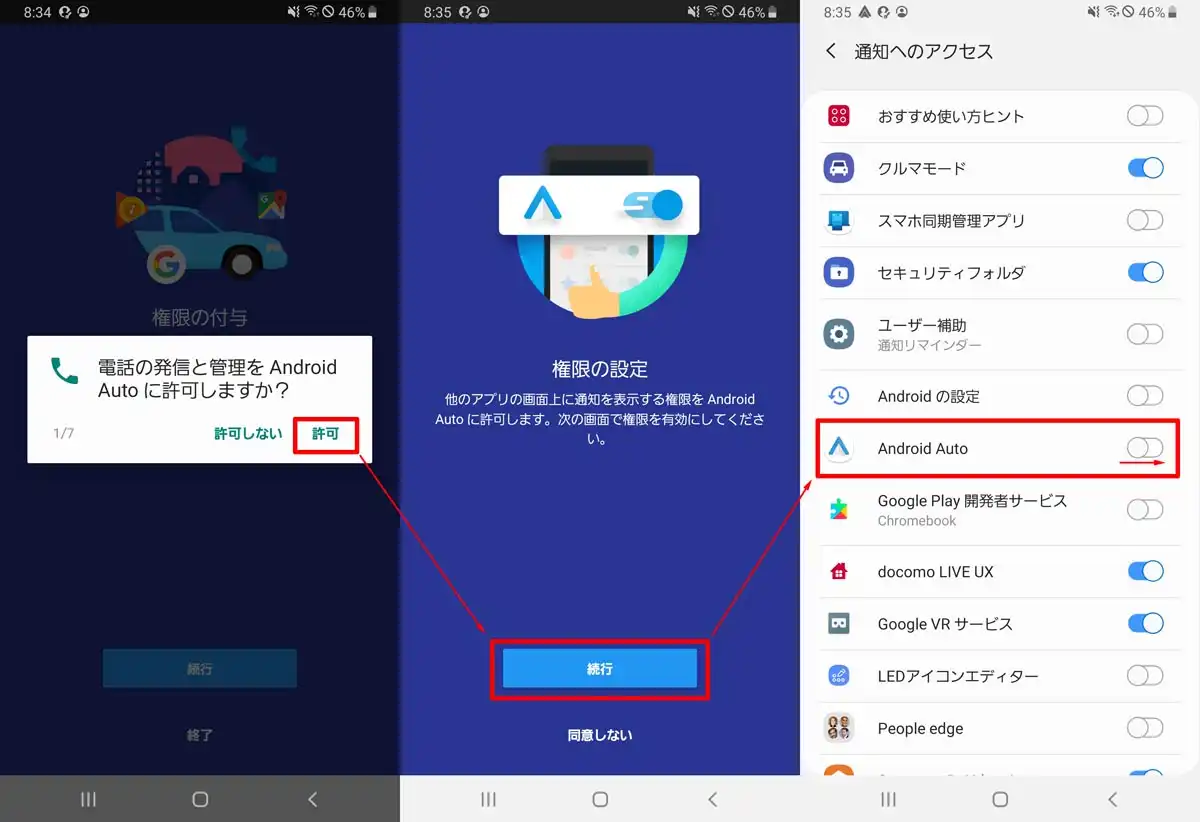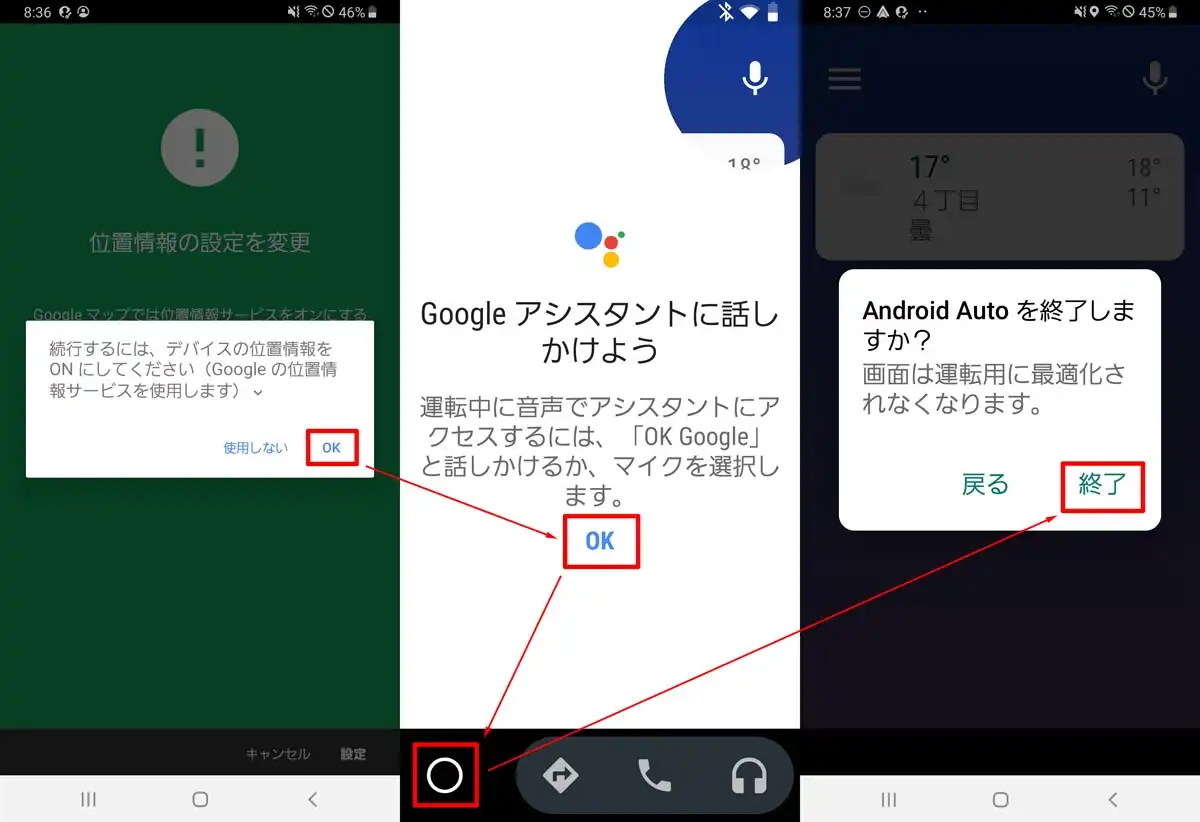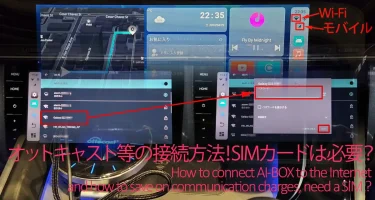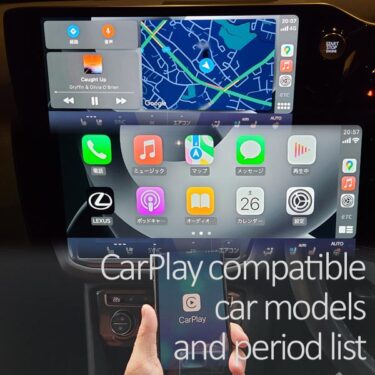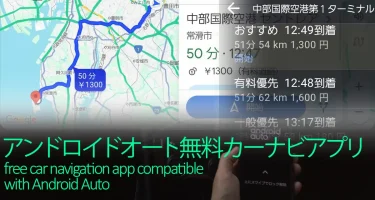Google MAP(グーグルマップ)は元々は地図アプリですが、今や無料カーナビアプリとしてもよく使われています。

ここで、ホルダーで固定すれば車内でスマホがカーナビ代わりになりますが、スマホを直接見る使い方だと以下のデメリットもあるので、グーグルマップはカーナビやディスプレイオーディオに映すのがおすすめです。
- スマホの小さい画面から運転中に情報を読み取るのは難しい
- 大きな画面で見れた方が安全だし快適
- 電話がかかってくると急に地図表示が見え無くなる
そこでここでは、自動車会社でカーナビ/カーオーディオの開発に携わってきた私の20年の経験やノウハウを元にグーグルマップをカーナビ画面に映すための以下4種類の方法の接続手順と注意点について詳しく解説していきます。
【グーグルマップをカーナビに映す方法】
- スマホ連携(Apple CarPlay/Android Auto)
- AI-BOX
- 連携アプリ(NaviCon)
- ミラーリング(HDMI)
- グーグルマップをカーナビ画面に映して使いたい方
- スマホ画面のグーグルマップが見にくくて困ってる方
- ディスプレイオーディオ装着車なのにグーグルマップ使って無い方
は特に参考になるかと思います。
グーグルマップをカーナビ画面に映す方法概要

従来のカーナビの問題点
そもそも車にカーナビが装着されている場合、わざわざグーグルマップをカーナビ画面に映さなくても、従来のカーナビを使えばよいとの考えもあるかもしれませんが、従来のカーナビだと以下の問題点もあり、今や車内でもグーグルマップを使う方の方が多い状況です。
- 新しい店や道路が収録されて無い
- 目的地設定の文字入力が面倒
- 地図更新が有料(一般的に1~2万円)
グーグルマップをカーナビに映すべき理由
では、なぜグーグルマップをカーナビ/ディスプレイオーディオの画面に映して使うべきかの理由ですが、以下の3点です。
- カーナビ画面の方がスマホ画面よりも表示が大きくて見やすい
- グーグルマップの方がカーナビ地図よりも最新かつ無料
- グーグルマップの方がカーナビ地図よりもお店などの地点情報(POI)が多い
つまり、グーグルマップをカーナビ画面に映して使うことで、グーグルマップの性能的なメリットとカーナビ画面の大きくて見やすいメリットのいいとこ取りができるのです。このメリットについて次章より1点ずつ解説していきます。
カーナビ画面の方が表示が大きくて見やすい
画面の大きさについては、ポケットに入れにくいぐらい画面が大きいiPhone14 Pro Maxですら6.7インチで、一般的な車の最小ディスプレイサイズである7~8インチよりも小さいです。
例えば、主なトヨタ車のディスプレイオーディオの画面サイズは以下の通りです。
- ヤリス/ヤリスクロス:8~10.5インチ
- カローラ/カローラクロス/シエンタ: 8~10.5インチ
- RAV4:8~10.5インチ
- ノア/ヴォクシー: 8~10.5インチ
- ハリアー:8~12.3インチ
- 新型クラウン:12.3インチ
- 新型アルファード/ヴェルファイア:14インチ
振動する車の中で長時間画面を見るには、スマホ画面だと小さく目が疲れてしまいます。
グーグルマップの方が最新かつ無料
グーグルマップの地図データは、オンラインのクラウド上に保存された最新データを読みに行く方式が採用されているため、常にデータが最新で地図を更新するという概念が無いです。
また、最近のカーナビは購入後3年間程度は地図更新無料のパターンも増えてきましたが、4年目以降の地図更新は有料だったりするのに対し、グーグルマップは永久無料で常に最新地図データです。
最近はトヨタのコネクテッドナビなど、グーグルマップ以外でもクラウド型のカーナビも登場し始めてますが、まだ数が少ないのと、無料期間終了後は有料です。
グーグルマップの方がお店などの地点情報が多い
これも実際に使ってみると分かると思いますが、グーグルマップの方が地点情報(POIとも呼ばれる)が圧倒的に多いです。
例えば、駐車場が何個もある大きな公園や施設で待ち合わせをする場合、できればピンポイントで待ち合わせの駐車場まで案内してもらえた方が助かります。
一般的なカーナビの場合は公園・施設の入口に入る直前までは案内してくれますが、入口を入った後の中の道路まで案内してくれるケースは少ないです。一方でグーグルマップの場合、公園・施設の中の道路まで案内してくれるケースが多いので最後まで迷わずに済むのです。
今日はGoogle マップ✨️
岡崎中央総合公園C2駐車場とか施設内までピンポイントで検索できる!
POIを充実度はダントツ✨️ pic.twitter.com/cKZ9PHaVKX— 𝕂𝕐𝕆(きょー)@車のオーディオとか開発歴20年 (@IS250_MarkLevin) December 10, 2023
私の愛車コペンのダイハツ純正カーナビ(2023年に地図更新済)とグーグルマップの地点情報の充実度を比較してみたところ、以下の通りとなりました。
私の家の近所の地点情報の例ではありますが、カーナビよりもスマホのナビアプリの方が、さらにナビアプリの中でもグーグルマップがダントツで地点情報が多いことがお分かりいただけると思います。
| スマホナビアプリ | カーナビ | ||||
|---|---|---|---|---|---|
| 地点名 | Google マップ |
movi- Link |
Yahoo カーナビ |
Waze | ダイハツ DIATONE SOUNDナビ |
| 川見四季桜の里 | ○ | ○ | ○ | ○ | ○ |
| 川見駐車場 (豊田市川見町) |
○ | × | × | ○ | × |
| カーランドバーデン (ジェームス安城店) |
○ | × | ○ | ○ | ○ |
| ピズモブルーカフェ | ○ | × | ○ | × | × |
| 鞍ヶ池公園 虹のかけ橋駐車場 |
○ | × | × | ○ | × |
| 笹戸パーキング | ○ | × | × | ○ | × |
| 奥田海岸海水浴場 | ○ | ○ | ○ | ○ | ○ |
| 奥田海岸 | ○ | × | × | ○ | × |
| 奥田海岸北駐車場 | ○ | × | × | ○ | × |
| 千石公園 | ○ | ○ | ○ | ○ | ○ |
| 千石公園駐車場 | ○ | ○ | × | ○ | × |
| 蒲フォルニア (西浦シーサイドロード) |
○ | ○ | ○ | × | × |
| 岡崎中央総合公園 | ○ | ○ | ○ | ○ | ○ |
| 岡崎中央総合公園 C1駐車場 |
○ | × | ○ | × | × |
| 岡崎中央総合公園 C2駐車場 |
× | × | ○ | × | × |
| 岡崎中央総合公園 C3駐車場 |
○ | × | ○ | × | × |
| 地点情報充実度 (○の数) |
◎ (15) |
△ (6) |
○ (10) |
○ (11) |
× (5) |
PR
グーグルマップをカーナビに映す方法4種類
ここからは本題とも言える、グーグルマップを車のカーナビ/ディスプレイオーディオの画面に映す方法について解説していきます。
以下4種類の方法があります。
- 方法:1]CarPlay/AndroidAuto(スマホ連携)で映す方法
- 方法:2]オットキャスト等のAI-BOXで映す方法
- 方法:3]NaviConアプリでグーグルマップの目的地を転送する方法
- 方法:4]HDMI等のスマホミラーリングで映す方法
次章より1つずつ解説していきます。
グーグルマップを映す方法の比較一覧
グーグルマップをカーナビ/ディスプレイオーディオの画面に映す方法について、様々な観点から比較し、おすすめの順番に並べてみたのが以下の表となります。
| おす すめ |
初期費用 | 初期設定 難易度 |
ナビ操作 使い勝手 |
対応車種 汎用性 |
他アプリ 拡張性 |
||
|---|---|---|---|---|---|---|---|
| 方法:1] スマホ 連携で 画面に 映す |
方法:1]-1 CarPlay (iPhone) |
○ | ○ (¥0) |
○ (ケーブル 挿すだけ) |
△ (一部操作 制約あり) |
△ (CarPlay 対応車のみ 利用可) |
× (動画/SNS等 アプリ非対応) |
| 方法:1]-2 AndroidAuto (Android スマホ) |
◎ | ○ (¥0) |
○ (ケーブル 挿すだけ) |
○ | △ (AndroidAuto 対応車のみ 利用可) |
△ (裏技で一部 動画対応可) |
|
| 方法:2] AI-BOXで 画面に映す |
◎ | △ (¥20,000 ~) |
△ (ネット接続 設定必要) |
△ (一部操作 制約あり) |
△ (CarPlay 対応車のみ 利用可) |
○ | |
| 方法:3] 連携アプリで 目的地転送 |
○ | ○ (¥0) |
△ (Bluetooth 設定必要) |
△ (転送操作 毎回必要) |
○~△ (NaviCon 対応車のみ 利用可) |
× (動画/SNS等 アプリ非対応) |
|
| 方法:4] ミラーリングで 画面に映す |
△ | △ (¥5,000 ~) |
○ (ケーブル 挿すだけ) |
× (画面タッチ 操作不可) |
△ (HDMI 対応車のみ 利用可) |
△ (コンテンツ により非対応) |
|
以下、2つの方法が特におすすめです。
- 方法:1]スマホ連携で画面に映す
- 方法:2]AI-BOXで画面に映す
1]スマホ連携で画面に映す方法については、
- iPhoneをお使いの方 ⇒方法1]-1:CarPlay
- Androidスマホをお使いの方 ⇒方法1]-2:AndroidAuto
をご利用下さい。
スマホを車に接続するのに抵抗がある方やスマホをお持ちでない方は、方法:2]AI-BOXで画面に映す方法をお使いいただければ、スマホを一切使わずにグーグルマップを映すことも可能です。
PR
1]グーグルマップをカーナビに映す方法:iPhone/Android編
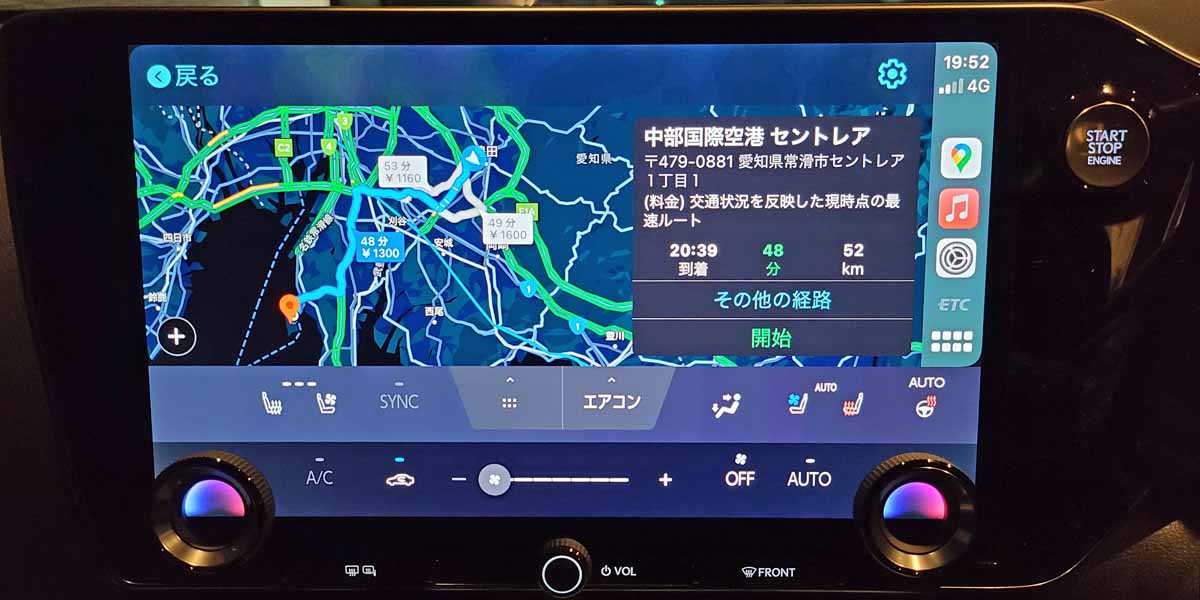
ここからは、iPhone/Androidスマホの連携でグーグルマップをカーナビ/ディスプレイオーディオ画面に映す手順について書かせていただきますが、
- iPhoneをお使いの方 ⇒CarPlayでグーグルマップを映す手順
- Androidスマホをお使いの方 ⇒Android Autoでグーグルマップを映す手順
をご確認下さい。
Apple CarPlay/Android Autoと有線/無線接続
CarPlay/Android Autoの接続方法としては、それぞれ
- 有線接続(USBケーブルを使用)
- 無線接続(Wi-Fi+Bluetoothを使用)
の2種類があり、最近はワイヤレスCarPlay対応の車も増えてきましたが、スマホのバッテリー激減防止の観点から有線接続がおすすめです。
CarPlay/Android AutoのUSB有線接続については、以下2点にご注意いただきたいです。
- 充電用では無く通信用のUSBポートを必ず使用する
- 通信対応のUSBケーブルを必ず使用する
下図はホンダ車の例ですが、左側の三又のマークが通信用のUSBポート、右側のカミナリのマークが充電用のUSBポートです。

PR
CarPlayでグーグルマップを映す手順
CarPlayとiPhoneの初期設定
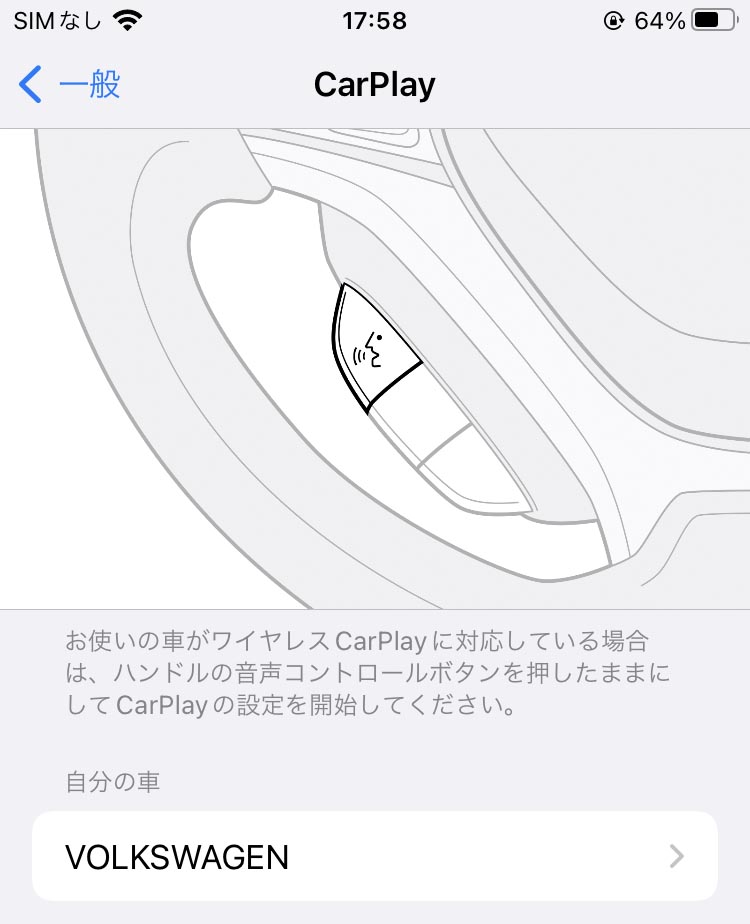
カーナビ/ディスプレイオーディオでCarPlayを使うには、以下の手順でCarPlayの初期設定を行います。
- iPhone設定でSiriの有効化を確認
- iPhoneとCarPlay対応カーナビ/オーディオをLightning-USBケーブルで接続
- iPhone設定でCarPlay機能の有効化を確認
- iPhone画面に「CarPlay」と表示されるのを確認
iPhoneの画面に接続確認のメッセージが表示された場合は、「はい」や「許可」をタップして画面を進んで行けば問題ありません。
ここまでの操作は初期設定となりますので、初回1回のみ実施いただければ、2回目以降は不要です。
初期設定のさらに詳しい手順を次章より説明します。
iPhone設定でSiriの有効化を確認(初回のみ)
CarPlayとSiriは全く別の機能ですが、実はSiriの設定が有効になっていないとCarPlayは使えないしくみになっています。
Siriを有効に設定する方法は以下の通りです。
- iPhoneの歯車アイコン(設定)から設定を開く(下左図)
- 「設定」メニューの中の「Siriと検索」をタップ(下中央図)
- 「ホームボタンを押してSiriを使用」のスライドスイッチを右にスライド、「Siriを有効にする」をタップ(下右図)

上記手順で、Siriが有効になりCarPlayが使える設定状態となります。
iPhoneとCarPlay対応カーナビ/オーディオをLightning-USBケーブルで接続
トヨタやレクサスなど多くの日本車では、USB Type-Aコネクタが採用されているため、以下のようなLightning-USBケーブルで接続を行います。
Anker PowerLine III ライトニングケーブル MFi認証 iPhone充電 超高耐久 iPhone 13 / 13 Pro / 12 / SE(第...
Amazonで詳細を見る楽天市場で詳細を見るYahoo!で詳細を見る
また、VWやベンツなど多くの外車や最新の車では、USB Type-Cコネクタが採用されているため、以下のようなLightning-USBケーブルで接続を行います。
UGREEN USB-C Lightningケーブル【MFi認証取得 PD対応 1M】急速充電 ライトニングケーブル 高耐久 ナイロン...
Amazonで詳細を見る楽天市場で詳細を見るYahoo!で詳細を見る
上記のように充電対応だけではなく高速通信にも対応した高品位なケーブルを選択いただくのがおすすめです。
iPhone設定でCarPlay機能の有効化を確認(初回のみ)
iPhoneでCarPlay機能が有効か確認する方法は以下の通りです。
- iPhoneの歯車アイコン(設定)から設定を開く(下左図)
- 「設定」メニューの中の「一般」をタップ(下中央左図)
- 「一般」メニューの中の「CarPlay」をタップ(下中央右図)
- 「CarPlay」メニューの中の「VOLKS WAGEN」など接続したい車やカーナビ/カーオーディオをタップ(下右図)

iPhone画面に「CarPlay」と表示されるのを確認(初回のみ)
問題無くCarPlay接続が完了すると、iPhoneの画面に下図のように「CarPlay」と表示され、初期設定完了です。

PR
CarPlayでグーグルマップ起動+画面表示
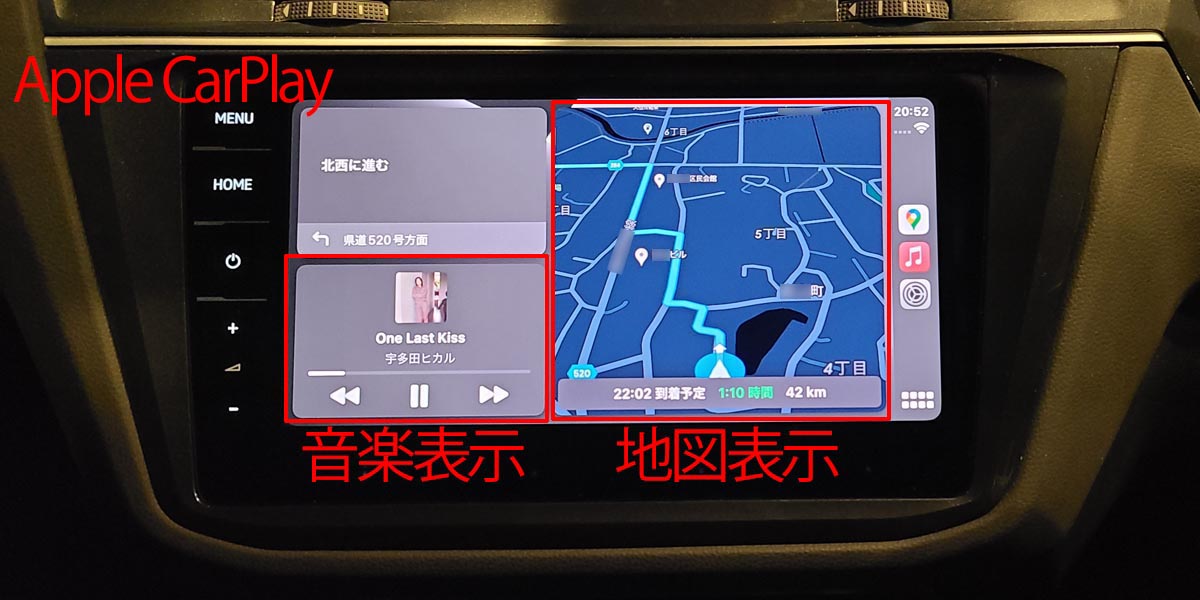
CarPlayでグーグルマップをカーナビ/ディスプレイオーディオ画面に映す手順は以下の通りです。
基本、USBケーブルで接続するだけの簡単な手順です。
![]()
- iPhoneと車の通信用USBポートをUSBケーブルで接続
- CarPlayのアプリ一覧画面でグーグルマップアイコンをタップ(上図)
- 地図と音楽を同時に2画面表示したい場合はダッシュボード2分割画面に切替(下図)
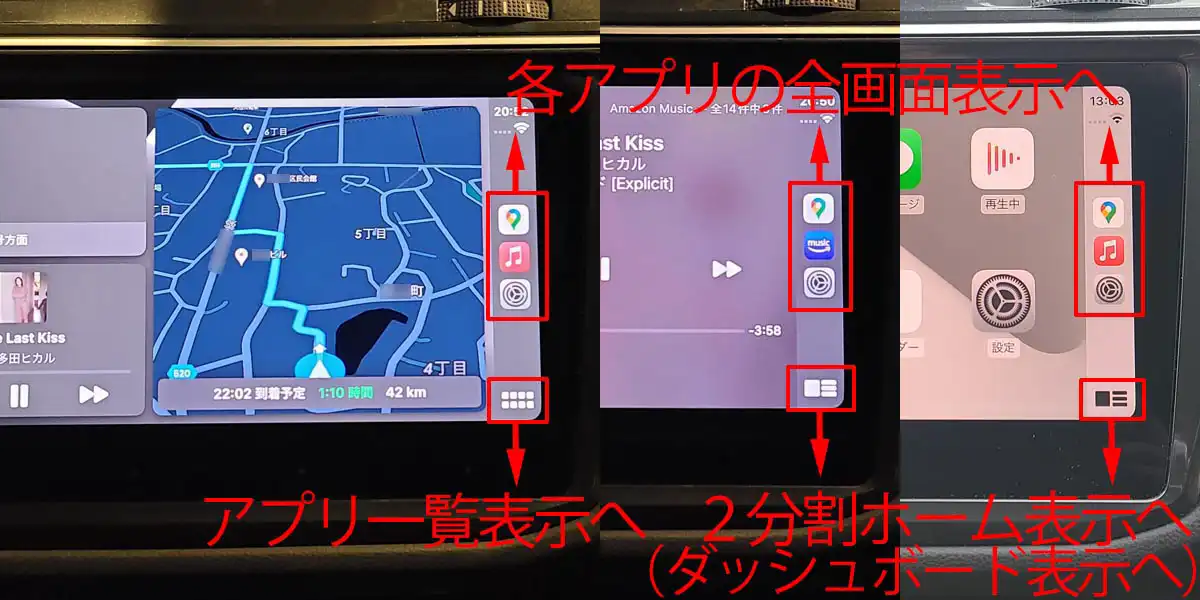
グーグルマップの全画面地図表示と地図+音楽のダッシュボード分割表示は画面右下の「画面切替ボタン」及び画面右端の「アプリアイコン」を押すことで切替が可能です。
ちなみに、CarPlayではグーグルマップ以外のナビアプリも利用可能です。CarPlay対応の無料ナビアプリについて、こちら”CarPlay無料ナビ地図アプリおすすめ比較5選!Googleマップが最強?“の記事で詳しく比較してみましたので、もし良ければ合わせてご参考にどうぞ。
PR
Android Autoでグーグルマップを映す手順
Android Autoとスマホの初期設定
カーナビ/ディスプレイオーディオでAndroid Autoを使うには、以下の手順でAndroid Autoの初期設定を行います。
- Android Auto に必要なGoogleアプリの更新など
- Android Auto に必要な各種権限の許可設定
- Google位置情報サービスのON設定とアプリ終了
Androidスマホの画面に接続確認のメッセージが表示された場合は、「はい」や「許可」をタップして画面を進んで行けば問題ありません。
ここまでの操作は初期設定となりますので、初回1回のみ実施いただければ、2回目以降は不要です。
初期設定のさらに詳しい手順を次章より説明します。
Android Auto に必要なGoogleアプリの更新など(初回のみ)
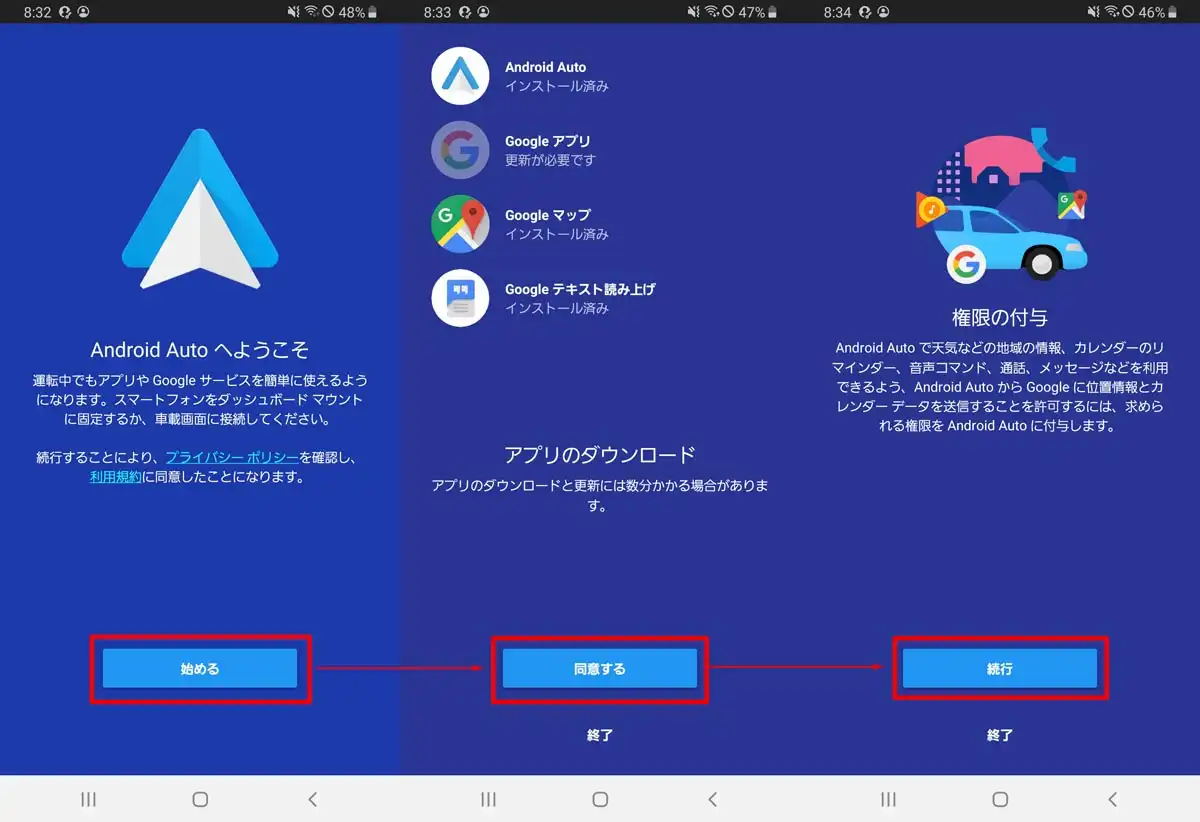
上図のようなアンドロイドオートアプリの初期設定画面が表示されたら「始める」を押し、アンドロイドオート実行に必要なGoogleアプリの更新などを順に行っていきます。
「同意する」・「続行」などのボタンを随時押していきます。
多少の不安はあるかもしれませんが、同意や続行を行わないと、アンドロイドオートの初期設定を完了させることができず、アンドロイドオートが使えません・・・。
Android Auto に必要な各種権限の許可設定(初回のみ)
続けて、各種機能の管理権限をアンドロイドオートに許可していきます。 項目毎に7回程度表示されるので、全て「許可」を押して設定します。
次に通知権限の設定を行うため「続行」を押して通知一覧の画面を開き、「Android Auto」と書かれた行の通知スイッチを「スライドさせてON」に設定します。
Google位置情報サービスのON設定(初回のみ)
最後に位置情報サービスの設定をONにするため、「OK」を押します。 これをONに設定しておかないとGoogle MAPのナビ機能がが正しく使えません。
Android Autoでグーグルマップ起動+画面表示
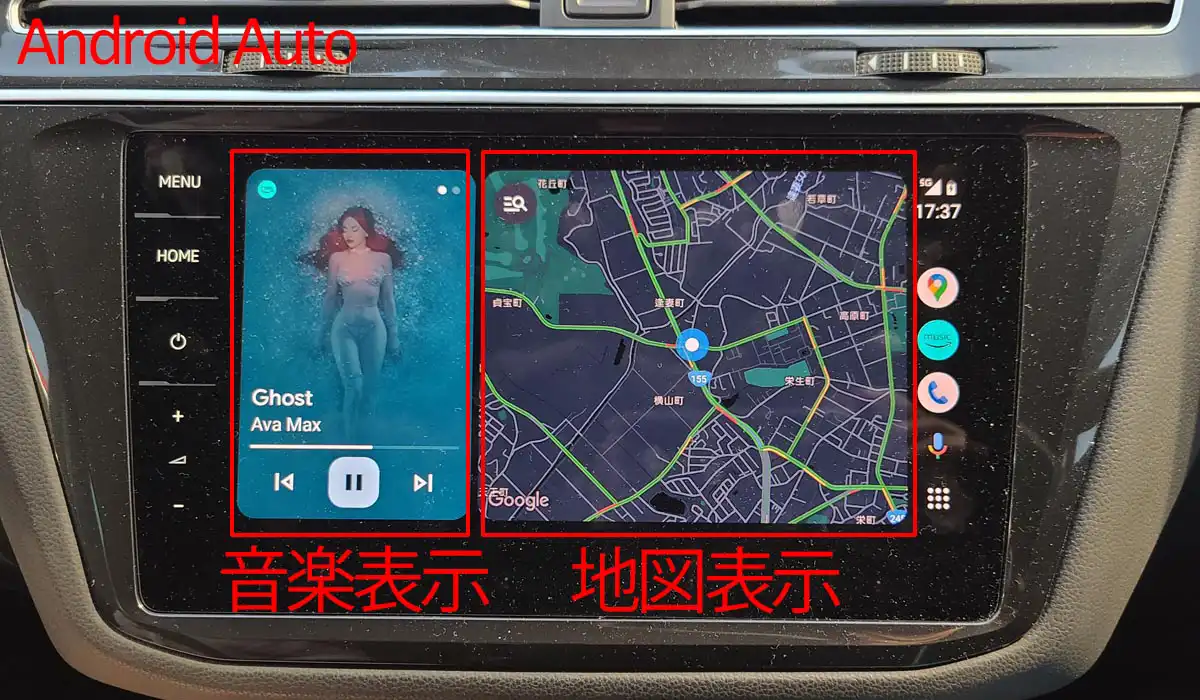
Android Autoでグーグルマップをカーナビ/ディスプレイオーディオ画面に映す手順は以下の通りです。
基本、USBケーブルで接続するだけの簡単な手順です。
- Androidスマホと車の通信用USBポートをUSBケーブルで接続
- Android Autoのアプリ一覧画面でグーグルマップアイコンをタップ
- 地図と音楽を同時に2画面表示したい場合はCoolwalk分割画面に切替(下図)
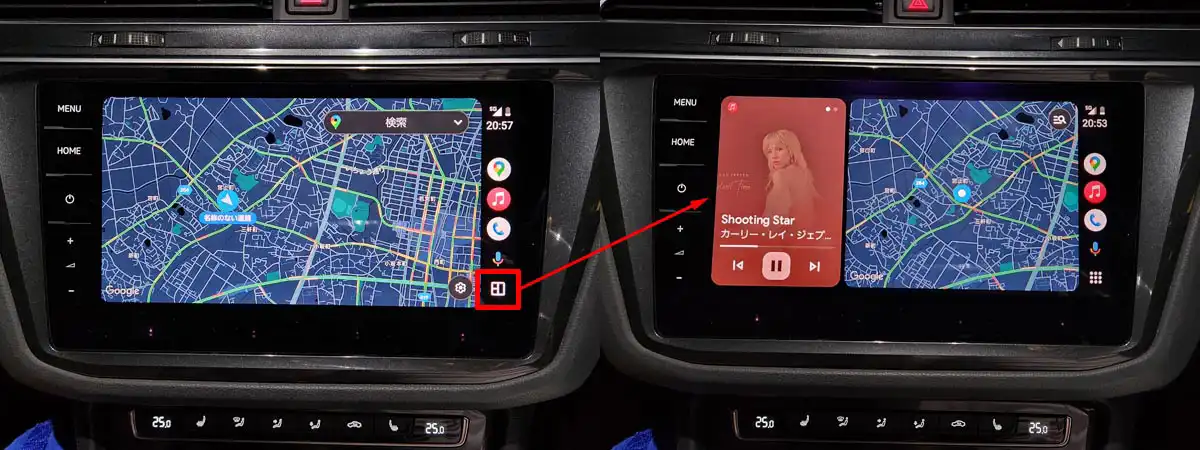
グーグルマップの全画面地図表示と地図+音楽のCoolwalk分割表示は画面右下の「画面切替ボタン」を押すことで切替が可能です。
ちなみに、Android Autoではグーグルマップ以外のナビアプリも利用可能です。Android Auto対応の無料ナビアプリについて、こちら”Android Auto対応無料ナビアプリのおすすめ比較4選“の記事で詳しく比較してみましたので、もし良ければ合わせてご参考にどうぞ。
CarPlay/Android Autoでグーグルマップを映す注意点
CarPlayでグーグルマップを映す注意点
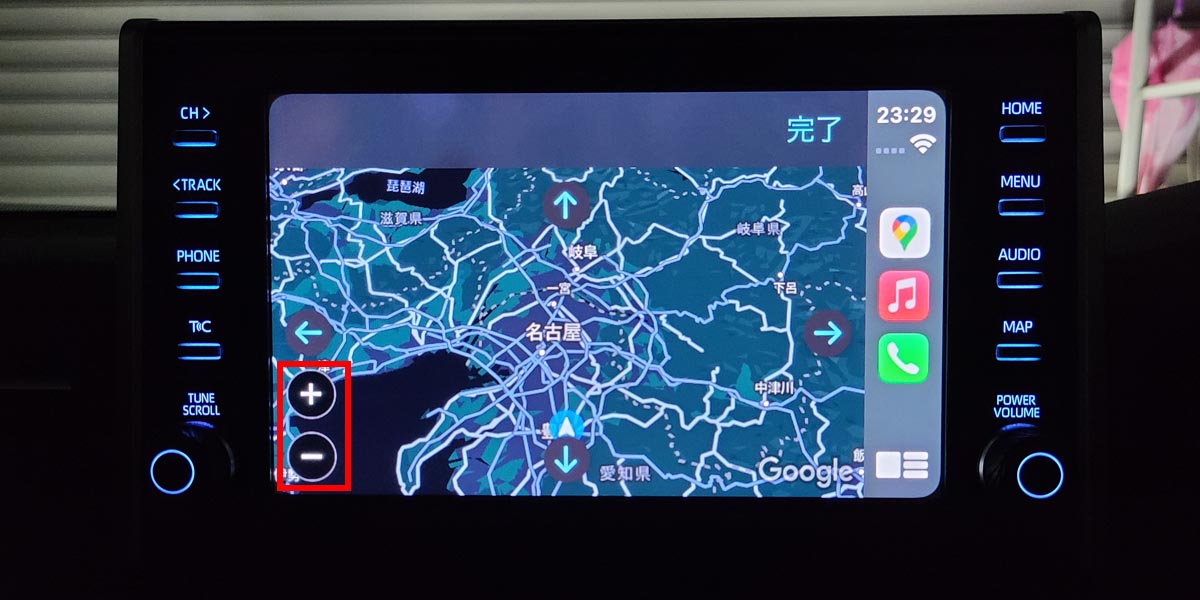
CarPlayでグーグルマップを車のナビ/ディスプレイオーディオ画面に映す時の注意点は、以下3点です。
- CarPlayではピンチインピンチアウト操作が使えない ⇒プラスマイナスボタンで操作
- CarPlay対応車でしか使えない ⇒CarPlay非対応車は方法:3]か方法:4]を検討
- 動画(YouTube, プライムビデオ)/SNS(X, インスタ)等のアプリは使えない ⇒方法:2]を検討
各注意点の解決方法を「⇒(矢印)」の右側に書かせていただきました。
Android Autoでグーグルマップを映す注意点
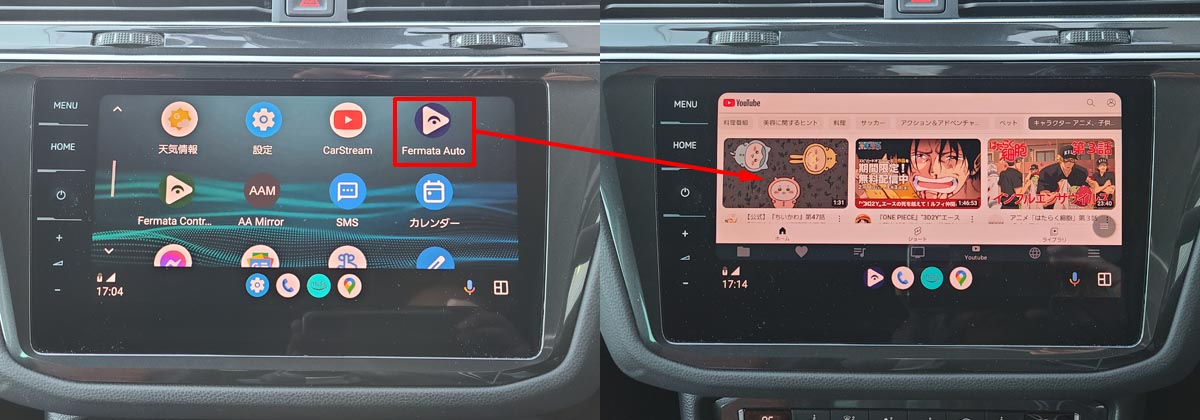
Android Autoでグーグルマップを車のナビ/ディスプレイオーディオ画面に映す時の注意点は、以下2点です。
- Android Auto対応車でしか使えない ⇒AndroidAuto非対応車は方法:3]か方法:4]を検討
- 裏技を使わないと動画(YouTube, プライムビデオ)/SNS(X, インスタ)等のアプリは使えない ⇒裏技の利用を検討
各注意点の解決方法を「⇒(矢印)」の右側に書かせていただきました。
Android Autoで動画(YouTube, プライムビデオ)/SNS(X, インスタ)等を使う裏技については、こちら”アンドロイドオートのYouTube動画再生方法4選と注意点“の記事にまとめましたので、もし良ければご参考にどうぞ。
CarPlay/Android Autoでのグーグルマップ目的地設定
CarPlayやAndroidAutoスマホ連携でグーグルマップをナビ画面に映す場合の目的地設定操作ですが、以下のようになるべくスマホのグーグルマップアプリで操作いただくのがおすすめです。
- 乗車前に目的地が決定済の場合:スマホのグーグルマップで目的地設定→車に接続→ナビ画面に映す
- 乗車中に目的地を決定したい場合:車のナビ画面に映されたグーグルマップで目的地設定(音声操作がおすすめ)
理由は以下2点です。
- スマホの方が普段から使い慣れてる場合が多く操作しやすい
- スマホでしか操作できない項目がある(経由地の編集等)
もちろん、乗車中に新たに目的地を設定する場合や目的地が変更になった場合は、車のナビ画面に映されたグーグルマップを操作いただき、目的地設定いただければ問題ありません。
CarPlay/Android Autoの対応車種
スマホ連携でグーグルマップをナビ画面に映すことに対応する車種は、簡単に言うとCarPlay/Android Auto接続対応車種です。ごくまれに、CarPlayまたはAndroid Autoのどちらか片方にしか対応していないモデルもありますが、ほとんどの場合は両方に対応しています。
カーメーカー純正装着のCarPlay/Android Auto対応のカーナビ/カーオーディオの代表的なモデルとして、
- トヨタ/レクサス純正 ディスプレイオーディオ
- マツダ純正 マツダコネクト
- 日産純正 NISSAN CONNECTナビゲーションシステム
- ホンダ純正 Honda CONNECTディスプレー
- VW純正 Discover Pro
などがあります。
また、カーメーカー純正装着では無いアフターマーケット品のCarPlayまたはAndroid Auto対応カーナビ/カーオーディオユニットの代表的なモデルとして、
- カロッツェリア(パイオニア)製 ディスプレイオーディオ(DMH-SZ700/DMH-SZ500/FH-8500DVS)
- アルパイン製 ディスプレイオーディオ(DA7Z)
- KENWOOD製 ディスプレイオーディオ(DDX5020S)
などがあります。
CarPlay/Android Auto対応ディスプレイオーディオの比較一覧を以下の表にまとめました。比較のために、ワイヤレス接続対応の機種も一緒に含めてます。
| 機種名 | 実売 価格 |
Android Auto ワイヤレス 対応 |
CarPlay ワイヤレス 対応 |
Android Auto 有線 対応 |
CarPlay 有線 対応 |
|---|---|---|---|---|---|
| ALPINE (アルパイン) DA7Z |
◎ 5万円 |
× | ○ | ○ | ○ |
| Pioneer (パイオニア) DMH-SZ700 |
○ 5万円 |
× | × | ○ | ○ |
| Pioneer (パイオニア) DMH-SZ500 |
○ 6万円 |
○ | ○ | ○ | ○ |
| Pioneer (パイオニア) FH-8500DVS |
○ 4万円 |
× | × | ○ | ○ |
| KENWOOD (ケンウッド) DDX5020S |
○ 4万円 |
× | × | ○ | ○ |
| トヨタ レクサス コネクテッド ナビ対応 ディスプレイ オーディオ |
– | × | △※ | ○ | ○ |
| トヨタ レクサス コネクテッド ナビ非対応 ディスプレイ オーディオ |
– | × | × | ○ | ○ |
※2022年中頃以前に発売の車は、当初非対応だが、ソフトバージョンアップにより対応
上表の通り、有線のAndroid Auto/CarPlayに対応した機種は増えてきていますが、Android Auto/CarPlayワイヤレス接続対応のディスプレイオーディオはごくわずかです。Android Autoワイヤレス接続対応のディスプレイオーディオに至っては、私が知る限り2024年時点でパイオニアのDMH-SZ500の1機種のみです。
Pioneer ディスプレイオーディオ DMH-SZ500 6.8インチ ワイヤレス AppleCarPlay AndroidAuto Bluetooth カ...
Amazonで詳細を見る楽天市場で詳細を見るYahoo!で詳細を見る
ディスプレイオーディオの選び方については、こちら”ディスプレイオーディオおすすめランキング“の記事に詳しくまとめましたので、もしよければ合わせてご参考にどうぞ。
最近、高額なカーナビに代わって安くてスマホも繋げれるディスプレイオーディオの普及が進んでます。 ただし、ディスプレイオーディオはモデルによってテレビやCarPlayなど重要な機能が無いモデルも存在するので、選び方を間違えると肝心の機能[…]
2]グーグルマップをカーナビに映す方法:AI-BOX編

AI-BOXでグーグルマップを映す手順
AI-BOXでグーグルマップを車のカーナビ/ディスプレイオーディオ画面に映す手順は以下の通りです。
初回1度だけの初期設定を済ませてしまえば、2回目以降はUSBケーブルで接続するだけの簡単な手順です。
- AI-BOXと車の通信用USBポートをUSBケーブルで接続
- CarPlay AI BOXに補助電源ケーブルを追加接続(バスパワーで起動できない場合のみ)
- AI-BOXのWi-Fi/モバイルネットワーク接続設定(初回のみ)
- AI-BOXのアプリ一覧画面でグーグルマップアイコンをタップ
- 地図と音楽を同時に2画面表示したい場合は2分割画面に切替

ここで、VWやPorscheなど多くの輸入車の場合、通信用のUSBポートに接続するだけでCarPlay AI BOXを起動できます。これは通信用のUSBポートの供給電流(バスパワー電源)の量と供給タイミングが適切で問題が無いからです。
トヨタ/レクサス車のUSB Type-Aでは電源補助ケーブルが必要
一方で、特に2022年以降の一部のトヨタ/レクサス車では、コネクテッドナビ対応ディスプレイオーディオかつ通信用USBポートがType-Aの場合、バスパワー電源だけではAI BOXへの駆動電流の量と供給タイミングが合わないようで、うまく接続・起動できない場合があります。
このような場合、上図赤枠のY字分岐型の電源補助ケーブルを使い、上図のように通信用USB接続(通信用USBポートへ)に加えて電源供給用USB接続(シガーソケットUSB充電器等へ)を行うことでAI-BOXがうまく接続・起動できるようになります。実際に、AI-BOXのオットキャストPICASOU2をトヨタ新型クラウンのコネクテッドナビに接続してみた場合、バスパワー駆動では電源ランプは点灯するものの画面が起動できず、付属品の電源補助ケーブルを接続してみたら無事に起動できました。
オットキャストには一般的に電源補助ケーブルが付属品として添付されてますが、もし添付されて無かった場合や無くしてしまった場合は、以下の汎用品の電源補助ケーブルでも代用可能です。
アイ・オー・データ USB電源補助ケーブル 電力供給 日本メーカー UPAC-UT07M
Amazonで詳細を見る楽天市場で詳細を見るYahoo!で詳細を見る
ちなみに、トヨタRAV4ハイブリッドのディスプレイオーディオに接続してみた場合、バスパワー駆動でも起動できましたが10回に1回程度はうまく接続できない場合もありました。
よって、トヨタ車の場合は基本的に上記電源補助ケーブルで追加電源供給を行うのが良さそうです。
電源補助ケーブルを使う場合は、下図赤枠の
- 三又マークのUSBコネクタ:通信用のUSBポート
- カミナリマークのUSBコネクタ:充電用のUSBポートやシガーソケットUSB電源ポート
に接続して下さい。(少しヤヤコシイので逆に接続しないようお気を付け下さい)

電源補助ケーブルを使っても接続できない場合の対処法
また、もしもUSB電源補助ケーブルで電源供給を行ってもCarPlay接続できない場合は、以下をお試し下さい。
- 初回接続時のみはUSB補助電源ケーブル無しで直接接続して一度AI-BOXをディスプレイオーディオに認識させてから再度USB補助電源ケーブルを接続
- シガーソケットUSB電源をさらに電流出力の大きなものに交換
私の経験上、機器登録前の初回接続時だけは補助電源ケーブル無しで接続しないとAI-BOXの機器登録がうまくできない場合や古くて出力電流の低いシガーソケットUSB電源だとAI-BOXがうまく起動できない場合がありました。
それでも接続がうまくいかない場合は、こちら”CarPlay繋がらない問題へのiPhone/カーナビの7つの対処方法“の記事にCarPlay接続エラー対処方法をまとめてありますので、合わせてご参考にどうぞ。
AI-BOXでグーグルマップを映す注意点

AI-BOXでグーグルマップを車のカーナビ/ディスプレイオーディオ画面に映す時の注意点は、以下4点です。
- AI-BOXを購入する初期費用が必要 ⇒以下のAI-BOX比較一覧表の費用が許容できない場合は断念下さい
- ネット接続等の初期設定が必要 ⇒初期設定手順を確認
- AI-BOXではピンチインピンチアウト操作が使えない ⇒プラスマイナスボタンやタップコマンドで操作
- CarPlay対応車でしか使えない ⇒CarPlay非対応車は方法:3]か方法:4]を検討
各注意点の解決方法を「⇒(矢印)」の右側に書かせていただきました。
AI-BOXでグーグルマップを映す必要部品
AI-BOXでグーグルマップをカーナビ/ディスプレイオーディオ画面に映すのに必要な部品としては、
- AI-BOX本体
- 付属のUSBケーブル+補助電源ケーブル(一部車種のみ)
- AI-BOX用のインターネット接続部品
の3点です。
グーグルマップが映せるAI-BOX比較一覧
まずはAI BOX本体について、性能、機能、価格の比較一覧を下表の通りまとめてみました。
注意すべき点は、AI BOXもスマホなどと同じように性能進化のスピードが速く、ハードウェアの性能差による価格幅も大きいので、
- 発売直後の割高な機種を買わないこと(わりとすぐに価格下落)
- 性能不足だと実質使い辛いので安さだけで選ばないこと
- 無駄に高額にならないよう必要十分な機能/性能を見極めること
が大切です。
| 機種名 | おす すめ |
実売 価格 |
SoC (CPU) |
RAM +ROM |
OS | You Tube |
Amazon Prime |
2画面 分割 |
HDMI 対応 |
|---|---|---|---|---|---|---|---|---|---|
| オットキャスト Play2Video Pro |
△ | ○ 1.9 万円 |
△ 非公開 |
△ 2+16 GB |
〇+ Android 12 |
○ | × | × | × |
| Herilary C7 |
△ | ○ 2.6 万円 |
○ Qualcomm QCM6125/2GHz |
○ 4+64 GB |
○ Android 11 |
○ | ○+ | ○ 5:5 |
× |
| CarlinKit TboxPlus 64GB |
○ | ○ 3.6 万円 |
○ Qualcomm QCM6125/2GHz |
○ 4+64 GB |
〇++ Android 13 |
○ | ○+ | ○ 5:5 |
× |
| DRIVIM CPC-200 TboxPlus |
○ | ○ 2.4 万円 |
〇 Qualcomm QCM6225/2.0GHz |
○ 4+64 GB |
〇++ Android 13 |
○ | ○+ | ○ 5:5 |
× |
| KEIYO APPCAST AN-S109 |
○ | ○ 3.0 万円 |
〇+ Qualcomm SM6125/2GHz |
○ 4+64 GB |
〇+ Android 12 |
○ | ○+ | ○ 5:5 |
× |
| 【24年10月発売】 オットキャスト OttoAibox P3 Lite |
○ | ○ 3.7 万円 |
〇+ Qualcomm SM6125/2GHz |
○ 4+64 GB |
〇+ Android 12 |
○ | ○ | ◎ 5:5 3:7 |
× |
| CarlinKit TBoxPlus 128GB |
◎ | ○ 4.1 万円 |
○ Qualcomm QCM6125/2GHz |
〇+ 8+128 GB |
〇++ Android 13 |
○ | ○+ | ○ 5:5 |
× |
| CarlinKit Tbox Ambient |
◎ | ○ 4.4 万円 |
〇++ Qualcomm SM6225/2.4GHz |
〇+ 8+128 GB |
〇++ Android 13 |
○ | ○+ | ○ 5:5 |
× |
| 【24年6月発売】 CarlinKit Aibox-HDMI |
◎ | ○ 4.8 万円 |
〇++ Qualcomm SM6225/2.4GHz |
〇+ 8+128 GB |
〇++ Android 13 |
○ | ○+ | ○ 5:5 |
〇 (出力 のみ) |
| オットキャスト PICASOU2 【品薄】 |
○ | ○ 4.2 万円 |
〇+ Qualcomm SM6125/2GHz |
○ 4+64 GB |
○ Android 10 |
○ | ○ | ○ 5:5 |
〇 (出力 のみ) |
| DRIVIM D-BOX 220 |
◎ | 〇 4.8 万円 |
〇+ Qualcomm SM6125/2GHz |
〇+ 8+128 GB |
〇+ Android 12 |
○ | ○ | ◎ 5:5 3:7 |
〇 (出力 のみ) |
| オットキャスト OttoAibox P3 PICASOU3 |
◎ | △ 5.0 万円 |
〇+ Qualcomm SM6125/2GHz |
〇+ 8+128 GB |
〇+ Android 12 |
○ | ○ | ◎ 5:5 3:7 |
〇 (出力 のみ) |
| KEIYO APPCAST II 2 AN-S109 II |
◎ | ○ 4.0 万円 |
〇+ Qualcomm SM6125/2GHz |
○ 4+64 GB |
〇+ Android 12 |
○ | ○+ | ○ 5:5 |
◎ (入力 +出力) |
| KEIYO APPCAST III 3 AN-S129 |
◎ | △ 5.0 万円 |
非公開(↓予測) Qualcomm SM6125/2GHz |
○ 4+64 GB |
〇+ Android 12 |
○ | ○+ | ○ 5:5 |
◎ (入力 +出力) |
| オットキャスト PICASOU2 Pro |
○ | △ 5.0 万円 |
〇+ Qualcomm SM6125/2GHz |
○ 4+64 GB |
○ Android 10 |
○ | ○ | ○ 5:5 |
◎ (入力 +出力) |
※上記の実売価格は通常時の販売価格なので、セール中はさらに安く販売されていて価格が違う場合もあります
※上記は2024年12月時点の情報であり、オットキャストU2-GT、Herilary C8など日本で販売終了した旧モデルは削除するなど随時最新情報を掲載中ですが、一時的に売切れのモデルはリンク先で代替品が表示される場合があります
AI BOXのおすすめ機種をまとめると、以下の通りです。
- 高性能かつ価格のバランスが取れた最もおすすめのAI BOX:CarlinKit TBox Plus 128GBまたはCarlinKit Tbox Ambient
- 機能全部盛り派におすすめのハイエンドAI BOX:オットキャストOttoAiboxP3または CarlinKit Aibox-HDMIまたはKEIYO APPCAST3
- HDMI入出力は必須だけどSIMは不要派におすすめの拡張性重視AI BOX:KEIYO APPCAST2
上記機種ならグーグルマップのナビ画面表示ができますが、価格や性能など何を重視されるかで、好みに応じて選んでいただければと思います。
AI BOXの選び方については、こちら”CarPlay AI BOXおすすめ4選比較“の記事にもまとめましたので、もっと詳しく知りたい方は是非ご参考にどうぞ。
CarPlay AI Box(カープレイ・エーアイボックス)があれば、YouTube・Amazonプライムなどの動画が走行中も見れたり、Googleマップ・ヤフーカーナビなどのナビアプリがカーナビ画面で使えます。 これで、渋滞[…]
AI-BOX用のインターネット接続部品
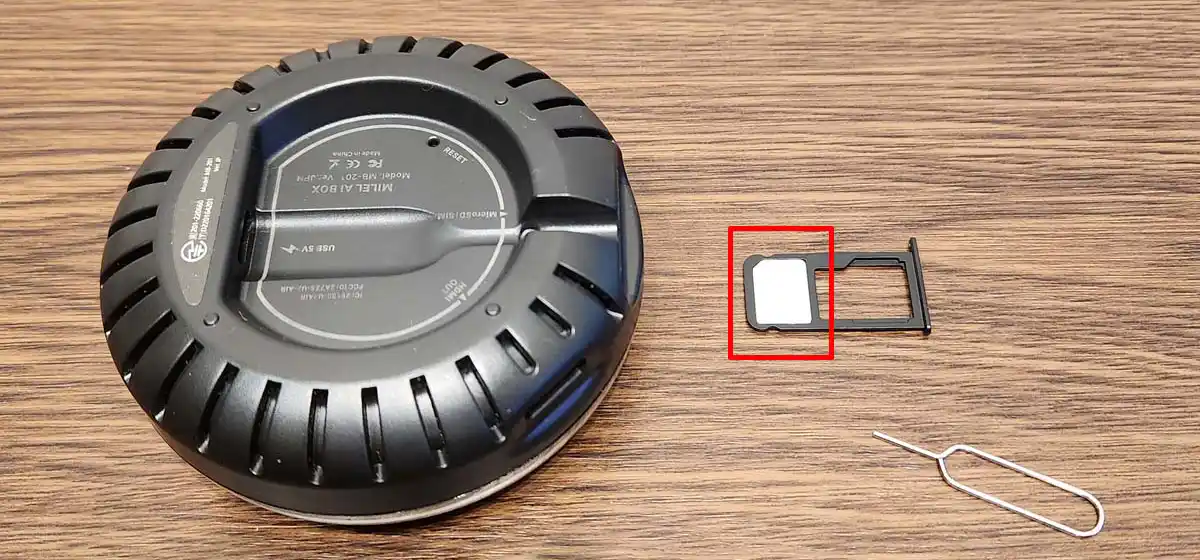
AI-BOX用のインターネット接続部品としては、データ専用SIM、テザリング対応スマホ、T-Connect車内Wi-Fiのような車載用Wi-Fiなどが考えられます。
グーグルマップはオフライン用に地図データをダウンロードすることも可能ですが、目的地設定及びルート検索する際にインターネット接続が必要となります。
AI-BOXでグーグルマップを使う場合に必要となるインターネット接続方法を簡単にまとめると、以下一覧表の通り4種類ほどあります。
| 車内 ネット通信 接続方式 |
初 期 費 用 |
月 額 費 用 |
課 金 方 式 |
AI-BOX 通信方式 |
|---|---|---|---|---|
| 1]
データ専用 SIMカード (HIS等) |
○~△ 約¥3,000 (契約 手数料) |
○~× ¥約200 ~10,000 |
△ 段階性 (+1GB毎 約¥200 ~1,000) |
○ モバイル ネットワーク 接続 |
| 2]
スマホの Wi-Fi テザリング |
○ ¥0 |
△~× スマホ料金 に含む |
△ スマホ契約 次第 (+約¥200 ~1,000/GB) |
△ Wi-Fi 接続 |
| 3-1]
純正 車内Wi-Fi (トヨタ等の 一部車種限定) |
○ ¥0 |
△ ¥1,100 (トヨタ等 の場合) |
○ 無制限 (6GB/3日間で 速度制限の 場合あり) |
△ Wi-Fi 接続 |
| 3-2]
docomo in Car Connect (ルータ限定) |
△ ¥25,000 (車載WiFi ルーター) |
△ ¥1,100 (1年契約 の場合) |
○ 基本 無制限 |
△ Wi-Fi 接続 |
| 4]
モバイル Wi-Fiルータ (含WiMAX) |
○~△ 約¥3,000 (契約 手数料) |
△~× 約¥4,000 ~ |
○ 基本 無制限 |
△ Wi-Fi 接続 |
いろいろな接続方法がありますが、簡単にまとめると以下の通りです。
- 通信量少なめの場合 ⇒ 1]データ専用SIMカード(HISモバイル
等)が最安:月¥200以下~
- 通信量無制限に使いたい場合(トヨタ/レクサス/日産/三菱の一部※) ⇒ 3-1]純正車内Wi-Fi:月¥1,100
- 通信量無制限に使いたい場合(上記以外) ⇒ 3-1]車内Wi-Fi(docomo in car connect):月¥1,100
- スマホの通信契約が大容量(約30[GB]~無制限)の場合 ⇒ 2]スマホのWi-Fiテザリング:スマホ料金に含む
- 車内以外で使うためモバイルWi-Fiを契約済の場合 ⇒ 4]モバイルWi-Fiルーター:月約¥4,000~
注意:車内利用のみの場合はモバイルWiFiルーターは車内Wi-Fiより月¥3,000以上割高
※概ね2021年以降にフルモデルチェンジした新型車
AI-BOXのインターネット接続方法の詳しい手順や通信料節約術については、こちら”AI-BOXの4つの接続方法と通信料節約術“の記事に書かせていただきましたので、合わせてご参考にどうぞ。
OTTOCAST(オットキャスト)などのAIBOXを使うと車のナビ画面でYouTube・TVer・アマプラが見れるようになりますが、オンライン動画再生には、SIMカードやWi-Fiを使ったインターネット接続が必要です。 ここで[…]
AI-BOXの対応車種
AI-BOXでグーグルマップをナビ画面に映す方法に対応した車種は、有線CarPlay接続対応車種であればOKです。
最近は、ワイヤレス(無線)のCarPlay対応車が少しずつ増えてきてますが、有線のCarPlay対応車のみAI BOX接続可能で、無線のCarPlay接続ではAI BOX接続不可能です。
また、有線のAndroid Auto接続でも一部を除きAI BOX接続不可能なので注意が必要です。
ほとんどの有線CarPlay対応車(だいたい2017年式以降)では利用可能ですが、もう少し詳しく書くと、
- 有線CarPlay対応、タッチパネル操作対応車(トヨタ, レクサス, 日産, ホンダ, ダイハツ, スズキ, VW, Benz, Porsche等):使用可能
- 有線CarPlay対応、タッチパネル操作非対応車(マツダ等):Bluetoothリモコンを使えば使用可能
- 有線CarPlay対応の一部の車または無線CarPlayのみ対応車(BMW, MINI, 一部のスバル, 日産GT-R):使用不可能
となっています。
私も実際、トヨタ、レクサス、VW、Benz、Porscheの車ではちゃんと使えることを日々確認済ですので、ほとんどの有線CarPlay対応車では利用可能なのは間違いないと思います。
トヨタ車のAI BOX対応
トヨタの純正ナビ・ディスプレイオーディオは2019年頃からと、他メーカーよりやや遅れたタイミングでCarPlayに対応し始めました。
具体的には、だいたい2020年頃以降にモデルチェンジした車はCarPlay AI BOX対応と考えて問題ありません。
現状のトヨタ車のCarPlay AI BOX対応車種としては以下の通りです。
- 有線(+無線)CarPlay対応:新型アルファード/新型ヴェルファイア/新型ノア/新型ヴォクシー/新型クラウン/新型シエンタ/カローラ系(クロス/ツーリング/スポーツ)/RAV4/ハリアーなど(概ね2022年頃以降)
- 有線CarPlay対応のみ:ヤリスクロス/ヤリス/新型アクア/カローラシリーズ(クロス/ツーリング/スポーツ)/RAV4/ハリアーなど(概ね2019年頃以降)
ちなみに車が無線CarPlay対応であってもAI BOXは無線接続できず有線CarPlay接続のみ対応です。
また、Apple公式サイトにもCarPlay対応状況は記載されており目安にはなりますが、こちらは主に米国市場での対応状況となるので、例えばハリアーがVenza(ハリアーの米国での名前)と書かれてたり、モデルによっては日本向け販売モデルのCarPlay対応時期と大きく違ってたりするので注意が必要です。日本向け販売モデルのCarPlay対応についてはこちら”CarPlay対応車種と時期一覧!トヨタ/ホンダ/日産/ダイハツ等”の記事に詳しくまとめましたので、ご参考にどうぞ。
Apple CarPlay(アップルカープレイ)対応車種かどうか?は、マイカーやレンタカーを選びで重要なポイントになってきています。 もちろん人によって車の使い方は違うので、Googleマップなどのナビや音楽アプリを使わない人ならCa[…]
レクサス車のAI BOX対応
レクサスの純正ナビ・ディスプレイオーディオも2020年頃からと、わりと遅いタイミングでCarPlay対応しています。
よって、2020年頃以降にモデルチェンジした車はCarPlay AI BOX対応と考えて問題ありません。ちなみに、有線+無線両方のCarPlay対応となると、2021年の新型NX以降のコネクテッドナビ対応以降のモデルとなります。
現状のレクサス車のCarPlay AI BOX対応車種としては以下の通りです。
- 有線(+無線)CarPlay対応:新型RX/新型NX/UX/LS/ES(概ね2022年頃以降)
- 有線CarPlay対応:LX/LC/IS/RC/ES/RX/NX/UX(概ね2020年頃以降)
VW車のAI BOX対応
VWの純正ナビは2016年頃からと、トヨタやレクサスよりだいぶ早いタイミングでCarPlay対応しています。
よって、2016年頃以降にモデルチェンジした車はCarPlay AI BOX対応と考えて問題ありません。ちなみに、有線+無線両方のCarPlay対応となると、2021年頃の各社イヤーモデル切替以降となります。
現状のVW車のCarPlay AI BOX対応としては以下の通りです。
- 有線+無線両方のCarPlay対応(Discover Pro/Discover Media):全車概ね2021年式以降
- 有線CarPlay対応のみ(Discover Pro/Discover Media):全車概ね2016年式~2021年式
3]グーグルマップの目的地をカーナビに転送する方法:NaviCon編
NaviConとはカーナビ連携可能な無料アプリ
「NaviCon(ナビコン)お出かけサポート」アプリとは、トヨタ系の大手自動車部品サプライヤーである株式会社デンソーが開発した無料スマホアプリであり、スマホで行った目的地検索結果をそのままカーナビに転送できる機能を備えてます。
NaviConは、わりと多くの種類のカーナビやナビアプリと連携できるため、例えばCarPlayやAndroid Auto非対応のカーナビであっても、スマホのグーグルマップで探した目的地の地点情報をカーナビに転送することができます。
NaviConアプリが特に便利に感じるケースとしては、
- グーグルマップには掲載されているのにカーナビには収録されて無い地点を目的地設定したい場合
- カーナビに目的地の住所や名前を手入力するのが面倒な場合(グーグルマップなら一発で音声検索可能)
などです。
NaviConアプリの対応車種や対応カーナビは、こちらNaviCon対応カーナビ(NaviCon公式サイト)からご確認いただけます。
NaviConで目的地を転送する手順
NaviConアプリ経由でグーグルマップの目的地をカーナビ画面に転送する手順は以下の通りです。
- スマホにNaviConアプリをインストール(初回のみ)
- スマホとカーナビをBluetooth接続
- スマホのグーグルマップアプリで目的地を検索
- グーグルマップアプリの目的地をNaviConアプリに共有
- NaviConアプリの目的地をカーナビに転送
- NaviConアプリから受信した目的地でカーナビで案内開始
下図は、iPhoneにNaviConアプリをインストールする手順の画面イメージ詳細です。
アプリの正式名称は「NaviCon お出かけサポート」です。
![]()
続いて下図は、iPhoneでグーグルマップで目的地を検索し、目的地をNaviConアプリに共有する手順の画面イメージ詳細です。
![]()
最後に下図は、iPhoneでNaviConアプリからカーナビに目的地を送信する手順の画面イメージ詳細です。
![]()
カーナビ側で目的地を受信すると下図のようにカーナビ画面に表示されます。
![]()
NaviConで目的地を転送する注意点
![]()
NaviConアプリ経由でグーグルマップの目的地をカーナビ画面に転送する時の注意点は、以下4点です。
- Bluetooth接続等の初期設定の手間が必要 ⇒初回のみ数分で終わるので我慢
- 目的地転送操作が毎回必要 ⇒数秒で終わるので我慢
- CarPlay対応車でしか使えない ⇒CarPlay非対応車は方法:3]か方法:4]を検討
- 動画(YouTube, プライムビデオ)/SNS(X, インスタ)等のアプリは使えない ⇒方法:2]を検討
各注意点の解決方法を「⇒(矢印)」の右側に書かせていただきました。
NaviConの対応車種/カーナビ
グーグルマップで検索した目的地が転送できる連携アプリNaviConの対応車種や対応カーナビは、こちらNaviCon対応カーナビ(NaviCon公式サイト)からご確認いただけます。
NaviConアプリはトヨタ/レクサス車のほぼ全てのカーナビはもちろん、私のダイハツコペンに装着されてるダイヤトーンサウンドナビをはじめ、アルパイン・カロッツェリア(パイオニア)・ストラーダ(パナソニック)・ケンウッドなど多くのカーナビに対応しています。
4]グーグルマップをカーナビに映す方法:ミラーリング編

現実的なミラーリング手段は有線HDMI接続
iPhoneやAndroidスマホのミラーリング方法としては、ケーブルを使う有線接続と、ケーブルを使わない無線(ワイヤレス)接続の以下2種類の接続方法があります。
- スマホミラーリング有線接続:HDMI、MHL、RCAなど
- スマホミラーリング無線接続:Miracast、AirPlayなど
結論から言うと、現実的には有線接続一択です。
ケーブルが不要なのは楽なので、実際私も無線接続も試してみましたが、
- 対応機器が少ない
- 対応機器であっても接続が不安定
- 映像が表示されない場合がある
等々の問題があり、少なくとも私の環境では現実的に使えないと感じました。
さらに有線接続の中でも、デジタル信号なので伝送品質が高く、規格汎用性も高いHDMI接続がおすすめです。
以降の章では、有線HDMI接続の場合を例に説明を進めていきます。
ミラーリングでグーグルマップを映す手順

ミラーリングでグーグルマップを車のカーナビ/ディスプレイオーディオ画面に映す手順は以下の通りです。
有線HDMI接続の場合ですと、HDMIケーブル+変換アダプタで接続するだけの簡単な手順です。
- スマホと車のHDMIポートをHDMIケーブル(+変換アダプタ)で接続
- カーナビ/ディスプレイオーディオの入力/ソースをHDMIに切替
- スマホのアプリ一覧画面でグーグルマップアイコンをタップ
- スマホ画面で目的地検索・案内設定等の操作を実施
ミラーリングでグーグルマップを映す注意点
ミラーリングでグーグルマップを車のカーナビ/ディスプレイオーディオ画面に映す時の注意点は、以下4点です。
- 変換アダプタ等を購入する初期費用が必要 ⇒数千円の費用が許容できない場合は断念下さい
- ミラーリングでは画面タッチ操作が使えない ⇒方法:1]か方法:2]か方法:3]を検討
- HDMI対応車でしか使えない ⇒HDMI非対応車は方法:1]か方法:2]か方法:3]を検討
- 映像等の一部の著作権保護コンテンツは画面に映せない ⇒方法:2]を検討
各注意点の解決方法を「⇒(矢印)」の右側に書かせていただきました。
まとめ | グーグルマップをカーナビに映す方法
最後に、グーグルマップを車のカーナビやディスプレイオーディオの画面に映す方法について、改めてまとめておきます。
- 方法:1]CarPlay/AndroidAuto等のスマホ連携でグーグルマップをナビ画面に映す方法
- 方法:2]オットキャスト等のAI-BOXでグーグルマップをナビ画面に映す方法
- 方法:3]NaviCon等の連携アプリでグーグルマップの目的地をナビ画面に転送する方法
- 方法:4]HDMI等のスマホミラーリングでグーグルマップをナビ画面に映す方法
の4種類の方法があり、
- iPhoneをお使いでグーグルマップだけ映せれば良い方 ⇒方法1]-1:CarPlayで映す方法
- Androidスマホをお使いでグーグルマップだけ映せれば良い方 ⇒方法1]-2:AndroidAutoで映す方法
- グーグルマップに加えて動画/SNSアプリも映したい方 ⇒方法2]:AI-BOXで映す方法
- CarPlay/AndroidAuto非対応ナビをお使いの方 ⇒方法3]:NaviConで目的地を転送する方法
がそれぞれおすすめの方法となります。
ここではグーグルマップをカーナビ画面に映す4種類の方法と注意点について書かせていただきましたが、実はグーグルマップにも一部弱点はあり、
- 最速到着のために細めの道でも容赦なく攻めて案内
- Uターンした方が最速な場合でもひたすら前進する道を案内
- 地図上から任意の地点を選んで目的地設定不可(必ず住所や施設名が必要)
などがあげられます。
不慣れな場所で抜け道ばかり使うのは不安と感じる方は、グーグルマップの次におすすめのApple純正マップまたはYahoo!カーナビお試し下さい。
- CarPlayで使えるナビアプリの性能比較:”CarPlayナビアプリおすすめ比較“
- Android Autoで使えるナビアプリの性能比較:”Android Autoナビアプリおすすめ比較“
の記事にそれぞれまとめましたので、もしよければ合わせてご参考にどうぞ。
お使いの車がApple CarPlay(アップルカープレイ)対応の場合、iPhoneを接続すれば、Google MAPや Yahooカーナビなどのナビアプリが無料で車の画面で使えるようになります。 一方で、ナビアプリの種類類が[…]
Android Auto(アンドロイドオート)対応の車だと、スマホを接続するだけでGoogleマップや Yahooカーナビなどの無料カーナビアプリが使えるようになります。 一方でカーナビアプリには、どれを選べばよいか迷ったり、[…]