車にHDMI入力ポート(端子)を後付けすれば、カーナビ・ディスプレイオーディオの画面にスマホ・DVD・Amazon Fire TVなどの動画を映すことができ、快適なドライブができます。

一方で最近は、純正カーナビ・ディスプレイオーディオの標準装着が増え、単純にHDMIを後付けしても走行中は動画が映らないよう複雑に制御されており、以前は簡単にできた視聴制限の解除も難しい状況です。
例えば、キャンセラーと呼ばれる映像表示のための配線キット類を取り付けると、トヨタやレクサスの2021年以降の新型車の一部ではレーダークルーズコントロールなどの走行支援機能が使えなくなる場合もあります。
そこでここでは、カーナビ・ディスプレイオーディオへのHDMI入力端子の後付け方法を紹介し、走行中映像表示OKかの確認結果と共におすすめの接続方法を解説します。
車にHDMIを後付けする3つの方法
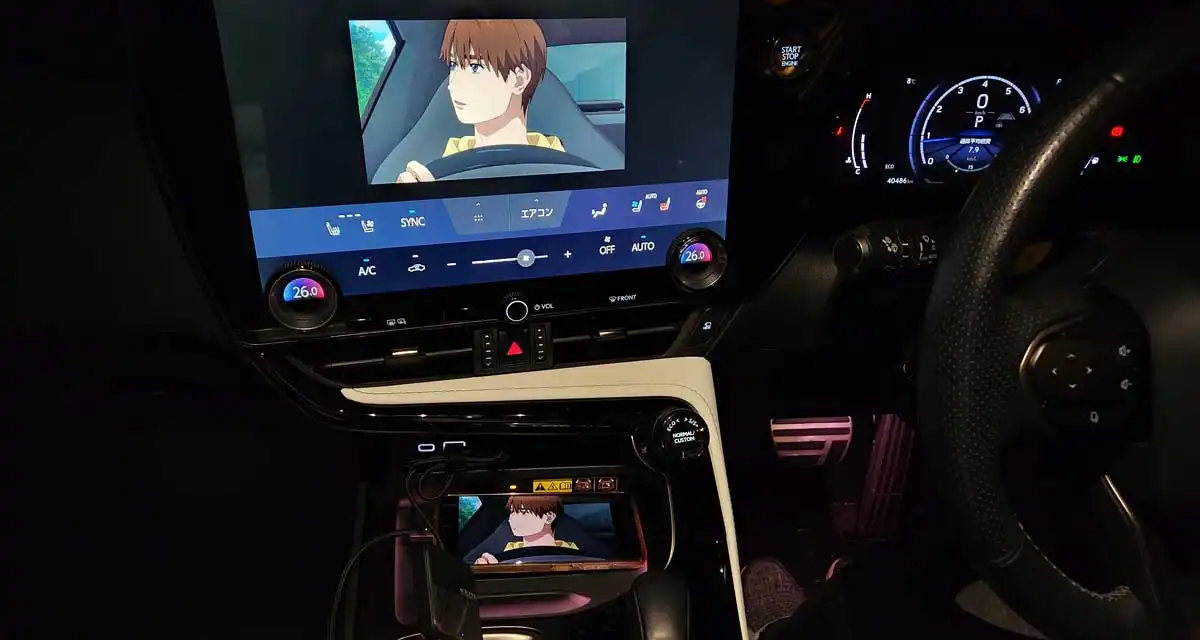
上図は2021年式レクサスNX350のディスプレイオーディオにHDMI-USB変換アダプターのKEIYO APP HDMI INを接続して、私のスマホGalaxy S22のAmazonプライムビデオアプリからミラーリングで動画表示させている状態です。
このように、車の画面にスマホ・DVDプレーヤー・Fire TV Stickなどの映像を映したいと思われる方は多いと思います。特にトヨタ車のディスプレイオーディオでは、アルファードなど一部の車種を除くとHDMI入力端子が標準装備されていないため、映像を外部入力するには後付け対応が必要です。
ここでは、自分で行える方法からディーラーやオートバックスなどの業者に依頼した方が楽な手段まで、HDMI端子を車に後付けする方法を3つご紹介していきます。
車のHDMI入力端子の後付け方法は、一覧表にまとめると以下の通りです。
| HDMI入力 後付け方法 |
おす すめ |
費用総額 | 取付時間 | 走行中 映像表示 |
取付後 見栄え |
純正機能 利用 |
|---|---|---|---|---|---|---|
| 1] HDMI-USB 変換アダプター |
◎ | △ ¥10,000~ |
○ 10秒 |
○ | △ | ○ |
| 2] HDMI後付け端子 +キャンセラー 取付け |
○ | ○ 市販ナビ:¥5,000~ |
△ 60分~ |
○ | ○~△ | ○ |
| △ | △ 純正ナビ: ¥35,000~ |
△ 90分~ |
△~× | |||
| 3] HDMI後付け端子 のみ取付け |
△ | ○ ¥5,000~ |
△ 60分~ |
× | ○~△ | ○ |
正直言って、ダントツにおすすめなのは、私も利用している 1] のUSB HDMI-USB変換アダプターを使う方法です。
例えば最近のトヨタ/レクサス車の場合、純正オプションとして、3] のHDMI入力端子が選択可能(下図:RAV4の例)ですが、この方法の欠点は走行中に同乗者も映像が見れないことです。これに対し、1] のUSB変換HDMI入力の場合、走行中の映像表示が可能です。

出典:トヨタ自動車公式サイト
次におすすめの方法は、2] のHDMI入力+キャンセラーです。
ここで、オートバックスなどのカー用品店で買える市販ナビや2021年頃以前までの純正ナビであれば、簡単な配線処理やキャンセラーと呼ばれる部品で、わりと簡単に走行中の映像表示制限が解除可能でした。
しかし、最近の純正ナビはキャンセラーを装着すると映像が見れる代わりに走行制御機能で不具合が発生する例がトヨタ・レクサス車を中心に報告されており、キャンセラーの製造メーカーも該当車種に対しては、キャンセラーの適合を中止している例もあり、車の制御が複雑化していく中で、今後もこの傾向は拡大する見込みです。
ちなみに走行中の映像表示制限は、ドライバーが運転中に見ると危険だからであり、以下の政府広報サイトにもある通り道路交通法違反にも該当します。走行中は助手席や後席の人のみが見る前提で安全にお使いいただければと思います。
出典:政府広報オンライン
今回は以下の車種のカーナビ・ディスプレイオーディオを使って、HDMI入力端子後付けによって走行中でも映像が見れるか確認を行いました。
| HDMI入力後付けによる走行中の映像表示確認環境 | |
|---|---|
| 車種 | レクサスNX,トヨタRAV4 ダイハツコペンセロ |
| カーナビ ディスプレイオーディオ |
レクサス純正ナビ(2021年式NX350) トヨタ純正ナビ(2021年式RAV4) 三菱ダイヤトーンサウンドナビ |
| スマホ | iPhone SE2, ギャラクシーS22 |
| アプリ | YouTube, TVer, Amazonプライムビデオ |
次章より各方法について詳しく解説していきます。
PR
1] Car TV Mate等HDMI-USB変換アダプターを使う方法
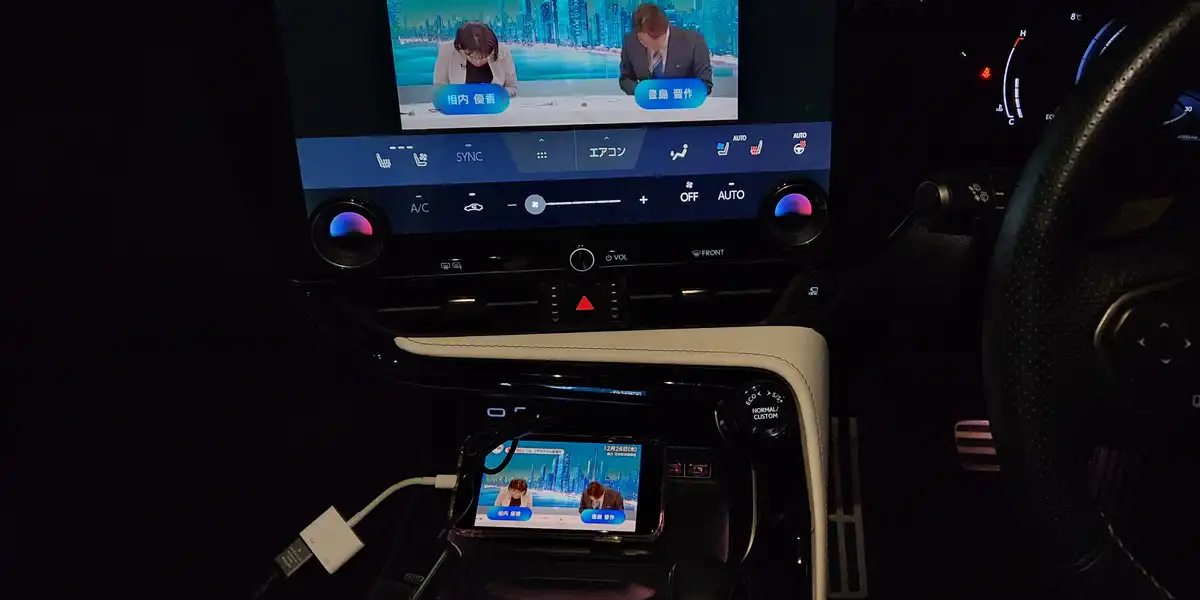
最も手軽にHDMI後付けできるのが、Car TV MateなどのHDMI-USB変換アダプターによるCarPlay接続を活用する方法です。上図は2021年式レクサスNX350のディスプレイオーディオにHDMI-USB変換アダプターであるKEIYO APP HDMI IN+私のiPhone SE2+Lightning Digital AVアダプタを接続している状態です。
仕組みとしては、HDMIの映像入力信号をApple CarPlay接続の通信方式に変換してUSB端子から入力します。
こちらの方法のメリット・デメリット・取り付け手順の概要は以下の通りです。
- 複雑な配線不要で自分で簡単に取り付け可能(USB接続のみ)
- ほぼ全てのCarPlay対応ディスプレイオーディオにHDMI追加可能
- 走行中の映像表示が可能かつ純正走行制御への干渉も無
- CarPlay対応車以外には取り付け不可能
- 変換アダプターの設置場所次第でUSB端子周辺の配線が煩雑
- Car TV Mate本体を通信用USB端子に接続
- CarPlay接続モードのソース選択
- スマホ・Fire Stick・DVDプレーヤーをHDMIケーブルで接続
- ミラーリングや映像出力が走行中も可能に
必要となる物は以下3点のみです。
- HDMI-USB変換アダプター
- HDMIケーブル(+変換アダプタ)
- スマホ(iPhone/Android), Fire TV Stick等のHDMI入力機器
ディーラーなど業者に頼らず自分でやりたい方、HDMIをなるべく手軽に追加したい方におすすめの方法です。
2] HDMI後付けキットとキャンセラーを使う方法
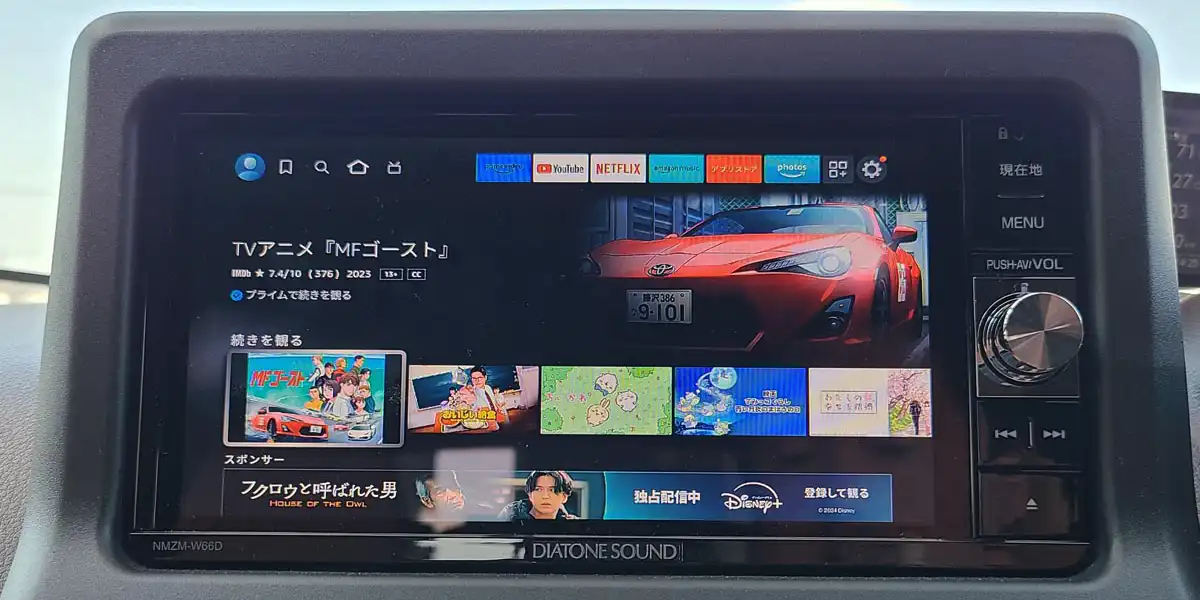
純正ナビ・ディスプレイオーディオとの連携によるより安定した映像表示や、配線をできる限りスッキリさせられるのが、HDMI後付けキットとキャンセラーを併用する方法です。
こちらの方法のメリット・デメリット・取り付け手順の概要は以下の通りです。
- CarPlay非対応でも適合するHDMI後付けキットがあれば装着可能
- 走行中の映像表示が可能
- 変換アダプターをダッシュボード内部に設置でき端子周辺の配線がスッキリ
- 走行中に映像を映すにはキャンセラーの併用が必要
- キャンセラー取り付け作業はプロへの依頼推奨
- トヨタ・レクサス車の一部には対応していないキャンセラーがある
- 車種やカーナビの世代毎にHDMI後付けキットの互換性確認が必要
- 純正ナビの場合はキャンセラー込の費用総額が3万円以上必要
- ダッシュボード中央部を分解、カーナビやモニター裏の配線に割り込み接続
- HDMI入力キット及びキャンセラーをダッシュボード内部に取り付け
- HDMI端子をセンターコンソール付近に加工・取り付け
- HDMIまたは外部入力モードのソース選択
- スマホ・Fire Stick・DVDプレーヤーをHDMIケーブルで接続
- ミラーリングや映像出力が走行中も可能に
必要な物は以下4点です。
- HDMI入力端子後付けキット
- 走行中映像表示規制キャンセラーキット
- HDMIケーブル(+変換アダプタ)
- スマホ(iPhone/Android), Fire TV Stick等のHDMI入力機器
この方法は、少しお金をかけてでも内装をスッキリさせ綺麗に取り付けたい方に向いています。
3] HDMI後付け端子のみを使う方法
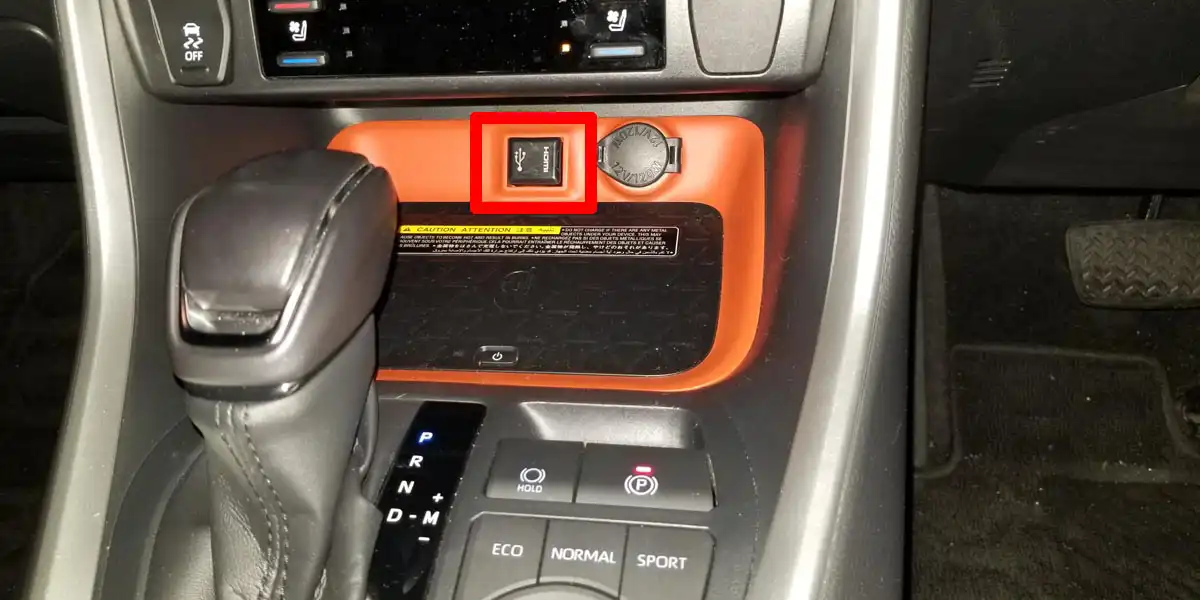
最後にご紹介するのは、HDMI入力端子のみを後付けするシンプルな方法です。
こちらの方法のメリット・デメリット・取り付け手順の概要は以下の通りです。
- CarPlay非対応でも適合するHDMI後付けキットがあれば装着可能
- 費用を抑えつつHDMI映像表示可能
- 変換アダプターをダッシュボード内部に設置でき端子周辺の配線がスッキリ
- 純正HDMIキットをディーラー装着すれば保証も継続できて安心
- 走行中は映像表示が不可能
- キャンセラー未使用だと停止中のみ視聴可
- ダッシュボード中央部を分解、カーナビやモニター裏の配線に割り込み接続
- HDMI入力キットをダッシュボード内部に取り付け
- HDMI端子をセンターコンソール付近に加工・取り付け
- HDMIまたは外部入力モードのソース選択
- スマホ・Fire Stick・DVDプレーヤーをHDMIケーブルで接続
- ミラーリングや映像出力が走行中以外可能に
必要なものはキャンセラー以外の以下3点です。
- HDMI入力端子後付けキット
- HDMIケーブル(+変換アダプタ)
- スマホ(iPhone/Android), Fire TV Stick等のHDMI入力機器
もしも走行中に映像を表示させたい場合は、後からキャンセラーの追加が必要です。保証が気になるので純正品のみを取り付けしたい方や安全のために停車中のみ映像が見られれば問題無いと考える方におすすめの方法です。
とは言え、こちらの方法では停車中しか映像表示できないので、HDMIをわざわざ後付けしたわりにメリットが少なく、正直に言うとあまりおすすめできない方法です。
PR
HDMI変換アダプターやケーブル類のおすすめ

ここでは、HDMIミラーリングでちゃんと映像表示できる、HDMI変換アダプターキットやケーブルのおすすめ部品について紹介していきます。
あまりにも安すぎる粗悪品を使うと映像が乱れたり、そもそも映らなかったりするので注意が必要です。
HDMI-USB変換アダプターのおすすめ
HDMI-USB変換アダプターとしては、以下4種類が有名です。
私はKEIYO APP HDMI INを使っていますが、オットキャストCar TV Mateと全く同じ機能です。ただし、オットキャストのCar TV Mateにはワイヤレス機能を追加したProとMax
もあり、HDMI入力後付けと同時にCarPlayやAndroid Autoのワイヤレス化も行いたい方におすすめです。
| USB-HDMI 変換入力機器 |
価格 | USB変換 HDMI入力 |
ワイヤレス CarPlay |
ワイヤレス Android Auto |
|---|---|---|---|---|
| KEIYO APP HDMI IN AN-S134 |
○ ¥10,000~ |
○ | × | × |
| オットキャスト Car TV Mate |
○ ¥19,000~ |
○ | × | × |
| オットキャスト Car TV Mate Pro |
△ ¥24,000~ |
○ | ○ | × |
| オットキャスト Car TV Mate Max |
△ ¥26,000~ |
○ | ○ | ○ |
とは言え、一番安くシンプルにHDMI入力のみ後付けできるので、以下の APP HDMI IN または オットキャスト Car TV Mate が一番おすすめです。
KEIYO APP HDMI IN HDMI出力のTVstickや地デジチューナーを接続 有線AppleCarPlay搭載車両専用 AN-S134 (単品)
Amazonで詳細を見る楽天市場で詳細を見るYahoo!で詳細を見る
iPhoneをお使いでCarPlay対応車に乗ってるけど、車がワイヤレスCarPlay非対応の場合は、以下のCar TV Mate Proがおすすめです。
【国内正規代理店】オットキャスト カーテレビメイト プロ Ottocast car tv mate Pro ワイヤレスCarPlay HD...
Amazonで詳細を見る楽天市場で詳細を見るYahoo!で詳細を見る
Androidスマホをお使いでAndroid Auto対応車に乗ってるけど、車がワイヤレスAndroid Auto非対応の場合は、以下のCar TV Mate Maxがおすすめです。
【国内正規代理店】オットキャスト カーテレビメイト マックス Ottocast car tv mate Max ワイヤレスCarPla...
Amazonで詳細を見る楽天市場で詳細を見るYahoo!で詳細を見る
HDMIケーブル(+変換アダプタ)のおすすめ

HDMIケーブルや変換アダプタは、iPhone14以前か、iPhone15以降/アンドロイド系かよって、以下のように使い分けます。
| HDMIケーブル・変換アダプタの使い分け方法 | |
|---|---|
| iPhone14以前 | Apple Lightning Digital AVアダプタ +HDMIケーブル |
| iPhone15以降 Androidスマホ |
USB TypeC to HDMI 変換ケーブルまたは 変換アダプタ+HDMIケーブル |
| Fire TV Stick | HDMIケーブル不要(直接接続) |
iPhone14以前用のHDMI変換アダプター
iPhone14以前や以下の旧世代iPad Pro/AirでHDMI映像入力を行いたい場合は、Lightning Digital AVアダプター+HDMIケーブルを使います。対象端末は以下の通りです。
- iPhone5 以降/14以前
- 第4世代iPad 以降
- 第2世代以前iPad Pro
- 第3世代以前iPad Air
Apple Lightning - Digital AVアダプタ
Amazonで詳細を見る楽天市場で詳細を見るYahoo!で詳細を見る
Lightning Digital AVアダプタはApple純正品では無い互換品も販売されておりますが、品質面や偽物買い防止の観点からもApple純正品Apple Lightning Digital AVアダプタを検討されるのがおすすめです。(私も悩んだあげく、格安の中華製で個人情報とか吸い取られるリスクも怖いので、純正品を使っています)
iPhone15以降/Android用のHDMI変換アダプター
16eを除く15以降のiPhoneや最近のUSB-C対応Androidスマホは、Display Port Alternate Modeに対応しているものも多く、USB TypeC – HDMI 変換ケーブルまたはUSB TypeC – HDMI 変換アダプター+HDMIケーブルを使うと後付けしたHDMIで映像入力できます。
どちらの方法でもHDMI映像入力が可能ですが、省スペース優先で接続したいなら一体型のUSB TypeC to HDMI 変換ケーブルを利用されるのがおすすめです。主な対象端末は以下の通りです。
- 最近のAndroidスマホ(Galaxy S20以降, Xperia 1/5/10 III以降, Google Pixel 8以降, AQUOS R6以降)
- iPhone15以降(16eは除く)
- 第3世代以降iPad Pro
- 第4世代以降のiPad Air
USB TypeC to HDMI 変換ケーブルの例です。
UGREEN USB Type C HDMI 変換ケーブル 1M 4K@60Hz USB C HDMI 変換 【単方向通信】【DP Altモードを含むUSB...
Amazonで詳細を見る楽天市場で詳細を見るYahoo!で詳細を見る
USB TypeC to HDMI 変換アダプターの例です。 こちらはHDMIケーブルと組み合わせて使います。
Anker PowerExpand+ USB-C & HDMI 変換アダプター 【4K / 60Hz対応】 Macbook Pro/MacBook Air/iPad Pro/Ch...
Amazonで詳細を見る楽天市場で詳細を見るYahoo!で詳細を見る
旅行など車内で長い時間、スマホをHDMI接続し続けたい場合は、同時に給電も可能な以下のような充電・給電端子付のUSB TypeC to HDMI 変換アダプターと以下のようなHDMIケーブルを使用します。充電・給電端子付のUSB TypeC to HDMI 変換アダプターの例です。
Anker Nano USB-C & HDMI ケーブル (4K, 高耐久ナイロン, 140W) 1.8m
Amazonで詳細を見る楽天市場で詳細を見るYahoo!で詳細を見る
以下は私が使用しているHDMIケーブルの例ですが、こちらHDMIケーブル売れ筋ランキングもご参考にどうぞ。
エレコム ハイスピード HDMIケーブル 【 Nintendo Switch 対応 】 4K 3DフルHD イーサネット対応 スーパー...
Amazonで詳細を見る楽天市場で詳細を見るYahoo!で詳細を見る
Lightning/USB充電ケーブル
こちらの充電ケーブルは必須ではありませんが、長時間動画再生したい場合やスマホのバッテリーが減るのが気になる場合は、Lightning Digital AVアダプタまたは充電・給電端子付のUSB TypeC to HDMI 変換アダプタとセットでLightningまたはUSB充電ケーブルを準備いただくのがおすすめです。
iPhone/iPad用のライトニングUSBケーブル
iPhone14以前の場合は、Lightning-USB充電ケーブルを使います。多くの国産車で採用されてるUSB Type-AコネクタのLightning充電ケーブルの例です。
Anker PowerLine III ライトニングケーブル MFi認証 iPhone充電 超高耐久 iPhone 13 / 13 Pro / 12 / SE(第...
Amazonで詳細を見る楽天市場で詳細を見るYahoo!で詳細を見る
一部の欧州車から採用が始まってるUSB Type-CコネクタのLightning充電ケーブルの例です。
UGREEN USB-C Lightningケーブル【MFi認証取得 PD対応 1M】急速充電 ライトニングケーブル 高耐久 ナイロン...
Amazonで詳細を見る楽天市場で詳細を見るYahoo!で詳細を見る
iPhone15以降/Android用のUSBタイプCケーブル
16eを除く15以降のiPhoneやAndroidの場合は、USB type-C 充電ケーブルを使います。
多くの日本車採用されてるUSB Type-AコネクタのUSB type-C充電ケーブルの例です。
Rampow usb c ケーブル【1m/黒】typec ケーブル 急速充電 QuickCharge3.0対応 USB3.1 Gen1規格 USB Type C ...
Amazonで詳細を見る楽天市場で詳細を見るYahoo!で詳細を見る
一部の外車から採用が始まってるUSB Type-CコネクタのUSB type-C充電ケーブルの例です。
UGREEN USB Type CケーブルPD対応100W/5A 超急速充電USB C to USB C 断線防止 MacBook Pro、iPad mini 6、M...
Amazonで詳細を見る楽天市場で詳細を見るYahoo!で詳細を見る
HDMI入力端子後付けキットのおすすめ
HDMI入力端子後付けキットは、メーカーや車種によって適合するものがそれぞれ違って存在します。
私の愛車コペンセロに装着されているダイヤトーンサウンドナビはナビユニット背面に専用のHDMIコネクタ(カプラー)が存在し、下図のような販売店オプションのHDMI端子追加キットを用意することで、HDMI入力端子を追加できます。

ダイハツのダイヤトーンサウンドナビの場合、HDMI端子の設置場所は特に決まって無く、下図のように助手席の足元からケーブルが出てくる感じです。
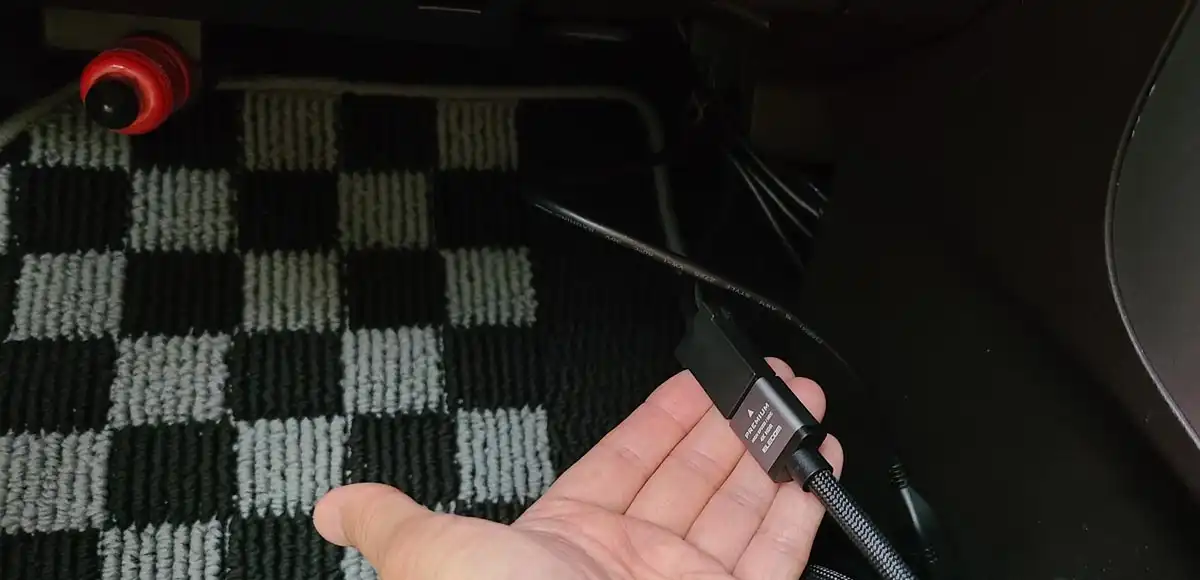
一方で、トヨタの新型クラウンやRAV4など2022年頃以降のトヨタコネクテッドナビ対応ディスプレイオーディオの場合は、販売店装着オプションとしてHDMI端子を増設すると、下図ように純正ならではのキレイに収まった設置方法で後付け可能です。

出典:トヨタ自動車公式サイト
自分で取付作業ができる方は、以下のようにネット通販で購入してDIY取付するのが一番安く済みますが、作業が面倒な場合は、ディーラーに依頼すれば、1時間半ほどで作業可能です。工賃は1~2万円が相場です。以下はトヨタのコネクテッドナビ対応用です。
![[商品価格に関しましては、リンクが作成された時点と現時点で情報が変更されている場合がございます。] [商品価格に関しましては、リンクが作成された時点と現時点で情報が変更されている場合がございます。]](https://hbb.afl.rakuten.co.jp/hgb/43d88bc2.e348e47f.43d88bc3.e559fffa/?me_id=1306386&item_id=10009393&pc=https%3A%2F%2Fthumbnail.image.rakuten.co.jp%2F%400_mall%2Fgpinnovation%2Fcabinet%2Ftoyota%2Fimgrc0090451154.jpg%3F_ex%3D128x128&s=128x128&t=picttext) |
HDMI入力端子 086B0-00080 トヨタ純正部品 |
以下はレクサスのコネクテッドナビ対応用です。
![[商品価格に関しましては、リンクが作成された時点と現時点で情報が変更されている場合がございます。] [商品価格に関しましては、リンクが作成された時点と現時点で情報が変更されている場合がございます。]](https://hbb.afl.rakuten.co.jp/hgb/43d88bc2.e348e47f.43d88bc3.e559fffa/?me_id=1306386&item_id=10010343&pc=https%3A%2F%2Fthumbnail.image.rakuten.co.jp%2F%400_mall%2Fgpinnovation%2Fcabinet%2Ftoyota%2Fimgrc0093370498.jpg%3F_ex%3D128x128&s=128x128&t=picttext) |
086B0-00100 ケーブルセット NX レクサス純正部品 |
重要なのは、こちらの純正HDMI入力端子で映像が見られるのは停車中のみと言うことです。走行中も映像を表示するためには別途次章のキャンセラーキットの取付が必要となります。
走行中制限キャンセラーキットのおすすめ
キャンセラーキットは主に以下データシステム社とビートソニック社の2社から販売されています。
| 主な走行中映像表示規制キャンセラーキット | |
|---|---|
| データシステム社 | TV KIT切替タイプ TV KITオートタイプ |
| ビートソニック社 | TVコントローラー |
以下がデータシステム社のTV KITの一例ですが、最新のノア、ヴォクシー、RAV4、カローラ、シエンタ、プリウス等に適合する品番:TTV437B-Dです。
データシステム テレビキット ビルトインタイプ ノア/ヴォクシー用 TSW016付属 TTV437B-D Datasystem
Amazonで詳細を見る楽天市場で詳細を見るYahoo!で詳細を見る
TV KITは車種や年式ごとに部品が違う場合があるので、データシステム公式サイトの適合情報にて品番の確認をされるのがおすすめです。
また、以下がビートソニック社のTVコントローラーの一例ですが、同じく最新のノア、ヴォクシー、RAV4、カローラ、シエンタ、プリウス等に適合する品番:TCB8030です。
ビートソニック 走行中にTVが見れる、ナビ操作ができる「テレビ・ナビコントローラー」 CB8030 自車位置が...
Amazonで詳細を見る楽天市場で詳細を見るYahoo!で詳細を見る
キャンセラーキットが無くてもHDMI入力端子の増設は可能ですが、走行中も含め同乗者が快適に見るためには、キャンセラーキットがあった方が現実的です。
ただし、キャンセラーキットのデメリットとして、特に最近の車ではキャンセラー作動中(=映像表示中)は走行支援機能やナビ機能が動作しない場合が確認されています。
走行支援機能とは例えばトヨタ車の場合、トヨタセーフティーセンスと呼ばれ、オートクルーズ制御・ステアリング操作支援などが含まれます。
キャンセラーの動作原理は、映像表示を規制する制御において走行中かどうかを判定するための速度信号やGPS信号に細工をするものですが、実はこれらの信号は走行支援機能やナビ機能でも利用されているため、本来の機能に弊害が出てしまう仕組みです。
以上より、高速道路など長時間移動の時こそ映像を見たいのに長時間移動が楽になる運転支援機能は使いたくても使えない…という本末転倒な問題が出る場合もあるので、冒頭のUSB変換HDMI入力端子の後付け方法をお使いいただくのが総合的にはおすすめです。
ちなみに、私のダイハツコペンに装着されている三菱ダイヤトーンサウンドナビもそうですが、アフターマーケット品のカーナビやアフターマーケット品をベースにした販売店オプションのカーナビであれば、キャンセラーキットの装着は不要でパーキングブレーキ検知用の信号線をボディーアースポイントに接続するだけで制限解除OKです。
PR
車のHDMI後付け対応機器と映像再生方法
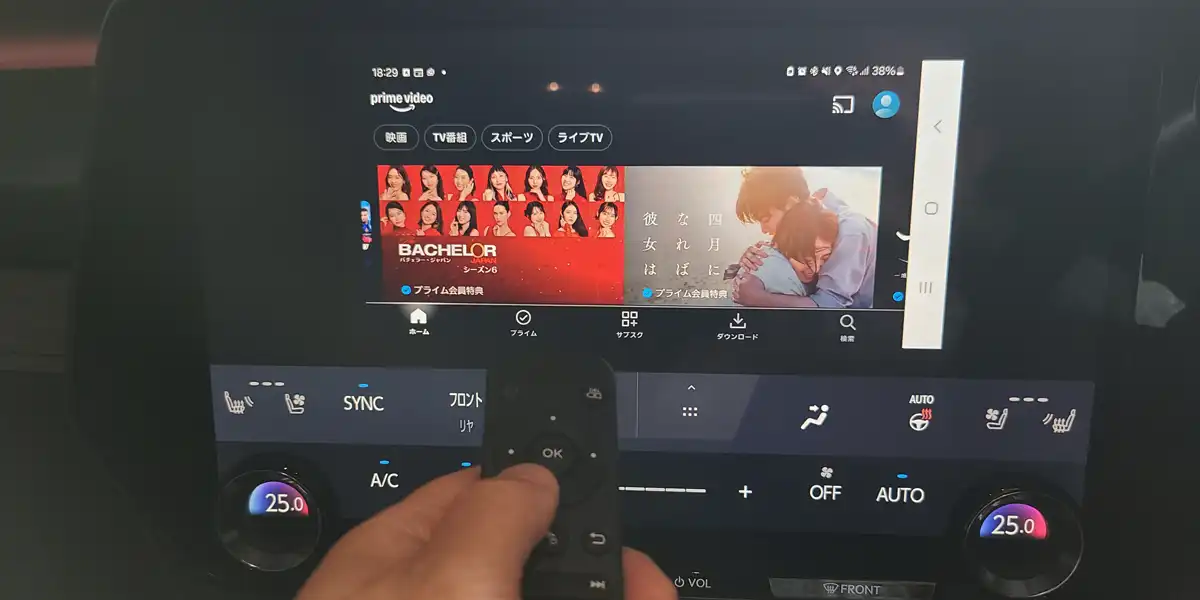
HDMI入力端子を車に後付けしたとしても、どの機器やアプリが映像再生に対応しているかを知らなければ、思ったように映像表示できないケースもあります。
特にiPhoneなどのスマホと動画アプリの組み合わせによっては、HDCPと呼ばれる著作権保護技術によってHDMI出力時の映像表示制限があるので、注意が必要です。
以下では、HDMI入力機器ごとの対応状況・動画アプリ別の再生可否・HDMI変換アダプターのおすすめ製品を詳しく解説します。
HDMI入力機器毎の映像再生対応可否
まずは、車にHDMI入力可能な機器と、それぞれの映像再生対応状況を紹介します。
車内でよく使われるHDMI機器としては、以下3種類です。
- スマホ(iPhone / Android)
- Amazon Fire TV Stick
- DVD Player
[山善] ミニ DVDプレーヤー コンパクト CD/DVD 再生専用 CPRM対応 HDMI対応 USB給電 HDMIケーブル/AVケーブ...
Amazonで詳細を見る楽天市場で詳細を見るYahoo!で詳細を見る
以下の一覧表に、再生方法毎にHDMI入力機器をまとめてみました。
| 映像再生方法 | iPhone | Android スマホ |
Fire TV Stick |
DVD Player |
|---|---|---|---|---|
| オンライン 再生 |
△ (見れない 場合有) |
○ | ○ | – |
| オフライン (ダウンロード) 再生 |
△ (見れない 場合有) |
○ | × | ○ |
| リモコン 操作 |
△ (Bluetooth リモコン利用可) |
△ (Bluetooth リモコン利用可) |
○ | ○ |
HDMI入力機器としては、スマホまたはFire TV Stickを使われる方が多いですが、両方使ってみた結果、私個人的には通信料を節約したオフライン再生メインに利用するので主にスマホを使ってます。
注意点としては、HDMI出力ができたとしても、必ずしもミラーリングで映像が映せるとは限りません。特にiPhoneのように、HDCPと呼ばれる著作権保護技術によって映像が見れない場合もあります。
また、Fire TV Stickのメリットは画面を見ながらリモコン操作が可能なことですが、実はスマホでもBluetoothリモコン(以下別名:エアマウス)を使えば、遠隔操作が可能です。
【公式】オットキャスト新型エアマウス Ottocast リモコン OttoAibox P3/ PICASOU 2 Pro/PICASOU 2等利用可...
Amazonで詳細を見る楽天市場で詳細を見るYahoo!で詳細を見る
動画アプリ毎の映像再生対応可否
多くの方が使いたいと思われている動画アプリが、HDMI経由で再生できるかどうかも重要です。
以下の一覧表に代表的な動画アプリの再生方法毎の映像表示対応状況について、実際に私が試してみた結果をまとめてみました。
| 動画 アプリ |
再生方法 | iPhone | Android スマホ |
|---|---|---|---|
| You Tube |
オンライン 再生 |
〇 | 〇 |
| オフライン 再生 (ダウンロード) |
○ (iCap利用 または Premium会員) |
○ (トルミル利用 または Premium会員) |
|
| Amazon Prime Video |
オンライン 再生 |
△ (見れない 場合有) |
〇 |
| オフライン 再生 (ダウンロード) |
× (音声のみ) |
〇 | |
| TVer | オンライン 再生 |
〇 | △ (Pixel系だと 見れない場合有) |
YouTubeについては、iCap/トルミルなどの動画ダウンロードアプリを利用することで、iPhone/Androidスマホ共にオンライン/オフライン再生両方に可能です。
一方で、Amazonプライムビデオについては、Androidスマホでは問題無く再生できるもののiPhoneではオンライン再生はコンテンツにより不可能、オフライン再生に至っては不可能との制約があります。
このように、無料動画配信サービスであるYouTubeに対し、有料動画配信サービスであるAmazonプライムビデオでは著作権保護のためHDCP(High-bandwidth Digital Content Protection)と呼ばれる映像出力制限があります。これは同じく有料動画配信サービスのNetFlix(ネットフリックス)でも同様に映像出力制限がある傾向で、対策方法としては、iPhoneの代わりにFire TV StickのHDMI出力を使うことで解決できます。
PR
トヨタディスプレイオーディオのHDMI対応状況

トヨタ車にHDMI入力端子を後付けしたいけれど、対応しているか不安…という声は少なくありません。
実は、トヨタ純正ディスプレイオーディオ搭載車の多くはHDMI入力端子オプションが用意されており、後付け装着が可能です。ただし、車種・グレード・ディスプレイオーディオの世代によってはHDMIが標準装備ではない場合や純正オプションが用意されていない場合もあるため、事前確認が必要です。
ここでは、トヨタ車のHDMI対応状況と確認方法について詳しく解説していきます。
純正ディスプレイオーディオの多くはHDMI後付け可能
ポイントとなるのは、トヨタ純正ディスプレイオーディオがHDMI後付けにどこまで対応しているかです。
私の調査結果によると、2020年頃以降の多くのトヨタ車にはディスプレイオーディオが標準搭載されておりCarPlay標準対応なので社外HDMI-USB変換アダプターが装着可能、2022年頃以降装着開始されたコネクテッドナビ対応ディスプレイオーディオであれば、純正HDMI入力端子が標準装備またはオプション装着可能となっています。具体的には以下のような状況です。(2022年頃以前の車でもアルファード等一部車種は標準装着)
- アルファード / ヴェルファイア
- ランドクルーザー300 / 250
- ヤリス / ヤリスクロス
- アルファード / ヴェルファイア
- クラウンクロスオーバー / スポーツ / エステート
- ハリアー / RAV4
- ノア / ヴォクシー
- カローラ / カローラクロス
- シエンタ
上記車種では、HDMI端子を追加することで、スマホやFire TV Stickの映像をディスプレイに映すことが可能です。
純正HDMI端子の後付けオプションはトヨタ正規ディーラーで取り扱っており、車の購入後であっても追加対応可能です。
ただ残念ながら、こちらの純正HDMI端子だけでは走行中には映像視聴ができないです。走行中も同乗者に映像を見せたいとお考えの方は追加でキャンセラーキットを装着いただくか、そもそも純正HDMI端子ではなく、Car TV Mate等のHDMI-USB変換アダプターをお使いただく必要があります。
HDMI装着車・後付け可能車の確認方法
自分の車にHDMI端子が既に装着されているのか、それとも後付けが可能なのかのチェックは、以下の方法で簡単に確認できます。
【確認方法1】車内のHDMI端子を目視チェック
- グローブボックスやセンターコンソールボックス内にHDMI端子があれば装着済
- HDMI端子が無ければ、後付け可能または未対応
【確認方法2】取扱説明書を確認
- 年式やグレードによってHDMI有無が異なるため、取説で確認
- マルチメディア・HDMIなどの記載がある項目を参照
【確認方法3】トヨタの販売店またはディーラーへ問い合わせ
- ディーラーでは年式・グレードを元に標準装着や後付け可否を確認可能
- 取り付け可能な純正オプションや工賃もその場で見積可能
車種・年式・グレードによってHDMI対応状況は異なるので、不安な場合はディーラーにご相談いただくのもおすすめです。
ただし、純正品や取付け後の見栄えにそこまでこだわらない場合や走行中も映像を表示させたい場合は、自分で簡単に装着できるCar TV Mate等のHDMI-USB変換アダプターもおすすめです。
いずれにせよ、HDMI端子があることで、動画アプリやスマホ画面の映像を車内で手軽に再生でき、ドライブがより快適になるのは、間違い無いです。
PR
HDMI後付け工賃相場と自分でDIY時の注意点
工賃相場と作業時間の目安一覧
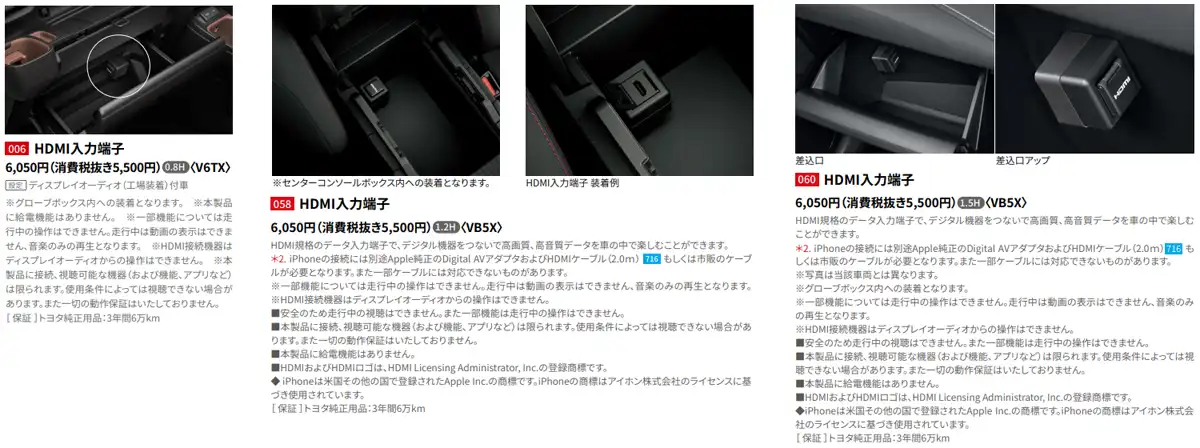 出典:トヨタ自動車公式サイト
出典:トヨタ自動車公式サイト
車にHDMI入力端子を後付けする際、取り付け工賃はどの程度必要か気になる方も多いと思います。
例えば、2020年頃以降のディスプレイオーディオ標準装着のトヨタ車の場合ですと、HDMI入力端子の後付け工賃の相場はディーラー作業の場合で1万円〜2万円程度です。車種・グレード・年式によって、ディスプレイオーディオの仕様やHDMI端子の装着場所が違うため、必要な変換ケーブルやアダプターの仕様が異なり、費用に幅があります。
上図の通り、公式サイトにあるアクセサリーカタログに作業時間が記載されており、同じトヨタ車でも車種毎に作業時間が違うのが分かります。
- 左:シエンタのHDMI後付け(作業時間:0.8時間)
- 中央:ハリアーのHDMI後付け(作業時間:1.2時間)
- 右:カローラクロスのHDMI後付け(作業時間:1.5時間)
依頼先毎の一般的な目安としては以下の通りです。
一般的に正規ディーラーだと、アワーレートと呼ばれる1時間あたりの作業工賃が最も高く、1時間あたり1万円程度の設定です。
- 部品代:約6,000円
- 取り付け工賃:10,000円〜20,000円
- 作業時間:1〜2時間程度
続いて、オートバックス・イエローハットなどのカー用品では、ディーラーよりはアワーレートが低く設定されており、1時間あたり6,000円~1万円程度の設定です。
- 部品代:約6,000円
- 取り付け工賃:8,000円〜16,000円
- 作業時間:1〜2時間前後
もちろん自分で作業ができれば、時間と手間は必要ですが、工賃はゼロです。
- 部品代:約6,000円
- 取り付け工賃:0円
- 作業時間:0.5〜4時間(経験により差あり)
作業内容には、内装パネルやディスプレイオーディオの脱着、配線処理・取り回しが含まれます。
特に最近のディスプレイオーディオは画面サイズが大きく内装パネルとのフィッティングが作り込まれているため、慣れていないと取り外しが難しいので作業に自信が無い方は取り付け作業を依頼するか、簡単に取り付け可能なHDMI-USB変換アダプターを選択いただくのもおすすめです。
ディーラー等に依頼するメリットデメリット
HDMI後付け作業は、簡単に取り付け可能なHDMI-USB変換アダプターを除けば、正直言うと、プロに作業依頼いただくのが確実かつ安心でおすすめです。
ディーラーやオートバックス・イエローハットなどのカー用品店や専門業者の作業には以下の特徴があります。
- 内装や配線の扱いに慣れており、見た目もキレイに仕上がる
- 車種に合った変換ケーブルや適合情報を熟知している
- 保証やアフターサポートが付くことが多い
- 工賃が必要なので部品代の2〜3倍の費用が必要
- 事前予約が必要な場合が多く、実際に使えるまで時間が必要
- ディーラーではキャンセラー等の社外品取付を断られるケースあり
特にトヨタ車・レクサス車の純正ディスプレイオーディオではHDMI入力端子のみの追加であれば、難しくは無いものの、キャンセラーを装着するには車種・年式毎に適合部品を選択する必要があり、十分な知識が無いと誤ったパーツを選んでしまうリスクもあります。
このようなトラブルを避けるためにも、まずは信頼できるカー用品専門業者にご相談いただくのが無難です。
自分でDIY作業するメリットデメリット
一方、コストを抑えたい方やカスタムが好きな方にはDIYでの取り付けも選択肢の一つです。もしうまくいけば、工賃を抑えて自らの手で愛車をカスタムする満足感にもつながります。
- 工賃不要でトータル費用を削減可能
- HDMI端子の取付位置など細かく調整・カスタマイズ可能
- 作業ノウハウが学べて自分自身が成長できる
- 時間と手間がかかる
- HDMIやキャンセラー購入時に選択ミスのリスクあり
- 内装の傷・割れや誤接続等によるトラブルのリスクあり
自分で作業することで費用を大きく抑えたり、カスタムを楽しんだりと言ったDIYならではのメリットもありますが、何より時間の手間がかかることと、最悪の場合は車を壊してしまうリスクもあります。
DIYを行う際には、みんカラ等で同様の取り付け成功事例があるか事前にご確認いただき、成功確率が高そうで自分の作業に自信がある場合に限り、挑戦いただくのがおすすめです。
まとめ | 車にHDMIを後付けする方法
最後にもう一度、車にHDMI入力を後付けする方法についておさらいしておきます。HDMI入力端子の後付け方法は全部で以下3種類がありました。
| HDMI入力 後付け方法 |
おす すめ |
費用総額 | 取付時間 | 走行中 映像表示 |
取付後 見栄え |
純正機能 利用 |
|---|---|---|---|---|---|---|
| 1] HDMI-USB 変換アダプター |
◎ | △ ¥10,000~ |
○ 10秒 |
○ | △ | ○ |
| 2] HDMI後付け端子 +キャンセラー 取付け |
○ | ○ 市販ナビ:¥5,000~ |
△ 60分~ |
○ | ○~△ | ○ |
| △ | △ 純正ナビ: ¥35,000~ |
△ 90分~ |
△~× | |||
| 3] HDMI後付け端子 のみ取付け |
△ | ○ ¥5,000~ |
△ 60分~ |
× | ○~△ | ○ |
最もおすすめのHDMI入力端子後付け方法は、安定的に走行中も映像表示が可能な1] USB HDMI変換入力でした。
上の一覧表をふまえて、状況別におすすめの方法まとめると以下の通りとなります。
- 市販ナビ・販売店装着純正ナビ・2021年式頃以前のメーカー装着純正ナビ
⇒1] HDMI-USB変換アダプターまたは2] HDMI入力+キャンセラー
- 2022年式頃以降のメーカー装着純正ナビ
⇒1] HDMI-USB変換アダプター
- 安全のため停車中しか見れない方がよい
⇒3] HDMI入力のみ
上記の通り、「お使いのナビが市販・純正のどちらか」「お乗りの車種の年式」「走行中も見たいか」によって、おすすめの方法が変わってきます。自分に合った方法をお選びいただけると幸いです。
以上ここでは、車のHDMI入力端子後付け方法について書かせていただきましたが、後付けしたHDMI入力などを活用してアマゾンプライムビデオを見るの方法については、こちら”車でAmazonプライムビデオを見る4つの方法“の記事に詳しくまとめました。もしよければ合わせてご参考にどうぞ。
Amazon Prime Video(アマゾンプライムビデオ)は、日本で3分の1の世帯にあたる約1,500万人以上の方に見られていますが、車の中でも見ているという方はまだ少ないです。 ちなみに私は10年程前から車の中でアマプラ[…]
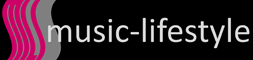















![[山善] ミニ DVDプレーヤー コンパクト CD/DVD 再生専用 CPRM対応 HDMI対応 USB給電 HDMIケーブル/AVケーブ...](https://m.media-amazon.com/images/I/41tBiuwkFYL._SL500_.jpg)

