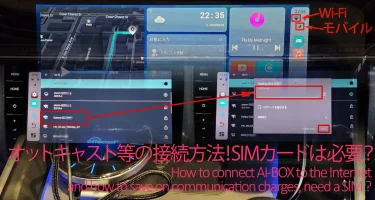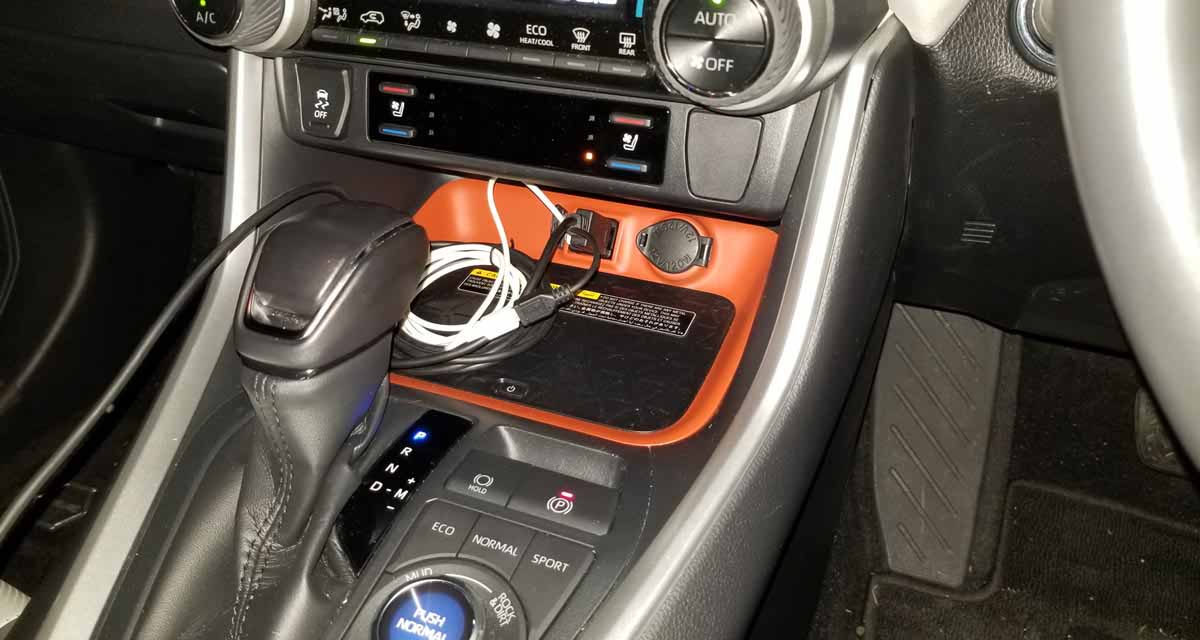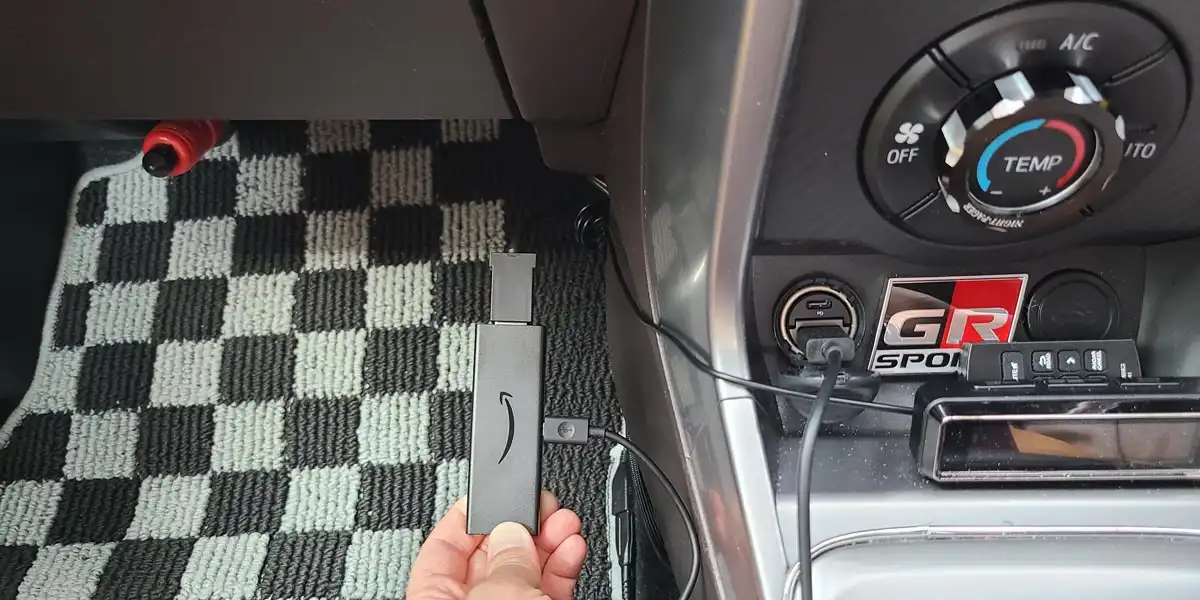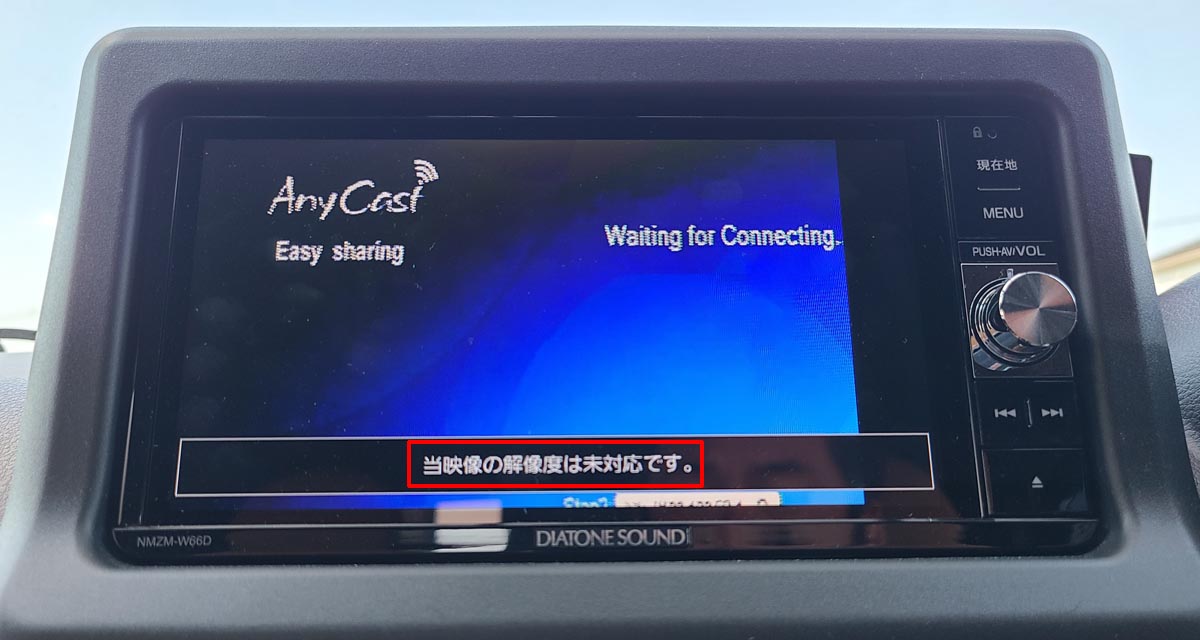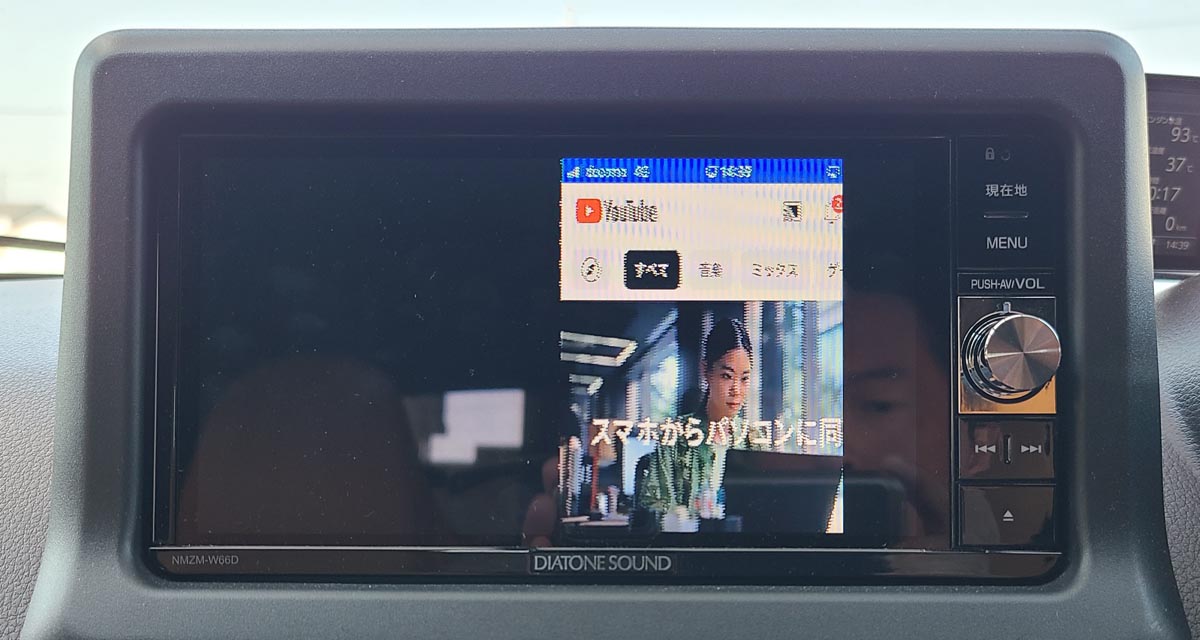ちょっとした待ち時間や渋滞で暇な時、iPhoneがあればYouTubeやSNSを眺めて有意義に過ごせますが、車内においてもiPhoneのやや小さめの画面で見てる人が多いのではないでしょうか?

iPhoneの画面サイズはシリーズ最大のiPhone16 Pro Maxでも6.9インチですが、最近の車は最低でも7~15インチ画面が主流です。
そこでここでは、車内でディスプレイオーディオなどのより大きな画面でiPhoneを使ってYouTubeを見る方法について、必要な部品と操作手順を解説していきます。
ここで紹介させていただく方法は、私が自動車会社でディスプレイオーディオなどの開発現場を20年経験して得た知識を元に私が普段車でYouTubeを見ているノウハウを6種類に整理したものです。特に以下の方には参考になると思います。
- 車でYouTubeを見たいiPhoneユーザーの人
- CarPlay対応・HDMI装着車に乗っている人
記事作成にあたっては以下の環境にて確認を行いました。
| ディスプレイオーディオとiPhoneでYouTubeを見る方法の確認環境 | |
|---|---|
| 車種 | トヨタRAV4, クラウン, レクサスNX, VWティグアン |
| 車載 ディスプレイ |
トヨタ/レクサス純正ディスプレイオーディオ, VW Discover Pro |
| スマホ | iPhone8, iPhone SE2 |
| 動画アプリ | YouTube, Amazonプライムビデオ, TVer |
iPhoneでは無くアンドロイドをお使いの方は、こちら”アンドロイドでYouTubeを見る方法“の記事にアンドロイドユーザー向けの方法をまとめましたので、ご参考にどうぞ。
スマホがあれば、ちょっとした待ち時間や渋滞で暇な時間が発生しても、YouTubeやSNSを見つつ有意義に過ごせますが、車内においてもスマホのやや小さめの画面で見てる人が多いのではないでしょうか? スマホの画面サイズは最大級ギャ[…]
PR
- 1 ディスプレイオーディオとiPhoneでYouTubeを見る方法概要
- 2 1]AI-BOXとiPhoneテザリングによるYouTube動画再生
- 3 2]USBワイヤレスアダプターとAirPlayによるYouTube動画再生
- 4 3]HDMI接続iPhoneミラーリングによるYouTube動画再生
- 5 4]FireTVとiPhoneテザリングによるYouTube動画再生
- 6 5]Apple TVとiPhoneテザリングによるYouTube動画再生
- 7 6]HDMIワイヤレスアダプターとiPhone AirPlayによるYouTube動画再生
- 8 ディスプレイオーディオとiPhoneでYouTube動画を見る方法まとめ
ディスプレイオーディオとiPhoneでYouTubeを見る方法概要
まず、ディスプレイオーディオとiPhoneでYouTubeを見る方法の概要ですが、意外に種類が多く、以下6種類もの方法があります。
| ディスプレイオーディオとiPhoneでYouTubeを見る方法 | ||
|---|---|---|
| 有線 | <USB接続> 1]AI BOX+iPhoneテザリング |
<HDMI接続> 3]iPhoneミラーリング 4]FireTV+iPhoneテザリング 5]Apple TV+iPhoneテザリング |
| 無線 | <Wi-Fi+USB接続> 2]USBワイヤレスアダプター+AirPlay |
<WiFi+HDMI接続> 6]HDMIワイヤレスアダプター+AirPlay |
車でYouTube動画を見る方法一覧
各方法の初期費用、iPhone活用方法、対応動画アプリなどの比較を以下の一覧表に整理しました。
| YouTube動画見る方法 | おすすめ 度 |
初期費用 | iPhone 活用方法 |
オンライン再生 | オフライン再生(ダウンロード) | 走行中再生 | 汎用性 (対応車) |
||||
|---|---|---|---|---|---|---|---|---|---|---|---|
| YouTube | Prime Video |
YouTube | Prime Video |
保存動画 ファイル |
|||||||
| USB (有線) |
1]
CarPlay AI-BOX |
★★★ | △ (約2万円~) |
△ (テザリング接続のみ) |
○ | ○ (アプリ再生) |
△ (Premium 会員) |
○ | ○ | ○ | ○ |
| USB +Wi-Fi (無線) |
2]
iPhone+ AirPlay |
★★☆ | △ (約2万円~) |
○ (動画再生+ネット接続) |
○ | × (未対応) |
△ (Premium 会員) |
× (未対応) |
○ | ○ | ○ |
| HDMI /RCA (有線) |
3]
iPhone ミラーリング |
★★★ | ○ (約2,000円~) |
○ (動画再生+ネット接続) |
○ | △ (時々 エラー) |
△ (Premium 会員) |
× (音声 のみ) |
○ | △ (キャンセラ装着時) |
△ (HDMI/RCA 端子装着車限) |
| 4]
ファイヤー スティック |
★★☆ | ○ (約4,000円~) |
△ (テザリング接続のみ) |
○ | ○ (アプリ再生) |
× (未対応) |
× (未対応) |
× (未対応) |
△ (キャンセラ装着時) |
△ (HDMI/RCA 端子装着車限) |
|
| 5] Apple TV | ★☆☆ | △ (約2万円~) |
△ (テザリング接続のみ) |
○ | ○ (アプリ再生) |
× (未対応) |
× (未対応) |
× (未対応) |
△ (キャンセラ装着時) |
△ (HDMI/RCA 端子装着車限) |
|
| HDMI +Wi-Fi (無線) |
6]
iPhone AirPlay |
☆☆☆ | ○ (約2,000円~) |
○ (動画再生+ネット接続) |
△ (解像度 問題有) |
× (未対応) |
△ (解像度 問題有) |
× (未対応) |
△ (解像度 問題有) |
△ (キャンセラ装着時) |
△ (HDMI/RCA 端子装着車限) |
YouTube動画再生時のiPhone活用は2種類
ディスプレイオーディオでYouTube動画を再生する場合、iPhoneの活用方法としては以下の2種類を使い分けます。
- 動画再生+ネット接続:動画再生とネット接続の両方にフル活用
- テザリング(ネット接続)のみ:テザリング機能に限定して活用
下図の手順でiPhoneのWi-Fiテザリング(インターネット共有)機能をONにすると、Wi-Fiスポットを作ることができ、AI-BOXやファイヤースティックでYouTubeを見る場合のインターネット接続環境が作れます。
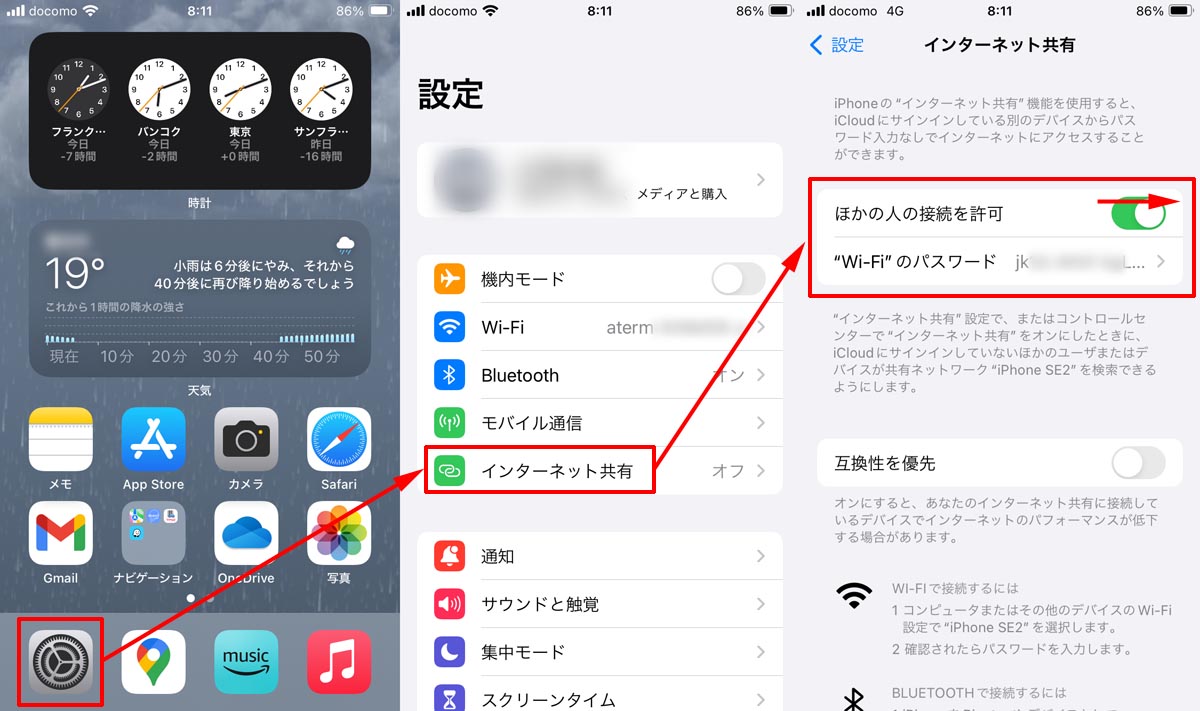
YouTube動画を見るおすすめの方法
各方法の詳細は次章より詳しく解説していきますが、ディスプレイオーディオとiPhoneでYouTube動画を見る方法の中でも特におすすめなのが以下2つの方法です。お時間が無い方は、こちらの2つの方法さえ押さえておけば問題ありません。
PR
1]AI-BOXとiPhoneテザリングによるYouTube動画再生
ディスプレイオーディオやナビへCarPlay AI-BOXと呼ばれる機器をUSB接続すると、YouTubeなどの動画を簡単に再生することができます。
大前提としてディスプレイオーディオやナビがCarPlay対応である制約条件がありますが、2016~2020年頃以降にモデルチェンジした車であれば、多くの車種にCarPlay対応の機種が装着されています。
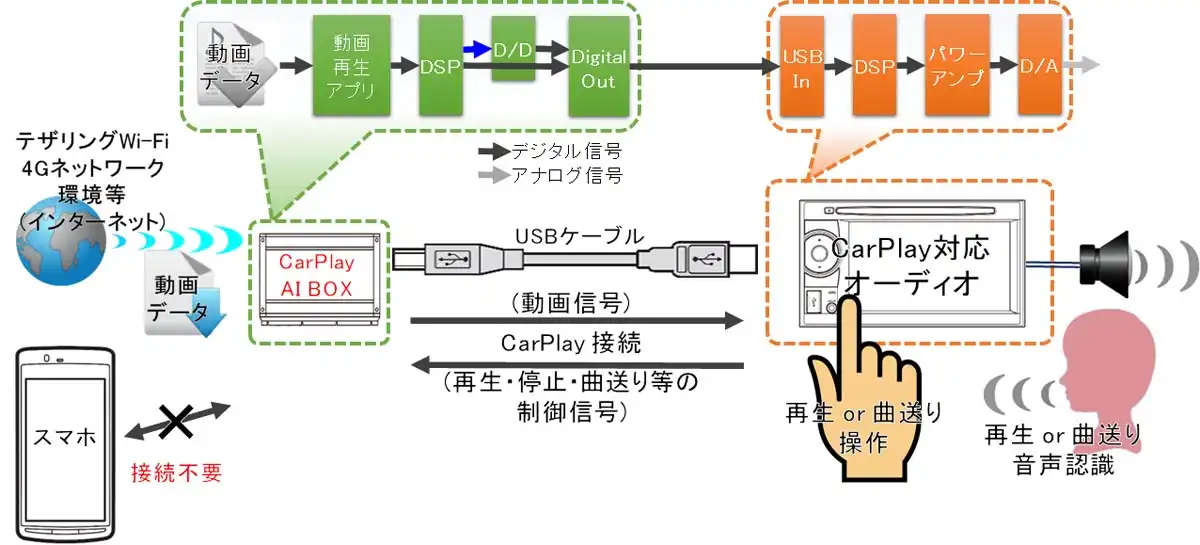
上図の通り、ディスプレイオーディオ/ナビにCarPlay AI BOXをUSB接続することで、通常のCarPlayでは見れないはずのYouTubeやAmazonプライムの動画が再生可能となります。
AI-BOXとテザリングによる動画再生の必要部品
CarPlay AI BOXとiPhoneテザリングによるYouTube動画再生で必要な部品は以下の通りです。
- (1)CarPlay対応のディスプレイオーディオ/ナビ
- (2)CarPlay AI BOX+付属のUSB接続ケーブル
- (3)iPhone(オフライン再生時は不要)
お使いの車のディスプレイオーディオやナビがCarPlay対応であれば、CarPlay AI BOXのみ用意できれば準備完了なので、こちらの方法が最も簡単でおすすめです。オフラインコンテンツの再生のみならiPhoneはほぼ不要ですが、オンラインコンテンツ再生時やアプリ起動時のアカウント認証用にネットワーク接続が必要になる場合もあるので、iPhoneのテザリング接続を活用します。
こちらのYouTube動画再生方法では、AI-BOX自体にYouTube動画の走行中再生機能が内蔵されてるので、走行中の再生規制を解除するキャンセラー取付は不要です。
動画再生対応AI BOXの性能/価格比較
CarPlay AI BOXをこれから検討される方の参考になるよう、AI BOXの性能や価格についての比較一覧表を以下の通りまとめてみました。
注意すべき点は、AI BOXもiPhoneなどと同じように性能進化のスピードが速く、ハードウェアの性能差による価格幅も大きいので、
- 発売直後の割高な機種を買わないこと(わりとすぐに価格下落)
- 性能不足だと実質使い辛いので安さだけで選ばないこと
- 無駄に高額にならないよう必要十分な機能/性能を見極めること
が大切です。
| 機種名 | おす すめ |
実売 価格 |
SoC (CPU) |
メモリ+ ストレージ |
Android OS |
SIMカード 対応 |
アプリ 利用/追加 |
2画面 分割比 |
HDMI 対応 |
|---|---|---|---|---|---|---|---|---|---|
| オットキャスト Play2Video Pro |
△ | 1.9 万円 |
△ 非公開 |
△ 2+16 GB |
◎ ver.12 |
× | 利用:○ 追加:× |
× | × |
| CarlinKit Tbox Plus 64GB |
○ | 3.6 万円 |
○ Qualcomm QCM6125/2GHz |
○ 4+64 GB |
◎+ ver.13 |
○ nano SIM |
○ | ○ 5:5 |
× |
| DRIVIM CPC-200 TboxPlus |
○ | 2.4 万円 |
〇 Qualcomm QCM6225/2.0GHz |
○ 4+64 GB |
◎+ ver.13 |
○ nano SIM |
○ | ○ 5:5 |
× |
| KEIYO APPCAST AN-S109 |
○ | 3.0 万円 |
◎ Qualcomm SM6125/2GHz |
○ 4+64 GB |
◎ ver.12 |
× | ○ | ○ 5:5 |
× |
| オットキャスト OttoAibox P3 Lite |
○ | 3.7 万円 |
◎ Qualcomm SM6125/2GHz |
○ 4+64 GB |
◎ ver.12 |
◎ nano SIM クラウドSIM |
○ | ◎ 5:5 3:7 |
× |
| オットキャスト OttoAibox E2 |
◎ | 4.0 万円 |
◎ Qualcomm SM6125/2.4GHz |
○ 4+64 GB |
◎+ ver.13 |
◎ nano SIM クラウドSIM |
○ | ◎ 5:5 3:7 |
× |
| ATOTO CB6 AI BOX |
◎ | 4.0 万円 |
○ Qualcomm QCM6125/2GHz |
◎ 8+128 GB |
◎+ ver.13 |
○ nano SIM |
○ | ◎ 5:5 3:7 |
× |
| オットキャスト Nano AI |
◎ | 6.0 万円 |
◎+ Qualcomm SM6225/2.4GHz |
◎ 8+128 GB |
◎+ ver.13 |
◎ nano SIM クラウドSIM |
○ | ◎ 5:5 3:7 |
× |
| CarlinKit TBox Plus 128GB |
◎ | 4.1 万円 |
○ Qualcomm QCM6125/2GHz |
◎ 8+128 GB |
◎+ ver.13 |
○ nano SIM |
○ | ○ 5:5 |
× |
| CarlinKit Tbox Ambient |
◎ | 4.4 万円 |
◎+ Qualcomm SM6225/2.4GHz |
◎ 8+128 GB |
◎+ ver.13 |
○ nano SIM |
○ | ○ 5:5 |
× |
| CarlinKit Tbox UHD HDMI |
◎ | 4.8 万円 |
◎+ Qualcomm SM6225/2.4GHz |
◎ 8+128 GB |
◎+ ver.13 |
○ nano SIM |
○ | ◎ 5:5 3:7 |
〇 (出力 のみ) |
| オットキャスト PICASOU2 |
○ | 4.2 万円 |
◎ Qualcomm SM6125/2GHz |
○ 4+64 GB |
△ ver.10 |
○ nano SIM |
○ | ○ 5:5 |
〇 (出力 のみ) |
| DRIVIM D-BOX 220 |
◎ | 4.8 万円 |
◎ Qualcomm SM6125/2GHz |
◎ 8+128 GB |
◎ ver.12 |
◎ nano SIM クラウドSIM |
○ | ◎ 5:5 3:7 |
〇 (出力 のみ) |
| オットキャスト OttoAibox P3 (PICASOU3) |
◎ | 5.0 万円 |
◎ Qualcomm SM6125/2GHz |
◎ 8+128 GB |
◎ ver.12 |
◎ nano SIM クラウドSIM |
○ | ◎ 5:5 3:7 |
〇 (出力 のみ) |
| KEIYO APPCAST II 2 AN-S109 II |
○ | 4.0 万円 |
◎ Qualcomm SM6125/2GHz |
○ 4+64 GB |
◎ ver.12 |
× | ○ | ○ 5:5 |
◎ (入力 +出力) |
| KEIYO APPCAST III 3 AN-S129 |
◎ | 5.0 万円 |
非公開(↓予測) Qualcomm SM6125/2GHz |
○ 4+64 GB |
◎ ver.12 |
○ クラウドSIM |
○ | ○ 5:5 |
◎ (入力 +出力) |
※上記の実売価格は通常時の販売価格なので、セール中はさらに安く販売されていて価格が違う場合もあります
※上記は2025年9月時点の情報であり、オットキャストU2-GTなど販売終了した旧モデルは削除するなど随時最新情報を掲載中ですが、一時的に売切れのモデルはリンク先で代替品が表示される場合があります
AI BOXのおすすめ機種をまとめると、以下の通りです。
■KEIYO APPCAST3 AN-S129(HDMI+SIM付)
■KEIYO APPCAST2 AN-S109 II(HDMI付)
■KEIYO APPCAST AN-S109(HDMI無)
AI BOXのおすすめ機種の詳細については、こちら”CarPlay AI BOXおすすめ4選比較の記事に詳しくまとめましたので、もしよければ合わせてご参考にどうぞ。
PR
動画再生対応AI BOXの接続可能車
YouTubeが見れる、AI BOXが接続可能な車は、言い換えると有線方式のCarPlay対応車です。
最近ワイヤレス(無線)のCarPlay対応車が少しずつ増えてきてますが、有線のCarPlay対応車のみAI BOX接続可能で、無線のCarPlay接続ではAI BOX接続不可能です。また、有線のAndroid Auto接続でもAI BOX接続不可能なので注意が必要です。
ほとんどの有線CarPlay対応車(だいたい2016~2020年式以降)では利用可能ですが、もう少し詳しく書くと、以下の通りです。
■1)有線CarPlay対応+画面タッチ操作対応(トヨタ, レクサス, 日産, ホンダ, VW, Benz等)
⇒そのまま使用可能
■2)有線CarPlay対応+画面タッチ操作非対応(マツダ等)
⇒Bluetoothリモコンを使えば使用可能
※有線CarPlay対応の一部の車または無線CarPlayのみ対応(BMW, MINI, 一部のスバル等)
⇒使用不可能
私も実際、トヨタ、レクサス、VW、Benz、Porscheの車ではちゃんと使えることを日々確認済ですので、ほとんどの有線CarPlay対応車では利用可能なのは間違いないと思います。
iPhoneテザリング以外も含めたAI BOXのネット接続方法
CarPlay AI-BOXのインターネット接続手段として最も手軽なのはiPhoneテザリングですが、他にもデータ専用SIM、T-Connect車内Wi-Fiのような車載用Wi-Fiなどが考えられます。もちろんダウンロード済コンテンツのオフライン再生時はネット接続不要ですが、オンラインコンテンツのストリーミング再生時やアプリ起動時のアカウント認証時にはインターネット接続環境が必要となります。
AI-BOXのインターネット接続方法を簡単にまとめると、以下一覧表の通り4種類ほどあります。
| 車内 ネット通信 接続方式 |
初 期 費 用 |
月 額 費 用 |
課 金 方 式 |
AI-BOX 通信方式 |
|---|---|---|---|---|
| 1]
データ専用 SIMカード (HIS等) |
○~△ 約¥3,000 (契約 手数料) |
○~× ¥約200 ~10,000 |
△ 段階性 (+1GB毎 約¥200 ~1,000) |
○ モバイル ネットワーク 接続 |
| 2]
iPhoneの Wi-Fi テザリング |
○ ¥0 |
△~× iPhone料金 に含む |
△ iPhone契約 次第 (+約¥200 ~1,000/GB) |
△ Wi-Fi 接続 |
| 3-1]
純正 車内Wi-Fi (トヨタ等の 一部車種限定) |
○ ¥0 |
△ ¥1,100 (トヨタ等 の場合) |
○ 無制限 (6GB/3日間で 速度制限の 場合あり) |
△ Wi-Fi 接続 |
| 3-2]
docomo in Car Connect (ルータ限定) |
△ ¥25,000 (車載WiFi ルーター) |
△ ¥1,100 (1年契約 の場合) |
○ 基本 無制限 |
△ Wi-Fi 接続 |
| 4]
モバイル Wi-Fiルータ (含WiMAX) |
○~△ 約¥3,000 (契約 手数料) |
△~× 約¥4,000 ~ |
○ 基本 無制限 |
△ Wi-Fi 接続 |
いろいろな接続方法がありますが、簡単にまとめると以下の通りです。
■通信量少なめの場合
⇒ 1)データ専用SIM(HIS
■通信量無制限に使いたい場合
(トヨタ/レクサス/日産/三菱の一部※)
※概ね2021年以降の新型車
⇒ 3-1)純正車内Wi-Fi:月¥1,100
■通信量無制限に使いたい場合(上記以外)
⇒ 3-1)車内Wi-Fiルータ+ドコモ:月¥1,100
■iPhone通信契約が大容量(約30[GB]~)の場合
⇒ 2)iPhoneWi-Fiテザリング:スマホ料金に含む
■モバイルWi-Fiを契約済の場合
⇒ 4)モバイルWi-Fiルーター:月約¥4,000~
AI-BOXのインターネット接続方法の詳しい手順や通信料節約術については、こちら”AI-BOXの4つの接続方法と通信料節約術“の記事に書かせていただきましたので、合わせてご参考にどうぞ。
OTTOCAST(オットキャスト)などのAIBOXを使うと車のナビ画面でYouTube・TVer・アマプラが見れるようになりますが、オンライン動画再生には、SIMカードやWi-Fiを使ったインターネット接続が必要です。 ここで[…]
PR
AI-BOXとテザリングによる動画再生手順
CarPlay AI BOXとiPhoneテザリングによるYouTube再生の具体的な手順は以下の通りです。
- CarPlay AI BOXを購入
- 車の通信用USBポートとAI BOXを付属のUSBケーブルでCarPlay接続
- iPhoneの「設定」→「インターネット共有」→「ほかの人の接続を許可」をON
- AI BOXの設定メニューからiPhoneテザリングのWi-Fiポイントに接続(初回のみ)
- 必要に応じてAI BOXへYouTube等の動画アプリや動画データを事前ダウンロード
- ディスプレイオーディオ画面でAI BOXを操作し、YouTube等の動画アプリを起動し再生
下図は、トヨタRAV4のディスプレイオーディオの通信用USBポートにAI-BOXであるCarinkit(カーリンキット)を接続してる状態です。
動画データは、事前にダウンロードせずにテザリング等のWi-Fi・モバイルネット環境下でストリーミング再生することも可能です。インターネット接続設定は下図のような「ネットワークとインターネット」の画面で行います。
インターネット接続設定のさらに詳しい手順は、こちら”オットキャスト等にSIMカードは必要!?4つの接続方法と通信料節約術“の記事に、AI BOXを使った動画再生のさらに詳しい手順は、こちら”CarPlayでユーチューブ/アマプラ動画を見る方法基本4ステップ“の記事にまとめましたので、合わせてご参考にどうぞ。もしAI BOXの接続がうまくいかない場合は、こちら”CarPlay繋がらない問題への7つの対処方法“の記事にCarPlay接続エラーの対処方法をまとめましたので、こちらも合わせてご参考にどうぞ。
AI-BOXとテザリングによる動画再生のメリット/デメリット
AI-BOXとテザリングによる動画再生のメリット
USB接続AI-BOXとiPhoneテザリングによるYouTube再生のメリットは以下の通りです。
- ほぼ車の改造が不要で手軽(USB接続のみでOK)
- 車の画面で直接操作できる
- AI BOX本体ストレージにダウンロード+オフライン再生で通信料節約(アマプラ等)も可能
- 走行中でも助手席の同乗者等の動画視聴可能
CarPlay AI BOXをUSBケーブル接続さえしてしまえば、複雑な取付作業や改造は不要なので、リース車、レンタカー、家族の車であっても動画対応させやすいのがメリットです。
また、ケーブルで接続したスマホの画面やリモコンで無く、ディスプレイオーディオ等の車の画面で直接操作することができ、とても操作がしやすいです。さらに、純正ディスプレイオーディオ/ナビのテレビやDVDの映像再生機能は、日本自動車工業会の自主規制ガイドラインに従い、信号待ち等の停車中を除くと、走行中は助手席等の同乗者も見れないように設計されています。これに対し後付けの走行規制キャンセラーキット装着で走行中でも見れるようにすることも可能ですが、内装の分解や取付の手間が必要です。
一方で、CarPlay AI BOXならそもそも走行規制キャンセラーキットを装着しなくても走行中に動画再生が可能なのでとても手軽です。
AI BOXとテザリングによる動画再生のデメリット
USB接続AI-BOXとiPhoneテザリングによるYouTube再生のデメリットは以下の通りです。
- CarPlay非対応カーナビ・カーオーディオでは使えない
- カーナビの起動時間に加えCarPlay AI-BOXのシステム起動待ち時間が10秒程度毎回必要
- 将来もしYouTube等の動画アプリのOSサポートが終了したら使用不能になる
(現在最新のCar Play AI-BOXはAndroid13搭載だが数年後にはサポート終了の可能性あり)
これらの問題の直接的な対処方法は無いので、CarPlay AI BOX接続で動画を見る方法は以下にあてはまる方におすすめの方法となります。
- 車がCarPlay対応の人(トヨタ/レクサスのディスプレイオーディオ搭載車など)
- エンジン始動後に動画や音楽が始まるタイミングが十数秒遅くても我慢できる人
- 3万円程度のCar Play AI-BOXなら5年程度使用後にもしもサポート終了しても納得できる人
(スマホ同様10年以上使い続けるのは困難)
PR
2]USBワイヤレスアダプターとAirPlayによるYouTube動画再生
ディスプレイオーディオやナビへOttoAdapter MXなどのワイヤレスアダプターと呼ばれる機器をUSB接続してiPhoneとWi-Fi接続すると、iPhoneのYouTube再生動画をディスプレイオーディオやナビ画面へAirPlay無線接続で表示させることができます。
こちらのYouTube再生方法も大前提としてディスプレイオーディオ/ナビがCarPlay対応である制約条件がありますが、2016~2020年頃以降にモデルチェンジした車であれば、多くの車種にCarPlay対応の機種が装着されています。
USBワイヤレスアダプターとAirPlayによる動画再生の必要部品
USBワイヤレスアダプターとiPhone AirPlayによるYouTube再生に必要な部品は以下の通りです。
- (1)CarPlay対応のディスプレイオーディオ/ナビ
- (2)iPhone
- (3)USBワイヤレスアダプター+付属のUSB接続ケーブル
以下のオットキャスト OttoAdapter MXは、本来の機能はCarPlayの有線接続を無線接続にできるUSB接続のワイヤレスアダプターですが、AirPlay無線ミラーリング機能も搭載されており、YouTube動画の走行中再生が可能となります。
【公式】オットキャストOttocast OttoAdapter MX 2024新型ワイヤレス化Android Auto/CarPlayカーアダプター...
Amazonで詳細を見る楽天市場で詳細を見るYahoo!で詳細を見る
USBワイヤレスアダプターとAirPlayによる動画再生手順
USBワイヤレスアダプターとiPhone AirPlayによるYouTube再生の具体的な手順は以下の通りです。
- 必要に応じてYouTube等の動画アプリや動画データをiPhoneへ事前ダウンロード
- OttoAdapter MX等のワイヤレスアダプターを購入
- 車の通信用USBポートとOttoAdapter MXを付属のUSBケーブルでCarPlay接続
- OttoAdapter MXの設定画面でScreen Mirroringモードを選択しiPhoneとAirPlay無線接続
- iPhone画面を操作し、YouTube等の動画アプリを起動し再生
ちなみに、こちらのAirPlayによる方法では、YouTubeやApple TVアプリの動画は見れますが、Amazonプライムやネットフリックスアプリの動画は見れないです。
3]HDMI接続iPhoneミラーリングによるYouTube動画再生
ディスプレイオーディオやナビのHDMIまたはRCA入力端子へiPhoneを接続すると、iPhone画面のYouTube再生動画を車の画面へミラーリング表示させることができます。
こちらのYouTube再生方法は大前提としてディスプレイオーディオ/ナビにHDMIまたはRCA入力端子付きである制約条件がありますが、HDMI端子後付けキットを装着すれば、多くの車種でHDMI入力端子の後付けも可能です。

上図の通り、iPhoneで再生した動画をHDMI出力し、車のHDMI入力端子に接続することでディスプレイオーディオやナビ画面に表示させることができます。HDMIモードでの映像表示は純正機能をそのまま使いますので、走行規制キャンセラーを取付することで走行中の再生が可能となります。
ちなみに、ディスプレイオーディオやナビ画面がiPhone画面と同じ表示になり、鏡のようなのでミラーリングと呼ばれます。走行規制キャンセラーやHDMI入力端子の後付けなど多少取付手間はかかりますが、こちらのYouTube再生方法が確実でおすすめです。
ミラーリングによる動画再生の必要部品
HDMI接続iPhoneミラーリングによるYouTube再生に必要な部品は以下の通りです。
- (1)iPhone
- (2)iPhoneミラーリング用HDMI出力ケーブル
- (3)ディスプレイオーディオ/ナビ用走行規制キャンセラーキット
- (4)HDMI入力端子付きのディスプレイオーディオまたはディスプレイオーディオ+HDMI端子後付けキット
例えば、トヨタアルファード/ヴェルファイアでメーカーオプション装備の「リアシートエンターテインメントシステム」を装着した場合など下図のようにHDMI入力端子が最初から標準装着されている車は、(1)~(3)のみ準備すればOKです。
さらに、トヨタ新型クラウン以降にモデルチェンジされただいたい2022年頃以降のトヨタ/レクサスコネクテッドナビ対応ディスプレイオーディオの場合は下図ように純正の販売店装着オプションとして、HDMI端子後付けキットを装着することができ、トヨタ/レクサス販売店に依頼すればアップグレードが可能です。
出典:トヨタ自動車公式サイト
ちなみに1点注意ですが、HDMIまたはRCA端子は共に入力端子が必要となります。 出力端子(主に後席ディスプレイ用などの映像出力)では無いのでご注意下さい。
iPhone用HDMI出力ケーブルの種類と選び方
ここでは、ディスプレイオーディオ/ナビのHDMI入力端子とiPhoneを接続するHDMIケーブルの種類と選び方について詳しく解説します。
iPhoneのHDMI出力ケーブルはiPhone14以前とiPhone15以降によって、以下2種類を使い分けます。
- iPhone14以前:Apple Lightning Digital AVアダプタ+HDMIケーブル
- iPhone15以降:USB TypeC to HDMI 変換ケーブルまたは変換アダプタ+HDMIケーブル
LightningコネクタではないiPhone4S 以前のドックコネクタ採用のiPhoneについては、こちら”iPhone/AndroidスマホをHDMI変換する5つの方法とアダプタの選び方“の記事にてHDMIケーブルやアダプタ使った接続方法について詳しく書かせていただきましたので、合わせてご参考にどうぞ。
スマホがあれば、どこでもYouTubeなどの動画を手軽に楽しむことができます。 ただ、家の中や車の中など、TV画面やカーナビ画面等さらに大きなディスプレイがある場所では、スマホからHDMI変換アダプタ出力すれば、大画面で快適に見ること[…]
Apple Lightning Digital AVアダプタ+HDMIケーブル
以下の通り、新しい世代のiPhone, iPod, iPad(最新のiPad Pro, iPad Airは除く)では、ライトニングコネクタが採用されているため、HDMI出力する際には、HDMI接続ケーブルとLightning Digital AVアダプタを組み合わせて利用することとなります。対象モデルは以下の通りです。
- iPhone5 以降、iPhone14以前
- 第5世代iPod touch 以降
- 第7世代iPod nano 以降
- 第4世代iPad 以降
- 第2世代以前iPad Pro
- 第3世代以前iPad Air
Apple Lightning - Digital AVアダプタ HDMI変換ケーブル MD826AM/A
Amazonで詳細を見る楽天市場で詳細を見るYahoo!で詳細を見る
Lightning Digital AVアダプタはApple純正品では無い互換品も販売されておりますが、品質面や偽物買い防止の観点からもApple純正品Apple Lightning Digital AVアダプタを検討されるのがおすすめです。一方、どうしても純正品だと高額で手が出し辛い場合もあるかと思います。 そのような場合は、こちらLightning Digital AVアダプタ互換品のような互換品の中で評価が高いものを検討いただくのもおすすめです。
HDMI接続ケーブルは片側をカーナビ側のHDMI端子にもう片側をLightning Digital AVアダプタに接続します。
エレコム ハイスピード HDMIケーブル 【 Nintendo Switch 対応 】 4K 3DフルHD イーサネット対応 スーパー...
Amazonで詳細を見る楽天市場で詳細を見るYahoo!で詳細を見る
HDMI接続ケーブルもインターネット通販では安かろう・悪かろうな粗悪品も出回っておりますので、インターネット通販でなるべく安く済ませるとしても有名メーカーのものを検討されるのがおすすめです。(私も何度か経験しておりますが、Amazon.co.jp が販売しているものであれば、最悪不良品でも交換・返品してくれます)また、狭い車内での取り回しとは言え、HDMI端子の位置や前席・後席それぞれからの操作性等を考慮すると余裕を持って2.0m程度の長さのケーブルを選択しておくのがおすすめです。 ELECOMハイスピードHDMIケーブル(2.0m)やHDMIケーブル売れ筋ランキングもご参考にどうぞ。
また、Apple Lightning Digital AVアダプタのHDMI接続口の隣にあるLightning給電口に、普段お使いのLightning-
- HDMI:映像・音声等のデータ通信のみの規格なので、
HDMIだけだと充電/給電はできない規格 - USB:データ通信と充電/給電が両方同時に実現できる規格
なので、もご参考にどうぞ。
USB TypeC to HDMI 変換ケーブルまたは変換アダプタ+HDMIケーブル
比較的新しい以下のようなDisplayPort Alternate Mode over USB-C対応Androidスマホでは、USB TypeC to HDMI 変換ケーブルまたは、USB TypeC to HDMI 変換アダプタ+HDMI接続ケーブルを利用することで、HDMI出力を行うことができます。 どちらの方法でもOKですが、余っているHDMI接続ケーブルなど無いなら一体化されておりコンパクトなUSB TypeC to HDMI 変換ケーブルを利用し、余っているHDMI接続ケーブルがあるならUSB TypeC to HDMI 変換アダプタを利用されるのがおすすめです。対象モデルは以下の通りです。
- iPhone15以降
- 第3世代以降iPad Pro
- 第4世代以降のiPad Air
USB TypeC to HDMI変換ケーブルの小さい側の端子をiPhoneのUSB TypeC端子に接続し、もう片方の通常サイズのHDMI端子側をカーナビ側のHDMI端子へ接続します。 MHL接続とは違い、iPhoneの充電・給電用のUSB接続は必須ではありません。 こちらも狭い車内での取り回しとは言え、HDMI端子の位置や前席・後席それぞれからの操作性等を考慮すると余裕を持って2.0m程度の長さのケーブルを選択しておくのがおすすめです。
以下は、USB TypeC to HDMI 変換ケーブルの例です。
次に以下は、USB TypeC to HDMI 変換アダプタの例です。 こちらはHDMIケーブルと組み合わせて使います。
Anker PowerExpand+ USB-C & HDMI 変換アダプター 【4K / 60Hz対応】 Macbook Pro/MacBook Air/iPad Pro/Ch...
Amazonで詳細を見る楽天市場で詳細を見るYahoo!で詳細を見る
また長時間使用したい等、iPhoneを充電・給電しながら使用したい場合は、以下のような充電・給電端子付のUSB TypeC to HDMI 変換アダプタと以下のようなHDMIケーブルを使用します。充電・給電端子付のUSB TypeC to HDMI 変換アダプタの例です。
USB C to HDMIアダプター JZVデジタルAVマルチポートアダプター USB 3.1 Type Cアダプターハブ HDMI-4K HDM...
Amazonで詳細を見る楽天市場で詳細を見るYahoo!で詳細を見る
このようにUSB TypeC to HDMI 変換ケーブルではなく、USB TypeC to HDMI 変換アダプタを利用した場合、HDMI接続ケーブルが必要となります。HDMI接続ケーブルは片側をカーナビ側のHDMI端子にもう片側を変換アダプタに接続します。狭い車内での取り回しとは言え、HDMI端子の位置や前席・後席それぞれからの操作性等を考慮すると余裕を持って2.0m程度の長さのケーブルを選択しておくのがおすすめです。
私は、ELECOMハイスピードHDMIケーブル(2.0m)を使用していますが、こちらのHDMIケーブル売れ筋ランキングもご参考にどうぞ。
ディスプレイオーディオ用走行規制キャンセラーキットの選び方
ディスプレイオーディオで走行中も動画再生を可能にするキャンセラーキットと呼ばれる部品は、データシステム社等様々なメーカーから発売されています。
ここではおすすめ品の一例としてデータシステム社のTV KITと呼ばれるキャンセラーキットを紹介します。TV KITは車種や年式ごとに部品が違う場合があるので、データシステム公式サイトの適合情報にて品番の確認をされるのがおすすめです。以下のTV KITは、最新のトヨタノア、ボクシー、シエンタ等の一部グレードに適合する品番:TTV437B-Dの例です。
データシステム テレビキット ビルトインタイプ ノア/ヴォクシー用 TSW016付属 TTV437B-D Datasystem
Amazonで詳細を見る楽天市場で詳細を見るYahoo!で詳細を見る
以下のTV KITは、最新のトヨタハリアー、RAV4、カローラ等の一部グレードに適合する品番:TTV430B-Dの例です。
データシステム テレビキット ビルトインタイプ カローラ/ヴォクシー/ノア用 TSW016付属 TTV430B-D Datasystem
Amazonで詳細を見る楽天市場で詳細を見るYahoo!で詳細を見る
以下のTV KITは、トヨタアルファード、ヤリス、カムリ、ハリアー、RAV4、カローラ等の一部グレードに適合する品番:TTA611の例です。
データシステム(Datasystem)テレビキット(オートタイプ)レクサスUX ES LS LC NX RC用 TTA611
Amazonで詳細を見る楽天市場で詳細を見るYahoo!で詳細を見る
これらのキャンセラーキットの入手方法は、
- カー用品店(オートバックス・イエローハット等)で購入
- ネット通販(Amazon・楽天・Yahooショッピング等)で購入
があります。
カー用品店だと取付作業まで依頼できるので安心ですが、取付費用が必要となるのと販売価格がネット通販よりは割高な傾向にあるので、安く対応したい場合は、自分で取付されるのもおすすめです。データシステムのキャンセラーキットであれば、車種毎のキャンセラーキットの取付方法が記載されてますので、自分で作業するのに不安のある方でも安心です。
ディスプレイオーディオ用HDMI端子後付けキットの選び方
ディスプレイオーディオ用の外部入力キットは、データシステム社とビートソニック社等から発売されていますが、ここでは一例としてデータシステムのものを紹介させていただきます。ディスプレイオーディオにHDMI入力端子を装備するには、以下3点の部品が必要となります。
- ビデオ入力(RCA)ハーネスキット
- TVキット
- RCA⇔HDMI変換アダプタ
データシステム(Datasystem) ビデオ入力ハーネスキット(TV-KIT機能あり) VIK-T73
Amazonで詳細を見る楽天市場で詳細を見るYahoo!で詳細を見る
データシステムのビデオ入力(RCA)キットは以下のTV KITの取り付け有無によって品番含めて部品が分かれています。上記のビデオ入力(RCA)キットは以下のTV KITの取り付け有の場合の部品となります。TV KITは車種や年式ごとに部品が違う場合があるので、データシステム公式サイトの適合情報にて品番の確認をされるのがおすすめです。
以下のTV KITは、最新のトヨタノア、ヴォクシー、RAV4、カローラ、シエンタ、クラウン等に適合する品番:TTV437B-Dの例です。
データシステム テレビキット ビルトインタイプ ノア/ヴォクシー用 TSW016付属 TTV437B-D Datasystem
Amazonで詳細を見る楽天市場で詳細を見るYahoo!で詳細を見る
ナビやディスプレイオーディオにHDMI入力を行うためには、RCA入力キットにさらに追加で以下のRCA⇔HDMI変換アダプタが必要となります。
データシステム ( Data System ) HDMI変換アダプター HDA433-D
Amazonで詳細を見る楽天市場で詳細を見るYahoo!で詳細を見る
ちなみに、上記のような配線キットの取り付けを自分で行うのが不安であれば、専門業者に依頼することもできます。ナビ・オーディオの取り付けが可能な業者であれば、基本的には配線キットの取り付けは可能です。正直、ナビよりはるかに取り付けが簡単なので、工賃も安く済むと考えられます。
ナビ・オーディオ等の配線作業を安く依頼する方法について、こちら”カーナビ/カーオーディオの取り付け工賃を安くする 7つの方法【裏技あり】“のページにまとめてみましたので、もしよろしければご参考にどうぞ。
ミラーリングによる動画再生手順
HDMI/RCA接続のスマホのミラーリングによるYouTube再生の具体的な手順は以下の通りです。
- ディスプレイオーディオ/ナビにキャンセラーキットを装着
- YouTubeアプリをiPhoneへインストール(インストール済なら不要)
- iPhone画面で動画再生ができることを確認
- ディスプレイオーディオ/ナビとiPhoneをHDMIケーブルで接続
- ディスプレイオーディオ/ナビの入力/ソースをHDMIに切替
- iPhoneのYouTubeアプリで動画再生
ミラーリングによる動画再生のメリット/デメリット
ミラーリングによる動画再生のメリット
HDMI接続iPhoneミラーリングによるYouTube再生のメリットは以下の通りです。
- iPhoneだと使い慣れてるので操作しやすい
- iPhoneで見れてる動画であれば全ての動画が車で見れる
こちらの方法で動画を見る場合も基本的な操作はiPhoneで行います。よって配線キットの取り付けさえ済ませてしまえば、あとはiPhoneそのもので動画を見る場合と同じように、使い慣れたiPhoneを操作するだけで簡単に動画が見れるのがメリットです。また、iPhoneの画面をそのままディスプレイオーディオなど車の画面の表示させる仕組のため、iPhoneの画面で見れている動画であれば全てそのまま車の画面に表示させることができます。
ミラーリングによる動画再生のデメリット
HDMI接続iPhoneミラーリングによるYouTube再生のデメリットは以下の通りです。
- HDMI入力端子無車はHDMI端子後付けキットの取付と配線変更が必要(初回のみ)
- iPhone接続時にHDMIケーブル/USBケーブル/変換アダプタの接続作業が毎回必要
- YouTube動画はYouTube Premiumのダウンロード+オフライン再生以外は通信料が必要
まず最初のデメリットは、HDMI入力端子が装備されていない車の場合、HDMI端子後付けキットの取付が必要になることです。 ただし、HDMI端子後付けキットの部品取付は専門業者に依頼することでハードルを下げることもできます。ディスプレイオーディオの配線作業を安く依頼する方法について、こちら”カーナビ/カーオーディオの取り付け工賃を安くする 7つの方法【裏技あり】“のページにまとめてみましたので、もしよろしければご参考にどうぞ。
次のデメリットとしては、下図の通りスマホと車を毎回HDMI等のケーブルで接続する手間が必要なことです。とは言え、手間と言っても慣れれば10秒程度のことなので、そこまで大きなデメリットでは無いかもしれません。
また、この方法特有のデメリットではありませんが、YouTubeも含め動画サービスを車の中で利用する場合、普通に長時間再生するとモバイル通信料がすごいことになります。ただし対策として、事前に動画データをiPhoneへダウンロードし、オフライン再生で見ることで通信料の節約が可能です。次章に事前ダウンロード+オフライン再生が可能な動画アプリを一覧にしてみましたのでご参考にどうぞ。
ダウンロード再生可能な動画アプリ比較一覧
ここでは、事前に家のWiFi環境等で動画データをダウンロードしておき、外出先の車内でオフライン再生することで通信料節約が可能な動画サービスを一覧にしてみました。実は、YouTubeは無料版だとダウンロード機能が無いです。家のWi-Fi環境等でYouTubeの動画データを事前ダウンロードしたい場合は有料版のYouTube Premiumにアップグレードすれば対応可能となります。
| 動画アプリ/ サービス名 |
月額料金 | 作品数 | ダウン ロード (オフ ライン 再生) |
お試し 無料期間 |
|---|---|---|---|---|
| Amazon プライム ビデオ |
¥600 (¥5,900 /年) |
約 1~ 5万本 |
○ | 1ヶ月間 |
| Lemino (旧dTV) |
¥990 | 約 18万本 |
○ | 1ヶ月間 |
| Netflix | ¥790 ~1,490 |
約 1万本 |
○ | 無 (2019年に終了) |
| Hulu | ¥1,026 | 約 14万本 |
○ | 2週間 |
| YouTube Premium |
¥1,280 | 約 20億本 |
○ | 1ヶ月間 |
| ¥2,189 | 約 30万本 |
○ | 1ヶ月間 |
とは言え、家では無料でも見れる動画に対して事前ダウンロード機能(+広告表示削除機能等々)がついただけで、一気に無料→月額¥1,280とはなかなかの価格UPです。どうしても車でYouTubeでしか見れない動画を見たいのであれば、YouTube Premiumに申し込むのもありですが、同じ動画サービスでもAmazon プライムビデオの場合は月額¥600と半額以下に安いです。しかも、ネット通販の配送料まで無料になるなど他の特典もあります。特にYouTubeでしか見れないコンテンツを外で見ることにこだわりが無いなら、YouTubeは家のWi-Fi環境等で無料で見ると割り切り、外ではAmazon等別の安い動画サービスを活用するものアリです。
ちなみにうちの場合、外で動画を見たい場合はAmazon プライムビデオで、YouTubeを見たい場合は無料で見れる家のWi-Fi環境で見るようにしています。
4]FireTVとiPhoneテザリングによるYouTube動画再生
ディスプレイオーディオやナビのHDMIまたはRCA入力端子へファイヤースティック(Amazon Fire TV Stick)を接続すると、YouTubeなどの動画を再生することができます。
こちらのYouTube再生方法も大前提としてディスプレイオーディオやナビにHDMIまたはRCA入力端子付きである制約条件がありますが、HDMI端子後付けキットを装着すれば、多くの車種でHDMI入力端子の後付けも可能です。

上図の通り、車のHDMI入力端子にファイヤースティックを接続することで、YouTubeやAmazonプライムの動画が再生可能となります。HDMIモードでの映像表示は純正機能をそのまま使いますので、走行規制キャンセラーを取付することで初めて走行中の再生が可能となります。走行規制キャンセラーやHDMI入力端子の後付けなど多少取付手間はかかりますが、家のTVで使い慣れたAmazon Fire TVと同じ使い勝手でディスプレイオーディオやナビでもYouTubeなどの動画再生が可能です。
FireTVによる動画再生の必要部品
ファイヤースティックとiPhoneテザリングによるYouTube動画再生に必要な部品は以下の通りです。
- (1)ファイヤースティック(Amazon Fire TV Stick)
- (2)iPhone
- (3)ディスプレイオーディオ/ナビ用走行規制キャンセラーキット
- (4)HDMI入力端子付きのディスプレイオーディオまたはディスプレイオーディオ+HDMI端子後付けキット
ファイヤースティックは家の常時ネット接続環境を想定して設計されており、オンラインコンテンツの再生が前提なので、iPhoneテザリングなどのネット接続環境を準備します。
また、ファイヤースティックのラインナップには「HD」と「4K」の2種類がありますが、カーナビ/ディスプレイオーディオに表示させて見るには、以下の「HD」のタイプで十分です。
Amazon Fire TV Stick HD | 大画面でフルHDの楽しさを簡単に | ストリーミングメディアプレイヤー
Amazonで詳細を見る楽天市場で詳細を見るYahoo!で詳細を見る
FireTVによる動画再生手順
ファイヤースティックとiPhoneテザリングによるYouTube動画再生の具体的な手順は以下の通りです。ディスプレイオーディオやナビ画面は家のTV画面と違って小さいので、ビデオ画質を標準画質に設定することで最適な画質と通信量節約を両立させるのがポイントです。
- ディスプレイオーディオ/ナビにキャンセラーキットを装着
- Fire TV Stickをディスプレイオーディオ/ナビのHDMI入力端子へ接続
- ディスプレイオーディオ/ナビの入力/ソースをHDMIに切替
- iPhoneの「設定」→「インターネット共有」→「ほかの人の接続を許可」をON
- Fire TVの設定メニューからiPhoneテザリングのWi-Fiポイントに接続(初回のみ)
- Fire TVの設定メニューから「データ使用量の監視」→「ビデオ画質を設定」→「標準画質」を選択
- 見たい動画チャンネル・タイトルをFire TV StickのYouTubeアプリで検索
- Fire TVのYouTubeアプリで動画再生開始
FireTVによる動画再生のメリット/デメリット
FireTVによる動画再生のメリット
ファイヤースティックとiPhoneテザリングによるYouTube動画再生のメリットは以下の通りです。
- Fire TV Stickのリモコンを使えば後席からでも操作可能
- 家のテレビ画面向けコンテンツなので映像や音声がキレイ
ディスプレイオーディオやナビの画面やケーブルで接続したスマホの画面では操作できない代わりに、ワイヤレスリモコンで操作できるので、後席からでも操作可能です。特に3列席のミニバンやSUVにお乗りの方は、使いやすいかと思います。また、Fire TV Stickは元々、家用のわりと大き目のテレビ画面への表示合わせて設計されたものなので、4K/HDの高解像度映像や低圧縮音声などかなりキレイなコンテンツが楽しめます。特に大き目の後席専用画面を装着されてる方には、向いているかと思います。
FireTVによる動画再生のデメリット
ファイヤースティックとiPhoneテザリングによるYouTube動画再生のデメリットは以下の通りです。
- HDMI入力端子無車はHDMI端子後付けキットの取付と配線変更が必要
- 解像度高めのデータの常時モバイルネットワーク接続での再生なので通信量が多めに必要※(Fire TVはダウンロード非対応)
※Fire TV Stickは主に家の中に固定されたテレビでの動画再生を想定してるのでダウンロード+オフライン再生には対応して無いです。
他の方法同様、HDMI入力端子が装備されていない車の場合は、HDMI端子後付けキットの取付が必要になり、手間がかかるのでデメリットと言えます。 もちろん部品取付を業者に依頼することで楽に対応することもできます。また、それなりの多めのデータ量に対してモバイル通信料が必要となるので、大容量または無制限の通信プラン契約でお使いいただくのがおすすめです。
5]Apple TVとiPhoneテザリングによるYouTube動画再生
ディスプレイオーディオ/ナビのHDMIまたはRCA入力端子へApple TVを接続すると、YouTubeなどの動画を再生することができます。
こちらのYouTube再生方法も大前提としてディスプレイオーディオ/ナビにHDMIまたはRCA入力端子付きである制約条件がありますが、HDMI端子後付けキットを装着すれば、多くの車種でHDMI入力端子の後付けも可能です。
ただし、HDMIモードでの映像表示は純正機能をそのまま使いますので、走行規制キャンセラーを取付することで初めて走行中の再生が可能となります。走行規制キャンセラーやHDMI入力端子の後付けなど多少取付手間はかかりますが、家のTVで使い慣れたApple TVと同じ使い勝手でディスプレイオーディオ/ナビでもYouTubeなどの動画再生が可能です。
Apple TVによる動画再生の必要部品
Apple TVによるYouTube再生に必要な部品は以下の通りです。
- (1)Apple TV
- (2)Apple TV用インターネット接続部品
- (3)ディスプレイオーディオ/ナビ用走行規制キャンセラーキット
- (4)HDMI入力端子付きのディスプレイオーディオまたはディスプレイオーディオ+HDMI端子後付けキット
Apple TVは家の常時ネット接続環境を想定して設計されており、オンラインコンテンツの再生が前提なので、iPhoneテザリングなどのネット接続環境を準備します。
Apple TVによる動画再生手順
Apple TVによるYouTube再生の具体的な手順は以下の通りです。
- ディスプレイオーディオ/ナビにキャンセラーキットを装着
- Apple TVをディスプレイオーディオ/ナビのHDMI入力端子へ接続
- ディスプレイオーディオ/ナビの入力/ソースをHDMIに切替
- iPhoneの「設定」→「インターネット共有」→「ほかの人の接続を許可」をON
- Apple TVの設定メニューからiPhoneテザリングのWi-Fiポイントに接続(初回のみ)
- 見たい動画チャンネル・タイトルをApple TVのYouTubeアプリで検索
- Apple TVのYouTubeアプリで動画再生開始
6]HDMIワイヤレスアダプターとiPhone AirPlayによるYouTube動画再生
ディスプレイオーディオやナビのHDMI入力端子へAnyCast等のワイヤレスアダプターを接続すると、YouTubeなどの動画をAirPlay無線接続で再生することができます。
こちらのYouTube再生方法でも、大前提としてディスプレイオーディオやナビにHDMI入力端子付きとの制約条件がありますが、HDMI端子後付けキットを装着すれば、多くの車種でHDMI入力端子の後付けも可能です。
ただし、HDMIモードでの映像表示は純正機能をそのまま使うので、走行規制キャンセラーを装着することで初めて走行中の再生が可能となります。走行規制キャンセラーやHDMI入力端子の後付けなど多少取付手間はかかりますが、快適なAirPlay無線接続でYouTubeなどの動画再生が可能です。
実はこちらの方法には、HDMIワイヤレスアダプターの解像度未対応問題があり、私の経験上成功確率が低いため最もおすすめできない方法となっています。どうしてもAirPlayの無線接続の快適さにこだわりたい方で、高解像度のディスプレイオーディオやナビをお使いの方は、ダメ元でチャレンジされてもよいかもしれません。
HDMIワイヤレスアダプターとAirPlayによる動画再生の必要部品
HDMIワイヤレスアダプターとiPhoneのAirPlayによるYouTube再生に必要な部品は以下の通りです。
- (1)iPhone
- (2)AnyCast等のHDMIワイヤレスアダプター
- (3)ディスプレイオーディオ/ナビ用走行規制キャンセラーキット
- (4)HDMI入力端子付きのディスプレイオーディオまたはディスプレイオーディオ+HDMI端子後付けキット
HDMIワイヤレスアダプター
HDMIワイヤレスアダプターは以下のAnyCastが有名です。
HDMIワイヤレスアダプター解像度未対応問題
実際に、HDMIワイヤレスアダプターのAnyCastとiPhoneのAirPlay無線接続でダイハツ純正ナビの画面に表示させてみましたが、まず「当映像の解像度は未対応です」とのエラーメッセージが表示されました。ちなみにこちらのAnyCastは、家のTVでは全く問題無くAirPlayが利用できたので故障とかでは無いです。
AirPlayによる動画再生もできるのですが、実際の表示は以下の通りです。
解像度が未対応で映像信号の同期が取れていないので、とても見れたものではありません。実はディスプレイオーディオやナビなど車のディスプレイは特殊な解像度が採用されており、家庭用のTV向けに設計されたアダプターでは解像度が未対応の場合があります。以下の通り、ディスプレイオーディオやナビと家庭用TVでは、解像度が大きく異なります。
- これまで主流だったディスプレイオーディオ/ナビの解像度 :800×480(WVGA/アスペクト比15:9)
- 最近主流のディスプレイオーディオ/ナビの解像度 :1280×720(HD/アスペクト比16:9)
- 一般的な家庭用TVの解像度:1920 x1080(フルHD/アスペクト比16:9)
今回実際に試したカーナビディスプレイの解像度は、ディスプレイオーディオ/ナビとして最も主流の800×480です。
HDMIワイヤレスアダプターとAirPlayによる動画再生手順
HDMIワイヤレスアダプターとiPhoneのAirPlayによるYouTube再生の具体的な手順は以下の通りです。
- ディスプレイオーディオにキャンセラーキットを装着
- AnyCastをディスプレイオーディオのHDMI入力端子へ接続
- ディスプレイオーディオの入力/ソースをHDMIに切替
- AnyCast及びiPhoneの設定メニューからAirPlay無線接続を設定
- 見たい動画チャンネル・タイトルをiPhoneのYouTubeアプリで検索
- iPhoneのYouTubeアプリで動画再生開始
ちなみに、こちらのAirPlayによる方法では、YouTubeやApple TVアプリの動画は見れますが、Amazonプライムやネットフリックスアプリの動画は見れないです。
ディスプレイオーディオとiPhoneでYouTube動画を見る方法まとめ
ディスプレイオーディオやナビとiPhoneでYouTubeなどの動画を見る方法をまとめると以下の通りとなります。
| ディスプレイオーディオとiPhoneでYouTubeを見る方法 | ||
|---|---|---|
| 有線 | <USB接続> 1]AI BOX+iPhoneテザリング |
<HDMI接続> 3]iPhoneミラーリング 4]FireTV+iPhoneテザリング 5]Apple TV+iPhoneテザリング |
| 無線 | <Wi-Fi+USB接続> 2]USBワイヤレスアダプター+AirPlay |
<WiFi+HDMI接続> 6]HDMIワイヤレスアダプターとAirPlay |
上記の6種類のYouTube再生方法の中で、ディスプレイオーディオのHDMI/RCA入力を使った方法(3]~6])では走行中だとYouTubeが見れないです。これは純正のHDMI入力経由の映像再生の場合、日本自動車工業会の自主規制ガイドラインに従って信号待ち等の停車中を除く走行中は助手席等の同乗者も見れないように設計されているためです。対処方法として走行規制キャンセラーキットを装着することで、走行中でもYouTube再生が可能となります。
また、どのようにディスプレイオーディオ/ナビでYouTubeを再生したいかで以下4パターンに分類でき、各パターン毎のおすすめの方法は以下の通りです。
■通信料を節約してYouTube再生したい(CarPlay対応)
⇒ 1]AI BOXとiPhoneテザリング
■通信料を節約してYouTube再生したい(CarPlay非対応)
⇒ 3]iPhoneミラーリング
■多少通信料が必要でも自由にYouTube再生したい(HDMI端子有)
⇒ 4]ファイヤースティックとiPhoneテザリング
■多少通信料が必要でも自由にYouTube再生したい(HDMI端子無)
⇒ 1]AI BOXとiPhoneテザリング
上記の通り、
- 通信料節約にこだわるかどうか
- HDMI入力端子が装着されているかどうか
- 車がCarPlay対応かどうか
によって、おすすめの方法が変わってきますので、自分に合った動画閲覧方法をお選びいただければと思います。
AI BOXに関するさらに詳しい解説については、こちら”CarPlay AI BOXおすすめ4選比較“の記事にまとめましたので、もしよければ合わせてご参考にどうぞ。
CarPlay AI Box(カープレイ・エーアイボックス)があれば、YouTube・Amazonプライムなどの動画が走行中も見れたり、Googleマップ・ヤフーカーナビなどの地図アプリが車の画面で使えます。 これで渋滞時やカ[…]