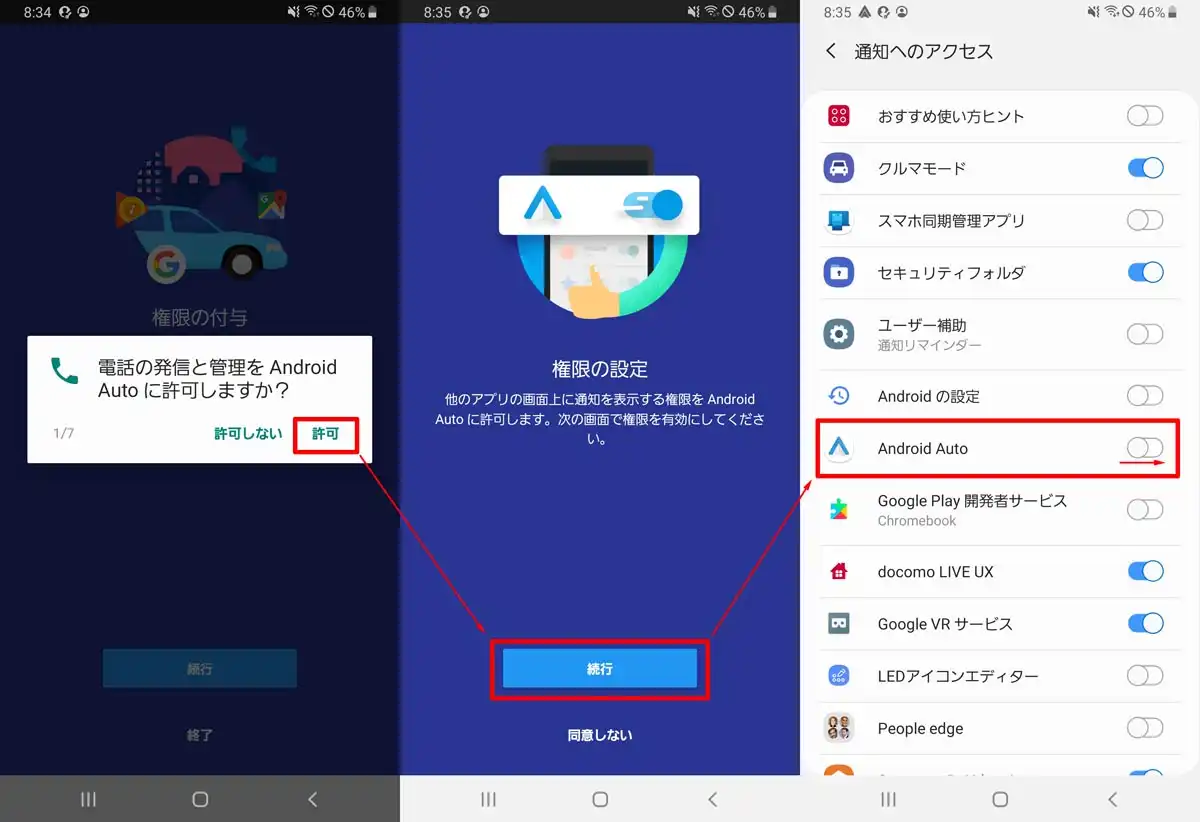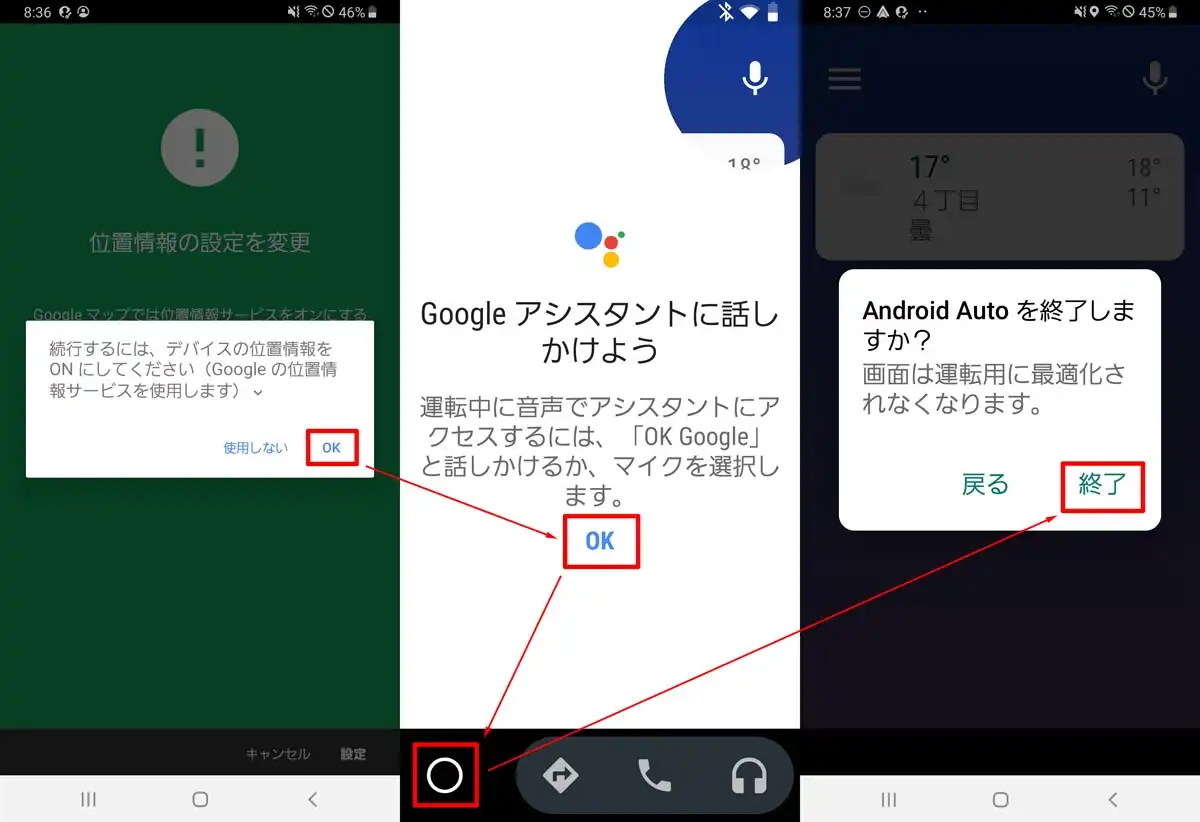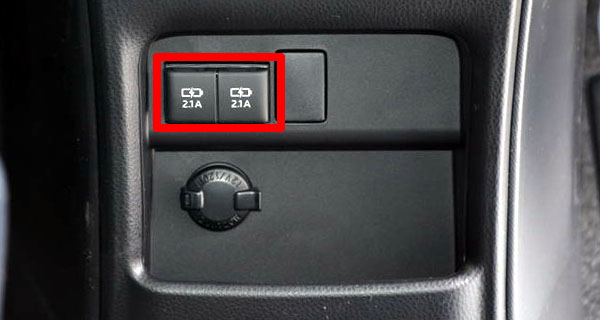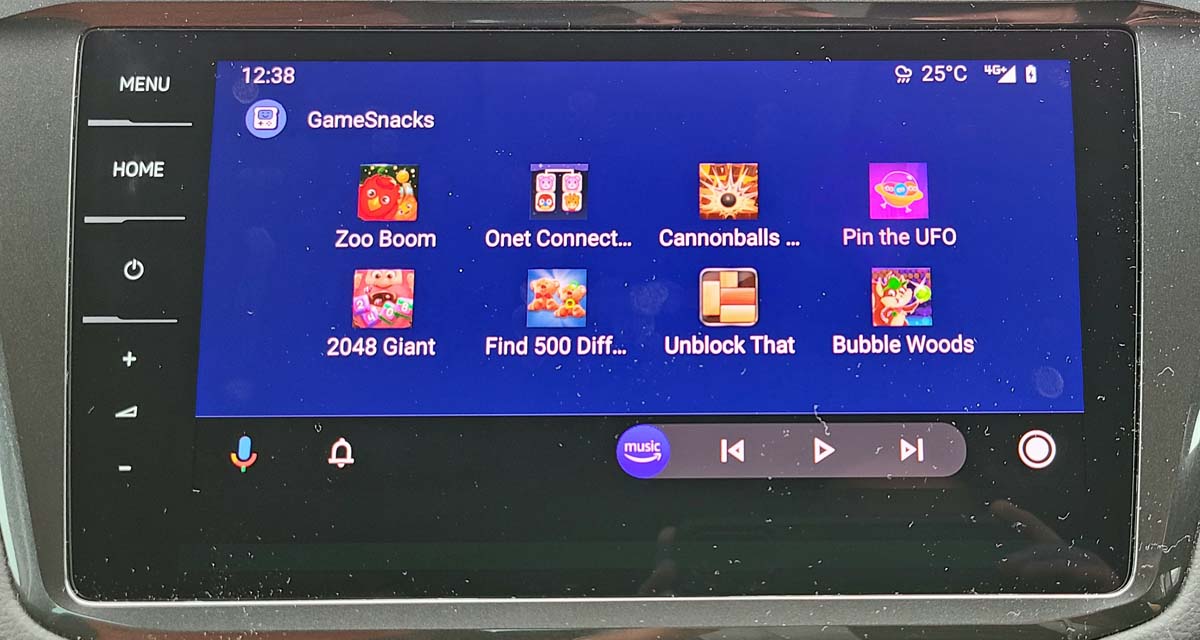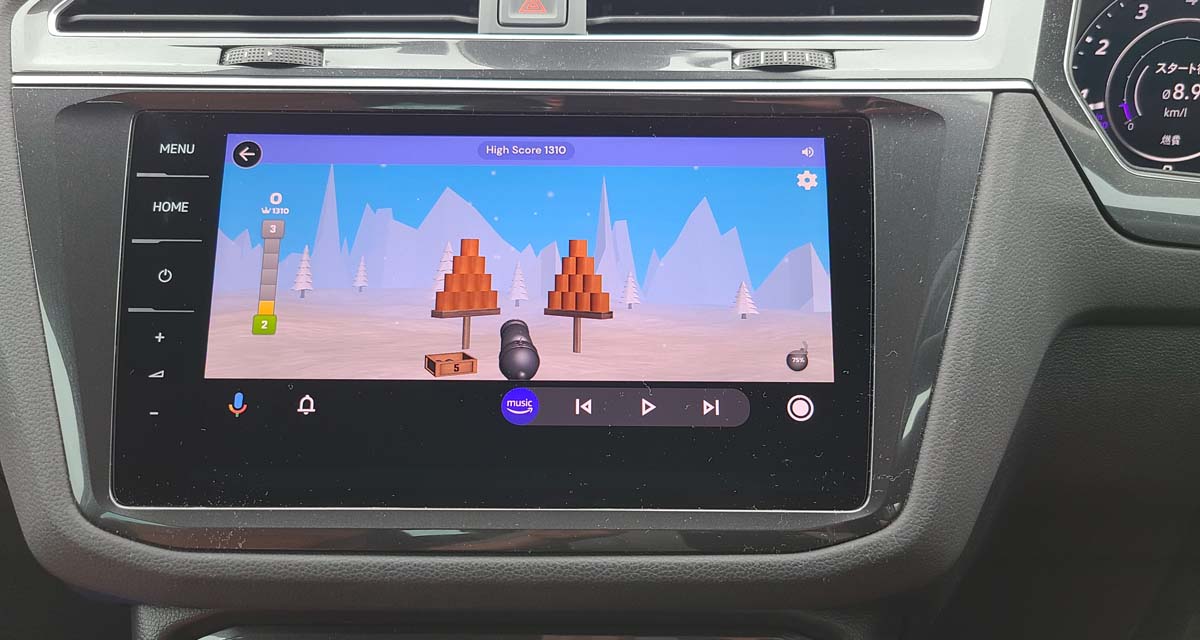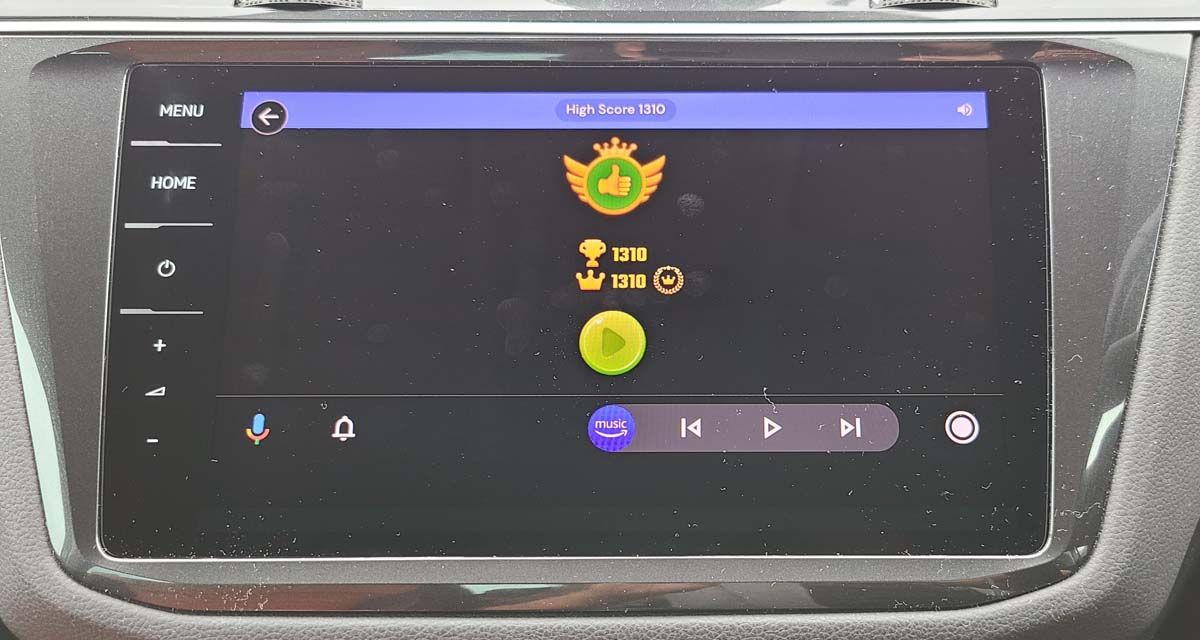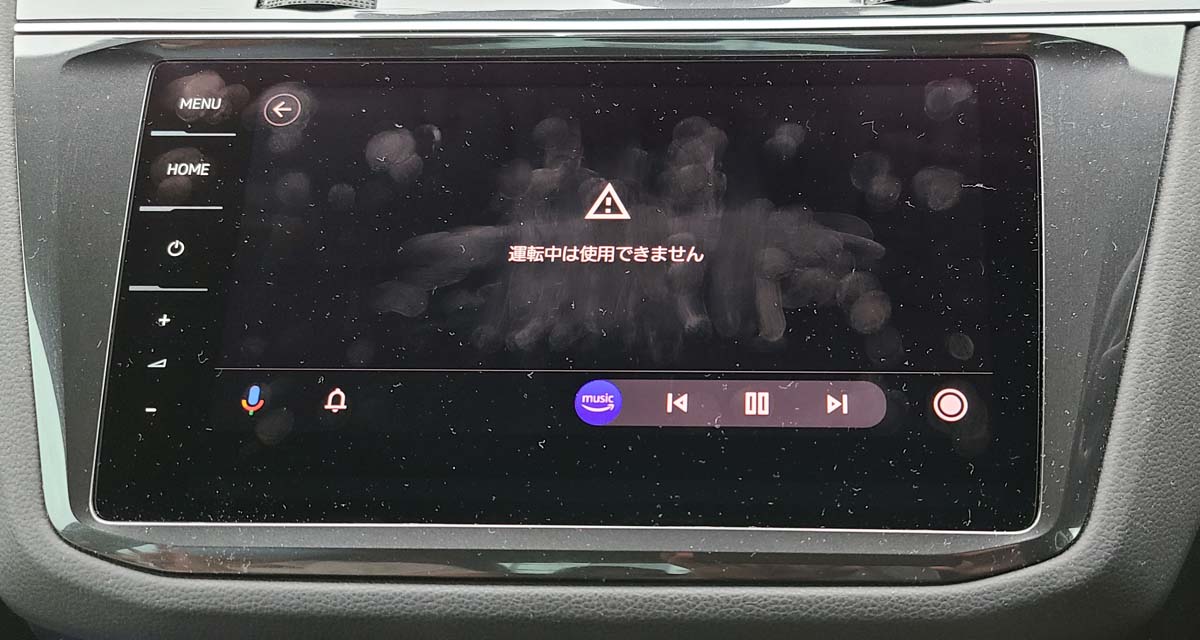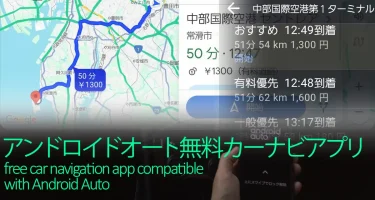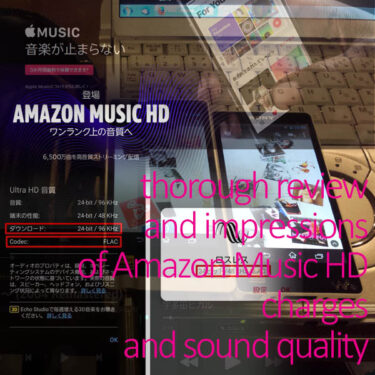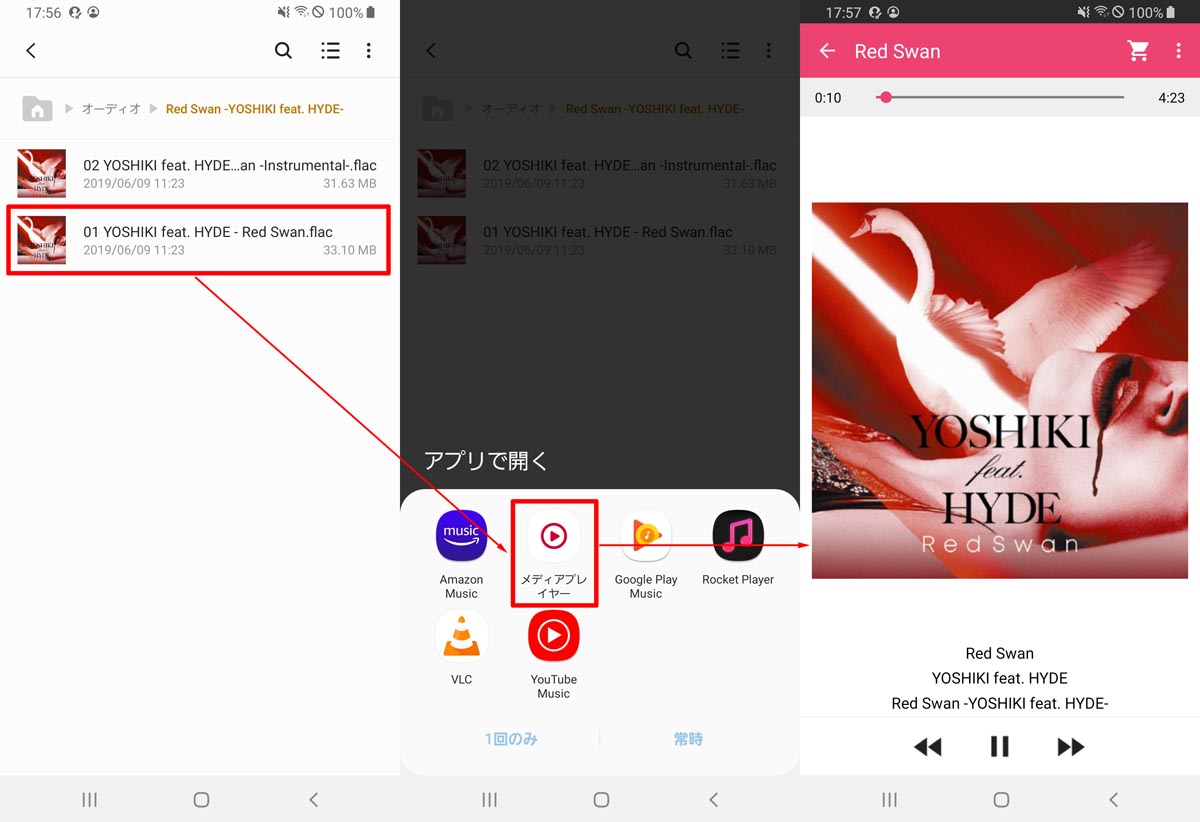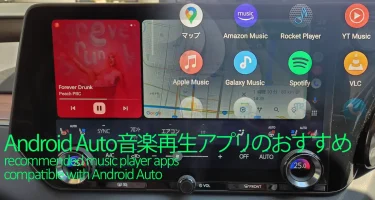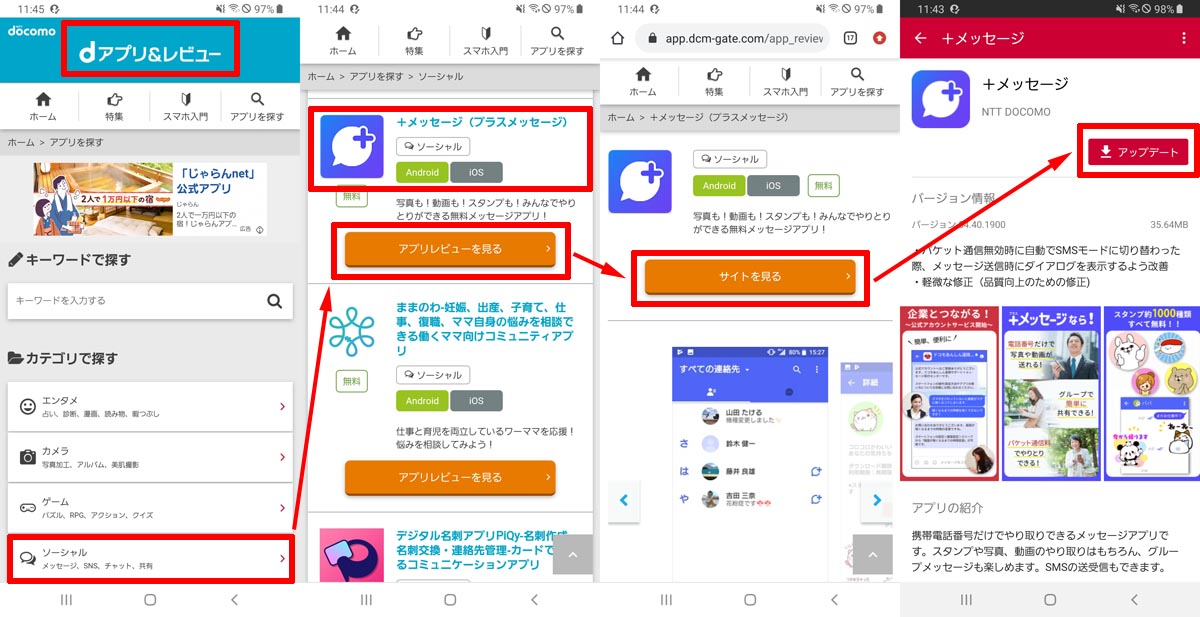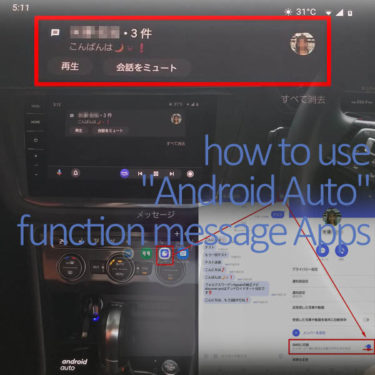多くのトヨタ車に標準装備されるようになったディスプレイオーディオ。
スマホを接続しなくても、
- ラジオが聴ける
- USBで音楽が聴ける
- TVが見れる(一部の車は標準装備、TVオプションの加入が必要な場合あり)
- ナビが使える(一部の車は標準装備、ナビキット装着が必要な場合あり)
- CD/DVDが使える(CD/DVDデッキ装着が必要)
等々、それなりに多くのことができます。
しかし、スマホと接続するとスマホ連携のアプリが使えるようになり、できることが増えます。

例えば、
- 無料のゲームができる
- Google MAPをカーナビとして使える
- ストリーミング等の音楽アプリをBluetoothよりも高音質に使える
などです。
ゲームまでできてしまうオーディオはなかなかありません。
(人によっては、クソゲーと感じる方もいるかもですが・・・)
私が知る限り、ゲームができる純正オーディオを装着しているのはAndroid Auto対応機器以外ではテスラぐらいです。
実は、トヨタのディスプレイオーディオでもテスラと同じようにゲームができるのです。
このような遊び心って大事だと思います。
そこでここでは、「暇つぶしにもなる無料ゲームアプリを車内のディスプレイオーディオなどで使う方法」について、詳しく書かせていただきます。
ちなみに、以降の説明はトヨタのディスプレイオーディオを中心に書かせていただきますが、実はレクサスに装着されているカーナビ(スマホ連携機能対応のもの)でも同様のことができます。
- せっかくスマホを持っているので、トヨタ/レクサスのスマホ連携機能を使ってみたい方
- トヨタ/レクサスのディスプレイオーディオ/スマホ連携対応ナビ装着車に既にお乗りの方
- トヨタ/レクサスの車の購入検討をされている方
- アンドロイドオート対応ナビ/ディスプレイオーディオ装着車にお乗りの方
は特に参考になるかと思います。
ゲーム等のアプリを車のディスプレイオーディオで使う3つの方法
ディスプレイオーディオでアプリを使うには、スマホと車を接続するスマホ連携機能を使います。
スマホ連携機能には以下3つの方法があります。
- Android Auto
- Apple CarPlay
- SmartDeviceLink
このうち、Android AutoとApple CarPlayの2つは、当初は有料サービスでしたが、現在では(2020年6月以降DCM経由で自動バージョンアップ)無料で使えるようになっています。
また、各スマホ連携機能と組み合わせ可能なスマホは以下の通りです。
- Android Auto:アンドロイドスマホ専用
- Apple CarPlay:iPhone専用
- SmartDeviceLink:アンドロイドスマホとiPhone両方で利用可能
SmartDeviceLinkだとアンドロイドスマホとiPhone両方で利用可能ですが、そもそも対応アプリが非常に少なく、
- ナビアプリ:Google MAPが使えない
- 音楽アプリ:Amazon Music、Apple Music、Spotifyが全て使えない
という状況ですので、実質使えるスマホ連携はAndroid AutoとApple CarPlayの2つと考えてよいです。
ディスプレイオーディオでアプリを使う方法は取説に載っていない!?
ディスプレイオーディオでスマホ連携アプリの使いたい場合の具体的な手順ですが、実は取扱説明書には詳しく書かれていません。
Android Autoの場合の例ですが、下図はディスプレイオーディオの取扱説明書に記載されているAndroid Autoアプリの使い方の説明です。

ざっと見る限り、
- アンドロイドオートを使うための準備・設定内容(アプリのインストール方法など)
- アンドロイドオートで何ができるか、どう操作すればよいか(アプリの選び方・機能など)
については、ほとんど書かれて無いです。
というのも、アンドロイドオートはディスプレイオーディオの中の一部としてトヨタが作った機能のように見えますが、実はGoogleが作った機能なのです。
取扱説明書に書こうにも、日々バージョンアップされて変わりますし、アンドロイドオートの機能は、トヨタ(のディスプレイオーディオ)が提供しているものでは無いので、書きにくい事情があるのです。
Android Autoはディスプレイオーディオと無関係にアップデートで変化
下図は、2019年秋に実施されたAndroid Autoの機能改善アップデートの例です。
↓アンドロイドオートアップデート前(旧)↓
アップデート前はオーディオメニュー表示とナビメニュ表示が別画面なので、ナビとオーディオの画面表示を切り替えたい時に2段階の操作が必要です。
また、スクロールさせずにメニュー画面に表示できるアプリの数が最大3つなので、場合によってはスクロール操作が必要となります。
↓アンドロイドオートアップデート後(新)↓
これに対し、アップデート後は、ナビ・オーディオ・ハンズフリー電話の全機能が1つの画面に表示され、一発で切り替えたいアプリに行くことが可能です。
スクロールさせずに表示できるアプリの数も最大3つから8つに増加しています。
これらのバージョンアップに対して、実はディスプレイオーディオ本体はバージョンアップも何も必要無です。
単にスマホ側のAndroid Autoアプリをバージョンアップしただけです。
つまり、スマホアプリのバージョンアップだけでディスプレイオーディオの操作画面が進化するとも言えます。
このように、Android Autoはディスプレイオーディオの機能として見えていますが、実態はスマホの中のアプリが実現している機能なのです。
PR
車内の暇つぶしにゲームアプリをディスプレイオーディオで使う方法概要
ここでは、ディスプレイオーディオの3つのスマホ連携方法(Android Auto、Apple CarPlay、SmartDeviceLink)のうち、Android Autoを使って無料ゲームアプリを使う方法について書かせていただきます。
私が知る限り2021年現在、Apple CarPlayやSmartDeviceLinkは、ゲームアプリに対応していません。
具体的には、以下の手順でゲームが始めていきます。
- 1) スマホにAndroid Autoアプリをインストール
- 2) ディスプレイオーディオとスマホをUSBケーブルで接続
- 3) ディスプレイオーディオのAndroid AutoメニューからGameSnacksを起動
- 4) GameSnacksメニューの中からやりたいゲームを起動
それでは次章より詳しい手順について書かせていただきます。
1) スマホにAndroid Autoアプリをインストール
1] Android Auto アプリをPlayストアからインストール
まずは、車のディスプレイオーディオでは無く、お使いのスマートフォンに「Android Auto」の本体アプリをインストールする作業です。
これらの作業はスマホ単体で完結しますので、車内以外の場所でも作業OKです。

お使いのアンドロイドスマホのアプリ一覧等からGoogle Play ストアアプリを開き、検索窓に「アンドロイドオート」と入力し、検索します。
正規の「Android Auto」のアプリであることを確認し「インストール」を押します。(検索結果には他のアプリや広告も表示されるので、誤ってAndroid Auto以外のアプリをインストールしないようご注意下さい)
インストールが終わったら「開く」を押して初期設定を始めます。
2] Android Auto に必要なGoogleアプリの更新など
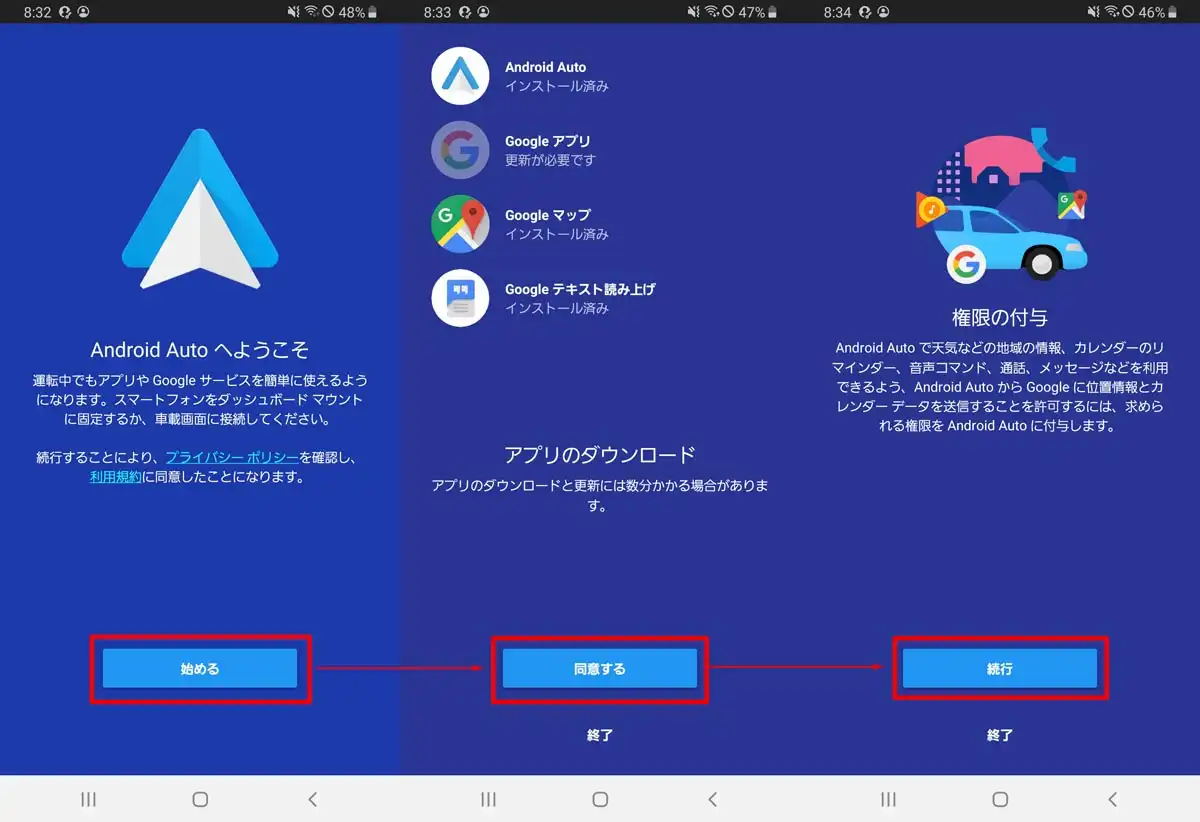
上図のようなAndroid Autoアプリの初期設定画面が表示されたら「始める」を押し、アンドロイドオート実行に必要なGoogleアプリの更新などを順に行っていきます。
これらの作業もスマホ単体で完結しますので、車内以外の場所でも作業OKです。
「同意する」・「続行」などのボタンを随時押していきます。
多少の不安はあるかもしれませんが、同意や続行を行わないと、アンドロイドオートの初期設定を完了させることができず、アンドロイドオートが使えません・・・。
3] Android Auto に必要な各種権限の許可設定
続けて、各種機能の管理権限をAndroid Autoに許可していきます。 項目毎に7回程度表示されるので、全て「許可」を押して設定します。
次に通知権限の設定を行うため「続行」を押して通知一覧の画面を開き、「Android Auto」と書かれた行の通知スイッチを「スライドさせてON」に設定します。
4] Google位置情報サービスのON設定とアプリ終了
最後に位置情報サービスの設定をONにするため、「OK」を押します。 これをONに設定しておかないとGoogle MAPのナビ機能がが正しく使えません。
以上で初期設定は終わりなので、左下の「○」ボタンを押し、「終了」を押してAndroid Autoを終了させます。
車で使用する際は、Android Auto対応の車であれば、USBケーブルを接続すると、スマホ側のAndroid Autoアプリは自動起動します。
よって、車でAndroid Autoを使用する時以外の通常時は、Android Autoアプリは終了させておいて大丈夫です。
2) 車のUSB端子とスマホをUSBケーブルで接続
続いて、Android Autoアプリのインストールが完了したスマホと車のUSB端子をUSBケーブルで接続します。
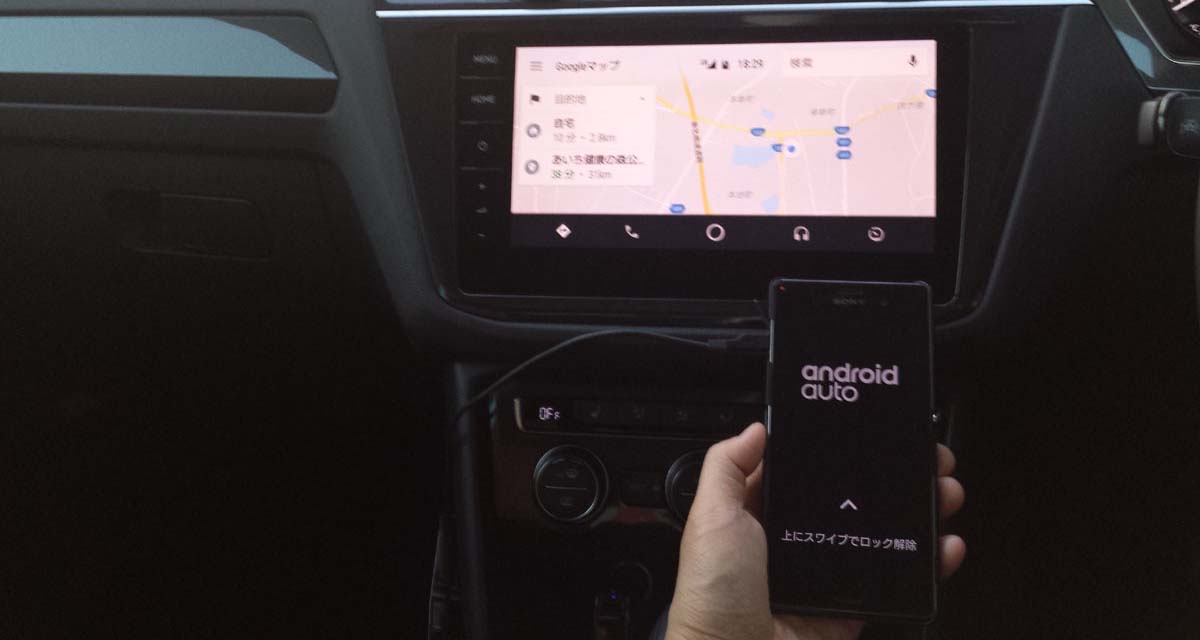
ここからは車内での作業が必要となります。
この時、下図のような三つ又マークの付いたUSB端子を使うようにして下さい。
下図のような、電池の充電マークのついたUSB端子には接続しないよう注意ください。
充電用USB端子の場合、通信には対応していないので、Android Autoなどのスマホ連携機能には使えません。
3) ディスプレイオーディオでAndroid Autoとゲームアプリを起動
Android Auto本体アプリ起動
USBケーブルの接続が完了したら、ディスプレイオーディオの「メニュー」から「Android Auto」(下左図)を選択、Android Auto本体アプリを起動します。
この時、「オーディオソース選択」の「USB」(下右図)を選択しないよう注意ください。
Android AutoメニューからゲームアプリGameSnacks起動
ディスプレイオーディオがAndroid Auto画面に切り替わったら、画面右下の白丸ボタンを押し、アプリ一覧を表示させます。
アプリ一覧をスクロールさせながら、下図のゲームアプリ「GameSnacks」アプリのアイコンを探し、タップして起動させます。
ちなみにこちらの「GameSnacks」と呼ばれる無料ゲームアプリはAndroid Auto本体アプリの2021年夏のアップデートで、自動的に追加されたものなので、特にゲームアプリ単体をインストールする必要はありません。
4) GameSnacksメニューの中からやりたいゲームを起動
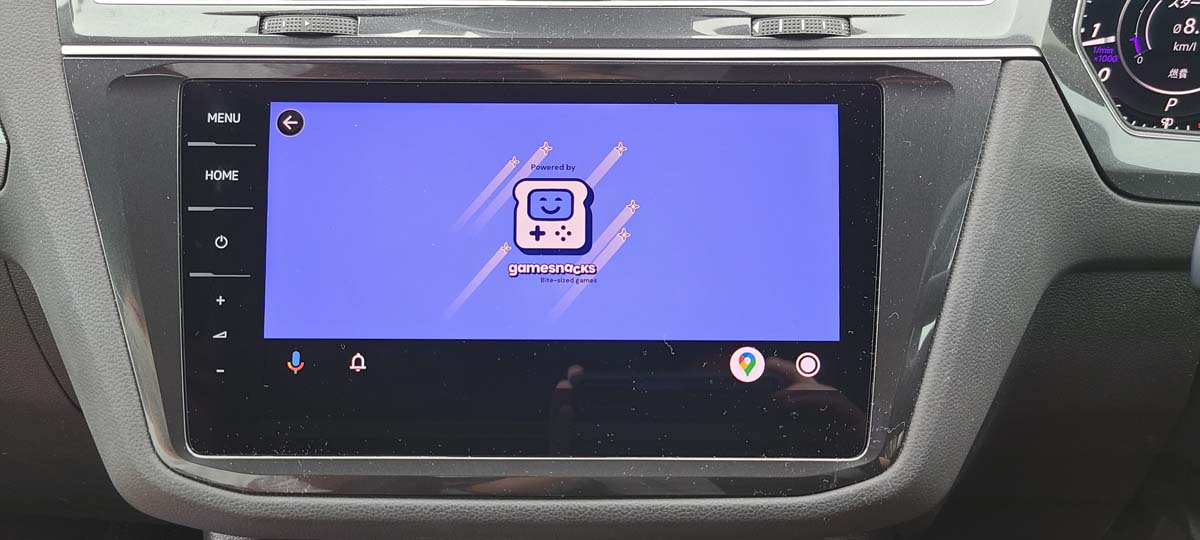
GameSnacksがうまく起動すると、しばらく上図のような起動画面が表示されます。
GameSnacks全8種類のメニューから遊びたいゲームを起動
続いて、下図のようなゲーム選択のメニュー画面が表示されます。
遊べるゲームは全部で8種類です。
8つの中から遊びたいゲームのアイコンをタップします。
GameSnacksのゲーム「Cannonballs」の例
上図は「Cannonballs」と呼ばれるシューティング系のゲームの例です。
GameSnacksのゲーム「UNblock That」の例
上図は「UNblock That」と呼ばれるパズル系のゲームの例です。
スコア画面が表示されてゲーム終了
ゲームオーバーになると、上図のようなスコア画面が表示されて終わりとなります。
GameSnacksは運転中使用不可
ちなみに上図の通り、車の走行中は「運転中は使用できません」と規制がかかってゲームでは遊べません。
ゲームで遊べるのはあくまで停車中のみのようです。
ガチでゲームを楽しむのであれば、Nintendo SwitchやPlaystation等を持ち込んで、ディスプレイに外部入力等した方が楽しめます。
しかし車で生活してると、誰かを待ったり、お店の順番待ちをしたり、わりと少しの待ち時間が存在するのではないでしょうか?
そんな時の暇つぶしや同乗者との話題作りには、ちょうどいいと感じました。
単純なゲームながら、シンプルで分かりやすく、意外とハマります。
ディスプレイオーディオで使えるゲーム以外のAndroid Auto/CarPlay対応アプリ
最後に2021年現在ディスプレイオーディオで使えるゲーム以外のAndroid Auto/CarPlay対応アプリについて書かせていただきます。
具体的には以下3種類のアプリがあります。
- A)カーナビアプリ
- B)音楽再生アプリ
- C)メッセージアプリ
音楽再生アプリについては、
- ストリーミング用音楽再生アプリ
- ローカルファイル用音楽再生アプリ
の2つに分けて考えていきます。
結論から言いますと、それぞれ種類のアプリの中でのおすすめは以下の通りです。
- A)カーナビアプリ →Google MAP (Android Auto/Apple CarPlay対応)
- B-1)ストリーミング用音楽再生アプリ →Amazon Music, Apple Music (Android Auto/Apple CarPlay対応)
- B-2)ローカルファイル用音楽再生アプリ →Rocket Player, Pulsar (Android Auto対応), ミュージック(Apple CarPlay対応)
- C)メッセージアプリ →+メッセージ (Android Auto/Apple CarPlay対応)
ディスプレイオーディオで使えるカーナビアプリのおすすめ
カーナビアプリのおすすめはダントツで「Google MAP」です。
Android AutoとApple CarPlayの両方に対応しています。
Google陣営のAndroid Autoと完全なライバル関係にあるApple陣営のCarPlayにすら採用される、強力なデファクトスタンダードのナビアプリです。
実はApple CarPlayでは、当初カーナビアプリとしてApple純正のマップアプリしか使用できませんでした。しかし、使い勝手等考えるとどう考えてもGoogle MAPに勝てないとあきらめたのか、現在はApple CarPlayでもGoogle MAPが使用できるようになっています。
Android Auto対応のカーナビアプリについては、こちら”Android Auto対応無料ナビアプリのおすすめ比較4選“の記事にまとめましたので、もしよければ合わせてご参考にどうぞ。
Android Auto(アンドロイドオート)対応の車だと、スマホを接続するだけでGoogleマップや Yahooカーナビなどの無料カーナビアプリが使えるようになります。 一方でカーナビアプリには、どれを選べばよいか迷ったり、[…]
ディスプレイオーディオで使えるストリーミング用音楽アプリのおすすめ
まず初めに、スマホの音楽アプリを使った車内での音楽再生はAndroid AutoやApple CarPlay等を使わなくても単にBluetooth接続で利用可能です。
ここで、あえてAndroid AutoやApple CarPlayを使う意味は音質が良くなるからです。
Bluetooth接続の場合、ワイヤレスで送るために音楽信号がビットレート300kbps程度に圧縮/変換されます。
これに対し、例えばAndroid Autoの場合は、44.1kHz/16bitのデジタル信号の有線で送られるので、ビットレート1,411kbpsと4倍ほど情報量が多い計算となり、それだけ音質がいいのです。
ディスプレイオーディオで使えるストリーミング用音楽再生アプリを以下の通り一覧にしてみました。
基本的にほとんどのアプリがAndroid AutoとApple CarPlayの両方に対応しています。
| 聴き放題 アプリ・ サービス名 |
月額料金 | 楽曲数 | オフ ライン 再生方法 |
音質 (ビット レート) |
対応機器 (オフライン 再生可否) |
お試し 無料 期間 |
サービス 開始時期 |
|---|---|---|---|---|---|---|---|
| Amazon Prime Music |
¥250 (学生) ¥500 (個人) |
約 200 万曲 |
ダウン ロード (曲数 無限) |
~256 kbps |
iPhone・iPad・Androidスマホ/タブレット/パソコンのアプリ(オフライン再生可)、パソコンのブラウザ(オフライン再生不可) | 30日 | 2015年 11月 |
| Amazon Music HD Unlimited |
¥480 (学生) ¥980 (個人) ¥880 (プライム 会員) ¥1,480 (ファミリー) |
約 7,500 万曲 |
ダウン ロード (曲数 無限) |
~ 3,730 kbps (最大 192kHz /24bit ロスレス) |
iPhone・iPad・Androidスマホ/タブレット/パソコンのアプリ(オフライン再生可)、パソコンのブラウザ(オフライン再生不可) | 30日 | 2019年 9月 |
| Apple Music |
¥580 (学生) ¥980 (個人) ¥1,480 (ファミリー) |
約 7,500 万曲 |
ダウン ロード (曲数 無限) |
未公表 (最大 192kHz /24bit ロスレス) |
iPhone、iPad、Androidスマホ/タブレット、パソコン、Apple TV(全てオフライン再生可) | 1ヶ月 | 2015年 7月 |
| YouTube Music Premium |
¥980 | 約 8,000 万曲 |
ダウン ロード (曲数 無限) |
~256 kbps |
iPhone・iPad・Androidスマホ/タブレット(オフライン再生可)、パソコン(一オフライン再生可) | 1ヶ月 | 2018年 11月 |
| AWA | ¥980 | 約 9,000 万曲 |
キャッ シュ 機能 (~ 500曲 /~7日) |
~320 kbps |
iPhone・iPad・Androidスマホ(オフライン再生可)、パソコン(オフライン再生不可) | 1ヶ月 | 2015年 5月 |
| Spotify Premium |
¥980 | 約 5,000 万曲 |
ダウン ロード (~ 3333曲) |
~320 kbps |
iPhone・iPad・Androidスマホ/タブレット(オフライン再生可)、パソコン(オフライン再生不可) | 7日 | 2016年 11月 |
| Deezer HiFi |
¥1,470 | 約 3,600 万曲 |
ダウン ロード |
~ 1,411 kbps or ~320 kbps |
パソコン、ONKYO・Bang&Olufsen等の一部機器(1,411kbps CD音質で再生可) iPhone、iPad、Androidスマホ/タブレット(320kbps音質で再生可) |
30日 | 2017年 12月 |
結論から言うと、ディスプレイオーディオで使えるストリーミング用音楽再生アプリのおすすめは、Amazon MusicまたはApple Musicの2択だと考えています。
理由は以下3点です。
- 聴き放題曲数が7,500万曲以上と十分多い
- 月額¥1,000以下の割安価格でロスレスの高音質(ハイレゾまたはCD音質同等)で聴ける
- Dolby Atmosや360 Reality Audio等の3D空間オーディオが追加料金無で聴ける
Amazon MusicまたはApple Music以外のストリーミング音楽再生アプリは残念ながら、上記内容と比べて「曲数が少ない」「音質が低い」「料金が高い」「3D空間オーディオ非対応」のどれかに該当します。
3D空間オーディオについては、具体的な使い方をこちら”Amazon Music 360 RA/Dolby Atmosの使い方!再生/ダウンロード方法“の記事に、使い方の注意点をこちら”Dolby Atmos/360RA対応曲はAmazonでも少ない!?3D音源の7つの注意点“の記事にまとめてみました。
3D空間オーディオって何?って方は合わせてご参考にどうぞ。
SONYが開発した360 Reality Audio (360 RA) や、 ドルビーラボラトリーズが開発したDolby Atmos (ドルビーアトモス) は、3D空間オーディオと呼ばれたり、没入感が味わえることからイマーシブオーディオと呼[…]
空間オーディオとも呼ばれるDolby Atmos や 360 Reality Audio (360 RA) は、サブスク音楽アプリのAmazon MusicやApple Musicで聴くことができます。 さらにAmazon Music[…]
さらに、こちら”Amazon Music HD比較試聴レビュー!音質/料金等2年使い続けた評価“の記事でAmazon MusicとApple Musicの比較評価レビューについて書かせていただきましたが、よく聴き比べるとAmazon Music HD の方が Apple Music よりも音がいいことが分かりました。
もしよければ、以下の記事に合わせてご参考にどうぞ。
2021年は、Amazon MusicやApple Musicなどサブスク音楽アプリの高音質化と価格破壊のターニングポイントになりました。 きっかけは、Apple Musicの「高音質ロスレス対応」と「ロスレス対応の追加料金無料」の発[…]
実際にAmazon Musicでどんな曲が聴けるかは、例えばこちら2021年 上半期 洋楽POPベスト, 2021年 上半期邦楽J-POPベストからご確認いただけます。
⇒Amazon Music HD の詳細 (Amazon 公式サイト)を確認
⇒Apple Music の詳細(Apple 公式サイト)を確認
ディスプレイオーディオで使えるローカルファイル用音楽アプリのおすすめ
ディスプレイオーディオで使えるローカルファイル用音楽再生アプリのおすすめは、
- Apple CarPlay対応アプリ:ミュージック(iPhoneのデフォルトアプリ)
- Android Auto対応アプリ:Rocket Player, Pulsar
です。
Apple CarPlayの場合は、iPhoneのデフォルト(標準インストール済)音楽アプリ「ミュージック」が使い勝手もよく、Apple CarPlay対応でもあるので、何の問題もありません。
しかし、Android Autoの場合、アンドロイドスマホではスマホの製造元によってデフォルトの音楽アプリが異なります。
さらに、私が使ったことのあるSamsung GalaxyもSony Xperiaも両方、デフォルトの音楽アプリがAndroid Auto非対応でした。
例えば、下図のようにスマホ内の音楽ライブラリから曲を選んで再生しようとした場合、私のSamsung Galaxy S8では、再生可能なアプリは6つあるります。
この中のデフォルト音楽アプリ「メディアプレーヤー」ではスマホでは音楽が再生できても、Android Autoでは使えません。
つまり、アンドロイドユーザーの場合は、自分でAndroid Auto対応の音楽アプリを探してインストールする必要があります。
ローカル音楽ファイルが再生でき、かつAndroid Autoで使用可能な音楽アプリは、以下の通りです。
| ローカル 音楽再生 アプリ名 |
音質の良さ | 広告表示 |
|---|---|---|
| JRT Studio Music Player (Rocket Player) |
○+ | 有 |
| Pulsar | ○++ | – |
| Amazon Music | △ | – |
| YouTube Music | ○ | – |
音質は個人的な好みもあるかと思いまが、
- 無料で利用できる
- 音質が良い
の2点において、Rocket PlayerかPulsarがおすすめです。
音楽再生アプリの詳細については、以下”Android Auto音楽再生アプリのおすすめと3つの使用メリット“の記事にまとめましたので、合わせてご参考にどうぞ。
Android Auto(アンドロイドオート)を使えば、車内でアンドロイドスマホの中の音楽が快適に聴けます。 Android Autoを活用することで、 いつでもお気に入りの最新音楽が聴ける USBやSDカ[…]
ディスプレイオーディオで使えるメッセージアプリのおすすめ
ディスプレイオーディオで使えるメッセージアプリのおすすめは、メッセージアプリ「+メッセージ」です。
+メッセージがおすすめの理由は、Android AutoやApple CarPlayで使い勝手の良いSMSメッセージも使えるし、Android AutoやApple CarPlay以外でもSMSより通信料が安いRCSメッセージも両方使えるからです。
インストールも利用も無料ですが、こちらはGoogle Playストアからではなく、下図のようにキャリアのアプリ配信サイト(docomoの場合の例)からインストールを行います。
ちなみに、SMSアプリ自体はアンドロイドでもiPhoneでもスマホには最初から入っているので、最悪アプリを追加インストールしなくても使用可能です。
メッセージ送受信アプリの詳細については、以下”アンドロイドオートの隠れ機能メッセージアプリを使う3つの方法!“の記事にまとめましたので、合わせてご参考にどうぞ。
アンドロイドオートでできること・・・それは、スマホと連携した「カーナビ+音楽再生+ハンズフリー電話」の3つで"ほぼ"間違い無いです。 ただ、実はあまり知られてませんが、アンドロイドオートには「メッセージ送受信」という機能もあり、Fac[…]