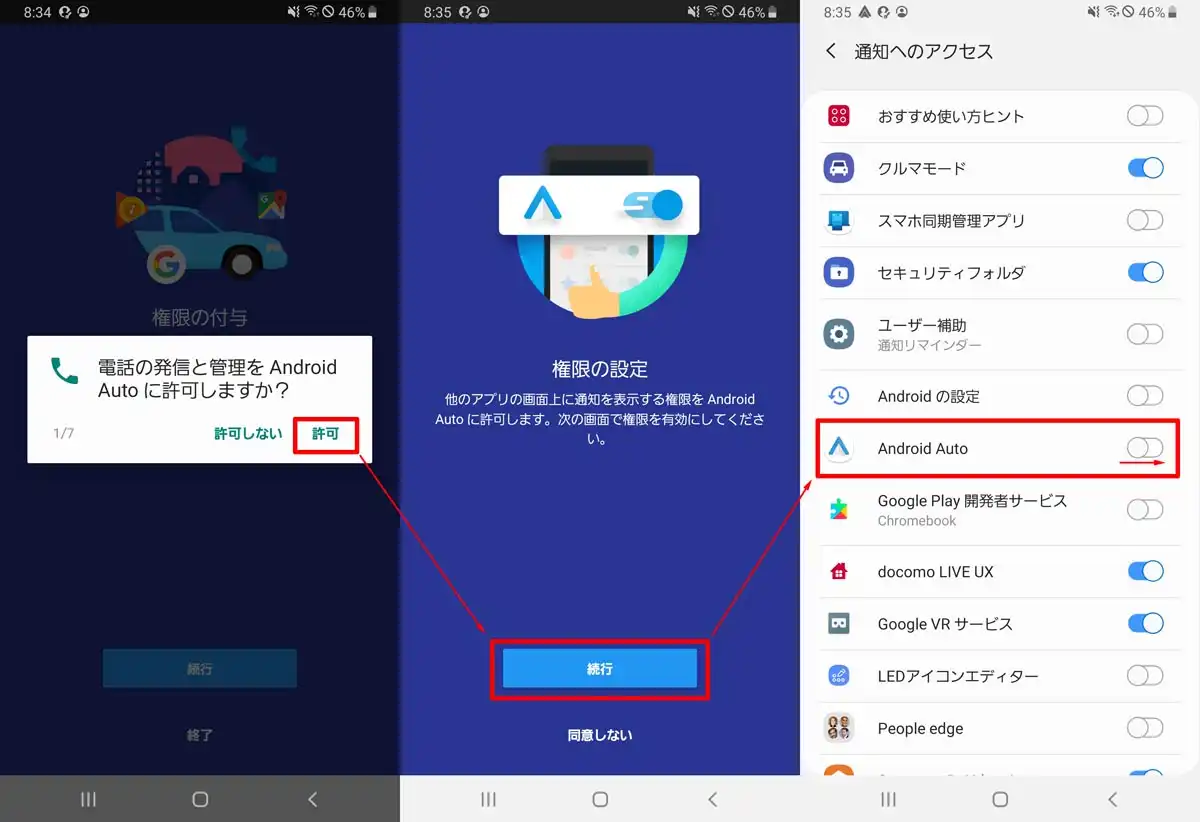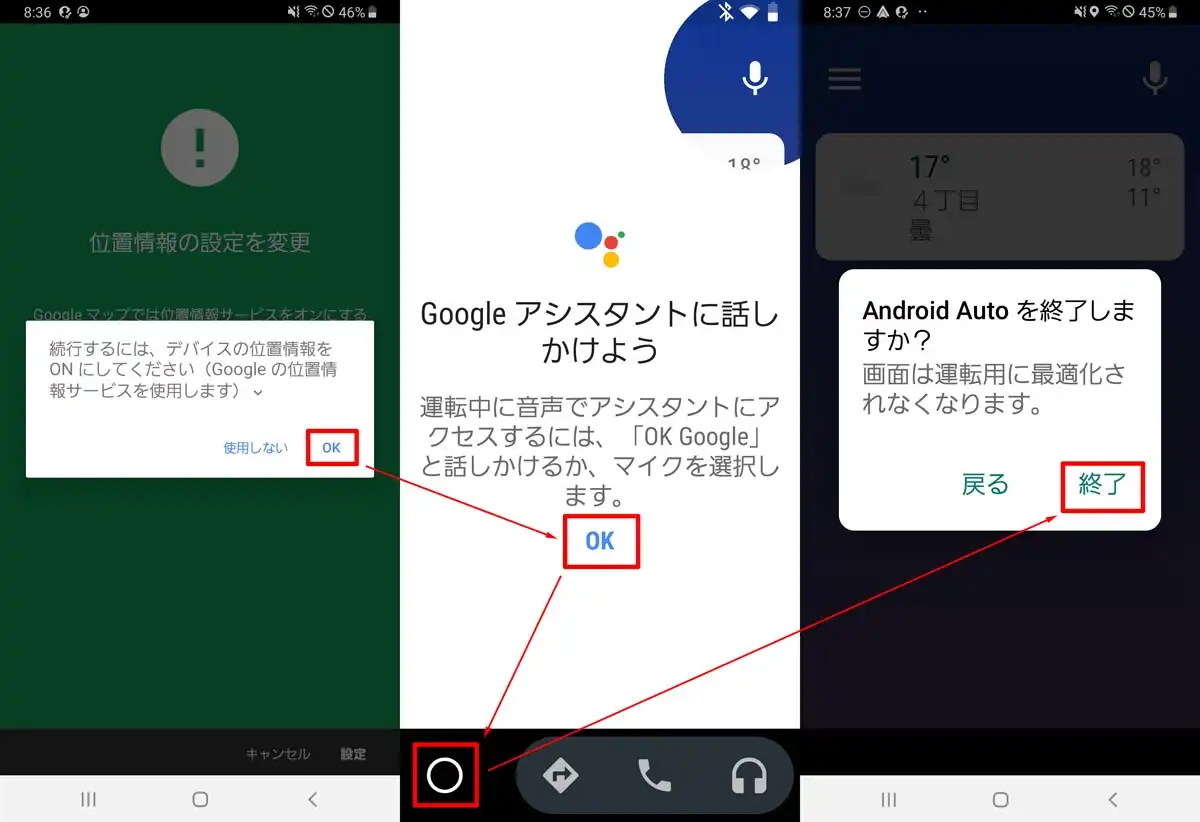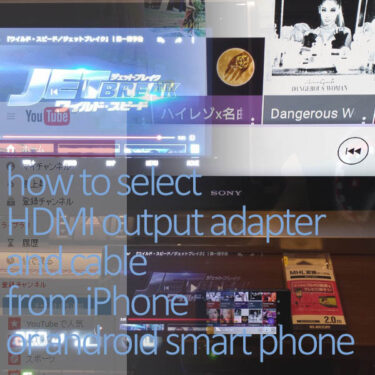車の中で音楽を聴くとき、AUX端子(ジャック)をお使いの方は多いかと思います。

そういう私もBluetoothやApple CarPlayが主流なのは知った上で、あえてケーブルを使ってAUX端子に接続する場合もあり、少なくとも私の環境においては一番高音質に音楽が聴けると考えています。
ところが、トヨタのディスプレイオーディオやマツダコネクトなど主要メーカーのカーナビ・ディスプレイオーディオの動向としては、AUX端子廃止が進んでいます。
ちなみに車だけでなくスマホでもイヤホンジャック廃止の動きが加速してますが、スマホの場合は変換アダプタを使えば簡単にイヤホンジャックを復活させることができます。ただし、スマホのように簡単にはいかず、意外と難しいのが車のAUX端子の復活です。
そこでここでは以下3点について、詳しく解説します。
- AUX端子は車内のどこにある場合が多いのか?
- AUX端子がない車にAUXを後付けする方法
- AUX端子がない車で今まで通り高音質に音楽を聴く方法
車のAUX 端子はどこにあるのか?(ある場合)
もし車のカーナビ・ディスプレイオーディオにAUX入力機能がある場合、AUX 端子の一般的な設置場所は以下の通りです。
- カーナビ・カーオーディオ操作パネル周辺
- グローブBOX(助手席正面の小物入れ)の中
- センターコンソールBOXの中・周辺
これらの場所を探してもAUX端子が見つからない場合はAUXがない可能性が高いです。次章からは車内のAUX端子の場所について、それぞれ詳しく解説していきます。
カーナビ・カーオーディオ操作パネル周辺のAUX端子
販売店オプションやアフター品のナビ・オーディオに多い、ナビ・オーディオの操作パネルの中に設置されている場合の例です。

グローブBOXの中のAUX端子
こちらも販売店オプションやカー用品店で販売されているアフター品のナビ・オーディオに多い、グローブBOXの中にある場合のAUX端子の例です。 左側のケーブル先が少し太くなっている部分です。

センターコンソールBOXの中・周辺のAUX端子
メーカーオプションの純正ナビ・オーディオに多い、コンソールBOXの中にある場合のAUX端子の例です。 緑色の穴の部分です。

こちらもメーカーオプションの純正ナビ・オーディオに多い、オーディオ操作パネル下・センターコンソール付近にある場合のAUX端子の例です。 充電等で使用するシガーソケットと並んで設置されてます。

以上のうち、1つめの例のナビ・オーディオの操作パネル内のAUX端子は、すぐに場所が分かりますが、その他の場合は「探してみると実はAUX端子があった」ということもありえるので、まずは「自分の車の中のどこかにAUX端子があるのかないのか」確認いただくのがおすすめです。
PR
AUX端子がない車で高音質に音楽を聴く3つの方法概要
AUX端子がない車で高音質に音楽を聴く方法は以下の通りです。
2つ目の「AUX端子を使わずに高音質に音楽を聴く方法」は2つあるので、合計すると3通りの方法があります。
- (1)AUXがない車でもAUX端子を後付けする方法
- (2)AUXがない車ならAUX端子を使わず音楽を聴く方法
- (2-1)USB端子入力(Android Auto/Apple CarPlay接続)
- (2-2)HDMI端子入力
次章より、具体的な方法について順番に解説していきます。
(1)AUXがない車でもAUX端子を後付けする方法
まずは、AUX端子が設定されていない車のカーナビ・カーオーディオにAUX端子を後付けする方法です。
車によって必要な部品は変わってきますが、主に以下の3パターンに分けられます。
- RCA入力端子がある車
- HDMI入力端子はあるがRCA入力端子は無い車
- RCA入力端子もHDMI入力端子も両方無い車
上の3つの中で、上から下に行くほど、AUX端子後付けに必要な部品数が多くなります。例えば、一番上の「RCA入力端子がある車」は、一番簡単にAUX入力端子の後付けが可能です。ちなみにRCA端子とは、一般的に赤・白・黄色の3色がセットになった端子です。
AUX端子の後付方法1(RCA入力がある車)
準備するものは以下の変換ケーブルのみです。
- 3.5mm AUX~RCA変換オーディオケーブル(メス~オスタイプ)
具体的に、AUX~RCA変換オーディオケーブルとは以下のようなものです。
UGREEN RCA ケーブル 3.5mm to 2RCA オーディオケーブル 変換 メス-オス rcaステレオケーブル 延長 金メッ...
Amazonで詳細を見る楽天市場で詳細を見るYahoo!で詳細を見る
こちらをカーナビ・カーオーディオのRCA端子に挿すだけで、AUX端子が後付けできます。
RCA端子の場所は、
- センタコンソール付近など見える部分に設定されている場合
- カーナビ・カーオーディオユニットの背面などユニットを取り外さないといけない場合
の2パターンがあります。
PR
AUX端子の後付方法2(HDMI入力はあるがRCA入力は無い車)
次にHDMI入力端子が既に設定されている車にAUX端子を後付けする方法です。
準備するものは、先ほどより少し部品が増えて以下の通りです。
- AV(RCA)~HDMI変換コンバーター
- HDMIケーブル
- 3.5mm AUX~RCA変換オーディオケーブル(メス~オスタイプ)
具体的に、AV(RCA)~HDMI変換コンバーターとは以下のようなものです。
車に設定されているHDMI端子と上記のAV(RCA)~HDMI変換コンバーターをHDMIケーブルで接続し、RCA入力可能な状態にします。さらに、そこにAUX~RCA変換オーディオケーブルを接続してAUX端子を後付けします。
AUX端子の後付方法3(RCA入力もHDMI入力も両方無い車)
最後にRCA入力端子もHDMI入力端子も両方無い車にAUX端子を後付けする方法です。
トヨタのディスプレイオーディオ装着車の多くはこのタイプに当てはまります。準備するものは以下の通りです。
- 各カーナビ・カーオーディオに対応した外部入力キット(RCA入力キットが一般的)
- 3.5mm AUX~RCA変換オーディオケーブル(メス~オスタイプ)
多くの場合、外部入力キットでRCAアナログ入力を追加し、さらにそこにAUX~RCA変換オーディオケーブルでAUX端子を後付けします。
各カーナビ・カーオーディオに対応した外部入力キットは車や機種によって変わってきますので、ここではトヨタのディスプレイオーディオ対応の外部入力キットを例に説明します。
トヨタディスプレイオーディオ対応の外部入力キット
トヨタの純正ディスプレイオーディオに対応したRCA外部入力キットの具体例について紹介します。
ディスプレイオーディオ用の外部入力キットとしては、データシステム社とビートソニック社にて販売されているものが有名です。(どちらも安心の日本メーカーです)
トヨタディスプレイオーディオ用のRCA入力キット(データシステム)
データシステム(Datasystem) ビデオ入力ハーネスキット(TV-KIT機能あり) VIK-T73
Amazonで詳細を見る楽天市場で詳細を見るYahoo!で詳細を見る
ちなみに、データシステムのRCA入力キットは以下のTV KITの取り付け有無によって品番含めて部品が分かれています。上記のRCA入力キットは以下のTV KITの取り付け有の場合の部品となります。
TV KITは車種や年式ごとに部品が違う場合があるので、データシステム公式サイトの適合情報にて品番の確認をされるのがおすすめです。以下のTV KITは、アルファード、ハリアー、ヤリス、RAV4、カローラ、カムリ等の一部グレードに適合する品番:TTA611の例です。
データシステム(Datasystem)テレビキット(オートタイプ)レクサスUX ES LS LC NX RC用 TTA611
Amazonで詳細を見る楽天市場で詳細を見るYahoo!で詳細を見る
トヨタディスプレイオーディオ用のRCA入力キット(ビートソニック)
ビートソニックのRCA入力キットです。
ビートソニック ディスプレイオーディオ用 外部入力アダプター AVX02 トヨタ アルファード/ヴェルファイア/...
Amazonで詳細を見る楽天市場で詳細を見るYahoo!で詳細を見る
データシステム社とビートソニック社どちらのRCA入力キットも、ディスプレイオーディオユニットを一旦車から取り外し、オーディオユニットの背面にケーブルを挿して取り付けます。
取り付けたRCA入力キットにAUX~RCA変換オーディオケーブルを挿せば、AUX端子の後付は完了です。
PR
(2)AUXがない車ならAUX端子を使わず音楽を聴く方法
(2-1)USB端子入力:Android Auto/Apple CarPlay接続による方法
AUX接続の大きなメリットである「音質のよさ」と「事前準備・接続設定の簡単さ」をなるべく維持しつつ、AUX端子を使わずに音楽を聴く方法の1つが、USB端子を使ったAndroid Auto/Apple CarPlay接続です。
ただし、こちらの接続方法を使うには前提条件があり、車のカーナビ・ディスプレイオーディオユニットがAndroid Auto/Apple CarPlayに対応している必要があります。
Android Auto/Apple CarPlayを使うには以下2つの方法があります。
- Android Auto/Apple CarPlay対応のアフター品カーナビ・カーオーディオを使う
- Android Auto/Apple CarPlay対応の純正ユニット(トヨタディスプレイオーディオ・マツダコネクト等)が装着された車を使う
さすがにオーディオのために車を買い替える選択肢は無いと思うので、もしAndroid Auto/Apple CarPlay非対応モデルをお使いで、Android Auto/Apple CarPlayを使いたい場合は、現実的には1つめの「アフター品カーナビ・カーオーディオ」を使うことになります。
ここで言いたいのは、もし今新しいオーディオに買い替えるなら、「AUXが装備されていること」よりも「Android Auto/Apple CarPlay対応していること」を重視いただくのがおすすめということです。いかにAUXが「音質のよさ」と「事前準備・接続設定の簡単さ」という偉大なメリットを持った接続方法とは言え、長い目で見ると今後衰退していく接続方法には変わりないのです。
Android Auto/Apple CarPlay対応の代表的なモデルとして、
- アルパイン製 カーナビ(7WNX2)
- アルパイン製 ディスプレイオーディオ(DA7Z)
- カロッツェリア(パイオニア)製 ディスプレイオーディオ(DMH-SF700/DMH-SZ700/FH-8500DVS)
- KENWOOD製 ディスプレイオーディオ(DA7Z)
などがあります。
カロッツェリア(パイオニア)製 ディスプレイオーディオ(DMH-SZ700)だと6万円前後です。
パイオニア カーオーディオ カロッツェリア DMH-SZ700 6.8型 Amazon Alexa搭載 AppleCarPlay AndroidAuto™...
Amazonで詳細を見る楽天市場で詳細を見るYahoo!で詳細を見る
カロッツェリア(パイオニア)製 ディスプレイオーディオ(FH-8500DVS)だとHDMI接続はできませんがCD/DVD再生にも対応していて、さらにリーズナブルで4万円前後です。
カロッツェリア(パイオニア) カーオーディオ AppleCarPlay AndroidAuto対応 2DIN CD/DVD/USB/Bluetooth FH-...
Amazonで詳細を見る楽天市場で詳細を見るYahoo!で詳細を見る
上図の通り、Android Auto/Apple CarPlay対応のカーオーディオユニットは、スマホのナビアプリを活用するため、ナビ機能が内蔵されていないことが多く、実はかなりリーズナブルでもあります。
ご参考までに、以下各アフターパーツメーカーの公式ページです。
PR
アンドロイドオートの接続方法
アンドロイドオートの場合の詳しい接続方法について書かせていただきます。
アンドロイドオート対応のカーナビ・カーオーディオユニットさえあれば、他に準備するものは通信対応のUSBケーブルのみです。
- 通信対応USBケーブル(オス~オスタイプ)
アンドロイドオートアプリのインストール・設定方法
[1]Google Play ストアからアンドロイドオートアプリのインストール

スマホやタブレットにアンドロイドオートアプリがインストールされていない場合は、お使いのスマートフォンにアンドロイドオートアプリをインストールする必要があります。
ただ、Android OS 10以降であればアンドロイドオートが標準搭載になったので、最近のアンドロイドスマホであればインストールの必要は無しです。
もしインストールする場合の手順は、Google Play ストアを開いて検索窓に「アンドロイドオート」と入力して検索します。「Android Auto」のアプリであることを確認し「インストール」を押します。(検索結果には他のアプリや広告も表示されるので、誤ってAndroid Auto以外のアプリのインストールボタンを押さないよう注意下さい)インストールが終わったら「開く」を押して初期設定を始めます。
[2]アンドロイドオートに必要なGoogleアプリの更新など
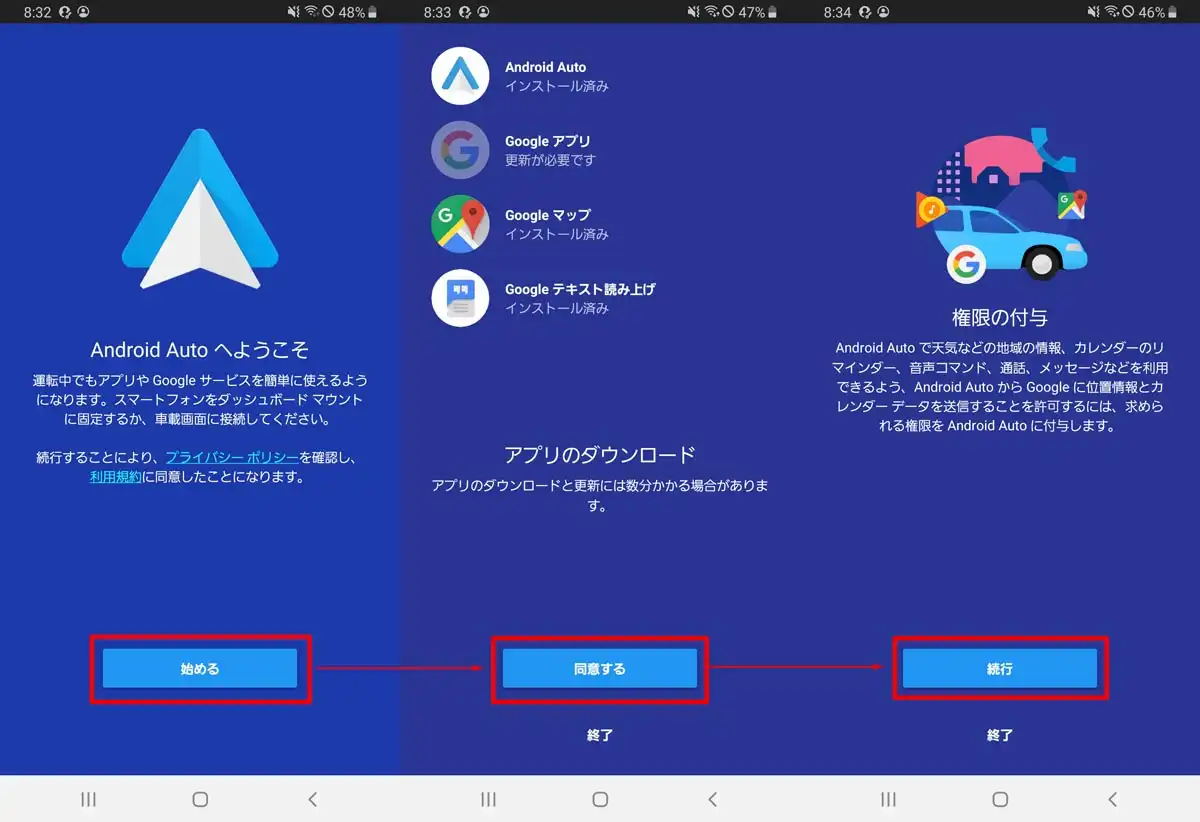
上図のようなアンドロイドオートアプリの初期設定画面が表示されたら「始める」を押し、アンドロイドオート実行に必要なGoogleアプリの更新などを順に行っていきます。
「同意する」・「続行」などのボタンを随時押していきます。多少の不安はあるかもしれませんが、同意や続行を行わないと、アンドロイドオートの初期設定を完了させることができず、アンドロイドオートが使えません・・・。
[3]アンドロイドオートに必要な各種権限の許可設定
続けて、各種機能の管理権限をアンドロイドオートに許可していきます。 項目毎に7回程度表示されるので、全て「許可」を押して設定します。
次に通知権限の設定を行うため「続行」を押して通知一覧の画面を開き、「Android Auto」と書かれた行の通知スイッチを「スライドさせてON」に設定します。
[4]Google位置情報サービスのON設定とアプリ終了
最後に位置情報サービスの設定をONにするため、「OK」を押します。 これをONに設定しておかないとGoogle MAPのナビ機能がが正しく使えません。以上で初期設定は終わりなので、左下の「○」ボタンを押し、「終了」を押してアンドロイドオートを終了させます。
車で使用する際は、アンドロイドオート対応の車であれば、USBケーブルを接続すると、アンドロイドオートが自動起動します。よって、車でアンドロイドオートを使用する時以外は、アンドロイドアプリは終了させておいて大丈夫です。ちなみに、アンドロイドオートを車で使うようになると、常に車でUSBケーブルを使うので、車専用にUSBケーブルを準備しておくのがおすすめです。
車にUSBケーブルを常に置いておくことで、スマホと一緒にケーブルを持ち運びする手間も不要ですし、ケーブルを忘れて悲しい思いをすることも防げます。私は、以下のUSBケーブルを車の中に入れっぱなしにして3年程使っていますが、丈夫で断線等も無く、快適に使えています。
Rampow USB Type C ケーブル【1m/黒/保証付き】急速充電 QuickCharge3.0対応 USB3.1 Gen1規格 Sony Xperia ...
Amazonで詳細を見る楽天市場で詳細を見るYahoo!で詳細を見る
アンドロイドオート接続時の操作
アンドロイドオートでのローカル音楽ライブラリ操作
同様に下図はアンドロイドオート接続時のローカル音楽ライブラリ再生アプリRocket Playerの場合の選曲例です。
アプリによって多少使い勝手が変わってきますが、このRocket Playerの場合、アルバムアーティスト検索にも対応しており比較的使い勝手がよいのが特徴です。具体的には、アルバムアーティスト検索ではなく単にアーティスト検索を行うと、特にオムニバスアルバムがライブラリ内にある際、多くのアルバムが検索結果として表示されてしまい、オリジナルアルバムが見つけにくい場合があります。
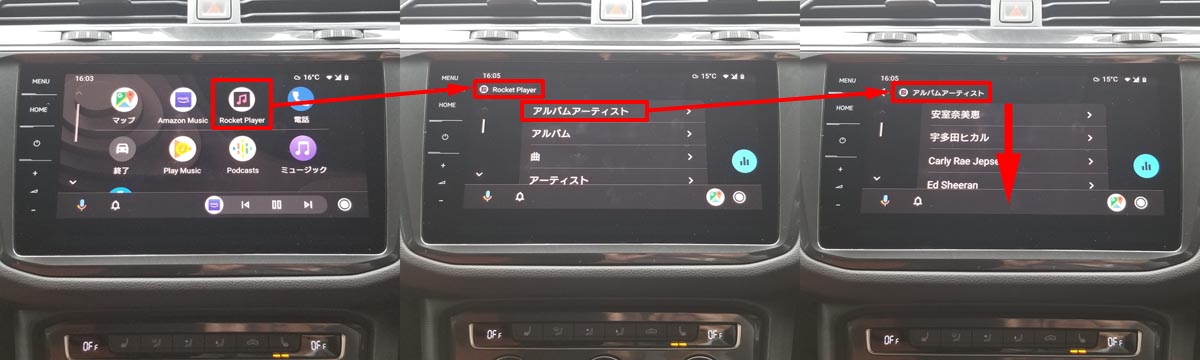
アルバムアーティストで検索すると、下図のようにアルバム毎に検索結果が分かれて表示されます。

アルバム一覧からアルバムを選択し、アルバム内の曲一覧から聴きたい曲を選択しています。
このようにアンドロイドオート接続ではスマホ操作と全く同じように快適に楽曲検索が可能です。もちろん、アンドロイドオート対応アプリであれば、スマホと同様にRocket Player以外の自分のお気に入りの音楽プレーヤーを使うこともできます。
アンドロイドオートでのストリーミング音楽アプリ操作
次に下図はアンドロイドオート接続時のストリーミング音楽アプリAmazon Musicの場合の選曲例です。
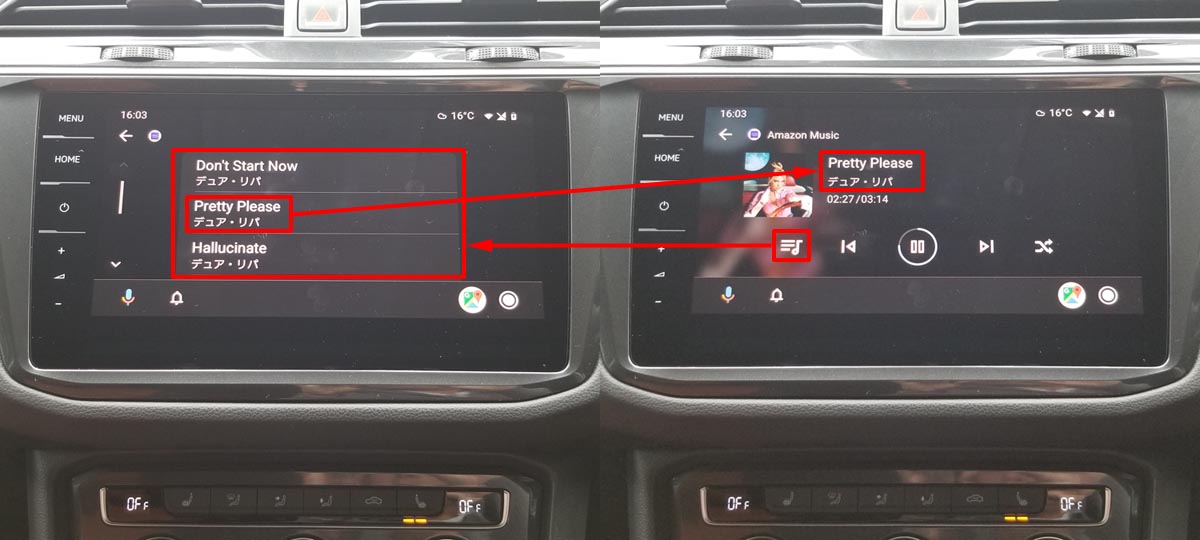
正直に言うと、先ほどのローカル音楽ライブラリ再生アプリよりは選曲操作性が劣りますが、上図のように曲リスト表示ボタンを押せばアルバム内の選曲は自由に可能なので、そこそこ快適に使用可能です。また、ストリーミングアプリならではの機能として、下図のようにオンラインプレイリストにアクセスすれば、「春うた J-POP」など季節などシーンや好みのプレイリストから再生することもできます。
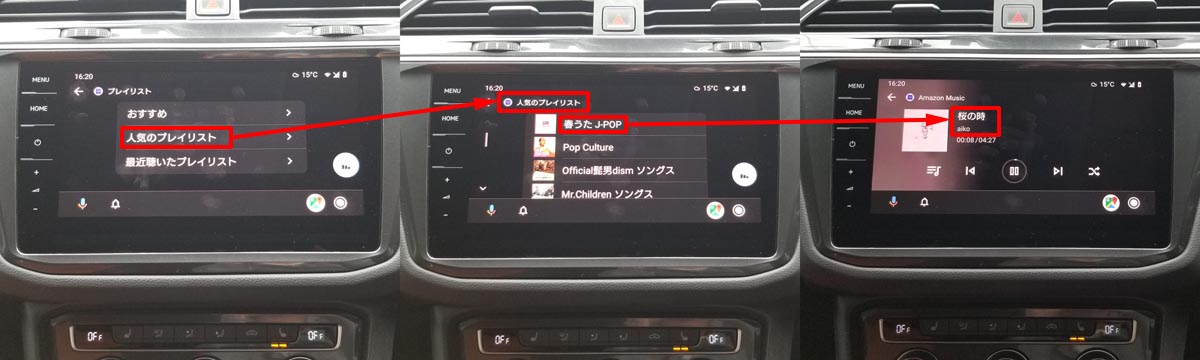
(2-2)HDMI端子入力による方法
AUX接続の大きなメリットである「音質のよさ」と「事前準備・接続設定の簡単さ」をなるべく維持しつつ、AUX端子を使わずに音楽を聴くもう1つの方法が、HDMI端子を活用する接続です。
ただし、こちらの接続方法を使うにも前提条件があり、車のカーナビ・カーオーディオユニットにHDMI入力端子が装備されている必要があります。
 HDMI接続を利用した音楽伝送の特徴として、
HDMI接続を利用した音楽伝送の特徴として、
- 高品質の映像・音声を同時に伝送できる最も広く普及している方式
- 有線伝送のため伝送帯域幅が非常に大きく大容量の情報が伝送可能
- 著作権保護の暗号化技術に対応
があげられ、伝送容量にも十分な余裕があるため、基本的には元の音楽信号をダウンコンバートすることなく原則高音質(音質劣化無)で伝送することができます。
上図はハイレゾ音源でであるAmazon Music HDのUltra HD音源をHDMI接続でカーナビに入力している例です。 スマホの中のハイレゾ音源を映像付きでカーナビに出力可能にしています。
ちなみに、HDMI接続と同じデジタル伝送方式でも無線伝送で伝送帯域幅が小さいBluetooth接続の場合、伝送前にかなりデータ圧縮せざるを得ないため、HDMIと比べて音質劣化が目立ちます。 例えばBluetooth接続で標準CodecのSBCを利用した場合、ハイレゾ音源やCD音源はおろか場合によっては圧縮音源までもがさらに音質劣化する羽目になります。
HDMIの接続方法
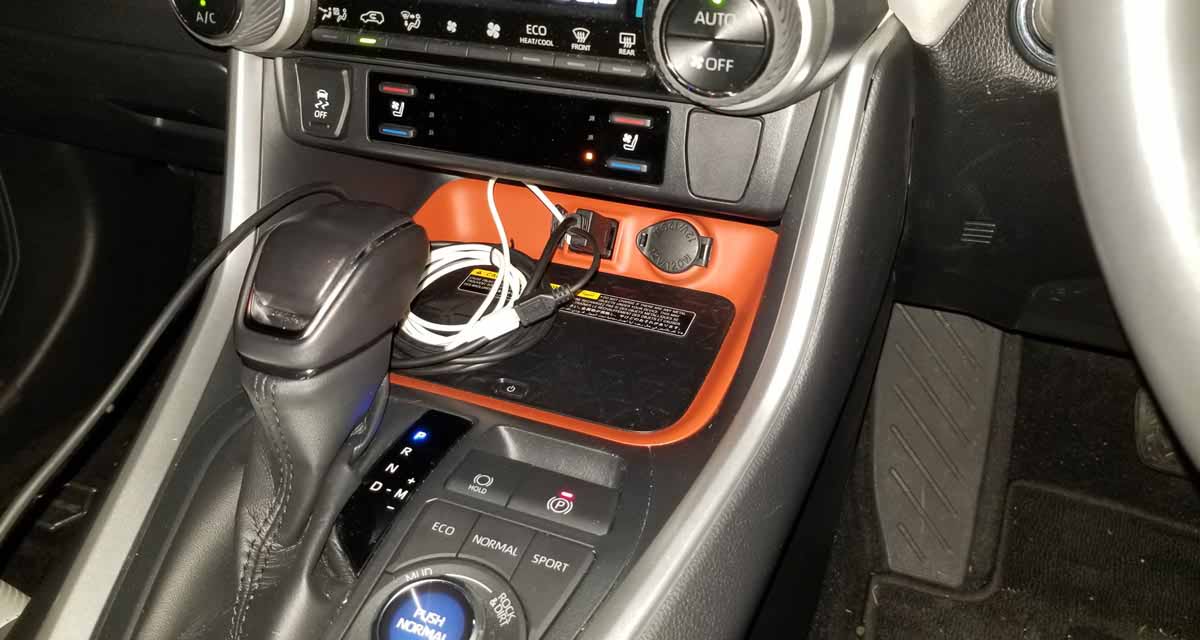
HDMIの詳しい接続方法について書かせていただきます。
HDMI対応のカーナビ・カーオーディオユニットさえあれば、他に準備するものはHDMIケーブルのみです。 スマホや接続環境によってはHDMI変換アダプタや給電用のUSBケーブルが必要になる場合もあります。
- HDMIケーブル(オス~オスタイプ)
- HDMI変換アダプタ
- 給電用のUSBケーブル
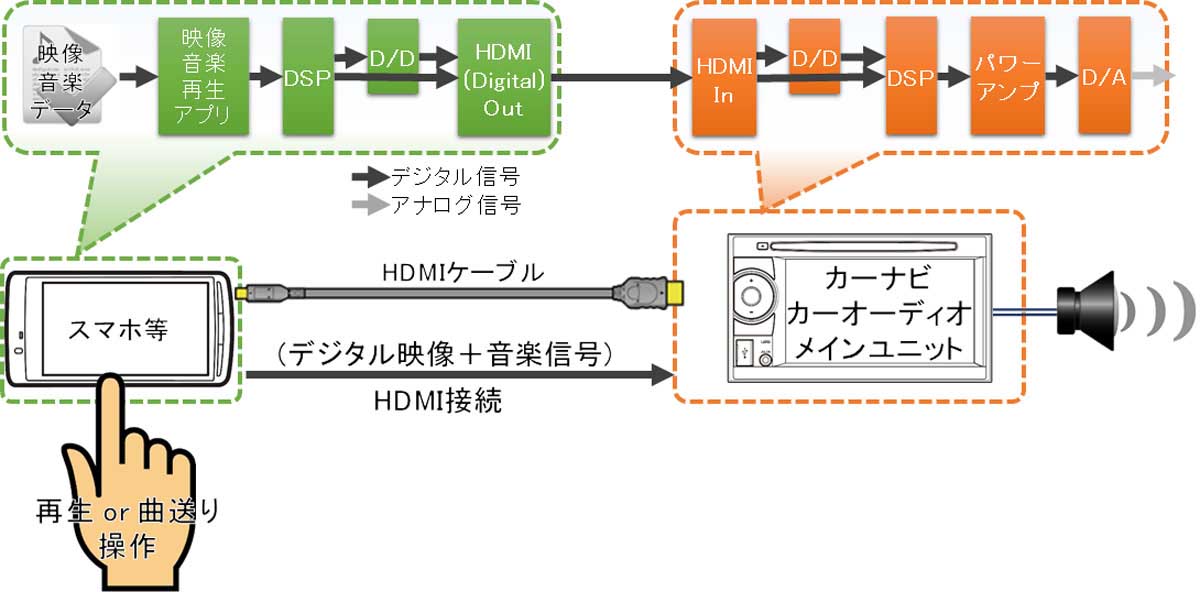
スマホのHDMI変換アダプタを大まかに分類すると以下5種類の接続パターンがあります。
- Apple Lightning Digital AVアダプタ・HDMIケーブル
- Apple 30ピン(Dockコネクタ) Digital AVアダプタ・HDMIケーブル
- USB TypeC to HDMI 変換アダプタ・HDMIケーブル
- MHL変換アダプタ・HDMIケーブル+microUSB充電ケーブル
- micro HDMIアダプタ・ケーブル
HDMI変換の方法やHDMI変換アダプタの選び方については、こちら”iPhone/AndroidスマホをHDMI変換する5つの方法とアダプタの選び方“の記事に詳しくまとめてみましたので、もしよければ合わせてご参考にどうぞ。
スマホがあれば、どこでもYouTubeなどの動画を手軽に楽しむことができます。 ただ、家の中や車の中など、TV画面やカーナビ画面等さらに大きなディスプレイがある場所では、スマホからHDMI変換アダプタ出力すれば、大画面で快適に見ること[…]
ここでは最も一般的な、iPhone5 以降に対応した「Apple Lightning Digital AVアダプタ」のパターンと、USB TypeCの最近のアンドロイドスマホ等に対応した「USB TypeC to HDMI 変換アダプタ」について簡単に書かせていただきます。
Apple Lightning Digital AVアダプタ・HDMIケーブルによる接続方法
以下の通り、新しい世代のiPhone, iPod, iPad(iPad Pro/Airを除く)では、ライトニングコネクタが採用されているため、HDMI接続する際には、HDMI接続ケーブルとLightning Digital AVアダプタを組み合わせて利用することとなります。
対象モデル:
- iPhone5 以降
- 第5世代iPod touch 以降
- 第7世代iPod nano 以降
- 第4世代iPad 以降
- 第2世代以前iPad Pro
- 第3世代以前iPad Air
Apple Lightning - Digital AVアダプタ
Amazonで詳細を見る楽天市場で詳細を見るYahoo!で詳細を見る
Lightning Digital AVアダプタはApple純正品では無い互換品も販売されておりますが、品質面や偽物買い防止の観点からもApple純正品Apple Lightning Digital AVアダプタを検討されるのがおすすめです。
一方、どうしても純正品だと高額で手が出し辛い場合もあるかと思います。 そのような場合は、こちらLightning Digital AVアダプタ互換品のような互換品の中で評価が高いものを検討いただくのもおすすめです。HDMI接続ケーブルは片側をカーナビ側のHDMI端子にもう片側をLightning Digital AVアダプタに接続します。
エレコム ハイスピード HDMIケーブル 【 Nintendo Switch 対応 】 4K 3DフルHD イーサネット対応 スーパー...
Amazonで詳細を見る楽天市場で詳細を見るYahoo!で詳細を見る
HDMI接続ケーブルもインターネット通販では安かろう・悪かろうな粗悪品も出回っておりますので、インターネット通販でなるべく安く済ませるとしても有名メーカーのものを検討されるのがおすすめです。(私も何度か経験しておりますが、Amazon.co.jp が販売しているものであれば、最悪不良品でも交換・返品してくれます)
また、狭い車内での取り回しとは言え、HDMI端子の位置や前席・後席それぞれからの操作性等を考慮すると余裕を持って2.0m程度の長さのケーブル、例えばELECOMハイスピードHDMIケーブル(2.0m)などを選択しておくのがおすすめです。 他の種類も確認されたい方は、HDMIケーブル売れ筋ランキングもご参考にどうぞ。
また、Apple Lightning Digital AVアダプタのHDMI接続口の隣にあるLightning給電口に、普段お使いのLightning-
- HDMI:映像・音声等のデータ通信のみの規格なので、
HDMIだけだと充電/給電はできない規格 - USB:データ通信と充電/給電が両方同時に実現できる規格
なので、
車用にUSB充電ケーブルをお探しの方は、スマートフォン充電ケーブル売れ筋ランキングもご参考にどうぞ。
USB TypeC to HDMI 変換アダプタ・HDMIケーブルによる接続方法
比較的新しい以下のようなDisplayPort Alternate Mode over USB-C対応Androidスマホでは、USB TypeC to HDMI 変換ケーブルまたは、USB TypeC to HDMI 変換アダプタ+HDMI接続ケーブルを利用することで、HDMI接続を行うことができます。 どちらの方法でもOKですが、余っているHDMI接続ケーブルなどが無いなら一体化されておりコンパクトなUSB TypeC to HDMI 変換ケーブルを利用し、余っているHDMI接続ケーブルがあるならUSB TypeC to HDMI 変換アダプタを利用されるのがおすすめです。
主な対象モデルは以下の通りです。
- 最近のAndroidスマホ(GALAXY, Xperia, Google Pixel, AQUOS)
- iPhone15以降
- 第3世代以降iPad Pro
- 第4世代以降のiPad Air
※世代・OSのバージョン等により非対応の場合もあります
USB TypeC to HDMI変換ケーブルの小さい側の端子をスマホのUSB TypeC端子に接続し、もう片方の通常サイズのHDMI端子側をカーナビ側のHDMI端子へ接続します。 MHL接続とは違い、スマホの充電・給電用のUSB接続は必須ではありません。 こちらも狭い車内での取り回しとは言え、HDMI端子の位置や前席・後席それぞれからの操作性等を考慮すると余裕を持って2.0m程度の長さのケーブルを選択しておくのがおすすめです。
以下は、USB TypeC to HDMI 変換ケーブルの例です。
変換ケーブルメーカーの公式対応機器リストは以下の通りです。
- iPad Pro
- AQUOS R5G
- Samsung Galaxy S20+/S20/S10+/S10/S9+/Note10/Note9
- Huawei P20/P30/P20 Pro/P30 Pro(Liteは非対応)/Mate 10/20/30/10 Pro/20 Pro/30 Pro
- HTC 10/U11/U11+
- LG G5~V40
私も実際、Galaxy S20とS8で使っていますが、問題無くHDMI接続できています。
次に以下は、USB TypeC to HDMI 変換アダプタの例です。 こちらはHDMIケーブルと組み合わせて使います。
Anker PowerExpand+ USB-C & HDMI 変換アダプター 【4K / 60Hz対応】 Macbook Pro/MacBook Air/iPad Pro/Ch...
Amazonで詳細を見る楽天市場で詳細を見るYahoo!で詳細を見る
変換アダプタメーカーの公式対応機器リストは以下の通りです。
- iPad Pro/iPad Air
- Samsung Galaxy S10/S9/S8
また長時間使用したい等、スマホを充電・給電しながら使用したい場合は、以下のような充電・給電端子付のUSB TypeC to HDMI 変換アダプタと以下のようなHDMIケーブルを使用します。
充電・給電端子付のUSB TypeC to HDMI 変換アダプタの例です。
以下は私が使用しているHDMIケーブルの例ですが、こちらHDMIケーブル売れ筋ランキングもご参考にどうぞ。
エレコム ハイスピード HDMIケーブル 【 Nintendo Switch 対応 】 4K 3DフルHD イーサネット対応 スーパー...
Amazonで詳細を見る楽天市場で詳細を見るYahoo!で詳細を見る
このようにUSB TypeC to HDMI 変換ケーブルではなく、USB TypeC to HDMI 変換アダプタを利用した場合、HDMI接続ケーブルが必要となります。 HDMI接続ケーブルは片側をカーナビ側のHDMI端子にもう片側を変換アダプタに接続します。 狭い車内での取り回しとは言え、HDMI端子の位置や前席・後席それぞれからの操作性等を考慮すると余裕を持って2.0m程度の長さのケーブルを選択しておくのがおすすめです。 ELECOMハイスピードHDMIケーブル(2.0m)の詳細情報・最新価格を確認。
ちなみに、充電・給電端子付のUSB TypeC to HDMI 変換アダプタの場合、充電・給電端子が装備される分だけ変換アダプタのサイズが大きくなります。
車のAUX端子は廃止方向
車のAUX端子廃止動向
少しづつですが、カーナビ・カーオーディオでAUX端子廃止の大きな流れが来ているのは間違いありません。
例えば主要メーカーであるトヨタのカーナビ・カーオーディオラインナップについて調べてみると、まず初めにディーラーオプションナビでAUX端子廃止が行われました。続いて3年遅れてメーカーオプションナビのAUX端子廃止が行われました。これに対し、アフターパーツのAUX廃止についてはまだごく一部のメーカー・モデルにとどまっている印象です。
- トヨタメーカーオプションナビ・ディスプレイオーディオ:2019年以降の改良モデルよりDA装着と同時にAUX端子廃止
- トヨタディーラーオプションオプションナビ:2016年モデルよりAUX端子・RCA端子が選択不可(一部ナビ除く)
- KENWOOD彩速ナビ:AUX端子廃止
- Carrozzeriaサイバーナビ・楽ナビ:AUX端子継続
- Panasonicストラーダ:AUX端子継続
ディーラーオプションナビでは、AUX端子を継続装備させたエントリーナビを最廉価ラインナップに残したことと、万が一AUX装備の強いニーズが発生してもオーディオレス仕様を選択すればアフターパーツ取付によりAUX対応できることの2点より、早期にAUXジャック廃止に踏み切ったと推測しています。また、トヨタ以外のメーカーでもマツダのマツダコネクトではAUX廃止が進んでいます。
逆に、多機能さと汎用性の高さが求められるアフターパーツのカーナビ・カーオーディオでは、最もAUX廃止の流れが遅いと言えます。 AUXジャックが継続装備されているカーナビ・カーオーディオを選ぶなら、アフターパーツから選ぶのが最も選択肢が広いと言えます。
このように、AUX廃止の流れは少しづつ進行しています。
車のAUX端子とは?

そもそも、車のAUX(エーユーエックス)端子とは、カーナビ・カーオーディオに標準装備のラジオなどの音楽ソースに対し、スマホ・ウォークマンなどの外部機器が接続できる予備の入力端子のことを指します。AUX自体は「補助の」「予備の」などの意味を持つ英語の「Auxiliary」の最初の3文字「AUX」が起源なので、AUX端子とは「補助端子」「予備端子」といった意味になります。 なので、外部接続でアナログ音楽信号が入力できる予備的な端子と捉えると分かりやすいです。
車のAUXは役割を終えUSBへ置換
AUXは外部接続でアナログ音楽信号が入力できる予備的な端子と書きましたが、実は外部接続でデジタル音楽信号が入力できる端子がUSBに相当します。10年程前まではUSBはiPodしか接続できませんでしたが、Apple CarPlayやAndroid Autoの急速な普及により、今やほとんどの車でiPhoneやアンドロイドスマホが問題無くUSB接続できるようになりまた。
つまり外部接続の手段として、アナログ信号対応のAUXは役割を終えて廃止方向であり、デジタル信号対応のUSBがその役割を引き継いで置き換えが進んでいるとも言えます。
車でスマホ等の音楽を聴く方法一覧(AUXとAUX以外)
ここで改めて、スマホやウォークマン等をつないで車で音楽を聴く方法としてどのようなものがあるか整理してみたいと思います。結論から言うと、以下一覧表の通り5つ(AUX/USB/HDMI/Bluetooth/FMトランスミッター)の接続方法があります。
ちなみに最近普及しつつある、Android Auto/Apple CarPlayなどのスマホ連携接続については、基本的にはUSB経由で音楽データ・制御データがやりとりされるため、ここでは一旦USB接続に含めて整理しました。Android Auto接続と普通のUSB接続の厳密な違いについては、こちら”アンドロイドオートと単なるUSB接続は別!“の記事にまとめたので、知っておきたい方はご参考にどうぞ。
音質は、時間当たりの音楽の情報量としてビットレートで表しています。 mp3の最高音質である320kbpsとCDの音質である1,411kbpsをそれぞれ目安にすると、音質のレベル差がイメージいただきやすいかと思います。
| スマホ 接続方法 |
音 質 | 追加部品 の必要性 |
事前準備・ 接続設定 |
操作性・ 快適性 |
連続使用 可能時間 |
総合判定 |
|---|---|---|---|---|---|---|
| AUX接続 | ◎~△ ~ 1,411kbps 以上 |
△ AUX接続 ケーブル |
◎ 挿すだけ |
△ 音量調整以外の 選曲等の操作は カーオーディオ側 からは不可能 |
△ 接続機器の 電源(充電) が必要 |
◎ |
| USB接続 (Android auto・ CarPlay 含む) |
◎~△ ~ 1,411kbps |
△ USB接続 ケーブル |
○ 挿す +モード設定等 |
○ | ○ | ○ |
| HDMI接続 | ◎~△ ~ 1,411kbps 以上 |
△ HDMI接続 ケーブル |
○ 挿す +モード設定等 |
△ 音量調整以外の 選曲等の操作は カーオーディオ側 からは不可能 |
○ 基本同時に USB接続 (給電) が前提 |
○ |
| Bluetooth 接続 (A2DP) |
○~△ 約200kbp 程度 |
◎ スマホ のみ |
◎~△ 初期設定 (Bluetooth ペアリング) が面倒 2回目以降は 自動無線接続 |
○ | △ 接続機器の 電源(充電) が必要 |
○ |
| FM トランス ミッター + Bluetooth (A2DP) |
△~× 約96kbps 以下 |
△ FM トランス ミッター 接続機器 一式 |
△~× 初期設定 (Bluetooth ペアリング + FM周波数調整) が面倒 |
△ 音量調整以外の 選曲等の操作は カーオーディオ側 からは不可能 |
△ 接続機器の 電源(充電) が必要 |
△~× |
上表をみていただくと分かる通り、AUX接続には「音質のよさ」と「事前準備・接続設定の簡単さ」において、非常に大きなメリットがありました。
これだけメリットが大きいと、AUX端子が廃止されたからと言って他の方法に乗り換えるのは、なかなかしんどいです。
AUX愛用者にBluetoothやFMトランスミッターはおすすめできない
AUX端子がない場合でも、わりと簡単にスマホ・ウォークマンを車に接続する方法はあります。
Bluetooth接続やFMトランスミッター接続です。
Bluetooth非対応の車でも使えるFMトランスミッター接続とは?
カーナビ・カーオーディオにAUXがなくかつBluetooth非対応の場合でも使えてしまう、とても汎用性の高いFMトランスミッター+Bluetoothを使った接続方法があります。
逆にカーナビ・カーオーディオがBluetooth対応の場合は、この方法を使うメリットはありません。

上図の通り、FMトランスミッター機能を持つBluetoothレシーバーを準備します。 一例としては、下図のようなシガーソケット電源と一体になったコンパクトな製品がおすすめです。
JAPAN AVE.® FMトランスミッター Bluetooth 4.2 高音質 (ATSチップ搭載) 特許工場製造 JA996 [メーカー1年...
Amazonで詳細を見る楽天市場で詳細を見るYahoo!で詳細を見る
iPhoneやアンドロイドスマホ側からBluetoothレシーバーまでの区間はBluetooth接続します。 カーナビ・カーオーディオがBluetooth非対応かつAUX端子もない場合なので、Bluetoothレシーバーからカーナビ・カーオーディオまでの区間は、FMトランスミッター機能を使います。
具体的には、音楽信号をFMラジオの電波に変換し、車のラジオアンテナに向けて出力します。 カーナビ・カーオーディオ側では音楽ソース切替をFMラジオに設定し、FMラジオを聴くのと同じ要領で音楽を再生します。
このようにBluetoothレシーバー+FMトランスミッター一体機を経由して接続することで、Bluetooth非対応かつAUX端子もないカーナビ・カーオーディオ、つまりはFMラジオさえ使えれば、どんな機器でもBluetooth経由でスマホやウォークマンを接続することができます。
とは言え、今では多くの車のカーナビ・カーオーディオがBluetooth接続対応していますので、FMトランスミッター接続を使わなければならない状況は減ってきていると思います。
ただこれらBluetooth接続やFMトランスミッター接続は、AUX接続と比べると「音質」と「事前準備・接続設定」の簡単さを失うことになります。
特に、今まで聴いてた環境と比べて音質大きく悪くなるのは受け入れがたいことかと思います。
よって、音質にある程度こだわられる場合でAUX端子がない場合は、前章で紹介させていただいた、Bluetooth接続やFMトランスミッター接続以外の「高音質を維持できる接続方法」をお使いいただくのがおすすめです。