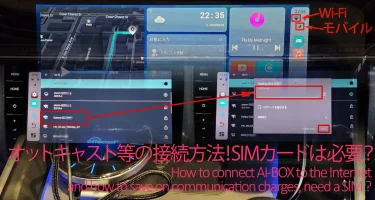OTTOCAST(オットキャスト)のPICASOU2/Pro、OttoAiBox P3を使うと、車内でYouTubeなどが見れるようになってとても便利ですが、使うための準備として、車やインターネットへの接続設定、快適に使うための2画面分割表示設定など、いくつかの作業が必要です。
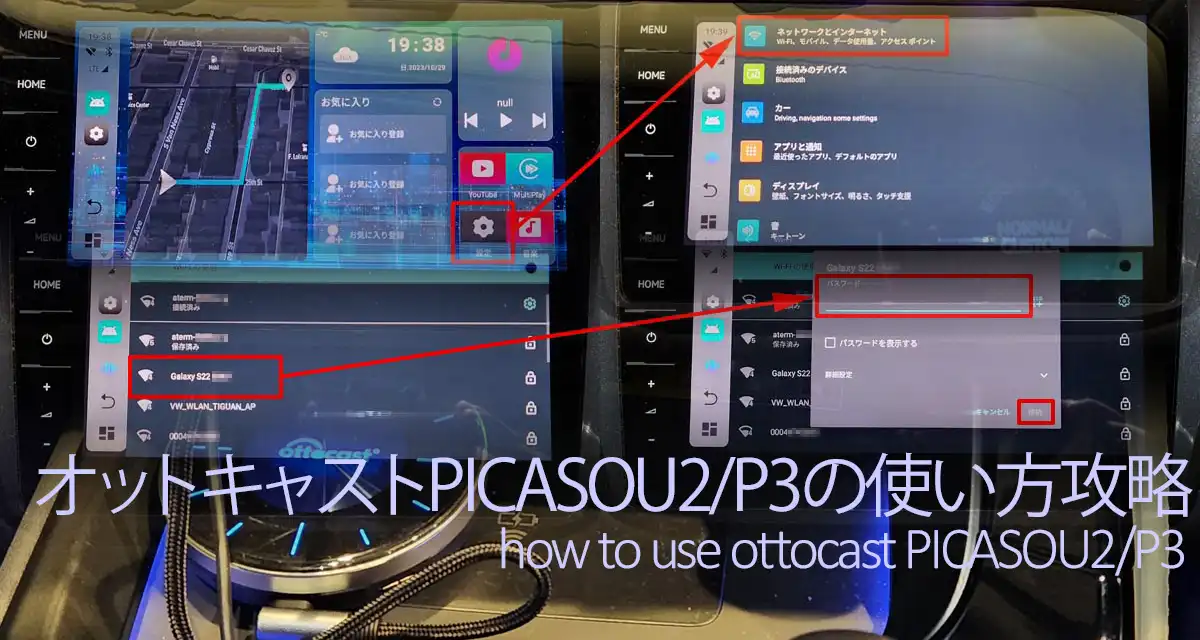
これらの作業は、それほど難しくは無いものの、特にアンドロイド端末の設定メニューにあまり馴染みの無いiPhoneユーザーの方など少し戸惑われる場合もあります。
そこでここでは、オットキャストOttoAiBox P3など5種類以上のAI BOXを自腹購入し実際に2年以上使い倒してきた私の実体験を元に、PICASOU2/P3/Proの使い方として、
- オットキャストと車の接続方法と設定のコツ
- オットキャストとインターネットの接続方法と設定のコツ
- オットキャストの2画面分割表示設定のコツ
について詳しく解説していきます。
オットキャストの車接続方法と設定

まず、オットキャストPICASOU2/P3を車へ接続するにあたり、
- オットキャストPICASOUシリーズのAI BOX一覧
- オットキャストPICASOUシリーズの車への接続手順
について書かせていただきます。
オットキャストPICASOUシリーズAI BOX一覧
今回使い方を検証した、オットキャスト PICASOUシリーズのAI BOXは以下の5機種です。
- PICASOU2
(ピカソ2)
- PICASOU2 RAM8(ピカソ2 ラム8)
- OttoAibox P3 Lite(オットエーアイボックスP3ライト)
- OttoAibox P3(オットエーアイボックスP3)
- PICASOU2 Pro(ピカソ2 プロ)
各機種の価格・主要スペックについて、以下の比較一覧表にまとめました。
SoC(CPU)は全モデル同じQualcomm(クアルコム)製のSnapdragon(スナップドラゴン)665/SM6125でとても高性能ですが、価格・メモリ(RAM+ROM)容量・OSバージョン・HDMI対応で違いがあります。
| 機種名 | おす すめ |
実売 価格 |
SoC (CPU) |
RAM +ROM |
OS | You Tube |
Amazon Prime |
2画面 分割 |
HDMI 対応 |
|---|---|---|---|---|---|---|---|---|---|
| 【24年10月発売】 オットキャスト OttoAibox P3 Lite |
○ | ○ 3.7 万円 |
〇+ Qualcomm SM6125/2GHz |
○ 4+64 GB |
〇+ Android 12 |
○ | ○ | ◎ 5:5 3:7 |
– |
| オットキャスト PICASOU2 【品薄】 |
○ | ○ 4.2 万円 |
◎ Qualcomm SM6125/2GHz |
○ 4+64 GB |
○ Android 10 |
○ | ○ | ○ 5:5 |
△ (出力 のみ) |
【売切れ】 |
○ | ○ 4.5 万円 |
◎ Qualcomm SM6125/2GHz |
◎ 8+256 GB |
○ Android 10 |
○ | ○ | ○ 5:5 |
△ (出力 のみ) |
| オットキャスト OttoAibox P3 PICASOU3 |
◎ | △ 5.0 万円 |
◎ Qualcomm SM6125/2GHz |
◎ 8+128 GB |
〇+ Android 12 |
○ | ○ | ◎ 5:5 3:7 |
△ (出力 のみ) |
| オットキャスト PICASOU2 Pro |
○ | △ 5.0 万円 |
◎ Qualcomm SM6125/2GHz |
○ 4+64 GB |
○ Android 10 |
○ | ○ | ○ 5:5 |
○ (入力 +出力) |
※上記の実売価格は通常時の販売価格なので、セール中はさらに安く販売されていて価格が違う場合もあります
PR
オットキャストPICASOU2/P3の車接続手順概要
オットキャストPICASOU2/P3/Proと車との接続方法として、以下の手順で作業を行います。
- オットキャストを車の通信用USBポートへケーブル接続
- 電源補助ケーブル追加接続 (バスパワー起動NGの場合)
- 車の設定画面でCarPlay接続を選択 (CarPlayモードに自動遷移しない場合)
- AIBOX画面から使いたいアプリをインストール
- AIBOX設定画面で2画面分割表示を有効化 (使いたいアプリが2画面表示NGの場合)
作業手順の詳細は、次章にて詳しく説明します。
車の通信用USBポートへケーブル接続

上図のように車のUSBポートとオットキャストを付属の専用USBケーブルで有線接続します。最近はワイヤレスCarPlay対応(無線接続)の車もありますが、オットキャストへの電源供給も必要なので有線接続が必要です。
ここでの注意点は以下2点です。
- 充電用では無く通信用のUSBポートを必ず使用する
- 付属の専用USBケーブルを必ず使用する
下図はホンダ車の例ですが、左側の三又のマークが通信用のUSBポート、右側のカミナリのマークが充電用のUSBポートです。

また、オットキャストを設置したい場所とUSBポートの場所の関係によっては、オットキャストの付属品の専用USBケーブルでは短くて使いづらく、ケーブルを交換したくなる場合もあるかと思います。しかし、付属の専用ケーブル以外を使うと、ケーブル内の端子配列やケーブル長変化に伴うインピーダンスの変化により、使えなくなる場合があるのでオススメできません。(私も実際に私も試してみましたが、専用ケーブル以外ではCarPlay AI BOXを起動できない場合がありました)
電源補助ケーブル追加接続

VWやPorscheなど多くの輸入車の場合、通信用のUSBポートに接続するだけで、オットキャストを起動出来ます。これは通信用のUSBポートに供給されている電流(バスパワー電源)の量と供給タイミングが適合しており問題無いからです。
トヨタ/レクサス車のUSB Type-Aでは電源補助ケーブルが必要
ところが、特に2022年以降の一部のトヨタ/レクサス車では、コネクテッドナビ対応ディスプレイオーディオかつ通信用USBポートがType-Aの場合、バスパワー電源だけではオットキャストへの駆動電流の量と供給タイミングが合わなく、うまく接続・起動できないケースがあります。このような場合、上図赤枠のY字分岐型の電源補助ケーブルを使い、上図のように通信用USB接続(通信用USBポートへ)に加えて電源供給用USB接続(シガーソケットUSB充電器等へ)を行うことでオットキャストがうまく接続・起動できるようになります。
実際に、オットキャストPICASOU2をトヨタ新型クラウンクロスオーバーのコネクテッドナビに接続してみた場合、バスパワー駆動では電源ランプは点灯するものの画面が起動できず、付属品の電源補助ケーブルを接続してみたら無事に起動できました。オットキャストには一般的に電源補助ケーブルが付属品として添付されてますが、もし添付されて無かった場合や無くしてしまった場合は、以下の汎用品の電源補助ケーブルでも代用可能です。
アイ・オー・データ USB電源補助ケーブル 電力供給 日本メーカー UPAC-UT07M
Amazonで詳細を見る楽天市場で詳細を見るYahoo!で詳細を見る
ちなみに、トヨタRAV4ハイブリッドのディスプレイオーディオに接続してみた場合、バスパワー駆動でも起動できましたが10回に1回程度はうまく接続できない場合もありました。よって、トヨタ車のUSB Type-A端子の場合は基本的に上記電源補助ケーブルで追加電源供給を行うのが良さそうです。
電源補助ケーブルを使う場合は、下図赤枠の
- 三又マークのUSBコネクタ:通信用のUSBポート
- カミナリマークのUSBコネクタ:充電用のUSBポートやシガーソケットUSB電源ポート
に接続して下さい。(少しヤヤコシイので逆に接続しないようお気を付け下さい)

電源補助ケーブルを使っても接続できない場合の対処法
また、もしもUSB電源補助ケーブルで電源供給を行ってもCarPlay接続できない場合は、以下をお試し下さい。
- 初回接続時のみはUSB補助電源ケーブル無しで直接接続して一度AI-BOXをディスプレイオーディオに認識させてから再度USB補助電源ケーブルを接続
- シガーソケットUSB電源をさらに電流出力の大きなものに交換
私の経験上、機器登録前の初回接続時だけは補助電源ケーブル無しで接続しないとAI-BOXの機器登録がうまくできない場合や古くて出力電流の低いシガーソケットUSB電源だとAI-BOXがうまく起動できない場合がありました。
それでも接続がうまくいかない場合は、こちら”CarPlay繋がらない問題へのiPhone/カーナビの7つの対処方法“の記事にCarPlay接続エラー対処方法をまとめてありますので、合わせてご参考にどうぞ。
車の設定画面でCarPlay接続を選択
トヨタのディスプレイオーディオなどでは、CarPlayやAndroid Autoなどいくつか存在するスマホ接続方式の事前選択が必要な場合もあります。下図はトヨタRAV4のディスプレイオーディオの例ですが、スマホ連携サービスとして、「Apple CarPlay」が選択されている正しい状態です。
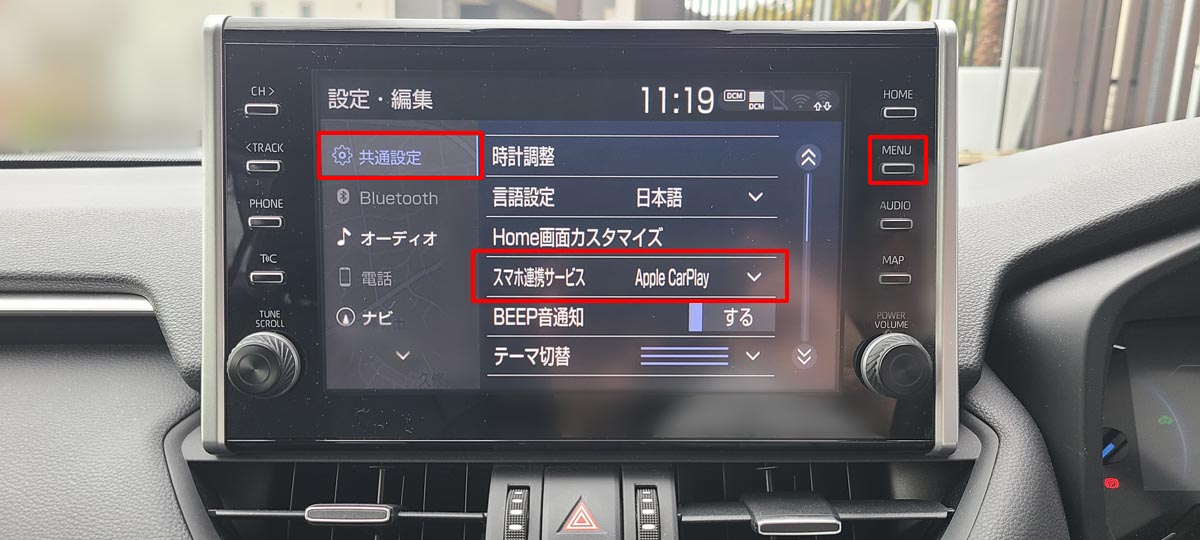
もしも、「Apple CarPlay」が選択されてない場合、下図のようにスマホ連携サービスメニューをタップすると接続方式がリストで表示されるので、「Apple CarPlay」を選択します。

この設定画面で「Apple CarPlay」が選択されていないと、うまくCarPlay接続できず、オットキャストの接続がうまくいかない場合もあります。
AIBOX画面から使いたいアプリをインストール
![]()
使いたいアプリがAI BOXにインストールされていない場合、Google Playでアプリの追加インストールを行います。基本的な操作は、アンドロイドスマホと全く同じです。
初回は下図のようなログイン画面が表示されるので、お持ちのGoogleアカウントでログインしますが、もしもGoogleアカウントをお持ちでないでもすぐに無料で作れます。
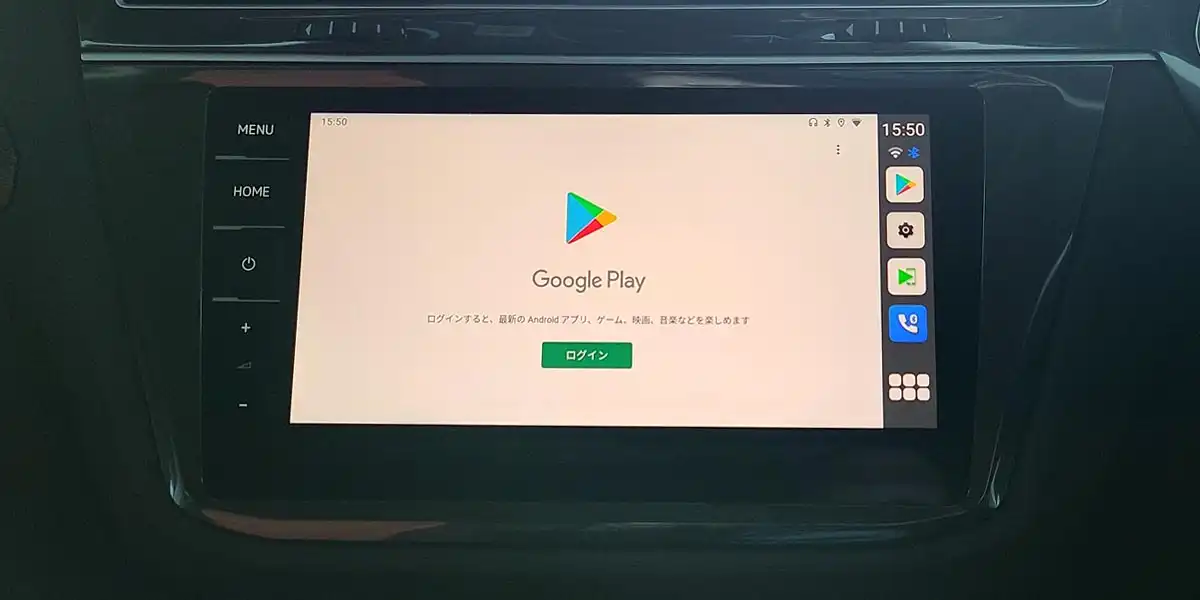
次にインストールしたいアプリをGoogle Playの中で検索します。
例えば、「アマゾンプライム」で検索すると下図のようにプライムビデオアプリのインストール画面にたどり着きます。

ここで、「インストール」ボタンを押して無事にインストールが終了すれば、ここで作業完了です。
Google Playからインストールできないアプリでもapkで直接インストール可能
アプリによっては、AI BOXのGoogle Playからだとうまくインストールできない場合もまれにあります。このような場合は、パソコン等を活用してapkファイルをダウンロードし、直接インストールすれば解決できます。
apkファイルをダウンロードするには、パソコンのブラウザで以下のAPKファイルダウンロードサイトにアクセスします。
apkpureの方が簡単なので、ここではapkpureで説明します。旧バージョンのファイルの充実度はAPKMirrorの方が優れているので、旧バージョンを細かく選びたい場合は、APKMirrorもおすすめです。
- 下図apkpureのトップページ右上の検索BOXに「アマゾンプライムビデオ」と入力
- アマゾンプライムビデオのapkファイルが検索されるのでダウンロードしてmicroSDカードに保存
- microSDカードをCarPlay AI BOXのSDスロットに挿入
- CarPlay AI BOXのファイルビューワーアプリからapkファイルを探してインストール実行

AIBOX設定画面で2画面分割表示を有効化
オットキャストPICASOU2やOttoAibox P3で2画面分割表示がうまくできない場合の設定方法について書かせていただきます。

上図のような2画面分割表示自体は標準のランチャーアプリでも対応可能ですが、プライムビデオやヤフーカーナビ等、アプリ側が2画面表示に非対応の場合があり、強制的に2画面対応させるにはマルチウィンドウサイズの変更設定が必要です。
本設定を行うには、まず最初に開発者向けオプション(ディベロッパーモード)の有効化を行います。
PICASOU2の開発者向けオプション有効化方法
オットキャストPICASOU2で開発者向けオプションを有効化するには、下図の通り、「カー」メニュー内の「工場設定」をタップし、パスコード(パスワード)として「adbdev」と入力します。

開発者向けオプション(ディベロッパーモード)が有効になると、下図のようにシステム設定メニュー内に「開発者向けオプション」と書かれたメニューが表示されるようになります。
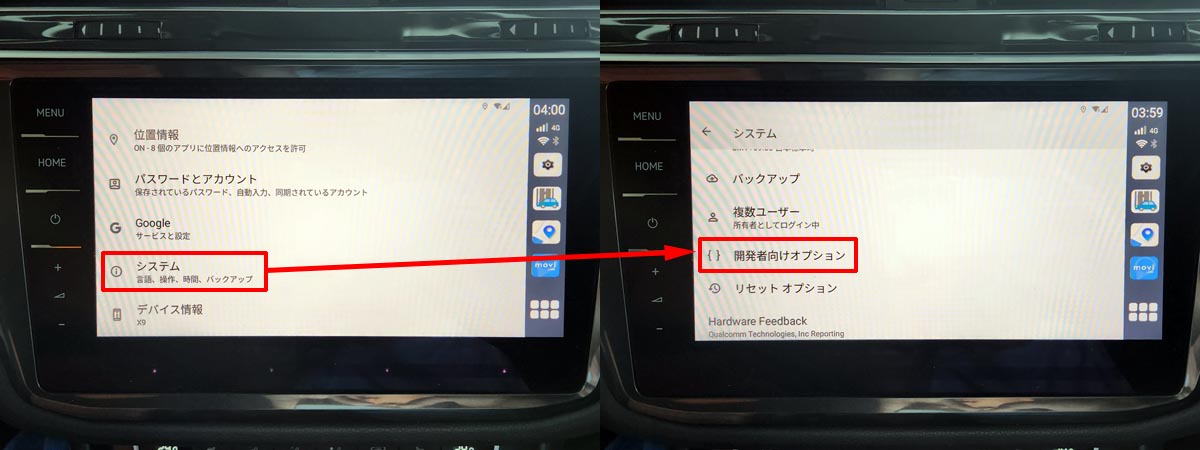
OttoAibox P3の開発者向けオプション有効化方法
オットキャスト OttoAibox P3で開発者向けオプションを有効化するには、先ほどのPICASOU2の手順とは異なります。まず、下図の通り「歯車マーク(設定)」をタップして設定メニューに入り、「エンジニアモード」にをタップします。
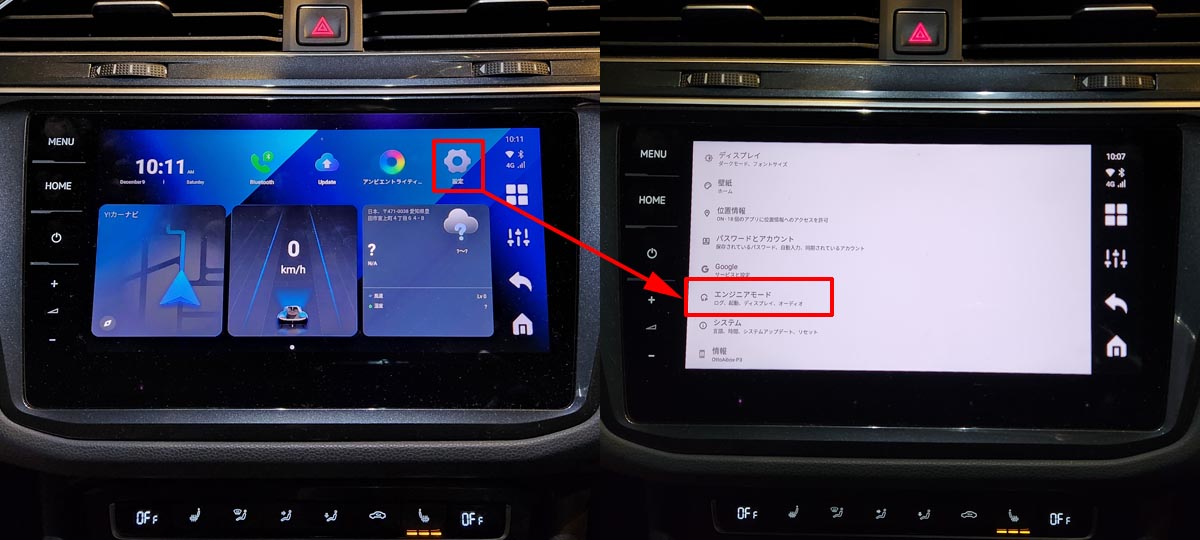
続いて、「エンジニアモード」メニューの中の
- 「工場生産設定」をタップしてパスワードとして「126」を入力して工場モードを有効化、一旦戻る
- 再度「工場生産設定」をタップしてパスワードとして「20200817」を入力して開発者モードを有効化
と2段階でパスワードの入力を行います。
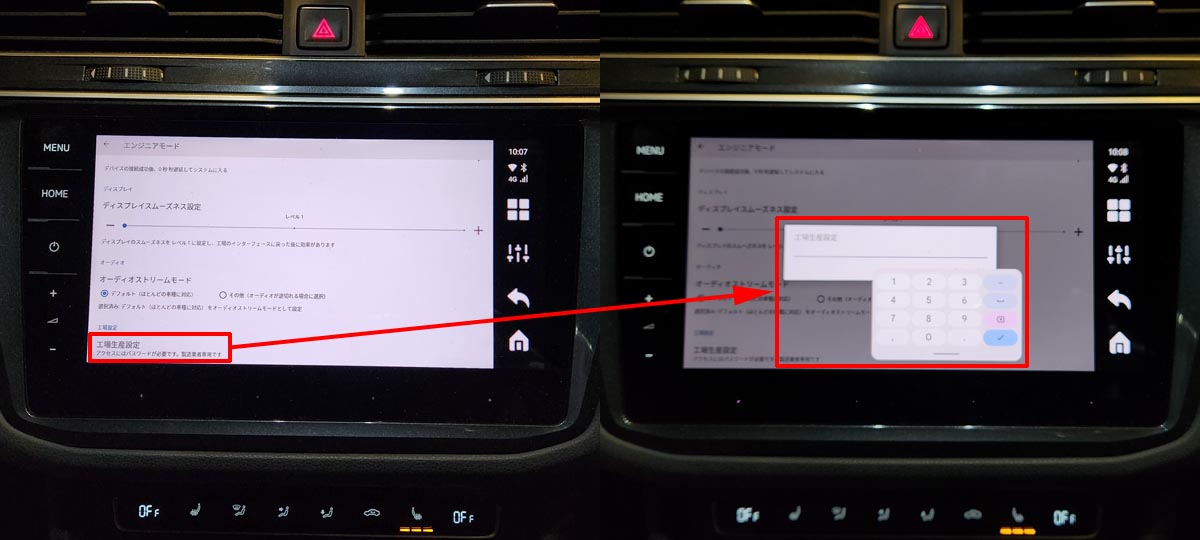
上記パスワードについては私の好きなYouTubeチャンネル「鈍速チューブ」を参考にさせていただきました。
ファームウェアのバージョンによっては、上記手順で対応できない場合もあるようです。開発者向けオプション(ディベロッパーモード)が有効になると、下図のようにシステム設定メニュー内に「開発者向けオプション」と書かれたメニューが表示されるようになります。
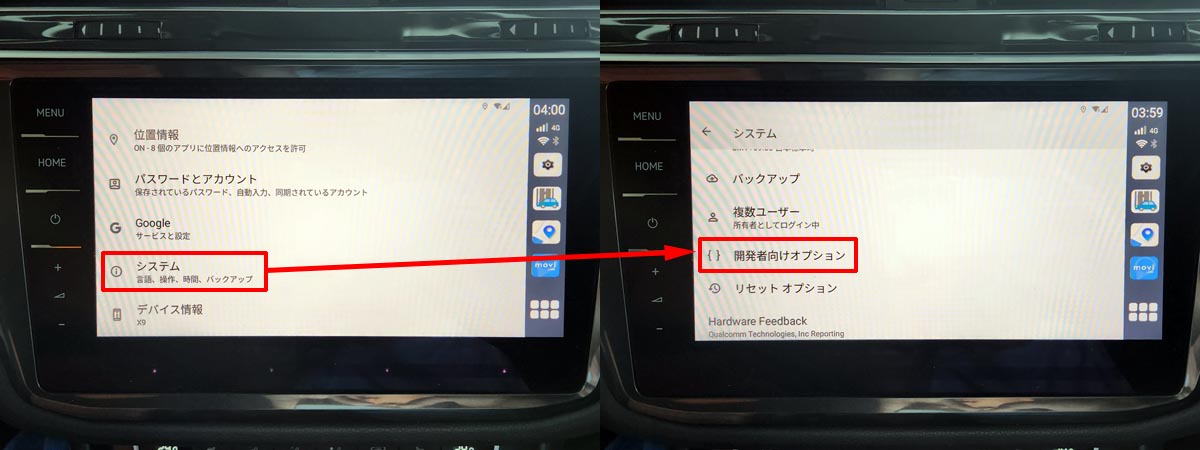
PICASOU2/P3の2画面分割設定有効化方法
開発者向けオプションをタップすれば、開発者向けオプションメニューの中に入ることができます。次に開発者向けオプションメニュー内のリストを下のほうにスクロールして行くと、「マルチウィンドウでのサイズ変更不可を有効にする」と書かれたメニューがあるので、こちらをONにします。
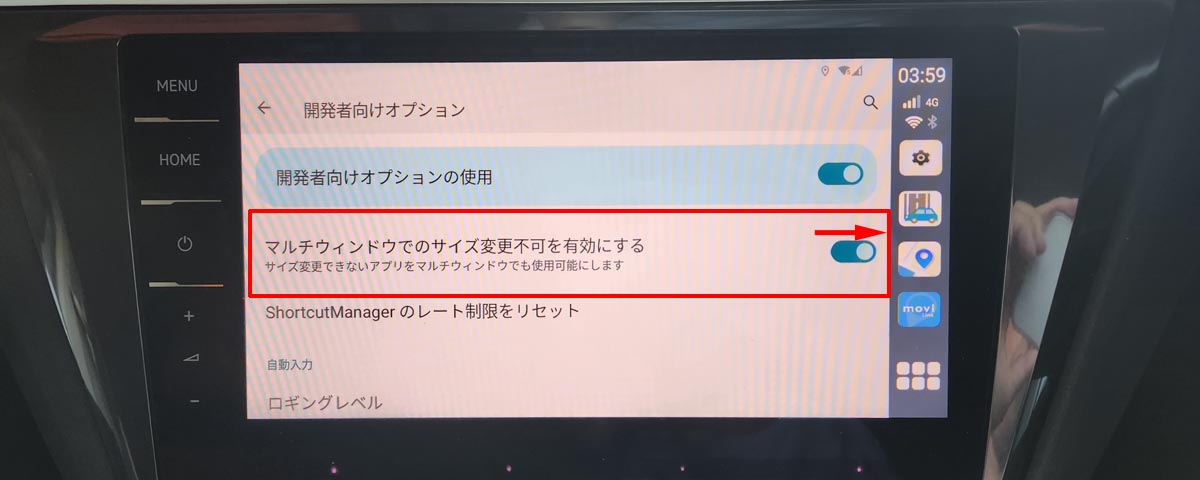
これで、アマゾンプライムビデオやヤフーカーナビ等の2画面表示非対応アプリであっても、下図のように2画面表示が可能になります。オットキャスト OttoAibox P3の場合は、2画面表示の場合の分割比率を5:5だけでなく、下図のように7:3にすることも可能なので、より大きな表示で動画を楽しみながらナビ案内を行うことも可能です。

PR
オットキャストのネット接続方法と設定
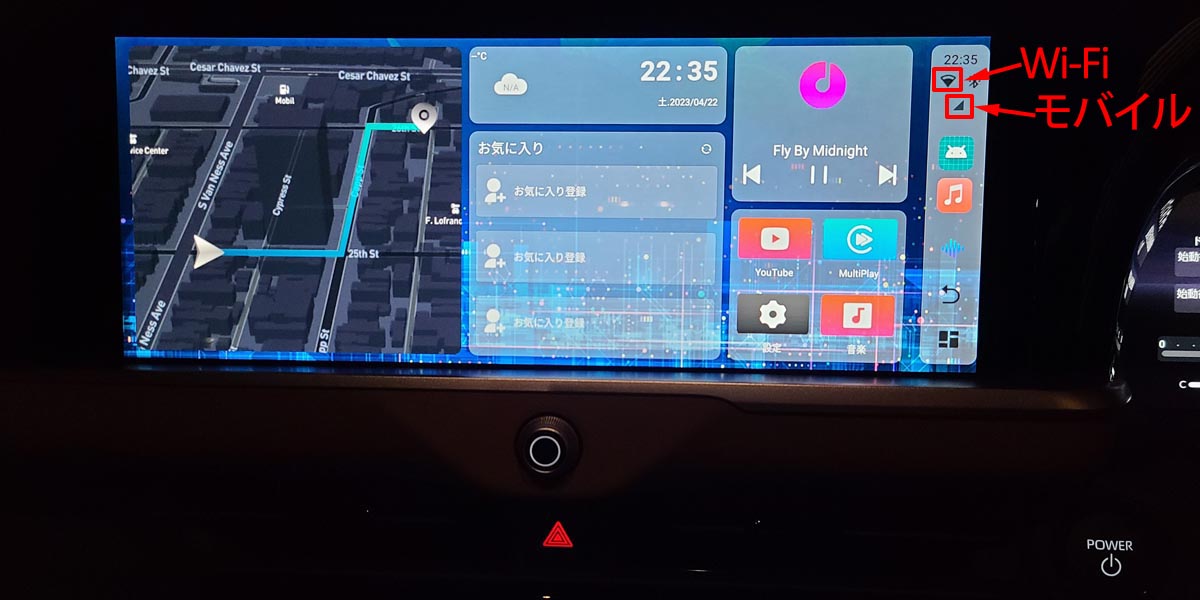
ここからは、オットキャストPICASOU2/P3をインターネット接続するための
- 4種類のネット接続方法と選び方
- ネット接続方法毎のオットキャスト設定方法
について書かせていただきます。
オットキャストのネット接続方法と選び方
オットキャストPICASOU2/P3/Proシリーズのインターネット接続方法としては、以下4種類の選択肢があります。
- 1) SIMカード
- 2) Wi-Fiテザリング
- 3) 車内Wi-Fi
- 4) モバイルWi-Fiルーター
上記4種類の選択肢をもう少し具体的に書くと、
- 1) データ専用SIMカード(HISモバイル
等)
- 2) スマホのWi-Fiテザリング
- 3-1) 純正車内Wi-Fi (一部トヨタ,レクサス,日産等※車種限定)
- 3-2) docomo in Car Connect (DCT-WR100D等機器限定)
- 4) モバイルWi-Fiルーター (含WiMAX)
※概ね2021年以降にフルモデルチェンジした新型車
となります。それぞれのネット接続方法の初期費用と月額費用などを簡単にまとめたのが、以下の表です。
| 車内 ネット通信 接続方式 |
初 期 費 用 |
月 額 費 用 |
課 金 方 式 |
AI-BOX 通信方式 |
|---|---|---|---|---|
| 1) データ専用 SIMカード (HIS等) |
△ 約¥3,000 (契約 手数料) |
○~× ¥約200 ~10,000 |
△ 段階性 (+1GB毎 約¥200 ~1,000) |
○ モバイル ネットワーク 接続 |
| 2) スマホの Wi-Fi テザリング |
○ ¥0 |
△~× スマホ料金 に含む |
△ スマホ契約 次第 (+約¥200 ~1,000/GB) |
△ Wi-Fi 接続 |
| 3-1) 純正 車内Wi-Fi (トヨタ等の 一部車種限定) |
○ ¥0 |
△ ¥1,100 (トヨタ等 の場合) |
○ 無制限 (6GB/3日間で 速度制限の 場合あり) |
△ Wi-Fi 接続 |
| 3-2) docomo in Car Connect (ルータ限定) |
○ ¥25,000 (車載WiFi ルーター) |
△ ¥1,100 (1年契約 の場合) |
○ 基本 無制限 |
△ Wi-Fi 接続 |
| 4) モバイル Wi-Fiルータ (含WiMAX) |
△ 約¥3,000 (契約 手数料) |
△~× 約¥4,000 ~ |
○ 基本 無制限 |
△ Wi-Fi 接続 |
PICASOU2/P3/Proシリーズは、いろいろなネット接続方法に対応してますが、まとめると以下の通りです。
【PICASOU2/P3/Proのネット接続方法】
通信量少なめの場合におすすめのデータ専用SIMについては、以下のSIMがわりと低価格でおすすめです。迷う場合は、一番安いHISモバイル ビタップランを選んでおけば間違い無いです。
- HISモバイル
:月¥198~で使わない月は自動最安
- b-mobile 190:月¥209~で使わない月は自動最安
- リンクスメイト:月¥165~で利用容量事前指定で料金固定
SIMカードの価格比較などオットキャストPICASOU2/P3/Proをインターネット接続する場合のコストパフォーマンス追求について、こちら”オットキャスト等にSIMカードは必要!?4つの接続方法と通信料節約術“の記事に書かせていただきましたので、もしよければ合わせてご参考にどうぞ。
OTTOCAST(オットキャスト)などのAIBOXを使うと車のナビ画面でYouTube・TVer・アマプラが見れるようになりますが、オンライン動画再生には、SIMカードやWi-Fiを使ったインターネット接続が必要です。 ここで[…]
オットキャストのネット接続設定
オットキャストPICASOU2/P3/Proシリーズのインターネット接続時の設定方法について、ここからは詳しく書かせていただきます。
オットキャストのインターネット接続方法は4種類の選択肢があると書きましたが、ネット接続設定の観点では以下2種類に集約されます。
- SIMカード(モバイルネットワーク)設定
- Wi-Fi(テザリング、車内Wi-Fi、モバイルルーター)設定
オットキャストPICASOU2のSIMカード設定方法
オットキャストPICASOU2/P3/ProにSIMカードを入れてインターネット接続する場合の設定方法について詳しく書かせていただきます。ここでは、PICASOU2とHISモバイルのSIMカードを例に説明していきます。大まかな手順は、
- PICASOU2の本体へSIMカードのセット
- PICASOUの2設定画面でAPN設定情報の入力+保存+選択
です。
PICASOU2の本体へSIMカードのセット
オットキャストPICASOU2のSIMカードスロットはイジェクトピン方式です。よって、イジェクトピンを挿して取り出したトレイに、下図の赤枠のようにSIMカードを乗せPICASOU2本体に挿入します。

PICASOU2の設定画面でAPN設定情報の入力+保存+選択
続いて、オットキャストPICASOU2の設定画面でAPN(Access Point Names)の設定を行います。難しく聞こえるかもしれませんが、SIMカード購入時に添付されてた設定情報を入力するだけなので2分程度の簡単な作業です。
- PICASOU2ホーム画面右下の「設定(歯車)」アイコンをタップ(下左図)
- 設定メニュー画面の「ネットワークとインターネット」をタップ(下右図)
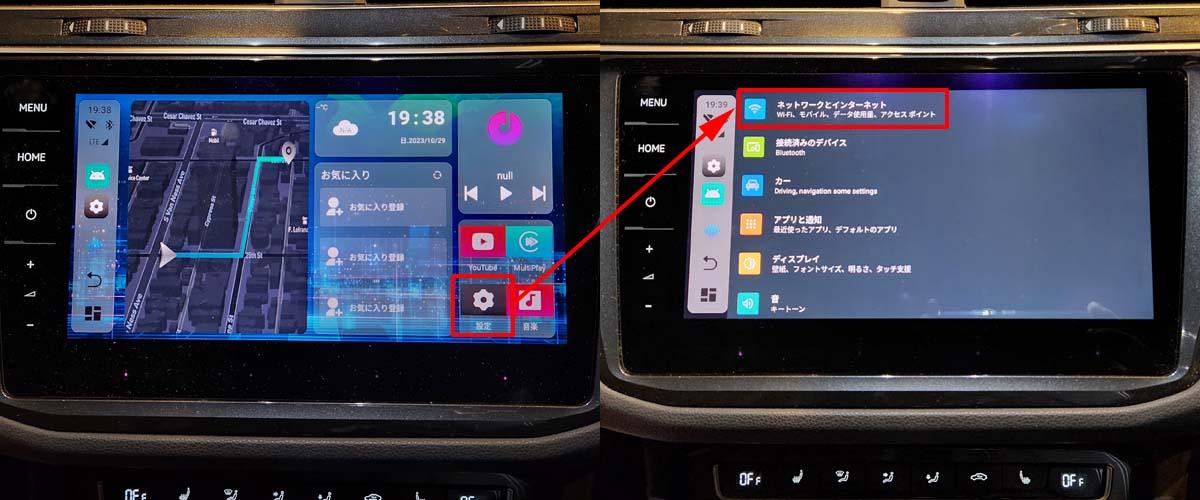
- ネットワークとインターネット設定画面の「モバイルネットワーク」をタップ(下左図)
- Network settings画面の「Advanced」をタップ(下右図)
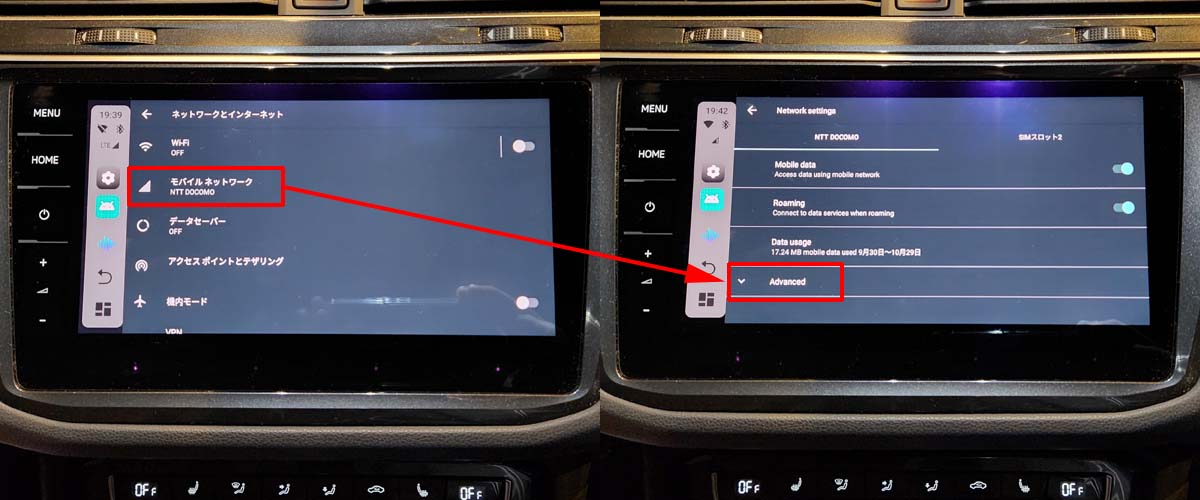
- Network settings画面の「Access Point Names」をタップ(下左図)
- APN設定画面右上の「+(プラス)」マークをタップ(下右図)
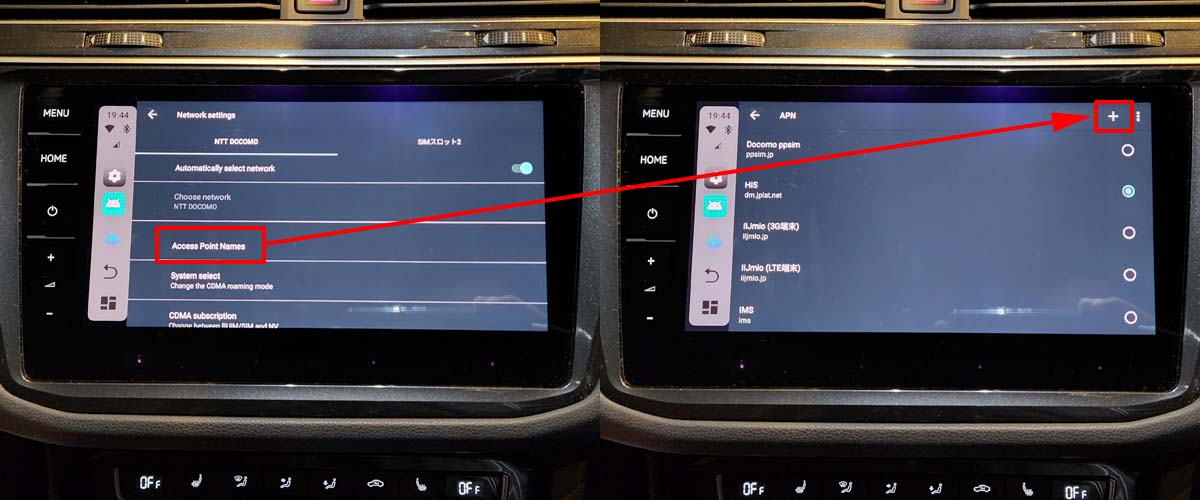
- アクセスポイントの編集画面の「名前」をタップ(下左図)
- 名前入力欄に「HISなど分かりやすい名前」を入力してOKをタップ(下右図)

アクセスポイントの編集画面では、
- 名前
- APN
- ユーザー名
- パスワード
等を入力し、最後に保存を行います。下図は私が契約してるHISモバイルの場合の設定例です。

以上で、オットキャストPICASOU2のAPN(Access Point Names)の設定は完了です。
ちなみにHISモバイルは、使わない月には自動的に料金が最安になる段階性料金方式を採用してる中で、現在日本で最安(¥198/月~)のデータ専用SIMカードを提供してます。docomo回線で通信が安定している上に料金も最安なので、私も既に1年以上HISモバイルを使ってますが、データ専用SIMカードを検討される場合には選択肢の1つに入れておかれるのがおすすめです。
オットキャストPICASOU2のWi-Fi設定方法
オットキャストPICASOU2/P3/Proで、テザリング・車内Wi-Fi・モバイルルーターなどのWi-Fiにつないでインターネット接続する場合の設定方法について詳しく書かせていただきます。
ここでは、PICASOU2とAndroidスマホGalaxy S22のテザリングWi-Fi接続を例に説明していきます。大まかな手順は、
- スマホの設定画面からテザリング接続を有効に設定
- PICASOUの2設定画面でWi-Fiアクセスポイント情報の入力+保存+選択
です。
スマホの設定画面からテザリング接続を有効に設定
スマホの設定画面でテザリング接続を有効にする設定を行います。Galaxy S22の場合、設定→接続→テザリング→Wi-Fiテザリング→スライドスイッチONで設定完了なので、数秒で終わります。ちなみにバッテリー消費を抑えるため、テザリング接続を使わない場合は常にOFFにしておくのがおすすめです。
PICASOU2の設定画面でWi-Fiアクセスポイント情報の入力+保存+選択
続いて、オットキャストPICASOU2の設定画面でWi-Fiアクセスポイントの設定を行います。やや難しく聞こえるかもしれませんが、Wi-Fiアクセスポイントを選択してパスワードを入力するだけなので1分程度の簡単な作業です。
- PICASOU2ホーム画面右下の「設定(歯車)」アイコンをタップ(下左図)
- 設定メニュー画面の「ネットワークとインターネット」をタップ(下右図)
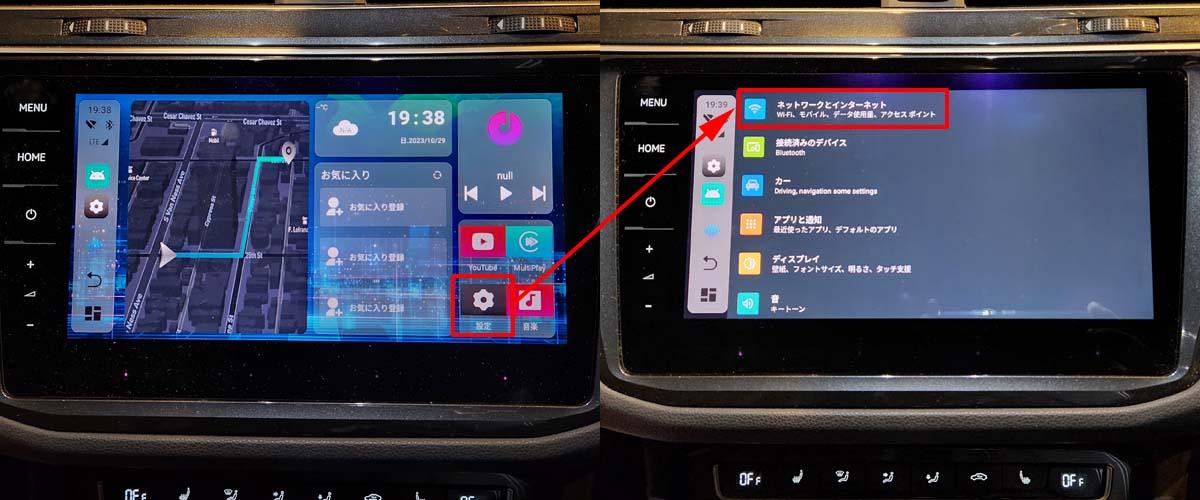
- ネットワークとインターネット設定画面の「Wi-Fi」をタップ(下左図)
- Wi-Fi設定画面の「Wi-Fiの使用」のスライドスイッチを右にスライドさせてON(下右図)
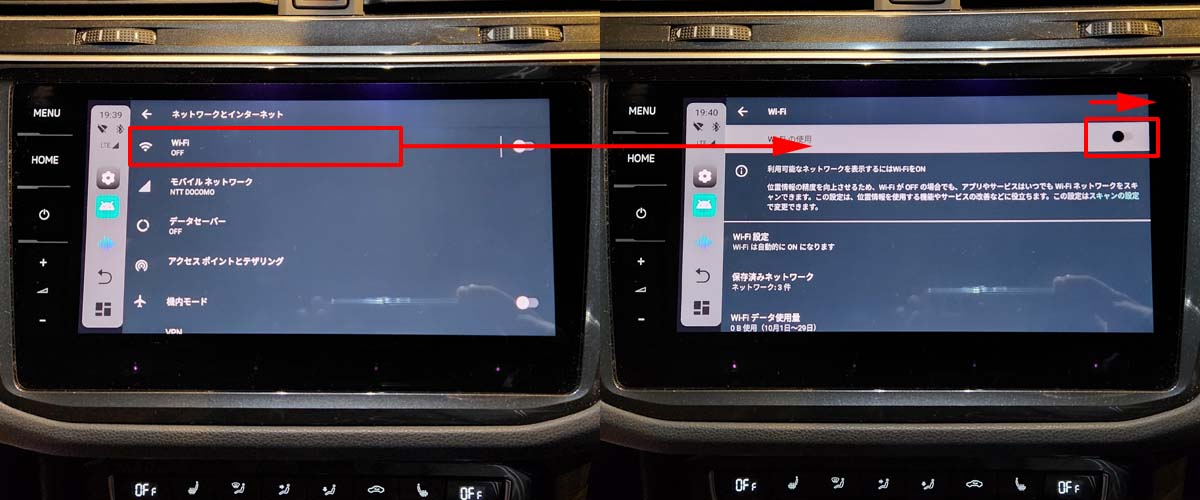
- 接続したいWi-Fiアクセスポイント「Galaxy S22」をタップ(下左図)
- パスワード入力欄に「スマホのテザリング設定画面に記載のパスワード」を入力して「接続」をタップ(下右図)
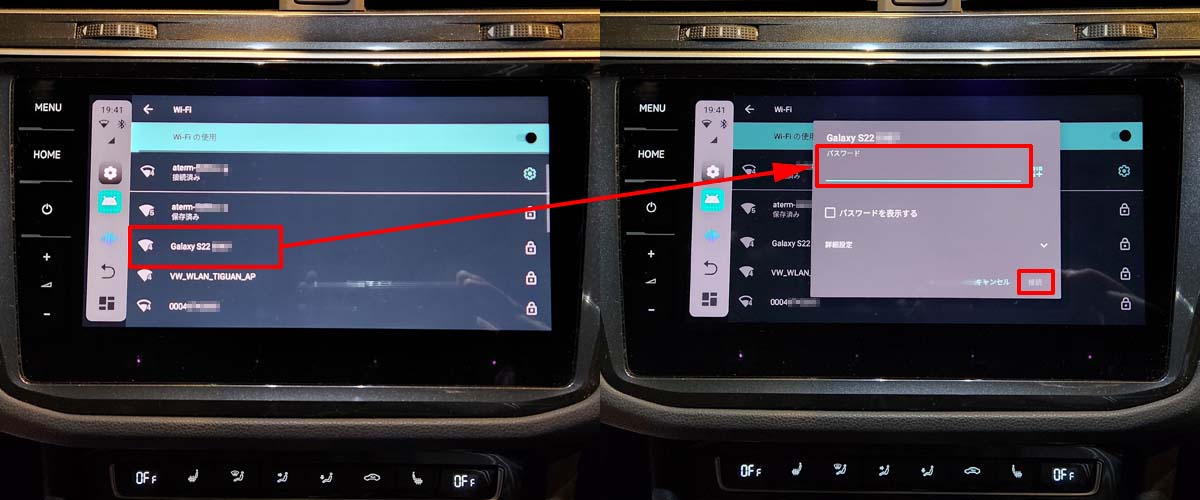
以上で、オットキャストPICASOU2のWi-Fiアクセスポイントの設定は完了です。
PR
オットキャストAI BOXのおすすめの使い方と注意点

ここからは、オットキャストAI BOXのおすすめの使い方と注意点ついて、PICASOU2をトヨタのディスプレイオーディオに接続した場合を例に以下4点説明していきます。
- ナビ地図と動画の2画面表示可能
- ナビ地図と音楽の2画面表示可能
- ランチャーアプリでUIカスタマイズ可能
- CarPlay対応車種・ナビでのみ利用可能
ナビと動画の2画面表示が可能
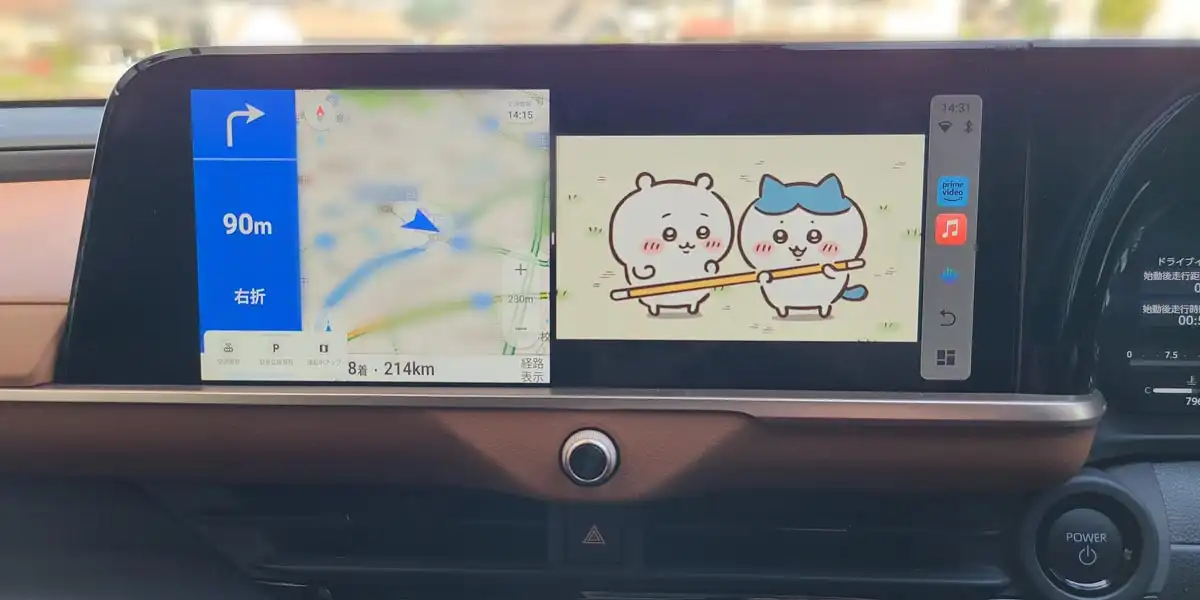
まず、最も定番で同乗者に喜ばれるおすすめ機能が、動画アプリが表示可能になることですが、上図の通りナビ地図案内と動画の2画面同時表示も可能です。上図の例では、
- Yahoo!カーナビアプリ(ナビ地図表示)
- アマゾンプライムビデオアプリ(ちいかわ)
をトヨタクラウンのディスプレイオーディオに2画面で同時表示させています。PICASOU2の場合は下図のように画面右下のボタンを長押しする(3秒程度押し続ける)ことで2画面表示が可能になります。

ちなみにOttoAibox P3の場合は下図のように画面右下から1個上の戻る矢印ボタンを長押しする(3秒程度押し続ける)ことで2画面表示が可能になります。

最新のトヨタ・レクサス車のコネクテッドナビ対応ディスプレイオーディオは、2画面表示ができない仕様になってしまったため、オットキャストのAI BOXを使うことで2画面表示も可能になります。
ナビと音楽の2画面表示が可能
続いて、オットキャスト AI BOXと音楽アプリでできることについて紹介していきます。
音楽アプリのアルバムカバーアート表示
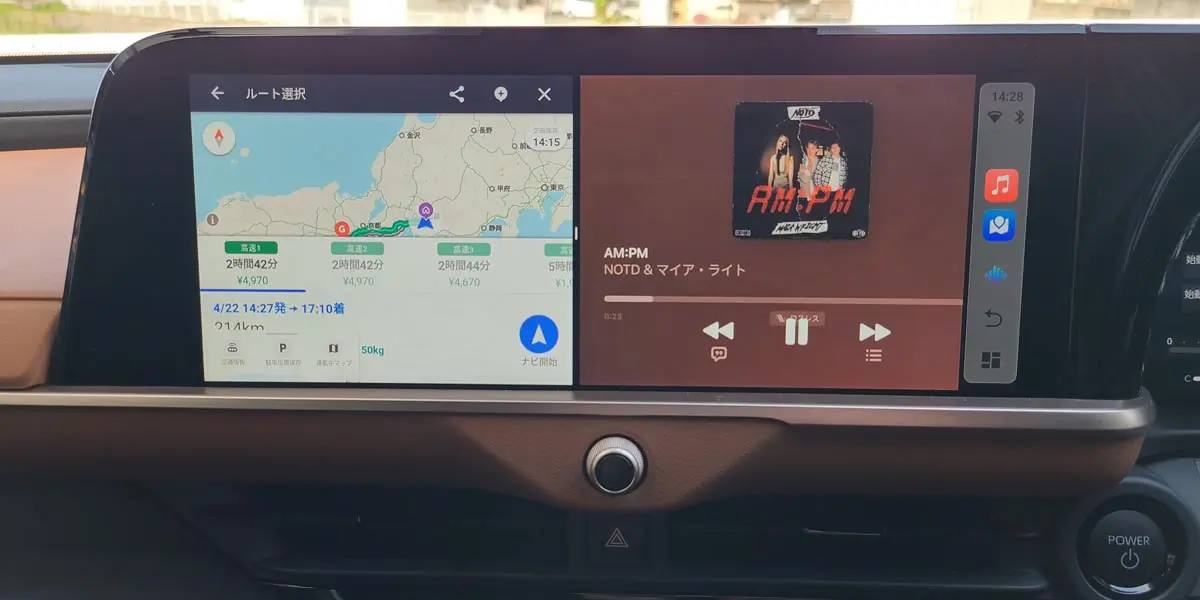
まずはアルバムカバーアートと再生・曲送り操作パネルの表示とナビ地図案内との同時表示です。上図の例では、
- Yahoo!カーナビアプリ(ナビ地図表示)
- アップルミュージックアプリ(アルバムカバーアート表示)
を2画面で同時に表示させています。ただし、ここまでならアップルカープレイやアンドロイドオートでもほぼ同じことが可能です。
※以前は利用可能でしたが、2025年現在、アップルミュージックはオットキャストAI-BOXでは利用不可になっています。
音楽アプリの歌詞表示
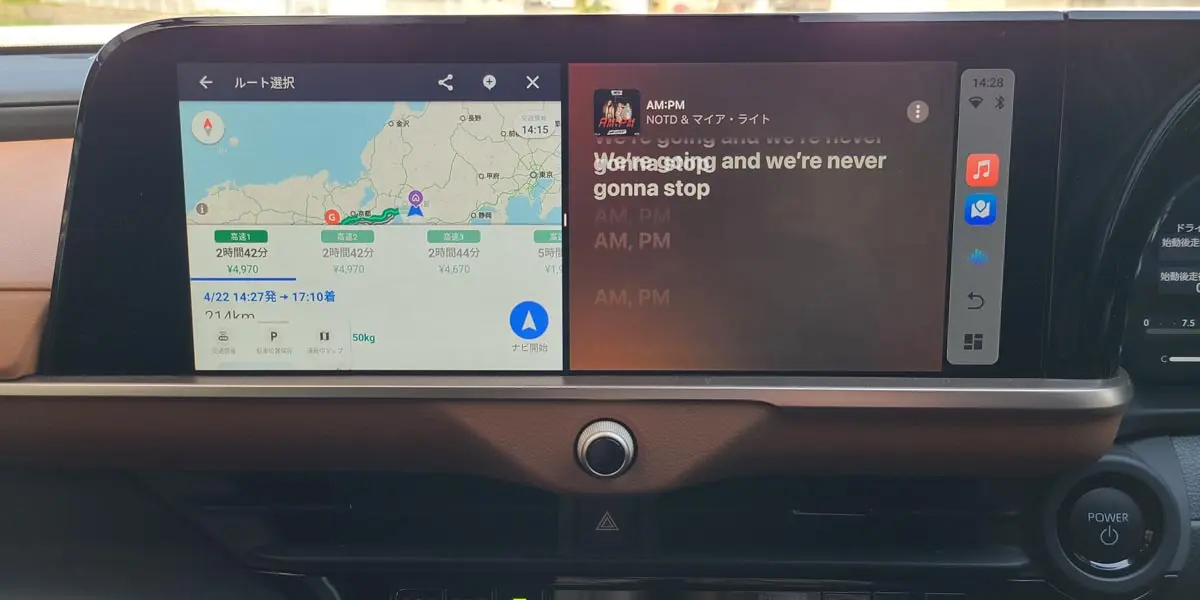
次にAI BOXならではのおすすめ機能・表示方法として、アルバムカバーアートに加えて歌詞表示が可能です。上図の例では、
- Yahoo!カーナビアプリ(ナビ地図表示)
- アップルミュージックアプリ(歌詞表示)
を2画面で同時に表示させています。
音楽アプリのミュージックビデオ表示

さらにAI BOXならではのおすすめ機能・表示方法として、音楽アプリであってもミュージックビデオ動画の表示が可能です。上図の例では、
- Yahoo!カーナビアプリ(ナビ地図表示)
- アップルミュージックアプリ(ミュージックビデオ動画表示)
を2画面で同時に表示させています。
ランチャーアプリでUIカスタマイズが可能

最後にこれこそAI BOXならではのおすすめ機能・表示として、ランチャーアプリを使ったUI(ユーザーインターフェース)のカスタマイズ例について紹介します。上図は、オットキャストPICASOU2の初期設定のランチャー表示ですが、こちらにCar Launcherという別のランチャーアプリを入れると、下図のような全く異なったレイアウトのUI表示に変更可能です。
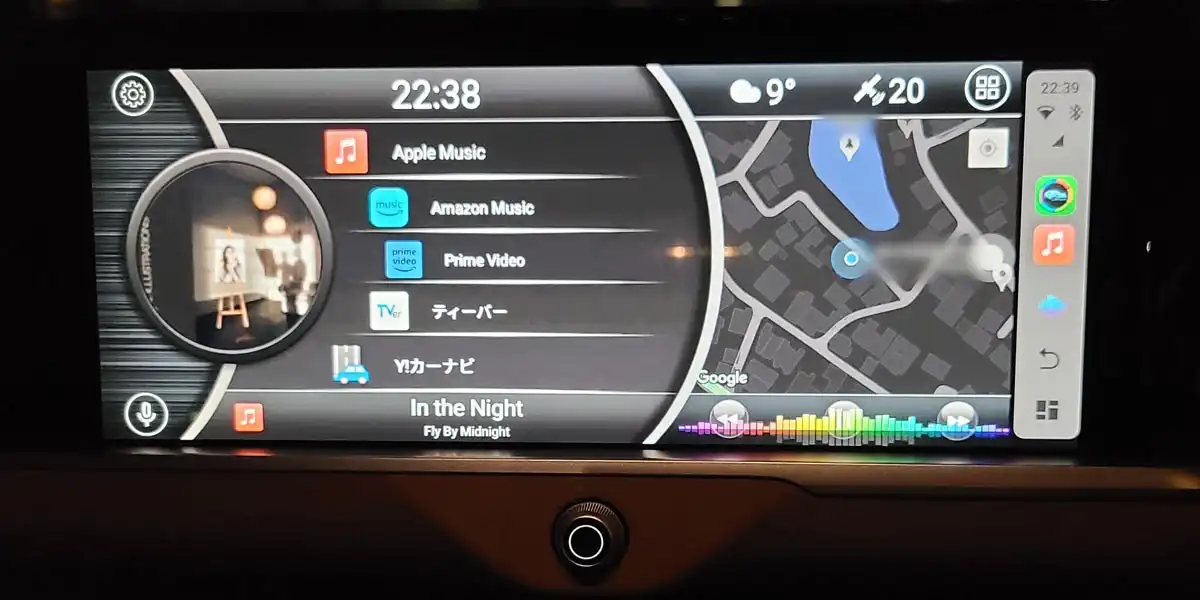
アンドロイドアプリの世界では、このようなランチャーアプリは、無料のものも含めて数多く提供されています。ランチャーアプリによるUI変更では、単にレイアウトの変更だけでなく、上記のように少し懐かしいグラフィックイコライザー表示の追加なんかも可能です。
CarPlay対応車種・ナビでのみ利用可能
最後に注意点ですが、オットキャストが使える車種・カーナビは全てでは無く、一部車種・一部カーナビに限定されてます。
具体的にオットキャストが使える対応車種/対応ナビとは、基本的にUSBケーブル接続による有線CarPlay接続対応車/対応ナビです。純正ナビじゃ無くても、有線CarPlay接続対応ナビであれば使用可能です。
ただし、無線CarPlayのみ対応車やAndroid Autoのみ対応車には非対応で使用不可能です。
実際、ほとんどの有線CarPlay対応車(だいたい2017年式以降)では利用可能ですが、まとめると以下の通りです。
【オットキャストの対応車種】
- 1)有線CarPlay対応+画面タッチ操作対応(トヨタ/一部レクサス/スズキ/日産/VW/Benz等)
⇒そのまま使用可能 - 2)有線CarPlay対応+画面タッチ操作非対応(マツダ/一部レクサス等)
⇒Bluetoothリモコンを使えば使用可能だが現実的には非推奨
※有線CarPlay対応の一部の車または無線CarPlayのみ対応(BMW/MINI/一部のスバル等)
⇒使用不可能
私も実際、トヨタ、レクサス、VW、Benz、Porscheの車ではちゃんと使えることを日々確認済ですので、ほとんどの有線CarPlay対応車では利用可能なのは間違いないですが、車メーカー別の対応年式をまとめると以下の通りです。
| オットキャストPICASOU2/P3/Proメーカー別対応車種と年式 | |
|---|---|
| トヨタ | 2020年~(2023年~USB-Aなら補助電源必要) |
| レクサス | 2022年~(2023年~USB-Aなら補助電源必要) |
| スズキ | 2021年~(後付対応なら可) |
| ダイハツ | 2021年~(後付対応なら可) |
| 日産 | 2022年~(後付対応なら可) |
| ホンダ | 2019年~(後付対応なら可) |
| スバル | 2019年~(2023年~AA接続のみ対応可※) ※CarlinKit Aibox-HDMI等のAndroid Auto接続のみ |
| フォルクス ワーゲン |
2016年~ |
| メルセデス ベンツ |
2016年~ |
さらに詳細なオットキャストの対応車種については、こちら”オットキャスト対応車種と年式“の別記事で車種名と年式毎にまとめましたので、もし良ければ合わせてご参考にどうぞ。
OTTOCAST(オットキャスト)などのCarPlay AI Boxの対応車種は、メーカー公式サイトやApple公式サイトでも確認できますが、日本の販売車種への適合情報としては間違いが多いです。 その理由は以下の通りです。 […]
トヨタのオットキャストAI BOX対応車種例

上図は私がトヨタクラウンの純正ディスプレイオーディオにオットキャストPICASOU2を接続してみた例です。トヨタの純正ナビ・ディスプレイオーディオは2020年頃からと、他メーカーよりやや遅れたタイミングでオットキャストの接続に必要なCarPlayに対応し始めました。具体的には、だいたい2020年頃以降にモデルチェンジした車はオットキャスト対応(=CarPlay対応)と考えて問題ありません。
ちなみに、Apple公式サイトにもCarPlay対応状況は記載されており目安にはなりますが、こちらは主に米国での販売車種の対応状況となるので、例えばハリアーがVenza(ハリアーの米国での名前)と書かれてたり、米国で販売されていないアルファード・ライズが掲載されていなかったり、モデルによっては日本向け販売モデルのCarPlay対応時期と大きく違ってたりします。さらに、オットキャストは有線CarPlay接続にのみ対応ですが、Apple公式サイトでは無線・有線CarPlay接続対応が区別されて無いのでオットキャストの対応車種が断定不可能です。
そこで、日本で販売されているトヨタ車のオットキャスト対応状況を簡単にまとめると、以下の通りとなります。
- メーカー装着コネクテッドナビ対応DA(USB-type-A):電源補助ケーブルでオットキャスト対応
- メーカー装着コネクテッドナビ対応DA(USB-type-C):そのままでオットキャスト対応
- メーカー装着T-Connetナビキット対応DA:そのままでオットキャスト対応
- 販売店装着ナビ:オットキャスト非対応だがCarPlay対応ナビ/DAに交換すればオットキャスト対応可
ちなみに車が無線CarPlay対応であってもオットキャストは無線CarPlay接接続には非対応であり、有線CarPlay接続のみの対応です。
トヨタ車以外も含めた車種名と年式毎のオットキャスト対応状況の詳しい調査結果は、こちら”オットキャスト対応車種と年式“の別記事に詳しくまとめましたので、合わせてご参考にどうぞ。
PR
まとめ | オットキャストの使い方・接続方法
最後に改めて、オットキャストPICASOU2/P3の使い方として、車とインターネットへの接続方法についてまとめておきます。
オットキャストAI BOXの車への接続方法をまとめると以下の通りでした。
【PICASOU2/P3の車接続方法】
- 車の通信用USBポートへケーブル接続
- 電源補助ケーブル追加接続
- 車の設定画面でCarPlay接続を選択
- 車の設定画面で2画面分割表示を有効化
オットキャストのAI BOXは、いろいろなネット接続方法に対応してますが、まとめると以下の通りでした。
【PICASOU2/P3のネット接続方法】
以上、ここではオットキャスト PICASOUシリーズの接続方法について詳しく書かせていただきましたが、
オットキャストの種類や選び方については、こちら”オットキャスト おすすめどれがいいかランキング“の記事に詳しくまとめましたので、もしよければ合わせてご参考にどうぞ。
Ottocast(オットキャスト)のOttoAibox P3やCar TV Mateがあれば、カーナビやディスプレイオーディオの画面でYouTube・Amazonプライム動画が走行中も見れるようになり、同乗者にも喜ばれる快適なドライブができ[…]