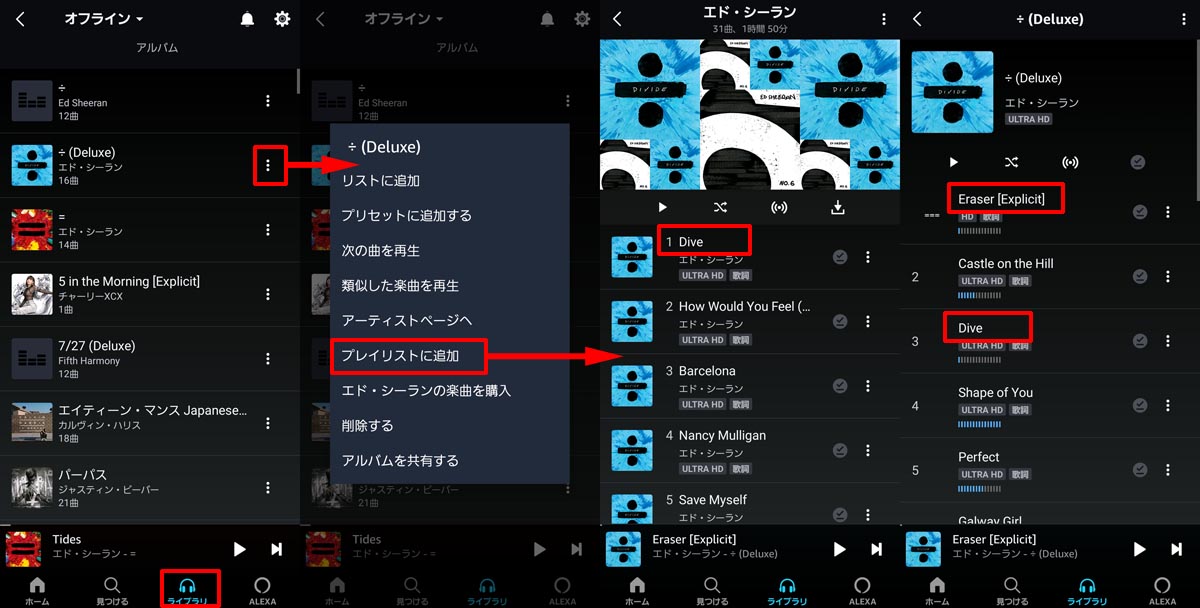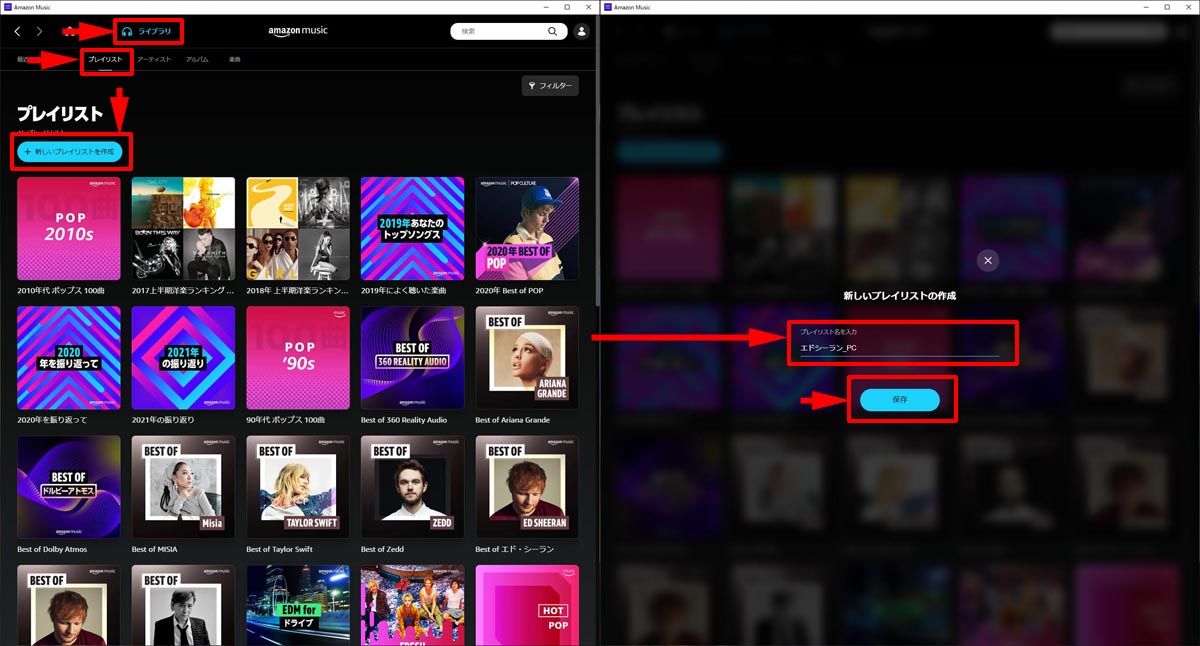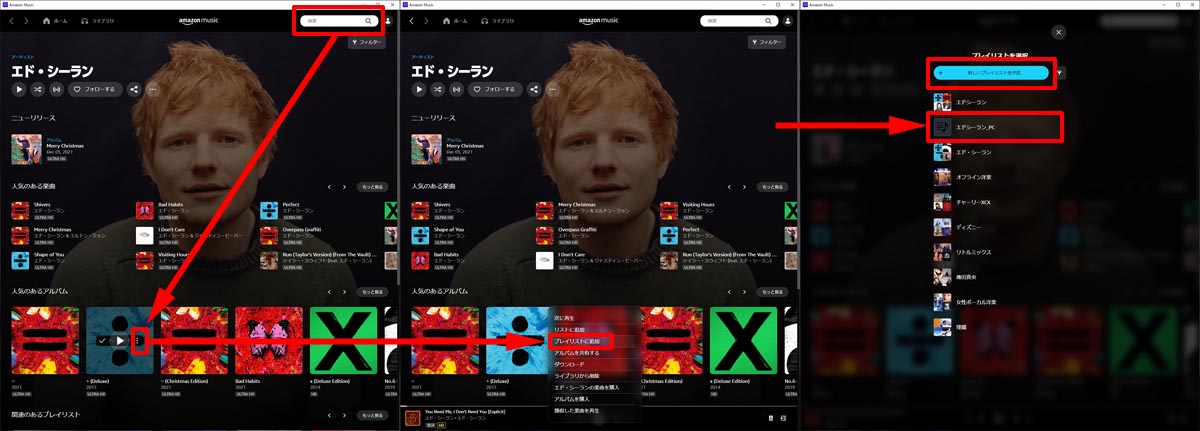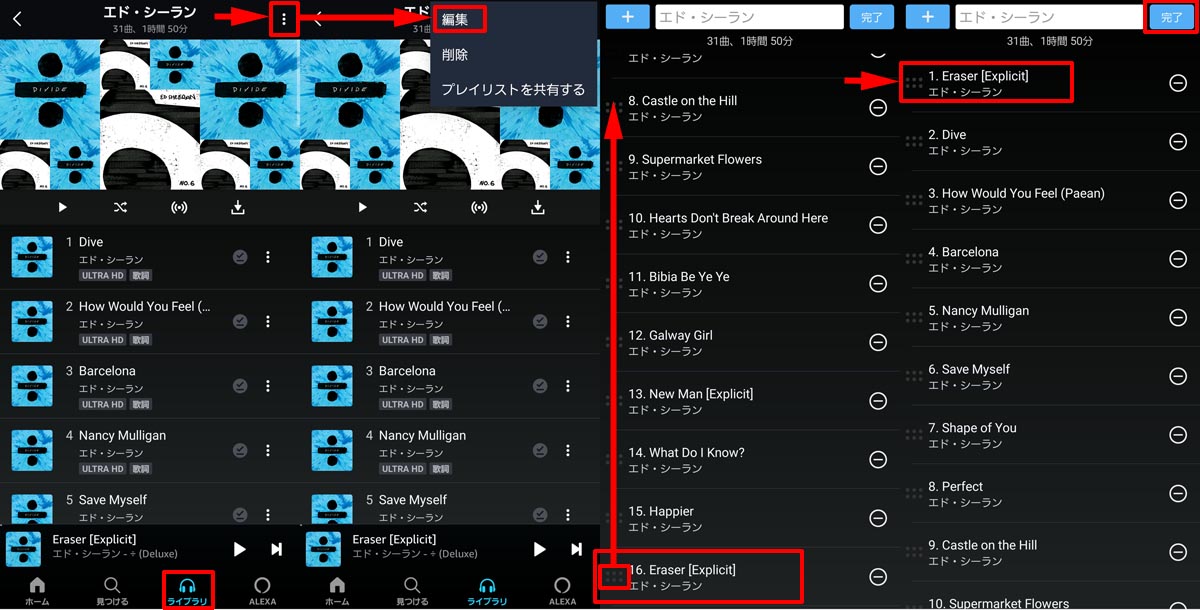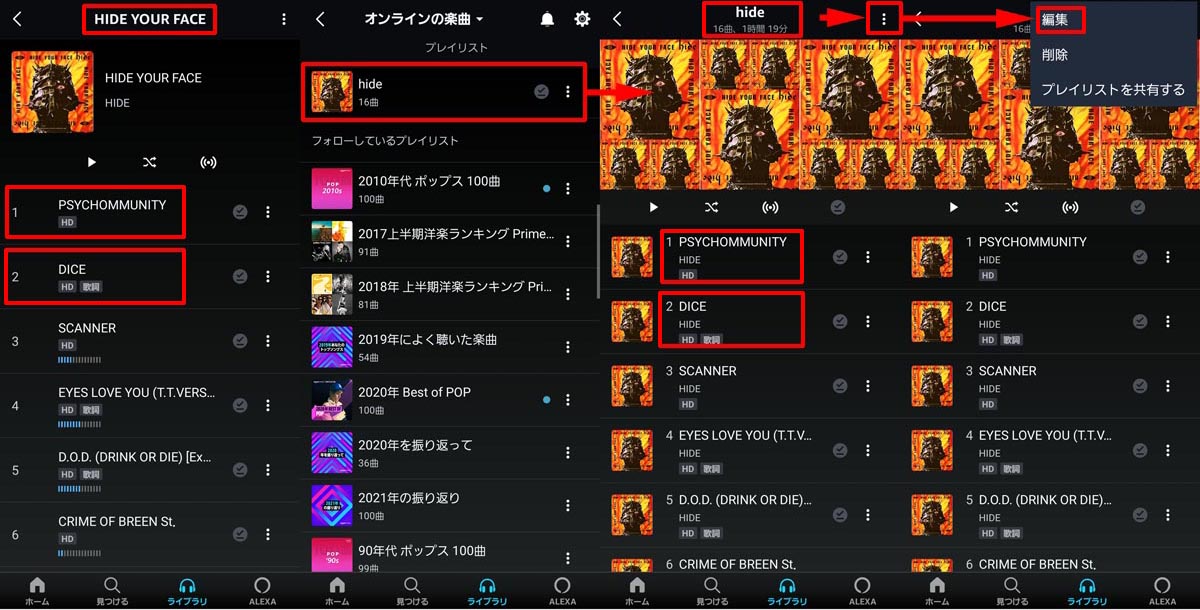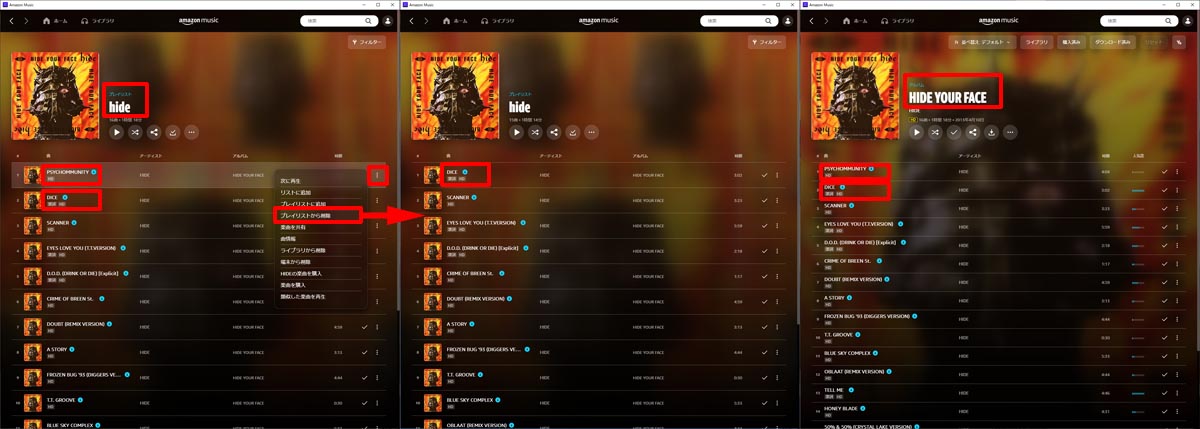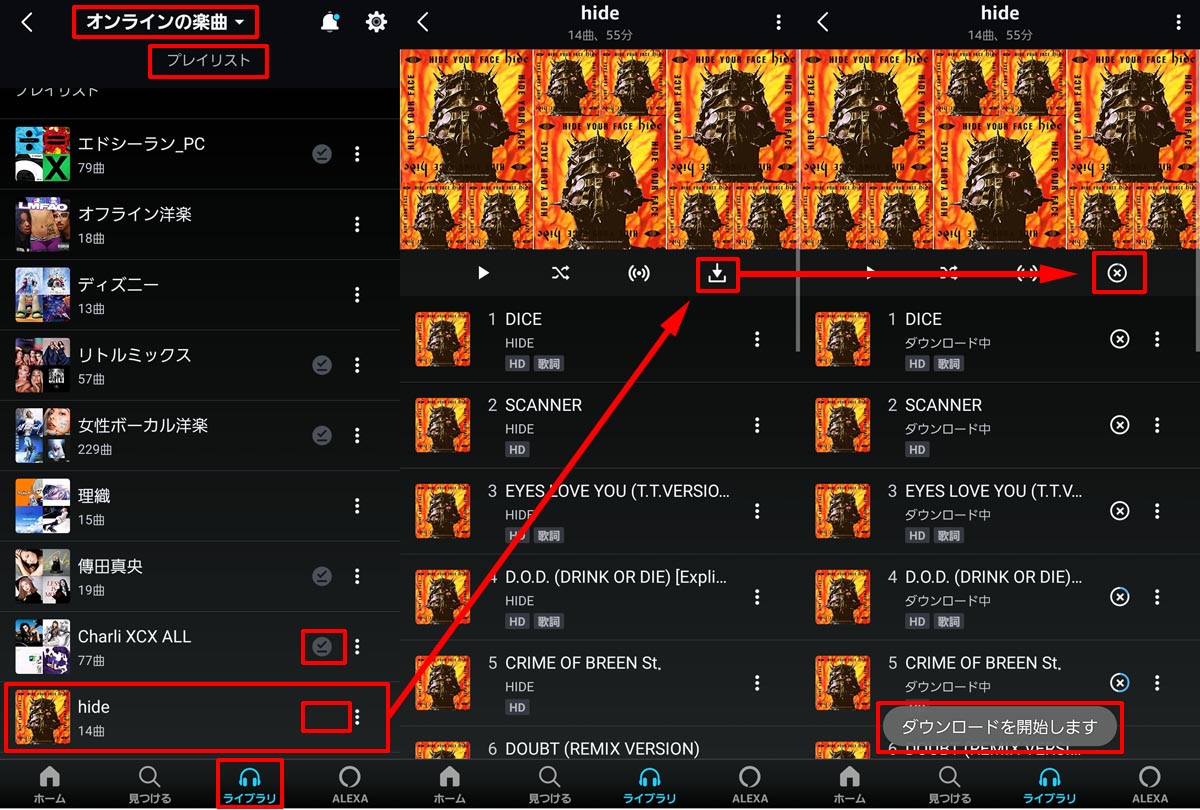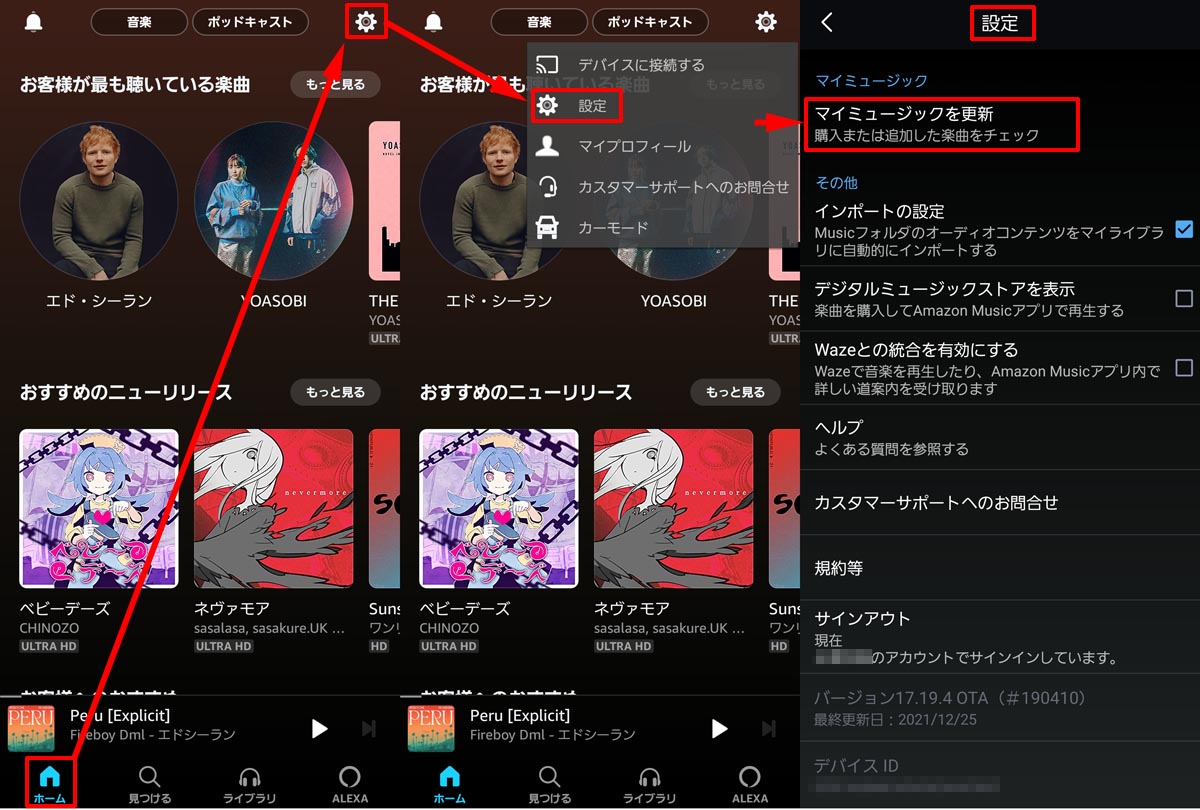Amazon Music のプレイリスト機能は、お気に入りのアルバムやシングルを自由にまとめて再生できたり、長時間音楽を流しっぱなしにできたり、とても便利です。
しかし便利な反面、いくつかのソフト不具合に遭遇する場合もあり、特にスマホのAmazon Musicアプリのプレイリストでは、勝手にアルバムの曲の順番が替わる問題や勝手にオフラインライブラリの曲が消える問題などが起こります。

ここでは、Amazon Music使用歴6年以上、ほぼ毎日車の中でAmazon Musicを長時間愛用してる私KYOが、Amazon Musicでプレイリストを使う時に発生する様々な問題の対処方法について書かせていただきます。
特に、アルバムをプレイリストに追加したら勝手に曲の順番が替わってしまったり、プレイリストを編集しただけなのに勝手にオフラインライブラリの曲が消えてしまったり、地味にイライラする問題に対して私なりの対処法を見つけたので詳しく紹介させていただきたいと思います。
プレイリストの基本的な使い方や作り方については、こちら”Amazon Musicプレイリストのオフラインの使い方と簡単な作り方3つ!”の記事にまとめましたので、もしよければ合わせてご参考にどうぞ。
また、これから書かせていただく内容は以下の環境にて確認・検証を行いました。
- 使用スマホ:サムスン ギャラクシーS8/S20 (Android 11)
- 使用パソコン:Panasonic Let’s Note LV7 (Windows 10 Pro)
- 使用アプリ:Amazon Music Unlimited
ちなみに私は、AndroidスマホだけでなくiPhoneも使ってますが、以下のiPhone用やパソコン用のAmazon Musicアプリの環境では、プレイリストの順番が替わったり消えたりする問題は発生していません。
- 使用スマホ:iPhone 8(iOS 15.1)
- 使用アプリ:Amazon Music Unlimited
なので、将来的にはAndroid用のAmazon Musicアプリでもソフト不具合修正としてこの問題が対策される可能性もあります。
Amazon Musicプレイリストの曲順番替わる問題と対処法
Amazon Musicプレイリストへアルバム追加で勝手に曲順番替わる問題
まず、Amazon Musicのプレイリストへアルバムを追加した場合に勝手にアルバム内の曲の順番が替わってしまう問題です。
アルバム内の曲の順番は、アーティストが考えた結果の並び順なので、曲の順番もその作品の大切な要素の1つです。
聴く人が意図的にランダム再生する場合は除いたとしても、普通に再生する場合に勝手に曲の順番が替わっているのは個人的には許せません。
オフラインプレイリストの場合を例に、実際に私の環境で発生した問題は以下の通りです。
- ライブラリのアルバム一覧からプレイリストへ追加したいアルバムの右端にある「点3つ」のメニューをタップします(上左図)
- オンスクリーンメニューの中から「プレイリストに追加」をタップし、追加先のプレイリスト名を選択します(上中央左図)
- プレイリスト内の曲の順番を確認します(上中央右図)
ここで、プレイリストに追加したのアルバムの1曲目は「Dive」です(上中央右図)
しかし、実際このアルバムの本当の1曲目は「Eraser」であり、「Dive」は本来3曲目です(上右図)
このように、アルバムをプレイリストに追加するとプレイリスト内で勝手に曲の順番替わることがあります。
Amazon Musicプレイリストへアルバム追加で勝手に曲順番替わる問題の対処法
次に、このようなプレイリストへアルバム追加すると勝手に曲順番替わる場合の対処法について書かせていただきます。
以下の通り、この問題への対処は2つの方法があります。
- パソコンアプリ経由でプレイリストを作成して曲順番を正しくする
- スマホアプリで並び替え作業で曲順番を正しくする
ちなみに、もしパソコンをお持ちの場合は、上記のパソコンアプリをお使いいただく方法がおすすめです。
パソコンアプリ経由のプレイリスト作成で曲順番を正しく
パソコンアプリでプレイリストを作成するには、以下の手順で行います。
- パソコンのAmazon Musicアプリ上部メニューで「ライブラリ」→「プレイリスト」→「+新しいプレイリストを作成」を選択します(上左図)
- 新しいプレイリストの作成画面に入ったら、プレイリスト名として適当にリスト名を考えて入力し、保存ボタンを押します(上右図)
- パソコンのAmazon Musicアプリ上部のウィンドウでキーワード検索等してプレイリストに追加したい曲を表示させます(下左図)
- プレイリストに追加したい曲にマウスポインタを合わせると「点3つ」のアイコンが表示されるので選択します(下左図下部)
- メニューリストが表示されるので「プレイリストに追加」を選択します(下中央図)
- 追加先のプレイリスト名をタップします(下右図)
最後にパソコンアプリ作ったプレイリストの曲の順番を以下の手順で確認すると、ちゃんとアルバム収録曲のオリジナルの順番通りに表示されています。
- パソコンのAmazon Musicアプリ上部メニューで「ライブラリ」→「プレイリスト」→「エドシーラン_PC」(先ほど作成したプレイリスト)を選択します(下左図)
- プレイリスト内の曲の順番を確認します(下右図)
アルバムのオリジナル収録曲順通り、1曲目は「Eraser」であり、3曲目は「Dive」となっています。
スマホアプリのプレイリスト並び替え作業で曲順番を正しく
スマホアプリでプレイリスト内の曲順番の並び替え作業を行うには、以下の手順で行います。
- Amazon Musicスマホアプリのライブラリの中からプレイリストを表示させ、上端のプレイリスト名の右端にある「点3つ」のメニューをタップします(上左図)
- オンスクリーンメニューの中から「編集」をタップし、プレイリストの編集を開始します(上中央左図)
- 曲順が間違っている曲(ここでは16曲目の「Eraser」)の左端の「点6つ」をドラッグし移動させます(上中央右図)
- 正しい曲順の位置(ここでは1曲目)までドラッグを続け、同様の移動作業が全ての曲で終わったら、右上の「完了」を押します(上右図)
Amazon Musicオフライン用ダウンロード曲が消える問題と対処法
Amazon Musicプレイリスト編集で勝手にオフライン用ダウンロード曲が消える問題
次に、Amazon Musicプレイリスト編集で勝手にオフライン再生用のダウンロード曲が消える問題です。
プレイリストとは、そもそも「ライブラリに存在する曲をどの順番で再生するか」という曲の紐付けのみを定義するものであり、本来は「ライブラリ内の曲データとは独立して追加や削除と順番の並び替えが可能」であるべきです。
実際に私の環境で発生した問題は以下の通りです。
- ライブラリのアルバム一覧からオフライン再生用ダウンロード済曲を確認(1曲目の「PSYCHOMMUNITY」は存在)します(上左図)
- オンラインプレイリストにこのアルバムを追加し、プレイリスト名の 右端にある「点3つ」のメニューをタップします(上中央左図)
- プレイリスト内の曲を確認し、プレイリスト名の 右端にある「点3つ」のメニューをタップします(上中央右図)
- オンスクリーンメニューの中から「編集」をタップし、プレイリストの編集を開始します(上右図)
- プレイリストの中の右端「-」を押して、例えば1曲目を削除します(下左図)
- プレイリストの編集を終了するため、右上の「完了」を押します(下中央左図)
- プレイリストの中から1曲目(「PSYCHOMMUNITY」)が削除されていることを確認します(下中央右図)
- 念のため、再度ライブラリのアルバム一覧からオフライン再生用ダウンロード済曲を確認すると、1曲目(「PSYCHOMMUNITY」)が勝手に消えてます(下右図)
このように、Amazon MusicのAndroid版スマホアプリでプレイリストの編集として曲の削除を行うと、勝手にオフラインライブラリ内のダウンロード済の曲が消えることがあります。
Amazon Musicプレイリスト編集で勝手にオフライン用ダウンロード曲が消える問題の対処法
次に、このようなプレイリスト編集で勝手にダウンロード済の曲が消える場合の対処法について書かせていただきます。
以下の通り、この問題への対処は2つの方法があります。
- パソコンアプリでプレイリスト編集後スマホアプリでダウンロードする方法
- スマホアプリでオンラインプレイリスト編集後ダウンロードする方法
ちなみに、もしパソコンをお持ちの場合は、上記のパソコンアプリをお使いいただく方法がおすすめです。
Amazon Music パソコンアプリでプレイリスト編集後スマホアプリでダウンロードする方法
パソコンアプリのプレイリスト編集手順
ごく当たり前のことですが、Amazon Musicのパソコンアプリを使えば、ライブラリ内にはダウンロード済の曲を残しておきつつ、プレイリスト内の曲を自由に消したり追加したりできます。
パソコンアプリでプレイリストを作成するには、以下の手順で行います。
- パソコンのAmazon Musicアプリ上部メニューで「ライブラリ」→「プレイリスト」から編集したいプレイリストに入り、「点3つ」のメニューをクリックして例えば1曲目を削除します(上左図)
- プレイリストの中から1曲目(「PSYCHOMMUNITY」)が削除されていることを確認します(上中央図)
- 念のため、ライブラリのアルバム一覧からダウンロード済の曲を確認すると、1曲目(「PSYCHOMMUNITY」)がちゃんと残ってます(下右図)
このように、パソコンアプリでプレイリストを編集する場合、スマホアプリと違って、プレイリストから曲を削除してもダウンロード済の曲は削除されません。
スマホアプリのオンラインプレイリストからのダウンロード手順
パソコンアプリで編集したプレイリストをオフライン再生するためには、下図のように再生したいプレイリストを選択してWi-Fi環境等で事前ダウンロードを行います。
- スマホのAmazon Musicアプリ下部メニューで「ライブラリ」を選択、上端の表示の「オンラインの楽曲」を確認、「プレイリスト」を表示させます(上左図)
プレイリスト内の曲がダウンロード済の場合はチェックマークアイコンが表示され、プレイリスト内の曲が未ダウンロード済の場合はチェックマークアイコンが表示されません。 - チェックマークアイコン無のリストをタップするとプレイリスト内の曲が表示され、右上にダウンロード開始ボタンが表示されるのでタップします(上中央図)
- プレイリスト内の曲のダウンロードが開始され、完了するとオフライン再生可能になります(上右図)
スマホアプリのオンラインプレイリストの強制最新化手順
通常、オンラインプレイリスト内の曲は複数の利用端末で同期化され、最新の編集結果が全ての端末に反映されるはずですが、たまに更新が追い付いておらず、パソコンで編集したオンラインプレイリストの曲リストが最新化されていない場合があります。
その場合、以下の手順でマイミュージックを強制的に最新化することで、最新のプレイリスト編集結果を反映させることができます。
- スマホのAmazon Musicアプリ下部メニューで「ホーム」を選択、右上の「歯車アイコン」をタップします(上左図)
- メニューリストの中から「設定」をタップします(上中央図)
- 設定メニューを下方向にスクロールし、「マイミュージックを更新」をタップします(上右図)
これで、パソコンで編集した最新のプレイリストの曲リストがスマホアプリのオンラインプレイリストへ反映されます。
Amazon Music スマホアプリでオンラインプレイリスト編集後ダウンロードする方法
オフラインライブラリ上でプレイリストを編集することもできますが、編集範囲がオフラインライブラリ内にダウンロード済の曲に限られます(下左図)
このため、一度プレイリストから曲を削除し同時にライブラリから曲が消えてしまった場合、その曲をプレイリストに復活/追加させようとすると、毎回再ダウンロードが必要になり非常に面倒です。
一方、オンラインライブラリ上でプレイリストを編集すると、ダウンロード済だろうが、未ダウンロードだろうが関係なくプレイリストの編集が可能です(下中央左図)
具体的にな手順は下図の通りです。
- オンラインライブラリ上でプレイリストに追加したいアルバムを表示させ、右端の「点3つ」のメニューをタップ(下中央右図)
- オンスクリーンメニューの中から「プレイリストに追加」をタップし、プレイリストへ追加(下右図)
よって、プレイリスト編集で勝手に曲が消える問題が発生した場合、スマホアプリでプレイリストを編集するのであれば、オンラインライブラリ上でオンラインプレイリストの編集作業を行い、編集が完了したところで最後にオフライン再生用にダウンロードするのがおすすめです。
Amazon Musicのプレイリスト勝手に順番替わる/消える問題の対処法まとめ
Amazon Musicのプレイリストが活躍するのは外出先や車の中などスマホアプリでの再生時です。
一方で、スマホアプリを使ったプレイリスト作成では、様々な問題が発生したり、作業効率が良くないのも事実です。
よって、Amazon Musicアプリのプレイリスト作成や編集作業で、できる限りエラーを起こさないポイントとしては、
- パソコンがあるなら、プレイリストの作成や編集はAmazon Musicのパソコンアプリを使うのがおすすめ
- スマホで作業するなら、再生時はオフラインライブラリを使う場合でも、プレイリストの作成や編集はオンラインライブラリ上での作業がおすすめ
です。
ここでは、Amazon Musicで多くの曲を快適に聴くためのプレイリスト機能のかしこい使いこなし方として、Amazon Musicでプレイリストを使う時に発生する様々な問題の対処方法について書かせていただきました。
プレイリストの問題以外でよく発生するダウンロードの問題については、こちら”Amazon Musicでダウンロードに失敗する場合の7つの対処方法“の記事に対処方法をまとめましたので、もしよければ合わせてご参考にどうぞ。
ちなみに、Amazon Music Unlimited について、プライム会員割引以外の方法も含め、無料体験期間を3ヶ月に延長したり入会時にAmazonポイント獲得したり様々なキャンペーンや複雑な料金体系の中からお得に使う方法をこちら”Amazon Musicを無料体験キャンペーンなどで節約する6つの方法“の記事にまとめてみましたので、もしよければご参考にどうぞ。
また、ちょうど今なら期間限定のAmazon Music Unlimited 4ヶ月無料キャンペーン(2025年10月10日まで)が開催※されています。
※もうすぐ終了なので、気になった方は早めに確認いただくのがおすすめです。