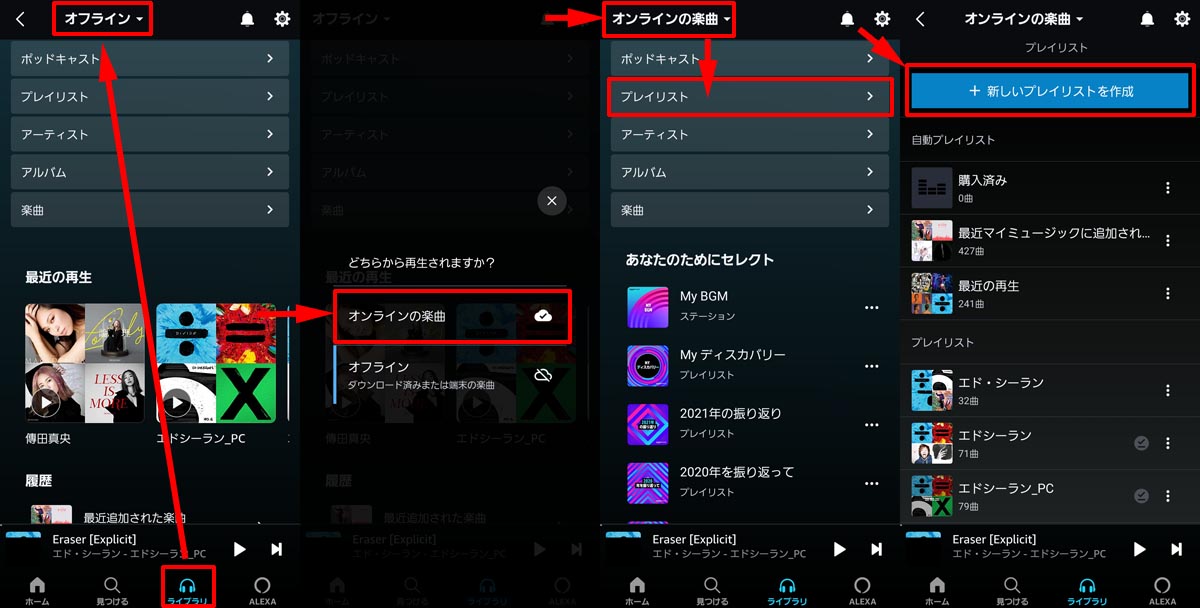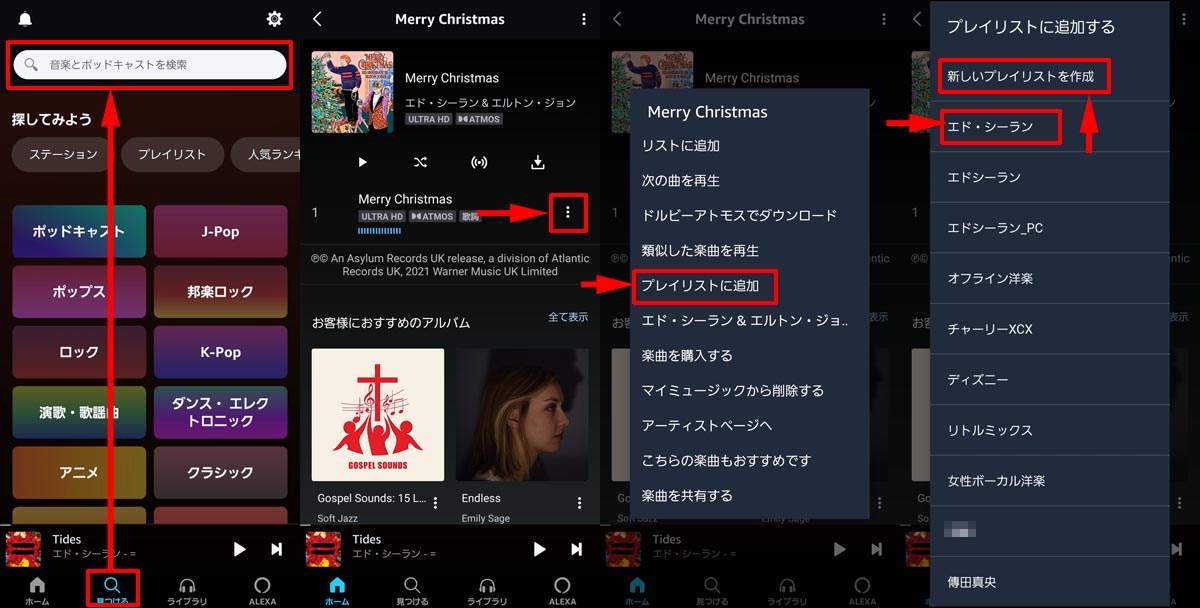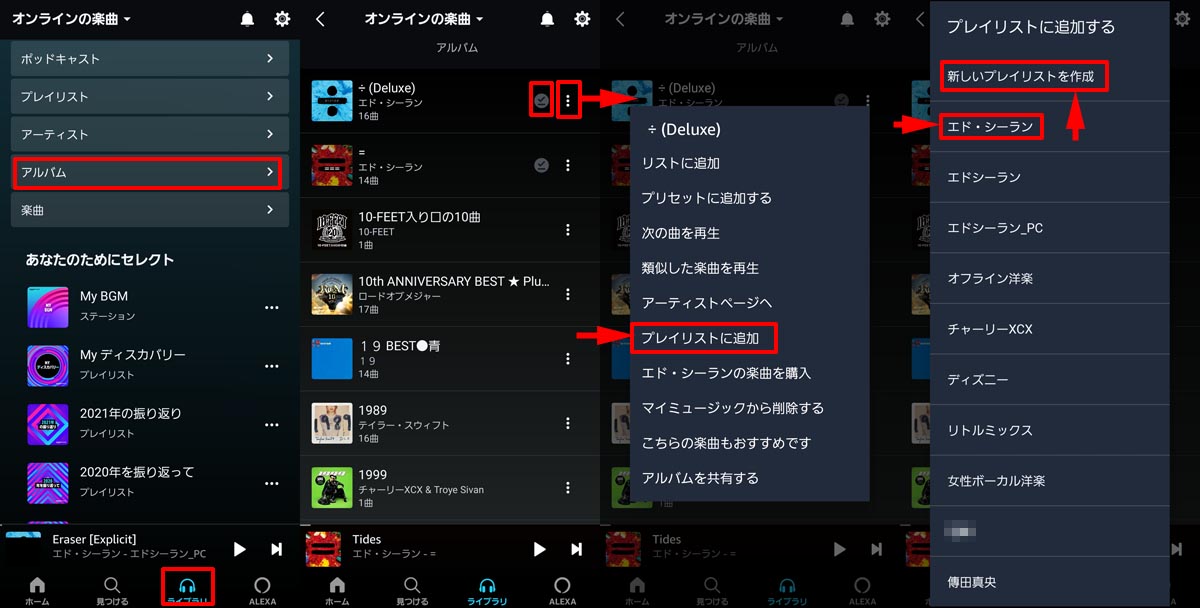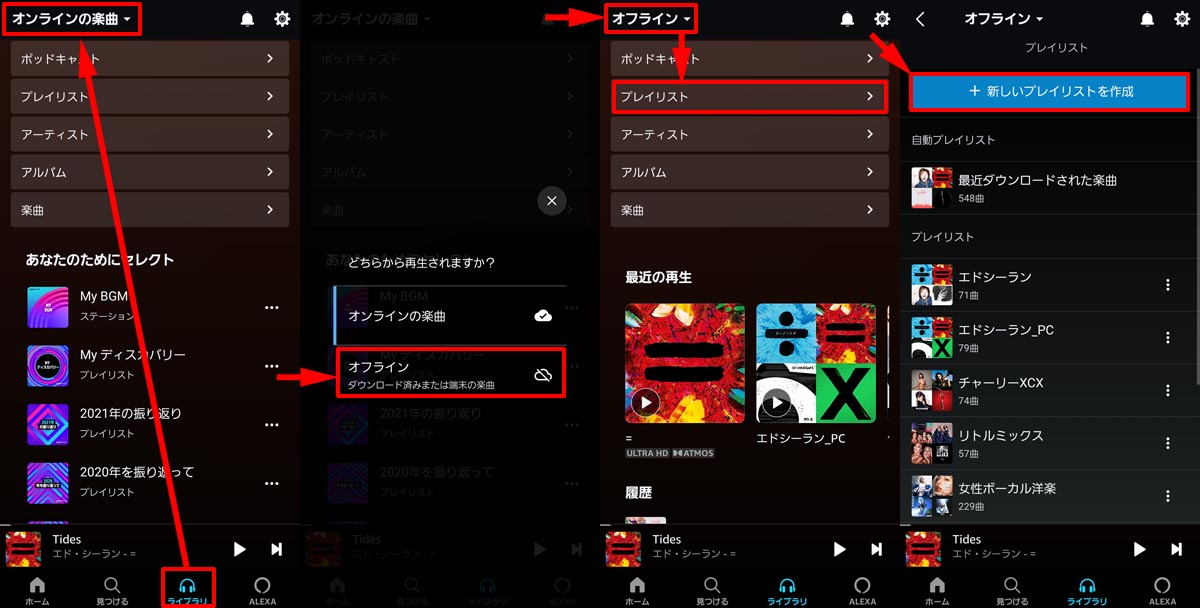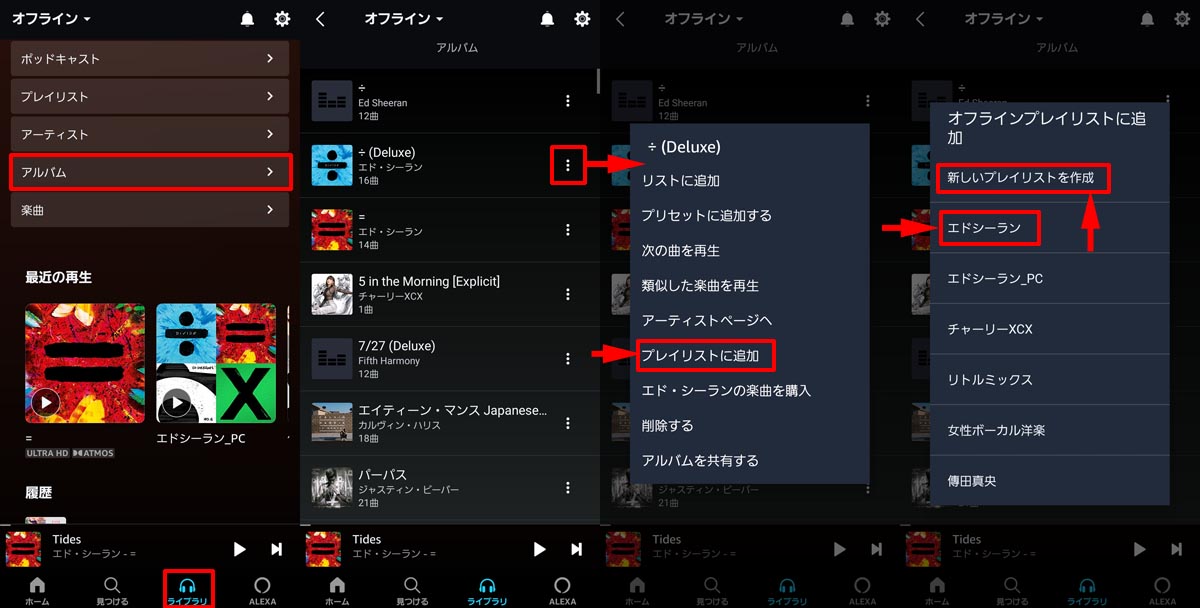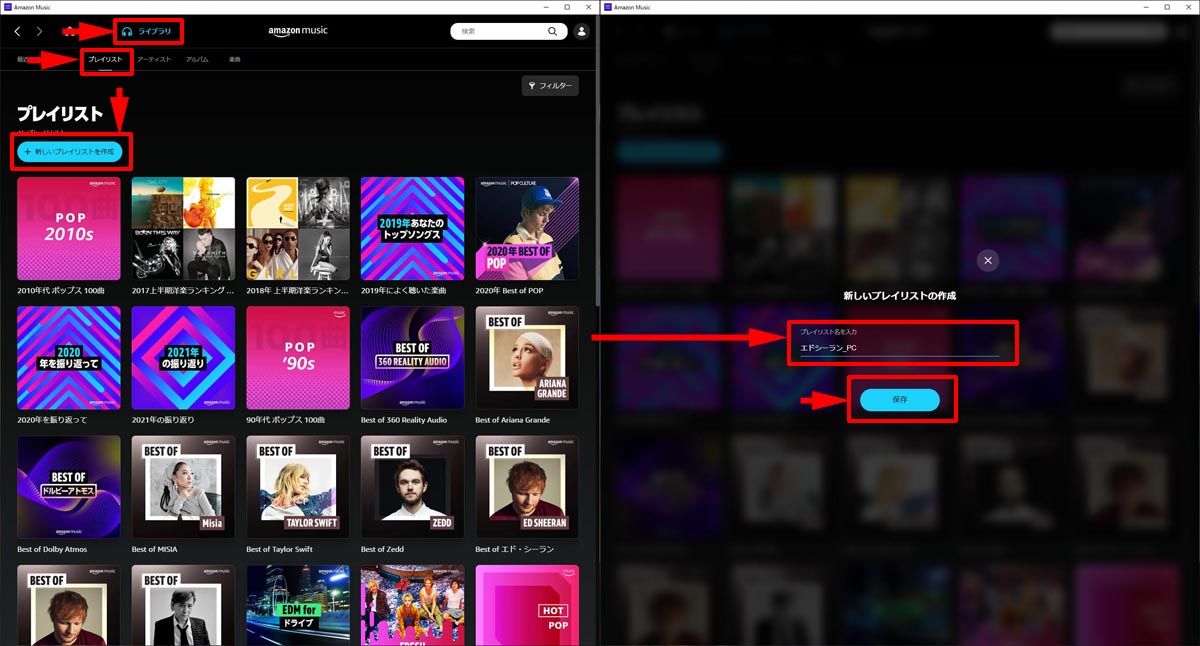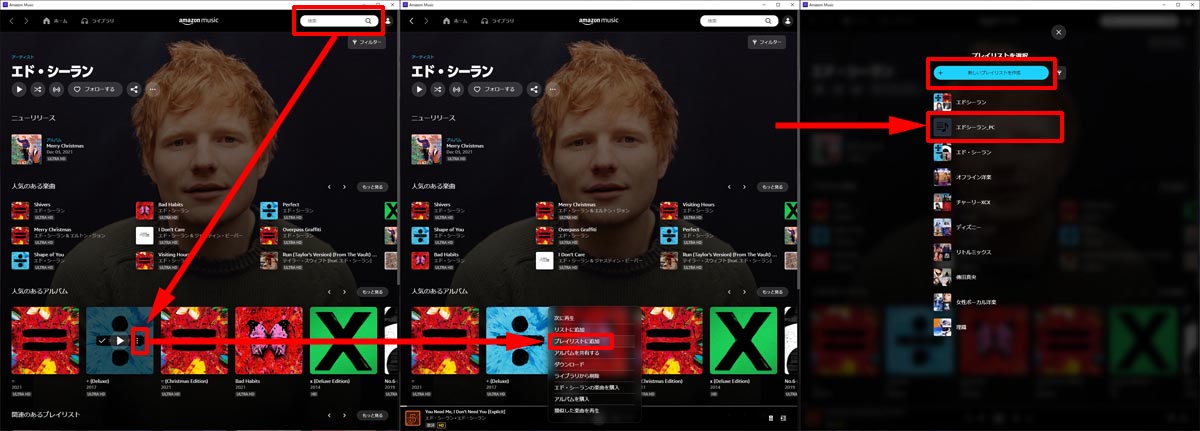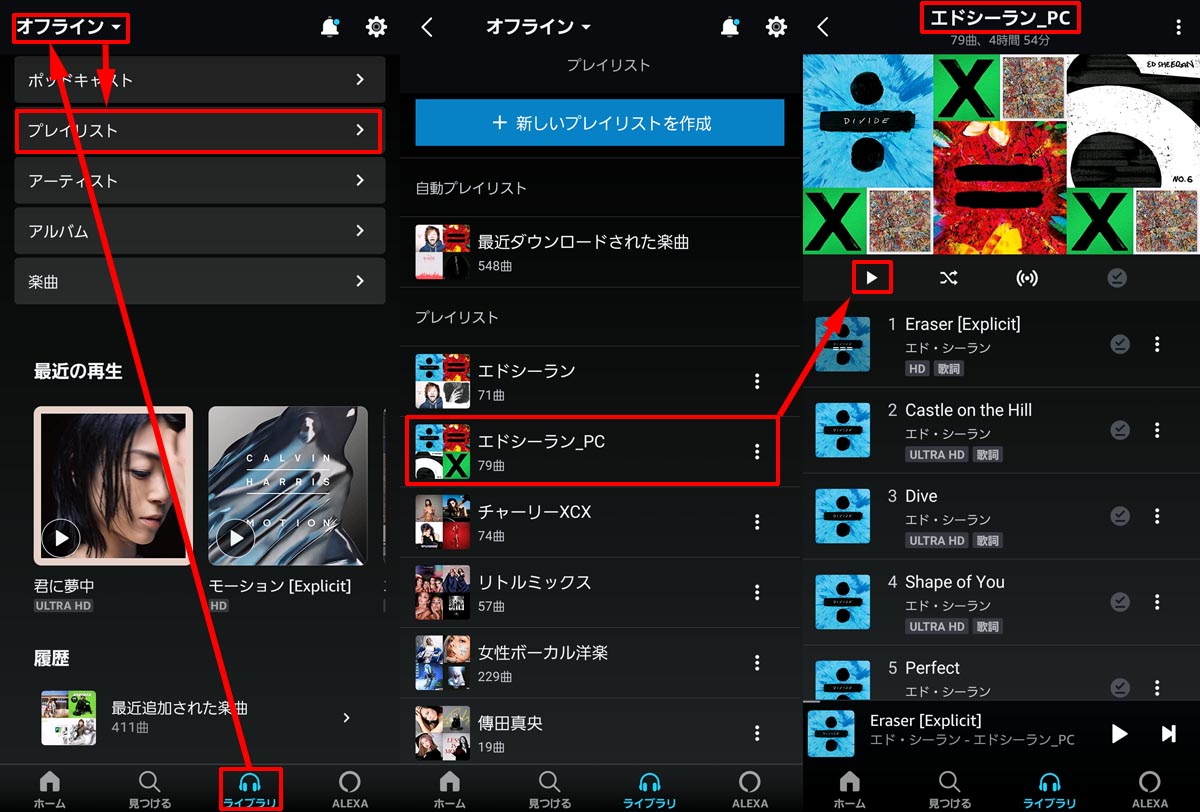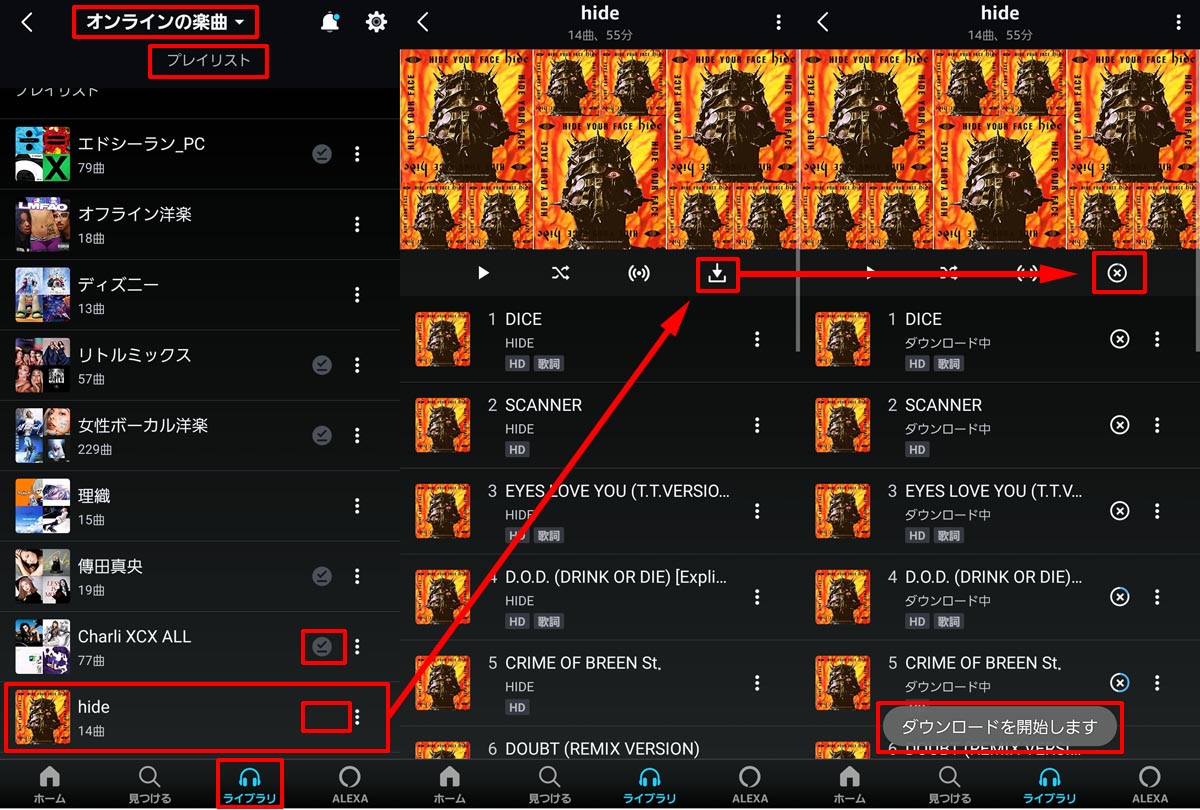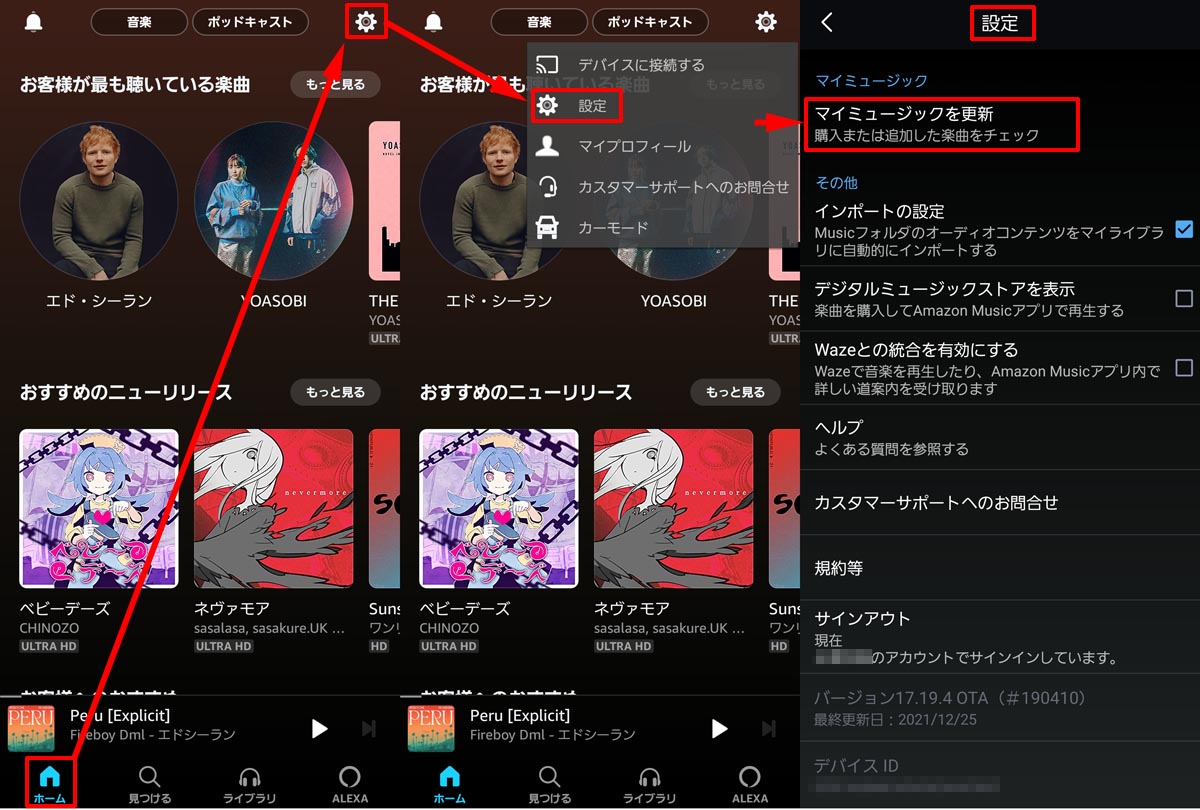Amazon Musicで音楽を聴くとき、プレイリスト機能を使うことで、膨大な曲/アルバムの中からお気に入りのアルバムをまとめて聴いたり、素早く曲を見つけたりすることが可能です。
特に車・電車・バスの中など、わりと長時間聴くときは、プレイリスト機能によりアルバム1枚終了後に途切れずそのままお気に入りの別のアルバムを聴き続けることも可能です。
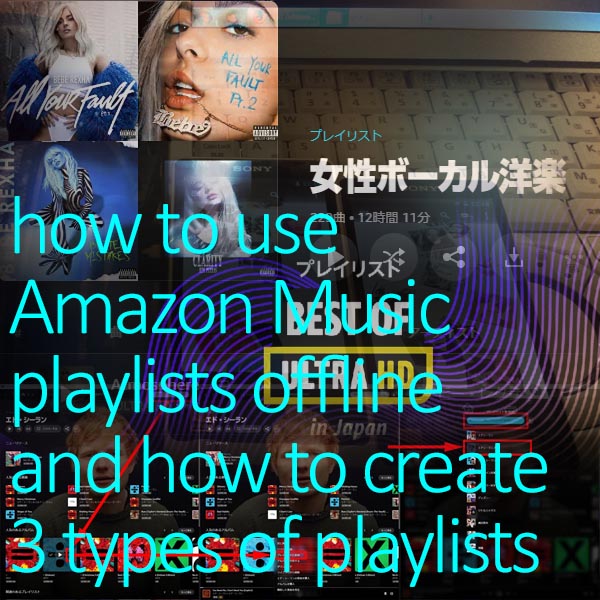
ここでは、Amazon Music使用歴6年以上、ほぼ毎日車の中でAmazon Music愛用中の私KYOが、Amazon Musicでプレイリストを便利使いこなすコツとして、オフライン再生可能なプレイリストの作り方について3種類に分けて書かせていただきます。
特に、Amazon Musicアプリは使いにくいことで有名なだけでなく、まだまだ多くのソフトウェアバグや不具合があるので、ネット上で情報共有しながら快適な使い方を探っていければと思います。
プレイリストの作成・編集中に発生するアルバムの曲の順番が勝手に替わる問題やオフラインライブラリの曲が勝手に消える問題の対処方法については、こちら”Amazon Musicのプレイリスト勝手に順番替わる/消える問題の対処法“の記事に詳しく書かせていただきましたので、合わせてご参考にどうぞ。
ちなみにオフライン再生って何?って方は、オフライン再生のメリットやオフライン再生のためのダウンロード方法について、こちら”Amazon Musicで高音質+オフライン再生で節約する3つの設定注意点“の記事と、特に3D空間オーディオのダウンロード方法については、こちら”Amazon Music 360 RA/Dolby Atmosの使い方!再生/ダウンロード方法“の記事にまとめましたので、合わせてご参考にどうぞ。
また、これから書かせていただく内容は以下の環境にて確認・検証を行いました。
- 使用スマホ:サムスン ギャラクシーS8/S20 (Android 11)
- 使用パソコン:Panasonic Let’s Note LV7 (Windows 10 Pro)
- 使用アプリ:Amazon Music Unlimited
Amazon MusicアプリにはAndroid版とiOS版がありますが、ここではAndroid版の画面を例に書かせていただきました。
Android版とiOS版では微妙に画面のレイアウトが違いますが、プレイリストの作り方の大きな流れは同じです。
Amazon Music のプレイリストの作り方は3種類
まず初めに、Amazon Musicのプレイリストの使い方としてプレイリストの簡単な作り方について書かせていただきます。
プレイリストは自分で作らなくても、Amazon Musicがおすすめ曲をまとめたプレイリストも存在しますが、本当に自分の好きな曲が入ったプレイリストは自分自身でないと作れません。
あと、7,500万曲もの曲の中から自由にリストを作れるのは正直楽しいし簡単です。
自分だけのプレイリストはいろいろな切り口で作れます。
- 好きなアーティストのアルバム全集+最新シングル
- そこそこ好きなアーティストのベストアルバム+最新シングル
- 高校or大学*年目によく聴いてたシングルorアルバム集
などなど夢が広がります。
話を戻して、Amazon Musicのプレイリストの作り方は大きく分けて以下3つの方法があります。
- スマホアプリのオンラインプレイリストの作り方
- スマホアプリのオフラインプレイリストの作り方
- パソコンアプリのプレイリストの作り方
それぞれの方法にはメリットとデメリットがありますので、事前にそれぞれのプレイリスト作成方法の特徴を理解した上で作業すると、後からやり直しやめんどくさい編集作業を最小限にとどめることができます。
一言で言うと、もしパソコンを持っていればプレイリストの作成や編集はパソコンで行ってしまうのが一番簡単でおすすめです。
パソコンのAmazon Musicアプリで作成したプレイリストであっても、同じアカウントでログインして作成したプレイリストであれば自動で同期され、スマホアプリからオンラインプレイリストとして共有することが可能です。
また、プレイリストごとオフラインライブラリにダウンロードしておけば、外出先で通信を使わないオフライン再生も可能です。
次章より、具体的にプレイリストを作る手順と作る方法ごとのメリットとデメリットについて、整理していきます。
Amazon Music のオンラインプレイリストの作り方 (スマホ)
まずは、最も基本的で汎用的なスマホのAmazon Musicアプリでオンラインプレイリストを作成する方法です。
パソコンを使っておらずスマホだけで完結させたい、覚える方法は1つに絞りたいという方は、こちらの方法が1番おすすめです。
Amazon Music のオンラインプレイリストを作る手順 (スマホ)
手順(1):オンラインプレイリストの名前設定
- スマホのAmazon Musicアプリ下部メニューで「ライブラリ」を選択して上部の表示が「オンラインの楽曲」になっているか確認します(上左図)
- 「オフライン」になっている場合は、そこをタップして「オンラインの楽曲」に切り替えます(上中央左図)
- 「オンラインの楽曲」になっているか確認できたら、「プレイリスト」をタップします(上中央右図)
- プレイリスト画面に入ったら、上部の「+新しいプレイリストを作成」をタップします(上右図)
- プレイリスト名として適当にリスト名を考えて入力し、保存ボタンを押します。
手順(2-1):オンラインプレイリストへ検索曲追加
- Amazon Musicアプリ下部メニューで「見つける」を選択、上部のウィンドウでキーワード検索等してプレイリストに追加したい曲を表示させます(上左図)
- プレイリストに追加したい曲が表示できたら、曲の右端にある「点3つ」のメニューをタップします(上中央左図)
- オンスクリーンメニューの中から「プレイリストに追加」をタップします。(上中央右図)
- 追加先のプレイリスト名をタップします(上右図)
「新しいプレイリストを作成」をタップすれば、このタイミングで新規プレイリストを作成することもできます。
手順(2-2):オンラインプレイリストへオンラインライブラリの曲追加
ここで、上記方法だと、いちいち検索してからプレイリストに追加するのが面倒という方もいらっしゃるかもしれません。
そこで、オンラインライブラリに追加済の曲やオフラインライブラリに追加済の曲(=ダウンロード済の曲)から、オンラインプレイリストに追加する以下の方法もあります。
- Amazon Musicアプリ下部メニューで「ライブラリ」を選択、上部のリストから「アルバム」をタップします(上左図)
- 過去に聴いたことがあったり、マイミュージックのライブラリに追加済の全アルバムが表示されるので、プレイリストに追加したい曲/アルバムが見つかったら、曲/アルバムの右端にある「点3つ」のをタップします(上中央左図)
- オンスクリーンメニューの中から「プレイリストに追加」をタップします。(上中央右図)
- 追加先のプレイリスト名をタップします(上右図)
先ほどと同じく「新しいプレイリストを作成」をタップすれば、このタイミングで新規プレイリストを作成することもできます。
スマホアプリでオンラインプレイリストを作るメリットデメリット
スマホアプリでオンラインプレイリストを作るメリット
スマホアプリでオンラインプレイリストを作成するメリットは曲選択の自由度の高さです。
オンラインプレイリストへ追加できる曲は、マイミュージックの中のライブラリからも選択できますし、7,500万曲と言われるAmazon Musicの中の全ての曲からも選択できます。
スマホアプリでオンラインプレイリストを作るデメリット
逆にスマホアプリでオンラインプレイリストを作成するデメリットは曲選びの効率の悪さです。
曲選択の自由度が高いメリットがある反面、選ぶ対象の曲が多すぎて、探す作業がとても大変です。
加えて、スマホの小さい画面での作業の場合、パソコンなどを使うよりも相対的に効率が悪いとも言えます。
Amazon Music のオフラインプレイリストの作り方 (スマホ)
Amazon Music のオフラインプレイリストを作る手順 (スマホ)
次に、スマホのAmazon Music アプリでオンラインプレイリスト作成する方法のデメリットである、選ぶ対象の曲が多すぎることによる作業効率の悪さを解決するのがオフラインライブラリからのプレイリスト作成方法です。
簡単に言うと、ライブラリに追加する曲をダウンロード済のオフラインライブラリ曲に絞ることで作業効率を向上させることができます。
手順(1):オフラインプレイリストの名前設定
- スマホのAmazon Musicアプリ下部メニューで「ライブラリ」を選択して上部の表示が「オフライン」になっているか確認します(上左図)
- 「オンラインの楽曲」になっている場合は、そこをタップして「オフライン」に切り替えます(上中央左図)
- 「オフライン」になっているか確認できたら、「プレイリスト」をタップします(上中央右図)
- プレイリスト画面に入ったら、上部の「+新しいプレイリストを作成」をタップします(上右図)
- プレイリスト名として適当にリスト名を考えて入力し、保存ボタンを押します。
手順(2):オフラインプレイリストへオフラインライブラリの曲追加
- Amazon Musicアプリ下部メニューで「ライブラリ」を選択、上部のリストから「アルバム」をタップします(上左図)
- ダウンロード済のアルバムがオフラインライブラリとして表示されるので、プレイリストに追加したい曲/アルバムが見つかったら、曲/アルバムの右端にある「点3つ」のをタップします(上中央左図)
- オンスクリーンメニューの中から「プレイリストに追加」をタップします。(上中央右図)
- 追加先のプレイリスト名をタップします(上右図)
先ほどと同じく「新しいプレイリストを作成」をタップすれば、このタイミングで新規プレイリストを作成することもできます。
スマホアプリでオフラインプレイリストを作るメリットデメリット
スマホアプリでオフラインプレイリストを作るメリット
スマホのAmazon Musicアプリでオフラインプレイリストを作成するメリットは、曲選びの効率の良さです。
オフラインプレイリストへの追加対象曲は、過去自分が聴いてみたいと思ってオフラインライブラリへダウンロード済の曲ばかりなので、基本的には自分のお気に入りの曲が多いはずです。
よって、厳選されたオフラインライブラリの中の曲からプレイリストを作成するので、曲選びの作業効率は良くなるはずです。
スマホアプリでオフラインプレイリストを作るデメリット
逆にデメリットは、オフラインプレイリストである以上、基本的には特定の機器限定のプレイリストになってしまう点です。
つまり、オフラインプレイリストを作成作業した以外の機器でも聴きたい場合には、オンラインライブラリ経由で各機器毎に再度ダウンロードする等の手間が必要となります。
スマホアプリでプレイリストを作る共通のデメリット
また、オフラインプレイリストかオンラインプレイリストかに関わらず、スマホアプリでプレイリストを作成する場合の共通のデメリットとして、以下があります。
- パソコンよりも画面が小さいので作業効率が悪い
- アルバム追加時にアルバム内の曲の順番が勝手に変わる場合あり(Android版スマホアプリのみ)
- プレイリスト編集で曲を削除するとダウンロード済のライブラリから勝手に曲が消える場合あり
スマホアプリであっても、
- 画面が小さいとは言え作業できないわけでは無い
- プレイリスト追加後に曲の順番入替は可能
- 一度消えた曲でも再度ダウンロードすれば復活
なので、全然デメリットへの対処は可能ですが、もしパソコンを使える環境にあるのなら、パソコンのAmazon Musicアプリを使ってプレイリスト作成するのがおすすめです。
Amazon Music のプレイリストの作り方 (パソコン)
Amazon Music のプレイリストを作る手順 (パソコン)
では最後に、最もおすすめの方法、パソコンのAmazon Musicアプリを使ったプレイリスト作成方法です。
パソコンを起動したりするのが多少めんどくさいと感じるかもしれませんが、もしパソコンを使える環境にあるのなら、この方法を使うのが最終的には一番楽でおすすめです。
パソコンアプリでプレイリストを作成することで、スマホアプリでプレイリスト作成する場合のデメリットのうちいくつかを解決できます。
手順(1):プレイリストの名前設定
- パソコンのAmazon Musicアプリ上部メニューで「ライブラリ」→「プレイリスト」→「+新しいプレイリストを作成」を選択します(上左図)
- 新しいプレイリストの作成画面に入ったら、プレイリスト名として適当にリスト名を考えて入力し、保存ボタンを押します(上右図)
手順(2):プレイリストへ曲追加
- Amazon Musicアプリ上部のウィンドウでキーワード検索等してプレイリストに追加したい曲を表示させます(上左図)
- プレイリストに追加したい曲にマウスポインタを合わせると「点3つ」のアイコンが表示されるので選択します(上左図下部)
- メニューリストが表示されるので「プレイリストに追加」を選択します(上中央図)
- 追加先のプレイリスト名をタップします(上右図)
「新しいプレイリストを作成」をタップすれば、スマホアプリと同じく、このタイミングで新しくプレイリストを作成することもできます。
パソコンアプリでプレイリストを作るメリットデメリット
パソコンアプリでプレイリストを作るメリット
パソコンアプリでプレイリストを作成するメリットは、スマホアプリでプレイリストを作成した場合の以下のデメリットが解消されることです。
- パソコンよりも画面が小さいので作業効率が悪い
- アルバム追加時にアルバム内の曲の順番が勝手に変わる場合あり(Android版スマホアプリのみ)
- プレイリスト編集で曲を削除するとダウンロード済のライブラリから勝手に曲が消える場合あり
結果、以下3つの観点で快適になります。
- スマホよりも画面が大きいので作業効率が良い
- アルバム追加時にアルバム内の曲の順番が勝手に変わる問題が解消
- プレイリスト編集で曲を削除するとダウンロード済のライブラリから勝手に曲が消える問題が解消
個人的なイメージですが、Amazon Musicアプリは結構ソフトバグが多いように感じます。
中でもスマホアプリ、特にAndroid版は特にバグが多く、頻繁にアップデートされてるものの、なかなか追いついていない気がします。
よって、ただでさえ手間のかかるプレイリスト編集等の作業が、ソフトバグのせいでさらに効率が落ちないよう、パソコンのアプリを活用するのがおすすめです。
プレイリストの作成・編集中に発生するアルバム内の曲の順番が勝手に替わる場合・ライブラリの曲が勝手に消える場合の対処方法については、こちら”Amazon Musicのプレイリスト勝手に順番替わる/消える問題の対処法“の記事に詳しく書かせていただきましたので、もしよければ合わせてご参考にどうぞ。
パソコンアプリでプレイリストを作るデメリット
逆にパソコンアプリでプレイリストを作成するデメリットは、
- スマホとは別にパソコンが必要になる
- パソコン起動の手間がかかる
などです。
例えば、1曲だけプレイリスト追加くらいの軽い作業なら、パソコンよりスマホの方が全然楽だと思います。
Amazon Music プレイリストのオフラインでの使い方
ここでは、車・電車・バスの中など、外でAmazon Musicのプレイリストを再生する場合を想定してるので、通信料がかからないオフライン再生を行う場合を例に説明していきます。
Amazon Music プレイリストのオフライン再生方法は2種類
Amazon Musicのプレイリストをオフライン再生するには、実は以下2種類の方法があります。
- オフラインプレイリストでダウンロード済の曲を再生
- オンラインプレイリストでダウンロード済の曲を再生
1つ目は普通にオフラインプレイリストからの再生ですが、オンラインプレイリスト経由でもダウンロード済の曲であれば、問題無くオフライン再生が可能です。
オフラインプレイリストでダウンロード済の曲をオフライン再生
オフラインプレイリストの再生手順
まずは、オフラインプレイリストででダウンロード済の曲を再生する手順について書かせていただきます。
- スマホのAmazon Musicアプリ下部メニューで「ライブラリ」を選択して上端の表示が「オフライン」になっていることを確認してから、上部のリストから「プレイリスト」をタップします(上左図)
もしも「オンラインの楽曲」になっている場合は、タップして「オフライン」に切り替えます。 - ダウンロード済の曲ばかりで構成されたオフライン再生可能なプレイリストが表示されるので、再生したいプレイリストをタップします(上中央図)
- プレイリスト内の曲が表示されたら、再生マークをタップするとリスト内の全曲が再生されます(上右図)
リストの途中から再生したい場合は、再生したい曲名を直接タップします。
オフラインプレイリストで曲が消えて再生できないエラーと対処法
私の経験では、オフラインプレイリストの再生において、下図のようにプレイリスト選択画面(下中央図)までは問題無いものの、プレイリストの中身を表示すると、「0曲」と中身が空のように表示される場合があります。
プレイリスト選択画面(下中央図)では、曲数まで正しく表示されている(下図の例では79曲)ので、これは明らかにソフトバグによるエラーと考えられます。
私の環境の場合、パソコンアプリなど他端末で作成したオンラインプレイリストをダウンロードし、オフラインプレイリストとして再生しようとすると100%この問題が発生します。
(同じ端末でオンラインプレイリストを作成後ダウンロードし、オフラインプレイリストとして再生する場合は、問題無です)
この問題は、次章で書かせていただく、オンラインプレイリストから再生することでの対処可能です。
オンラインプレイリストでダウンロード済の曲をオフライン再生
オンラインプレイリストの再生手順
次に、オンラインプレイリストででダウンロード済の曲をオフライン再生する手順です。
- スマホのAmazon Musicアプリ下部メニューで「ライブラリ」を選択して上端の表示が「オンラインの楽曲」になっていることを確認してから、上部のリストから「プレイリスト」をタップします(上左図)
もしも「オフライン」になっている場合は、タップして「オンラインの楽曲」に切り替えます。 - 他の端末で作成したプレイリストや未ダウンロードのオンライン等、全てのプレイリストが表示されます(上中央図)
- この中で、ダウンロード済の曲で構成され、オフライン再生可能なプレイリストには右側にダウンロード済のチェックマークアイコンが表示されるので、再生したいプレイリストをタップします(上中央図)
- プレイリスト内の曲が表示されたら、再生マークをタップするとリスト内の全曲が再生されます(上右図)
リストの途中から再生したい場合は、再生したい曲名を直接タップします。
オンラインプレイリストで未ダウンロードの曲をオフライン再生
オンラインプレイリストからのダウンロード手順
もし、パソコンや他の端末で作成したプレイリストをオフライン再生したい場合は、下図のように再生したいプレイリストをタップした後にWi-Fi環境等で事前ダウンロードしておけば、オフライン再生可能となります。
- スマホのAmazon Musicアプリ下部メニューで「ライブラリ」を選択、上端の表示の「オンラインの楽曲」を確認、「プレイリスト」を表示させます(上左図)
プレイリスト内の曲がダウンロード済の場合はチェックマークアイコンが表示され、プレイリスト内の曲が未ダウンロード済の場合はチェックマークアイコンが表示されません。 - チェックマークアイコン無のリストをタップするとプレイリスト内の曲が表示され、右上にダウンロード開始ボタンが表示されるのでタップします(上中央図)
- プレイリスト内の曲のダウンロードが開始され、完了するとオフライン再生可能になります(上右図)
オンラインプレイリストの曲が最新化されない場合の対処法
パソコンや他の端末で作成したプレイリストをオフライン再生する場合、先ほどの事前ダウンロードの前にそもそも曲リストが最新化されていない場合があります。
通常、オンラインプレイリスト内の曲は複数の利用端末で同期化され、最新の編集結果が全ての端末に反映されるはずですが、たまに更新が追い付いていない場合もあります。
その場合、以下の手順でマイミュージックを強制的に最新化することで、最新のプレイリスト編集結果を反映させることができます。
- スマホのAmazon Musicアプリ下部メニューで「ホーム」を選択、右上の「歯車アイコン」をタップします(上左図)
- メニューリストの中から「設定」をタップします(上中央図)
- 設定メニューを下方向にスクロールし、「マイミュージックを更新」をタップします(上右図)
これで、パソコンや他の端末で作成・編集した最新のプレイリストの曲リストが反映されるはずです。
Amazon Music プレイリストのオフラインでの使い方まとめ
外出先や車の中などオフライン環境下におけるAmazon Musicのプレイリストのおすすめの再生方法は、実はオフラインプレイリスト経由の再生では無く、オンラインプレイリスト経由でのオフライン再生です。
理由としては、再生される曲自体は、結局オフライン再生用に事前ダウンロード済の曲に変わりありませんが、オンラインプレイリストから再生した方が、
- 曲が消えたように表示されない等のエラーが発生しにくい
- 他の端末等で作成したオンライン再生可能なリスト/オフライン再生可能なリストの両方が表示されてプレイリストの全体が把握できる
などの良い点があるためです。
ここでは、Amazon Musicで多くの曲を快適に聴くためのプレイリスト機能の使い方として、プレイリストの作り方とオフライン環境での再生方法について書かせていただきまました。
もしも、そもそもオフライン環境で聴くための曲のダウンロード自体がうまくいかない場合は、こちら”Amazon Musicでダウンロードに失敗する場合の7つの対処方法“の記事にダウンロード中のエラー対処法をまとめましたので、もしよければ合わせてご参考にどうぞ。
ちなみに、Amazon Music Unlimited について、プライム会員割引以外の方法も含め、無料体験期間を3ヶ月に延長したり入会時にAmazonポイント獲得したり様々なキャンペーンや複雑な料金体系の中からお得に使う方法をこちら”Amazon Musicを無料体験キャンペーンなどで節約する6つの方法“の記事にまとめてみましたので、もしよければご参考にどうぞ。
また、ちょうど今なら期間限定のAmazon Music Unlimited 3ヶ月無料キャンペーン(2024年1月11日まで)が開催※されています。
※もうすぐ終了なので、気になった方は早めに確認いただくのがおすすめです。