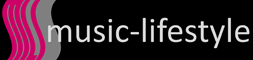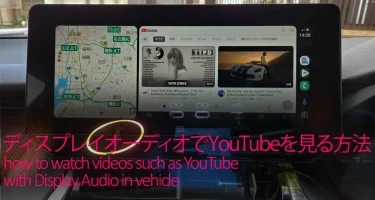Apple CarPlay(アップルカープレイ)でiPhoneと車をつなぐと、車載ディスプレイで音楽アプリやナビアプリが使えるようになりますが、動画アプリは使えません。

ただ、CarPlayでYouTube(ユーチューブ)・Amazon Prime Video(アマゾンプライムビデオ)などの動画が見れると、子供など同乗者にも喜ばれる快適なドライブができます。
よってここでは、CarPlayで動画を見る方法について、CarPlay歴5年の私のノウハウも含め、具体的な接続や設定の手順を解説します。
- 車の画面でYouTube/アマプラ動画を見てみたい人
- 車の画面でYouTube/アマプラ動画を見る方法が分からない人
は特に参考になるかと思います。
Apple CarPlayで動画を見る2つの方法
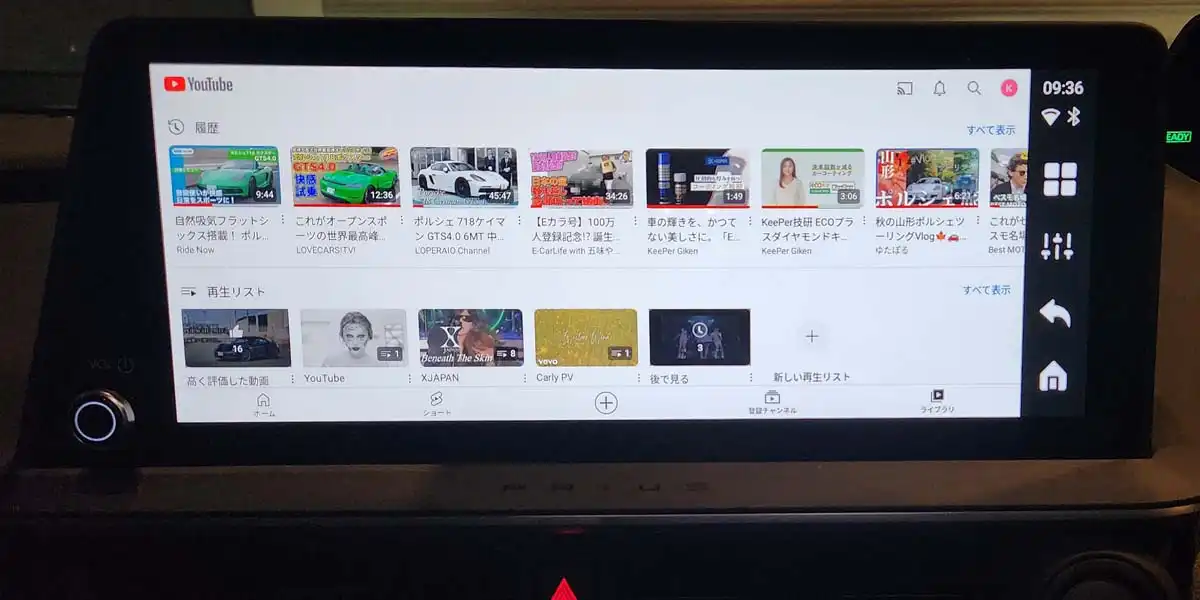
改めて、Apple CarPlayの公式仕様では、YouTubeやAmazonプライムビデオなどの動画アプリには非対応となっています。CarPlayで動画アプリが非対応である理由は、シンプルに運転中にドライバーが見ると危険だからです。
ただし、走行中に見るのは助手席や後席の人に限定してお使いいただく前提であれば、専用の機器をCarPlay接続することで動画を見る方法は存在します。
ここでは代表的な方法として、AIBOXまたはHDMIミラーリングアダプターと呼ばれる専用のUSB機器を使う2種類の方法をご紹介します。
| 初期費用 | YouTube | Amazonプライム | 車画面 タッチ 操作 |
スマホ 接続 (電池減) |
起動時間 | 走行中の 動画再生 |
|||
|---|---|---|---|---|---|---|---|---|---|
| オンライン 再生 |
オフライン 再生 |
オンライン 再生 |
オフライン 再生 |
||||||
| CarPlay AI Box を使う方法 |
△ (2万円~) |
○ | ○ (iCapまたは トルミル利用) |
○ | ○ | ○ | ○ (不要) |
△ (30秒) |
○ |
| HDMI アダプター を使う方法 |
△ (1.9万円~) |
○ | ○ (iCapまたは トルミル利用) |
△ (iPhone: 一部見れない 作品有) |
△ (iPhone: 一部見れない 作品有) |
× | △ (必要) |
○ (10秒) |
○ |
CarPlay AI Boxを使う方法
最も確実で実用的な方法は、CarPlay AI Boxと呼ばれる機器の活用です。
AI Boxは、Apple CarPlay対応車のUSBポートに接続するだけで、AndroidベースのHMIを車載ディスプレイに画面表示できる、以下のような外付けデバイスです。
【公式】Ottocast オットキャスト OttoAibox P3 Lite CarPlay AI Box アダプター Android Carアダプター An...
Amazonで詳細を見る楽天市場で詳細を見るYahoo!で詳細を見る
- iPhone接続不要で単独で動作
- Google PlayからYouTubeやアマプラ等のアプリをインストール可能
- 直感的なタッチパネル操作が可能
- 車が有線CarPlay対応か確認
- AI Boxを車のUSBポートに接続しソース切替でCarPlayを選択
- AI Box起動後にインターネットに接続
- Google Playから動画アプリをインストール
- アプリを起動してYouTubeやアマプラ動画再生
AI Boxは、Apple CarPlayで動画再生したい方にとって、確実かつ安定的に動画再生ができる選択肢です。
特にiPhoneのバッテリー消費を抑えたい方や、YouTubeよりもAmazonプライムを見る機会が多い場合に最適です。
HDMIミラーリングアダプターを使う方法
最も手軽で楽な方法は、HDMIミラーリングアダプターと呼ばれる機器の活用です。
ミラーリングアダプターは、スマホからHDMI出力した映像をCarPlay対応車のUSBポートに入力できる形に変換し、車載ディスプレイにiPhoneの画面をそのまま映せる以下のような外付けデバイスです。
【公式】オットキャストカーテレビメイト Ottocast Car TV Mate 新型マルチメディアアダプター HDMI出力の...
Amazonで詳細を見る楽天市場で詳細を見るYahoo!で詳細を見る
HDMI入力ポートが装備されている車種は、iPhoneを直接HDMIポートに接続することもできますが、この方法だと走行中に映像が表示できない場合があります。
よって、HDMIミラーリングアダプターを経由し、USBポートに接続する方法がおすすめです。
- iPhone画面をそのまま映せるため操作がシンプルで直感的
- 起動待ち時間が短い
- 動画の検索・再生操作は車のタッチパネルでは不可
- iPhoneだと一部のAmazonプライム動画は見れない
- 車が有線CarPlay対応か確認
- Apple Lightning Digital AVアダプタ/USB TypeC to HDMI 変換アダプタ+HDMIミラーリングアダプター(Car TV Mate等)を用意
- iPhoneとアダプターを車のUSBポートに接続しソース切替でCarPlayを選択
- スマホ側を操作してYouTubeやアマプラ動画を再生
HDMIミラーリングアダプターは、Apple CarPlayで動画再生したい方にとって、手軽で簡易的に動画再生ができる選択肢です。
ただし、iPhoneを接続だと、一部のAmazonプライムコンテンツが見れないケースがあるので、YouTubeよりもAmazonプライムを見る機会が多い場合はAIBOXの方がおすすめです。
以上の2つの方法を知っておくことで、Apple CarPlayの動画再生制約を回避し、YouTubeやAmazonプライムの動画を車内で快適に楽しめるようになります。
YouTubeとアマプラのどちらをよく見るかなど、使い方に応じた最適な方法をお選びいただければと思います。
CarPlay AI BoxのYouTube・アマプラ再生手順4STEP
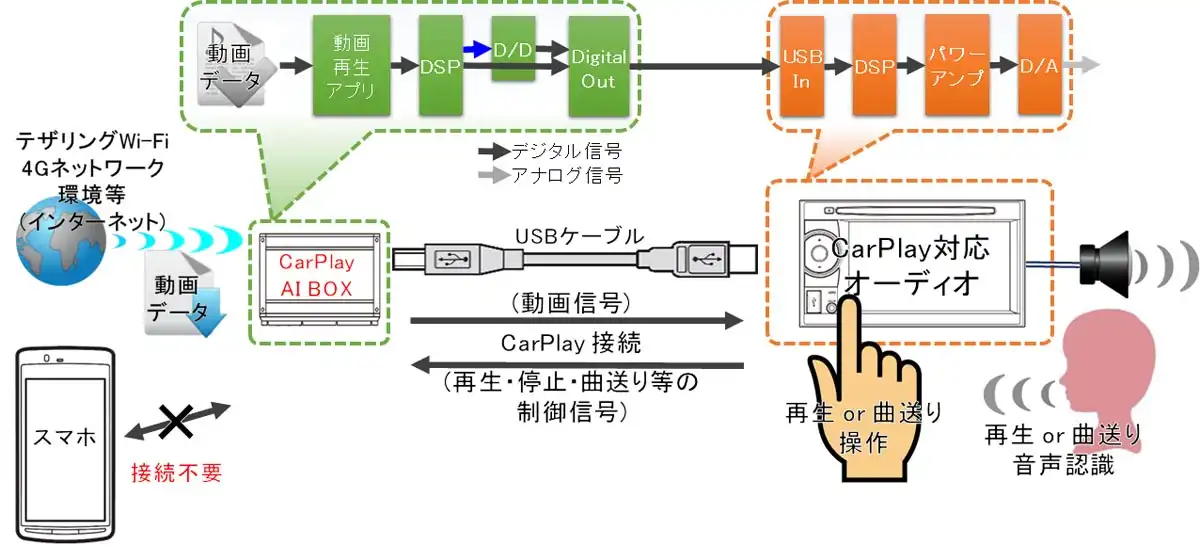
Apple CarPlay接続でYouTube(ユーチューブ)や Amazon プライムビデオ(アマプラ)動画を再生する手順は、以下の4STEP(ステップ)を行えばOKです。
- 【STEP1】車が有線CarPlay対応か確認
- 【STEP2】AI BOXの接続と動画再生の設定
- 【STEP3】動画アプリをAI BOXへインストール
- 【STEP4】CarPlay接続モードで動画再生
機器接続全体のイメージは上図の通りです。CarPlay対応のカーナビやディスプレイオーディオにCarPlay AI BOXと呼ばれる機器を有線USB接続することで、iPhoneのCarPlay接続では閲覧不可能なYouTube(ユーチューブ)や Amazon Prime Video(アマプラ)が利用可能になります。
また、今回は以下の車種・カーナビで実際にYouTubeやプライムビデオの再生方法の確認を行いました。
| Apple CarPlayでYouTube/Amazonプライムが見れるか確認した環境 | |
|---|---|
| 車種 | トヨタRAV4/クラウン, レクサスNX/RX, ダイハツコペン, VWティグアン |
| カーナビ | トヨタ/レクサス純正ナビ, 三菱ダイヤトーンナビ, VW Discover Pro |
| スマホ | iPhone 8/SE2、ギャラクシーS20/S22 |
| アプリ | YouTube, Amazonプライムビデオ |
詳細は次章より説明致します。
STEP1:車が有線CarPlay対応か確認
まず初めに、YouTube/アマプラ動画が見れるようになるCarPlay AI BOXを接続するには、車のカーナビ/ディスプレイオーディオがApple CarPlay対応である必要があります。

上図は、2024年式トヨタクラウンスポーツのディスプレイオーディオへオットキャストのOttoAiBox P3をCarPlay接続して動画再生した例です。トヨタの純正ナビ・ディスプレイオーディオは2020年頃からと、他メーカーよりやや遅れたタイミングでCarPlay対応し始めました。2020年頃以降にモデルチェンジした車であれば、CarPlay AI BOXで動画が見れると考えていただいてOKです。
ちなみに最近では、ワイヤレス(無線)接続のCarPlay対応車が少しずつ増えてきてますが、CarPlay AI BOXを接続するにはUSB(有線)接続のCarPlay対応であることが必須です。車がCarPlay対応か確認する方法は、以下の通りです。
【車がCarPlay対応か確認する方法】
- 実際にiPhoneを接続してCarPlay画面が表示されるか確認
- カタログ/取扱説明書で対応可否を確認(最近はWebサイトで取説閲覧可)
- まとめ記事”CarPlay対応車種と時期一覧“で確認
- Apple公式サイトで確認(私個人的には非推奨)
車メーカー別のCarPlay対応車種と年式をまとめると以下の通りです。
| CarPlay AI BOX対応車種と年式 | |
|---|---|
| トヨタ | 2020年~(USB-Aなら補助電源必要) |
| レクサス | 2022年~(USB-Aなら補助電源必要) |
| スズキ | 2021年~(後付対応なら可) |
| ダイハツ | 2021年~(後付対応なら可) |
| 日産 | 2022年~(後付対応なら可) |
| ホンダ | 2019年~(後付対応なら可) |
| スバル | 2019年~(2023年~AA接続のみ対応可※) ※CarlinKit Aibox-HDMI等Android Auto接続のみ |
| VW | 2016年~ |
| ベンツ | 2016年~ |
さらに詳しくCarPlay AI BOXの対応車種について知りたい場合は、オットキャストのAI BOXを例にこちら”オットキャスト対応車種と年式“の別記事にまとめましたので、もし良ければ合わせてご参考にどうぞ。
OTTOCAST(オットキャスト)などのCarPlay AI Boxの対応車種は、メーカー公式サイトやApple公式サイトでも確認できますが、日本の販売車種への適合情報としては間違いが多いです。 その理由は以下の通りです。 […]
PR
STEP2:AI BOXの電源・通信接続と設定
次にCarPlay AI BOXの車・インターネットへの接続と設定方法は以下の通りです。
- CarPlay AI BOXを車の通信用USBポートとケーブル接続
- CarPlay AI BOXに補助電源ケーブルを追加接続(バスパワーで起動できない場合のみ)
- Android OSの日本語化設定(初期設定が英語の場合かつ初回のみ)
- 日本語入力キーボード設定(初期設定が英語の場合かつ初回のみ)
- Wi-Fi/モバイルネットワーク接続設定(初回のみ)
上記手順の詳細は次章にて詳しく説明します。
CarPlay AI BOXを車の通信用USBポートとケーブル接続

上図のように車のUSBポートとCarPlay AI BOXを付属の専用USBケーブルで有線接続します。最近はワイヤレスCarPlay対応の車もありますが、CarPlay AI BOX本体への電源供給も必要なので有線接続が必要です。
ここでの注意点は以下3点です。
- 充電用では無く通信用のUSBポートに接続する
- 付属の専用USBケーブルを必ず使用する
- 有線CarPlayで接続する(ワイヤレスCarPlay接続はNG)
下図はホンダ車の例ですが、左側の三又のシンボルマークが通信用のUSBポート、右側のカミナリのシンボルマークが充電用のUSBポートです。車によってはUSBポートの設置場所が奥の方にあり、シンボルマークが確認しにくい場合もありますが、スマホの懐中電灯機能などを使って通信用USBポートであることを確認いただき接続して下さい。

また、CarPlay AI BOXを置きたい場所とUSBポートの設置場所によっては、付属の専用USBケーブルでは短くて別の長めのUSBケーブルを使いたくなる場合もあるかもしれませんが、USBケーブルは必ず付属の専用品を使用いただくのがおすすめです。
付属の専用ケーブル以外だと、ケーブル内の端子配列やケーブル長変化に伴うインピーダンスの変化により通信エラーになる可能性が高く、実際に私が使用しているCarPlay AI BOXでも試してみたところ、付属品以外のUSBケーブルではCarPlay AI BOXは起動させられませんでした。
PR
CarPlay AI BOXに補助電源ケーブルを追加接続(バスパワーで起動できない場合のみ)

VWやPorscheで実際に私も試してみましたが、多くの輸入車の場合は、通信用USBポートのみの接続でCarPlay AI BOXが起動可能です。これは、通信用のUSBポートに供給されている電流(バスパワー電源)が十分あるからです。
トヨタ/レクサス車のUSB Type-Aでは電源補助ケーブルが必要
一方で、トヨタクラウンクロスオーバーやレクサスNXなど一部のトヨタ系の車では、コネクテッドナビ対応ディスプレイオーディオかつ通信用USBポートがType-Aの場合、バスパワー電源だけではAI BOXに必要な電流や供給タイミングが合わないようで、AI BOXが起動不可能な場合があります。
対策としては、以下のY字型の補助電源ケーブルを使い、上図のように通信用USB接続(通信用USBポート)に加えて電源供給用USB接続(シガーソケットUSB充電器等)を行うことでCarPlay AI BOXが起動可能になります。
アイ・オー・データ USB電源補助ケーブル 電力供給 日本メーカー UPAC-UT07M
Amazonで詳細を見る楽天市場で詳細を見るYahoo!で詳細を見る
実際に、オットキャストなどのCarPlay AI BOXをレクサスNXのコネクテッドナビにUSB通信ケーブルのみで接続してみた場合、一度は電源ランプが点灯するものの画面が起動できず、下図のように「CarPlayに接続できません」とエラーメッセージが表示されました。

これに対し、補助電源ケーブルを追加して十分に電源供給を行ったところ、無事に起動できました。補助電源ケーブルの接続先としては、シガーソケット型USB充電器や純正充電用USBポートが考えられますが、特にシガーソケット型USB充電器は十分に電流共有できるものを使用して下さい。実際に私も経験してますが、古めのUSB充電器など電流供給量が少ないものだと供給電流不十分で起動できない場合があります。
ちなみに、トヨタRAV4ハイブリッドのディスプレイオーディオに接続してみた場合、バスパワー駆動でも起動できましたが10回に1回程度は起動に失敗することがありました。よって、トヨタ車で通信用USB端子がType-Aの場合は、上記補助電源ケーブルで追加電源供給を行うのが良さそうです。
電源補助ケーブルを使っても接続できない場合の対処法
また、もしもUSB電源補助ケーブルで電源供給を行ってもCarPlay接続できない場合は、以下をお試し下さい。
- 初回接続時のみはUSB補助電源ケーブル無しで直接接続して一度AI-BOXをディスプレイオーディオに認識させてから再度USB補助電源ケーブルを接続
- シガーソケットUSB電源をさらに電流出力の大きなものに交換
私の経験上、機器登録前の初回接続時だけは補助電源ケーブル無しで接続しないとAI-BOXの機器登録がうまくできない場合や古くて出力電流の低いシガーソケットUSB電源だとAI-BOXがうまく起動できない場合がありました。
それでも接続がうまくいかない場合は、こちら”CarPlay繋がらない問題へのiPhone/カーナビの7つの対処方法“の記事にCarPlay接続エラー対処方法をまとめてありますので、合わせてご参考にどうぞ。
Android OSの日本語化設定(英語→日本語)

CarPlay AI BOXの仕様によっては、初期設定のシステム言語が英語になってる場合があります。英語だと使いにくいと思うので、まず最初に言語設定を日本語に変更いただくのがおすすめです。
上図のCarPlay AI BOXのHome画面から歯車アイコンの設定への入口を探し、システム言語を日本語に変更します。下図のような設定メニューが表示されるので、「システム」をタップします。
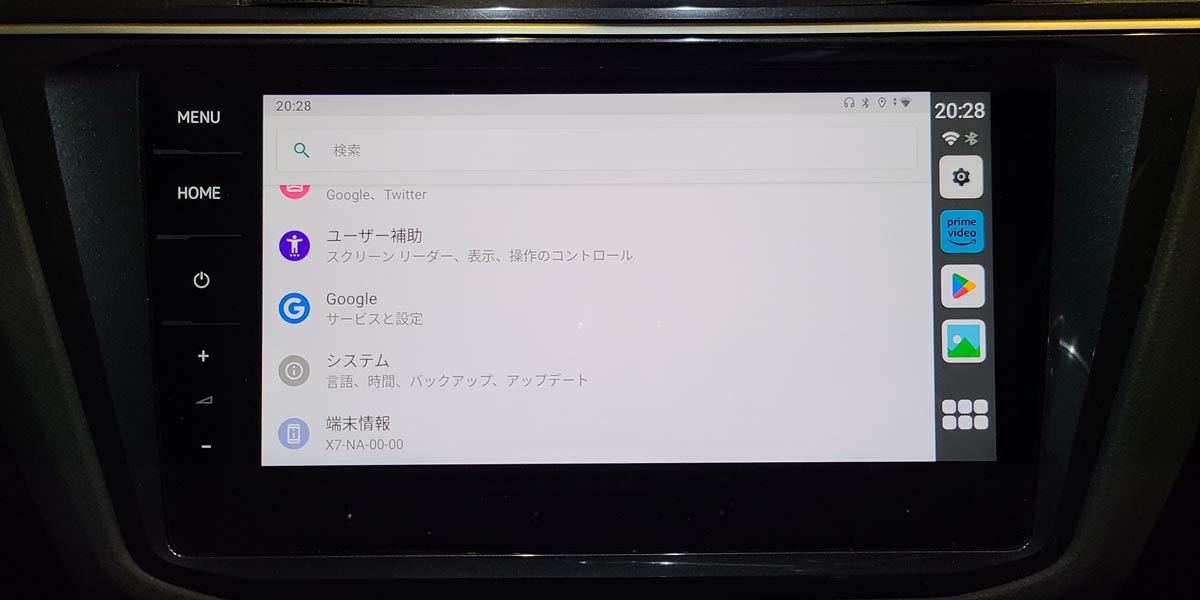
すると次に、下図のようなシステム設定メニューが表示されるので、「言語と入力」をタップします。
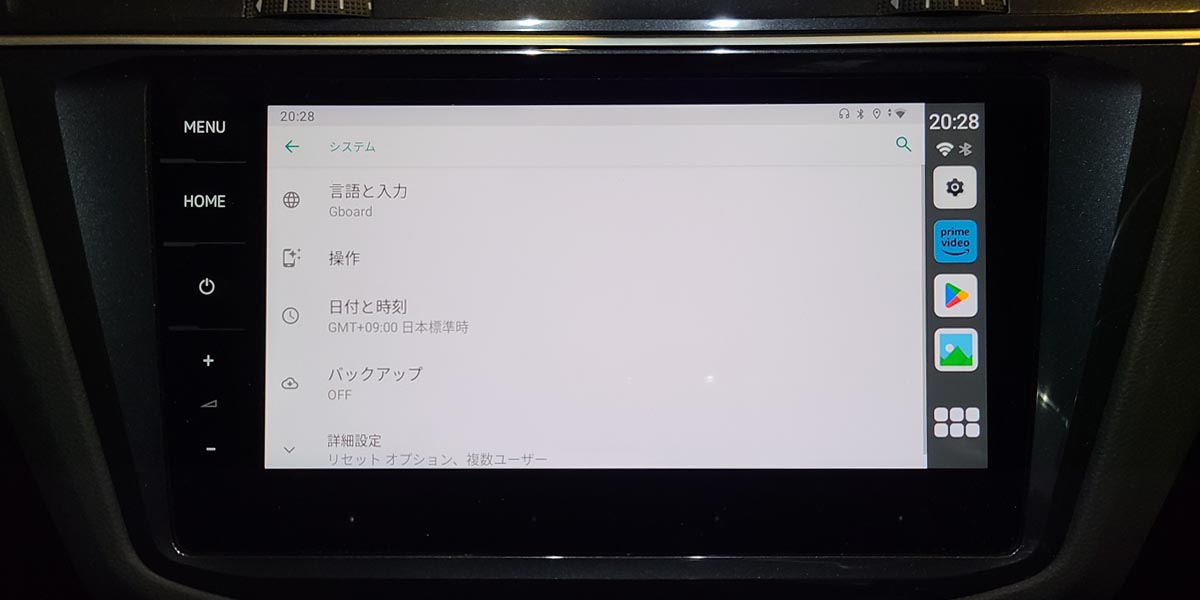
さらに次に、下図のようなシステム言語設定メニューが表示されるので、「言語」をタップします。
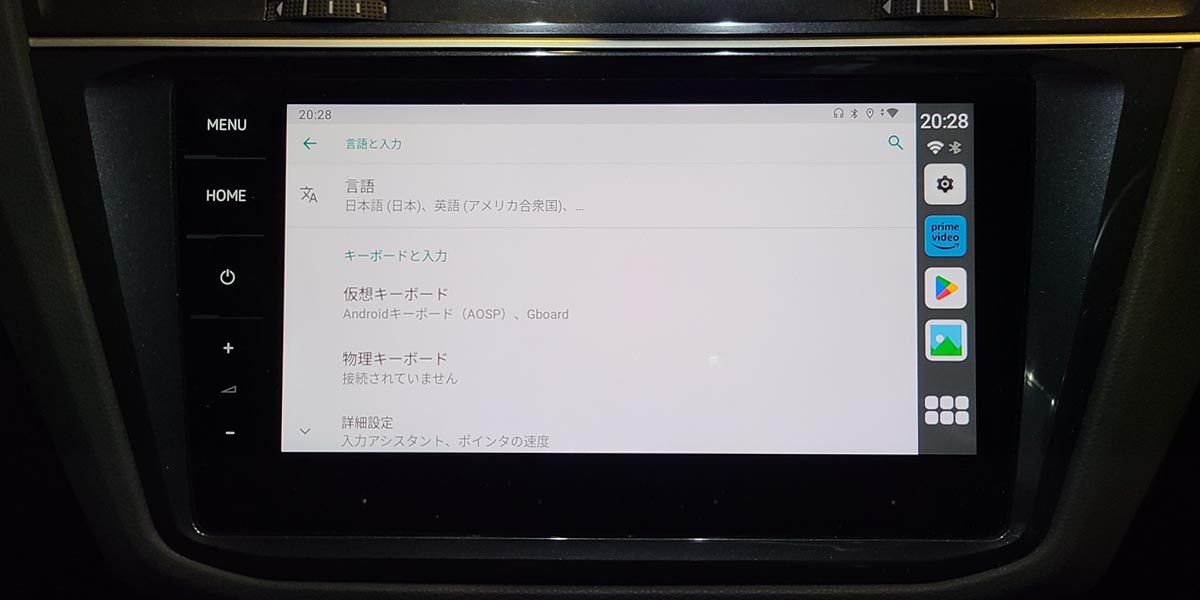
最後に下図のような表示言語の候補一覧が表示されるので、「日本語」をドラッグしてリストの一番上に移動させます。
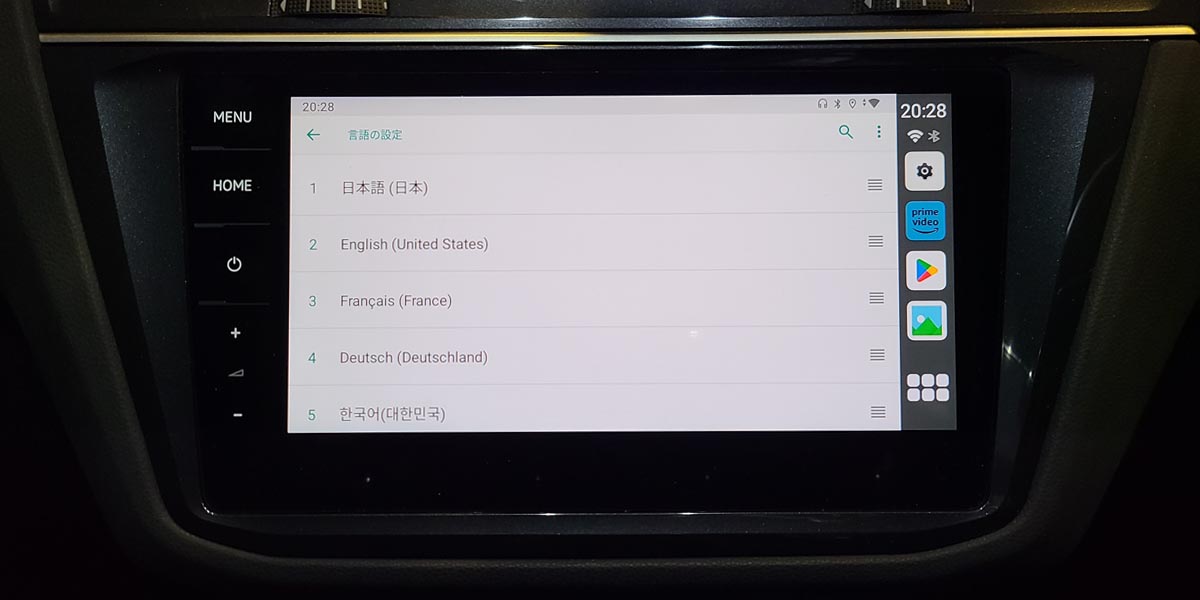 英語でも問題ない方は、リストの一番上を英語のままにしておいてもOKです。
英語でも問題ない方は、リストの一番上を英語のままにしておいてもOKです。
日本語入力キーボード設定(英語→日本語)
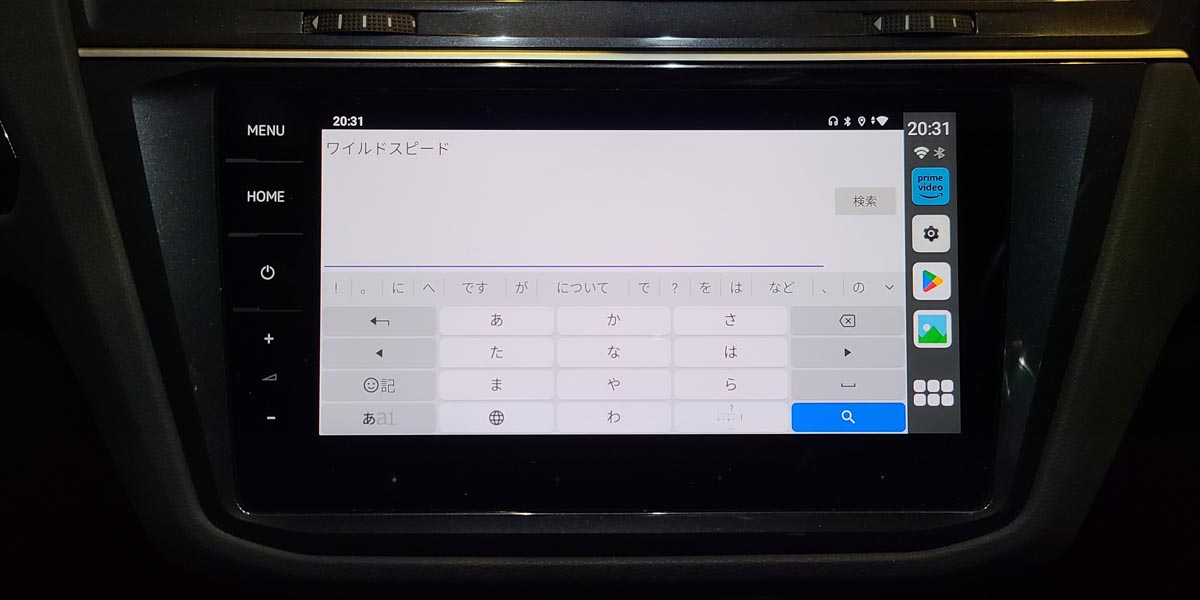
CarPlay AI BOXの仕様によっては、初期状態で日本語入力キーボードが設定されておらず、英語でしか文字入力ができない場合があります。
例えば、YouTube動画やアマプラ動画で、検索したいキーワードやタイトルが日本語の場合、日本語入力が必要となるので、日本語入力キーボードを設定しておくのがおすすめです。
私が購入したCarPlay AI BOX CarlinKit V3の場合、Gboard(Googleキーボード)というアプリが初めからインストールされており、こちらを日本語入力用キーボードとして、初期設定し、利用することにしました。もしGboardがインストールされて無くても、下図のようにGoogle Playからインストールできます。
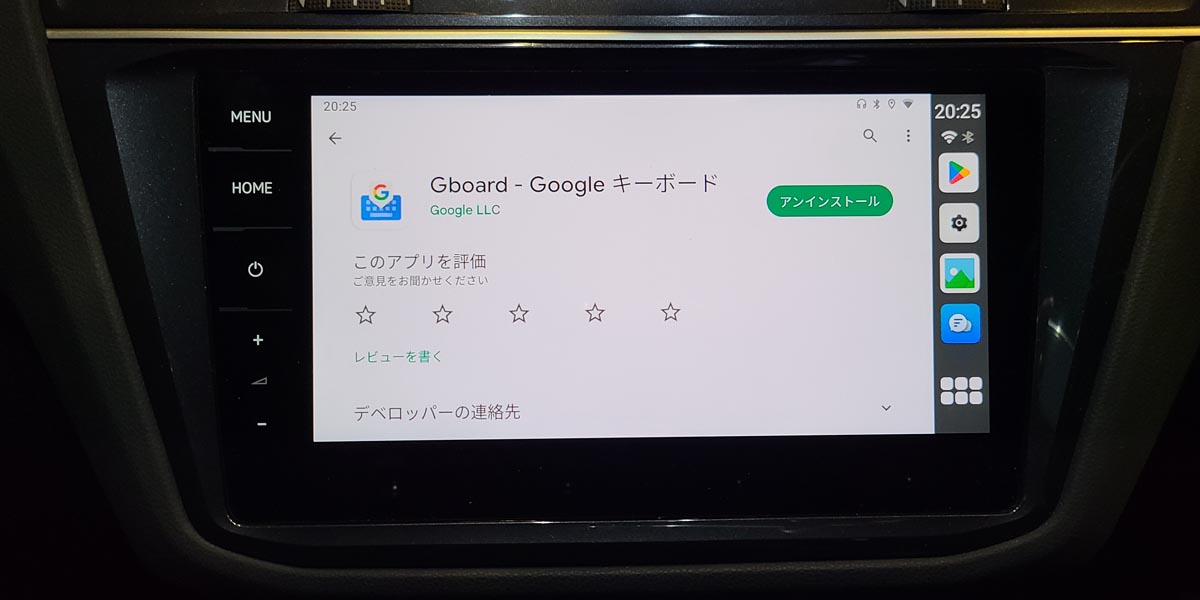
先ほどの言語設定でも使用した、下図のシステム言語設定メニューの表示の中で、「仮想キーボード」をタップします。
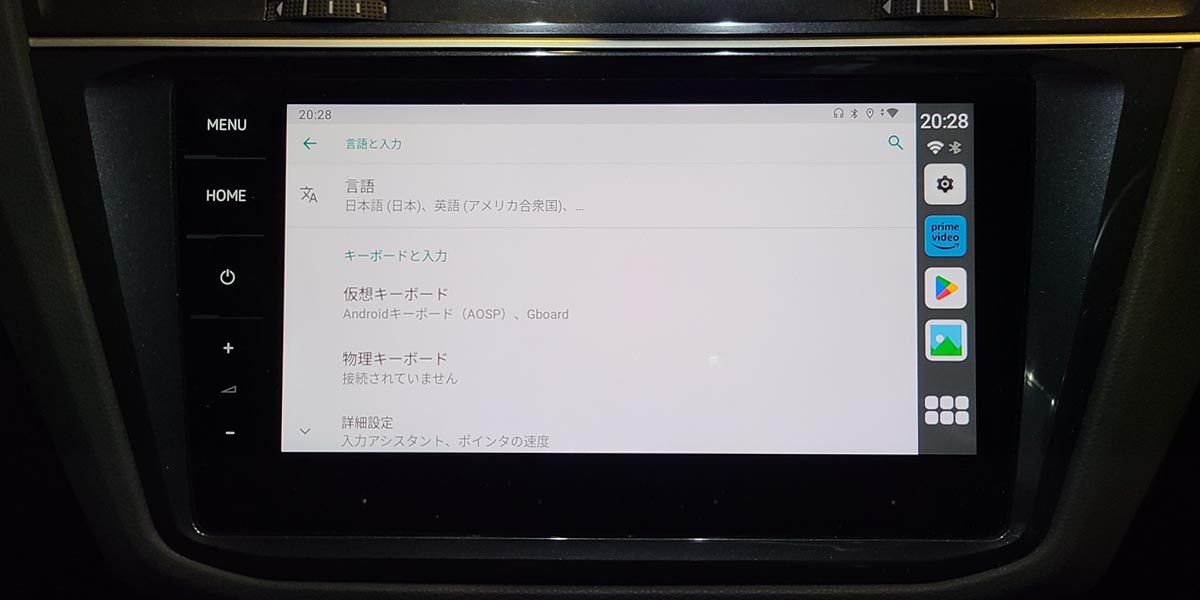
すると、下図のようなシステム設定メニューが表示されるので、Gboardが表示されていることを確認して、「キーボードを管理」をタップします。
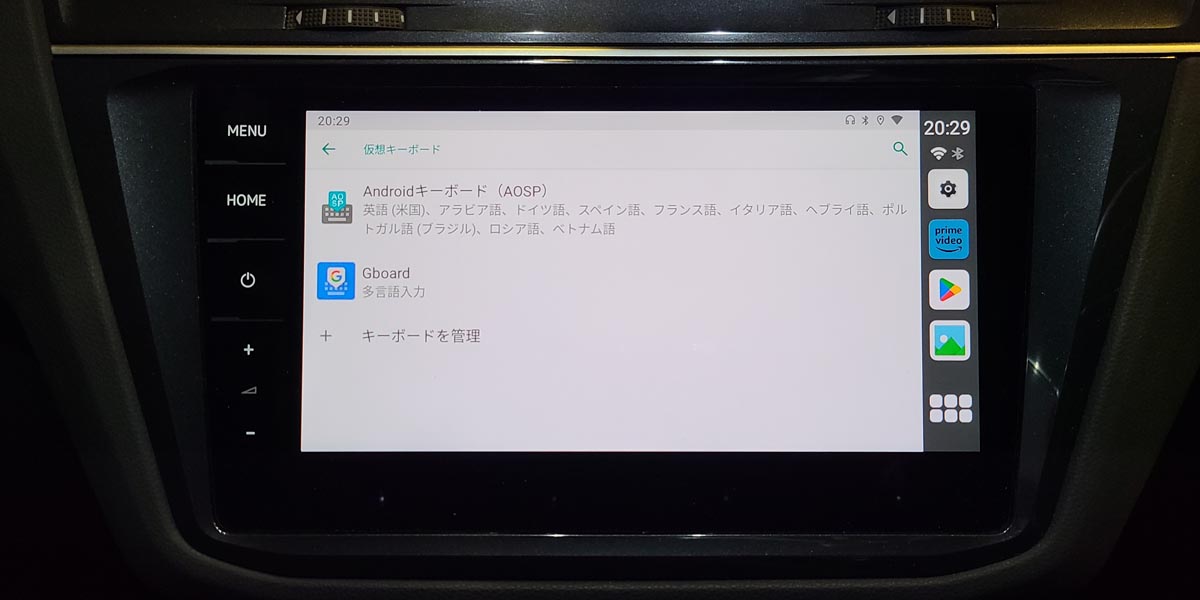
ちなみに、G boardと共に表示されているAndroidキーボードがAndroid OSに標準装備されているキーボードですが、今回の場合はこちらのキーボードに日本語入力キーボードが含まれていないため、このような追加設定を行っています。Android OSに標準装備されているキーボードに日本語が含まれているCarPlay AI BOXだとこちらの設定は不要です。
次に、下図のようなキーボードを管理メニューが表示されるので、G boardをONにします。できれば、AndroidキーボードはOFFにしておくのがおすすめです。ちなみに私の環境では、Google音声入力をONにしないと、AndroidキーボードはOFFにできませんでした。
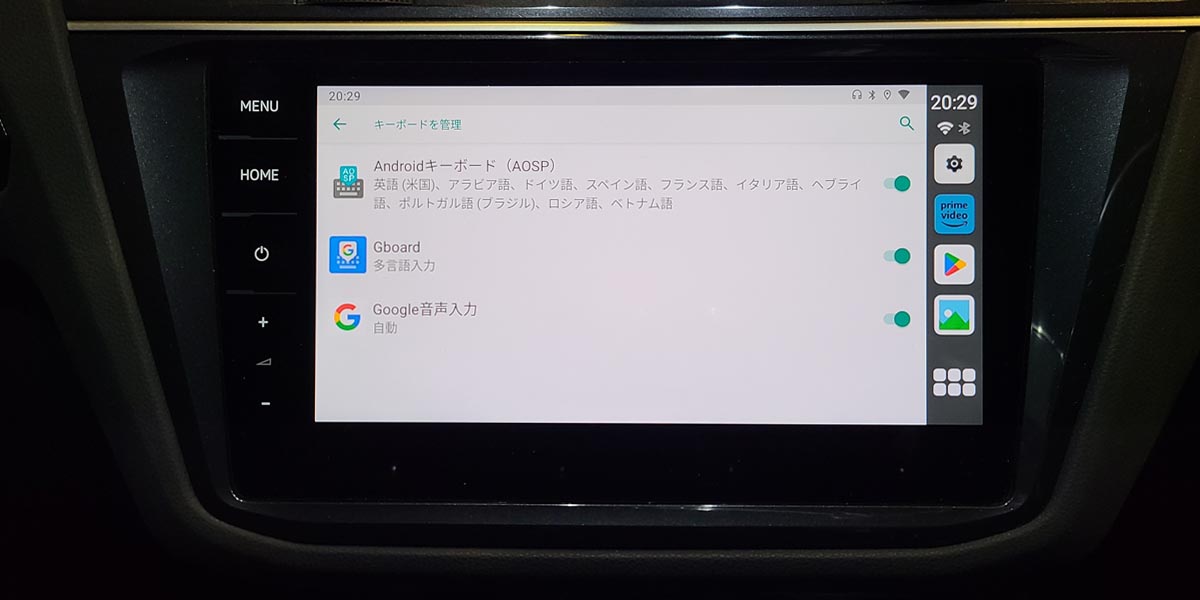
CarPlay AI BOXがAndroid OSレベルで日本語入力キーボードに対応している場合は、何も設定変更しなくてOKです。
Wi-Fi/モバイルネットワーク接続設定

以下のコンテンツ利用に必要なため、基本的にはネットワーク接続環境をセットアップします。
- オンラインコンテンツの利用
- オフライン再生用コンテンツのダウンロード
- アプリのダウンロード
CarPlay AI BOXのHome画面から歯車アイコンの設定への入口を探し、ネットワーク接続設定を行います。
下図のような設定メニューが表示されるので、「ネットワークとインターネット」をタップします。

すると次に、下図のようなネットワーク設定メニューが表示されるので、接続したいネットワークの種類に応じてメニューをタップします。
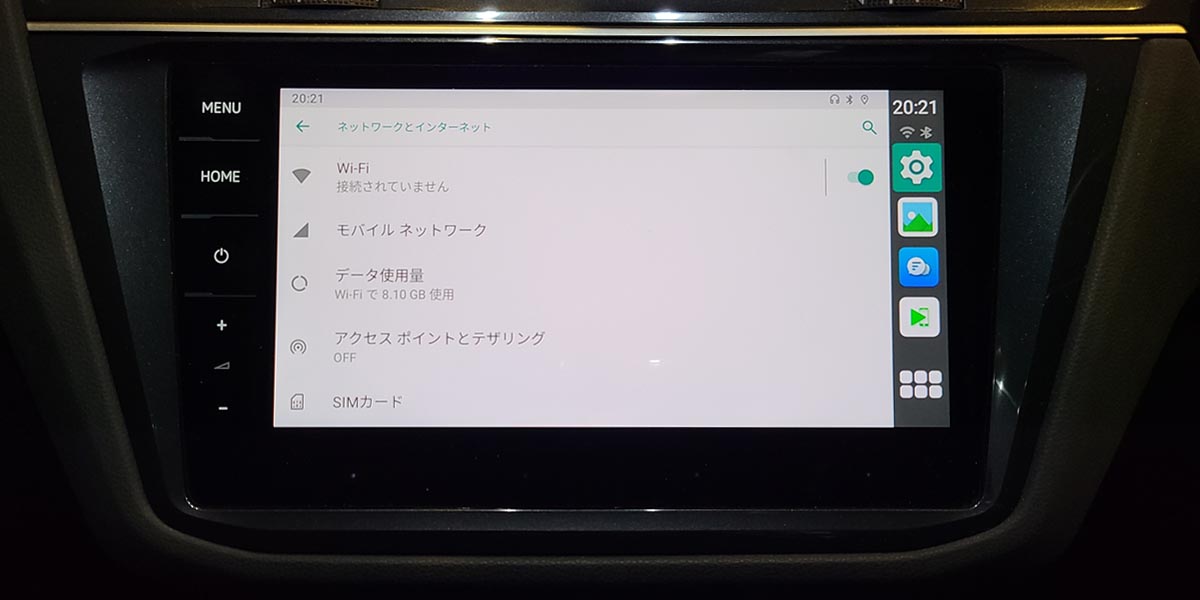
接続したいネットワークの種類毎の該当メニューは、以下の通りです。
- 家のそばの駐車場からWi-Fiネットワークに接続したい場合 ⇒ Wi-Fi
- モバイルWi-Fiルーターに接続したい場合 ⇒ Wi-Fi
- SIMカードを用意する場合 ⇒ モバイルネットワーク/SIMカード
- スマホのテザリングで接続したい場合 ⇒ アクセスポイントとテザリング
CarPlay AI BOXのネット接続はSIMカード・テザリングWi-Fi・車内専用Wi-Fiなどいろいろある中、私のおすすめは以下のデータ通信専用の格安SIMです。
【格安データSIMのおすすめ】
- HISモバイル ビタップラン (月額税込198円)
- b-mobile 190 Pad SIM X (月額税込209円)
- ロケットモバイル神プラン (月額税込328円)
どのプランも月々200~300円程度で、困った時だけでもちゃんとネット接続できるのであれば、十分お買い得かと思います。ちなみに私はシンプルに安さで選び、実際にHISモバイル ビタップランを利用しています。ネット接続環境について、格安SIMカード・テザリングWi-Fi・車内専用Wi-Fiなど様々な接続方法の中でどれがコストパフォーマンス良いか?について、こちら”オットキャスト等にSIMカードは必要!?4つの接続方法と通信料節約術“の記事に詳しくまとめてみましたので、もしよければ合わせてご参考にどうぞ。
PR
■
STEP3:動画アプリのインストール
CarPlay AI Boxの対応アプリ
CarPlay AI Boxの代表的な対応アプリは以下の通りです。
YouTube, Amazonプライム, TVer, Netflix等の動画アプリにも対応しています。
| CarPlay AI BOXで使えるアプリ | |
|---|---|
| 動画 | YouTube, Amazonプライム, TVer, Netflix等 |
| 音楽 | Amazon Music, Spotify等※ (歌詞/Music Video表示対応) ※2025年現在Apple Musicは利用不可 |
| カーナビ | Googleマップ, Yahooカーナビ等 |
| SNS | X(旧Twitter), Instagram, Facebook等 |
| ブラウザ | Chrome, FireFox等 |
2種類の動画アプリインストール方法
CarPlay AI Boxへ動画アプリをインストールするには、
- Google Playストア経由のインストール
- apkファイル経由のインストール
の2つの方法があります。
Google Playストア経由のインストールの方が簡単なので、まずこちらを試してみて、アプリによってうまくいかない場合に限りapkファイル経由のインストールをお試しいただくのがおすすめです。
Google Playストアから動画アプリのインストール
![]()
上図のCarPlay AI BOXのHome画面からGoogle Playアイコンの入口を探し、動画アプリのインストールを行っていきます。基本的にアンドロイドスマホの操作と全く同じです。
初回は下図のようなログイン画面が表示されるので、お持ちのGoogleアカウントでログインします。もしもGoogleアカウントをお持ちでない場合は、すぐに無料作れますので、スマホ(iPhoneでもAndroidでもどちらでもOK)やパソコンなど操作に慣れた機器で事前にアカウント登録しておきます。
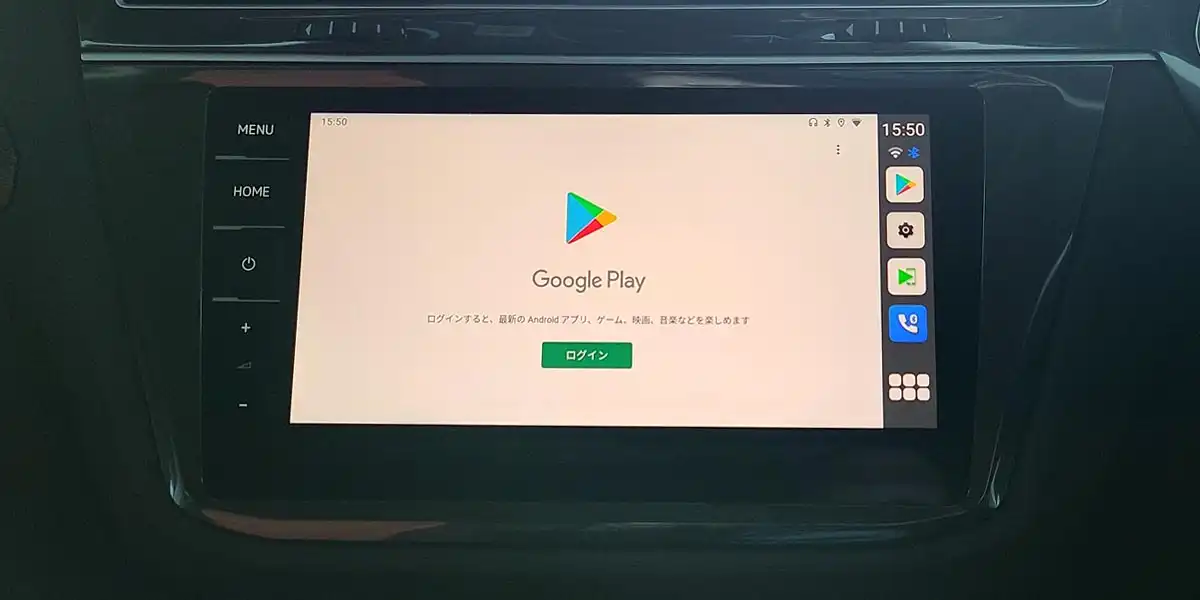
次にインストールしたいアプリをGoogle Playの中で検索します。
例えば、「アマゾンプライム」で検索すると下図のようにプライムビデオアプリのインストール画面にたどり着きます。

ここで、「インストール」ボタンを押して無事にインストールが終了すれば、ここで作業完了です。
ちなみに、私が購入したCarPlay AI BOX CarlinKit V3の場合、ほとんどのアプリは1分程度でインストール作業が終了できたのに対し、プライムビデオアプリだけは「インストール」ボタンは押せて作業開始はできたものの10分以上経過しても作業終了できなかったため、何らかの制約があると考え、次章で紹介するapkファイルからのインストール方法に変更することにしました。
apkファイルからアプリのインストール
前章にて紹介させていただいた通り、私が購入したCarPlay AI BOX CarlinKit V3の場合、プライムビデオアプリはなぜかGoogle Play経由ではインストールできませんでした。
このような場合は、パソコン等を活用してインストーラーパッケージのapkファイルをダウンロードし、SDカード経由で直接インストールすれば解決できます。apkファイルをダウンロードするには、パソコンのブラウザで以下のAPKファイルダウンロードサイトにアクセスします。
apkpureの方が簡単なので、ここではapkpureで説明します。旧バージョンのファイルの充実度はAPKMirrorの方が優れているので、旧バージョンを細かく選びたい場合は、APKMirrorもおすすめです。
まずパソコンのWebブラウザで、下図apkpureのサイトにアクセスし、トップページ右上の検索BOXに「アマゾンプライムビデオ」と入力します。

アマゾンプライムビデオのapkファイルが検索されるので、保存先をパソコン内のmicroSDカードにして、apkファイルをダウンロードします。
apkファイルが保存されたmicroSDカードをパソコンから取り出して、CarPlay AI BOXのSDスロットに挿入します。
続いてCarPlay AI BOXを車に接続して起動し、下図のようなファイルビューワーアプリであるESファイルエクスプローラー等を起動します。
![]()
ファイルビューワーアプリで下図のように外部ストレージを選択し、パソコン経由でダウンロードしたapkファイルを保存した場所を探します。
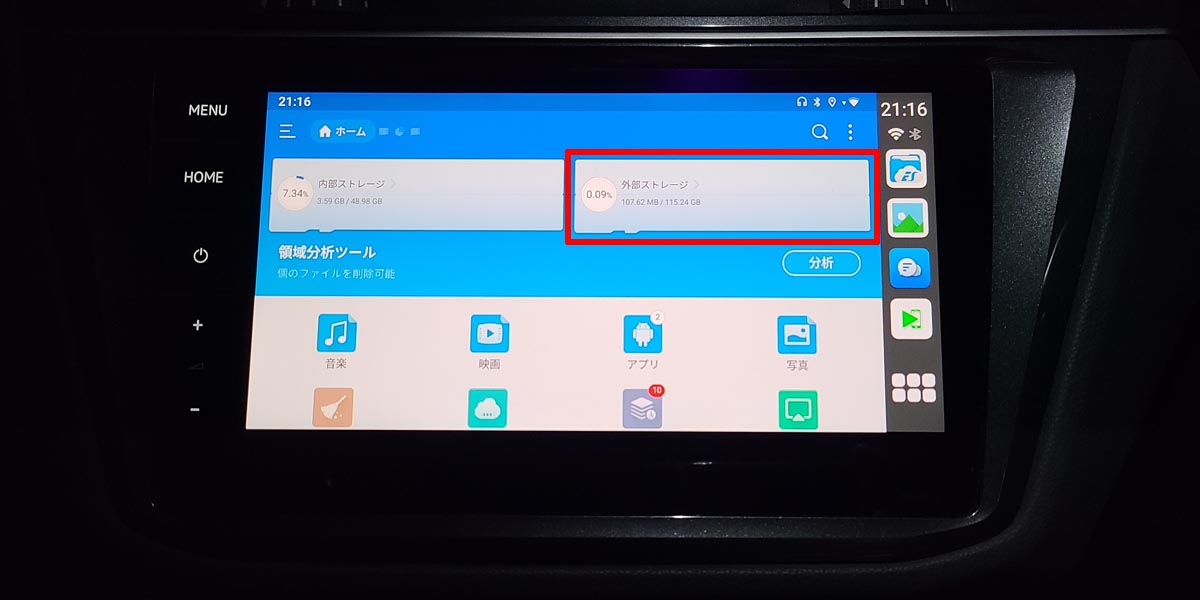
下図のようにAmazon Prime Videoのapkファイルを保存した場所までたどり着いたら、apkファイルのアイコンをタップします。
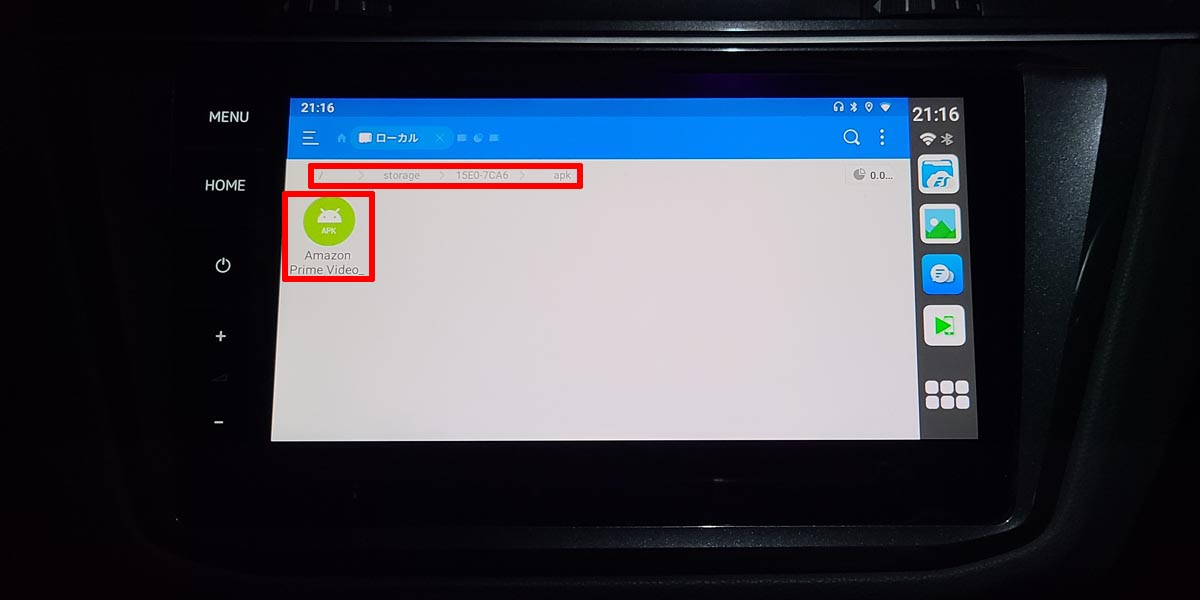
下図のようにインストールメニューが表示されたら、Amazon Prime Videoのapkファイルであることを再確認し、「インストール」をタップして実行します。
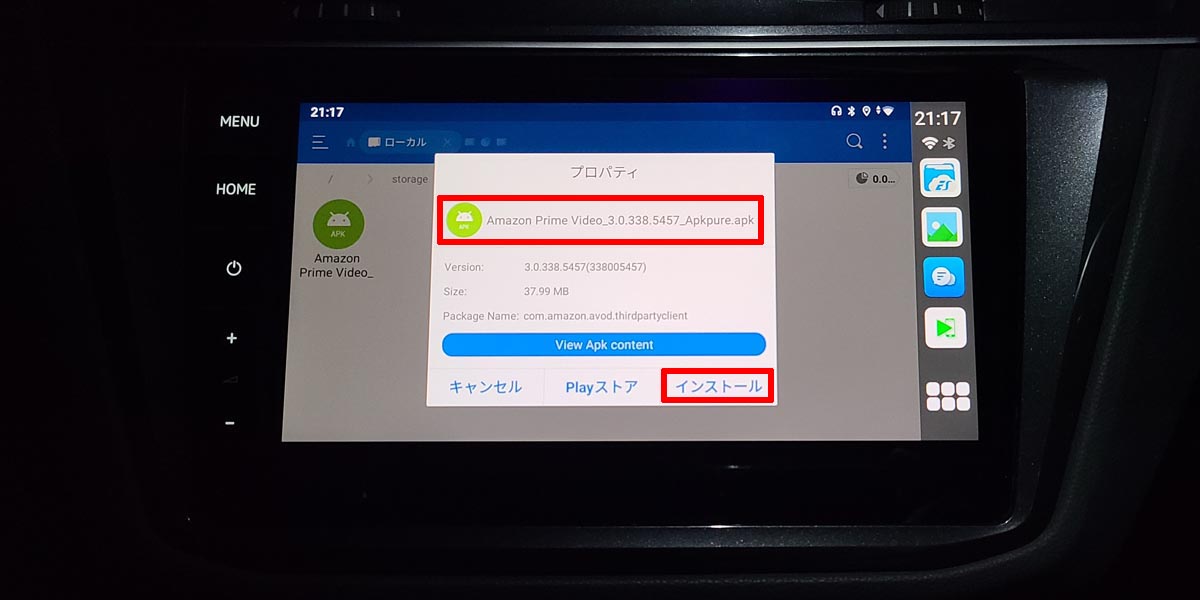
apkファイル経由のインストールが完了すると、Google Play経由でアプリをインストールした場合と全く同様にアプリが使用可能になります。
ちなみに、プライムビデオアプリは数ヶ月に1回程度バージョンアップで更新されますが、もしもGoogle Play経由だとうまく更新できない場合、上記と全く同じ手順で新しいバージョンのapkファイル実行すればアプリの更新が可能です。
PR
■
STEP4:アプリを起動して動画再生
AI BOXホーム画面から動画アプリを開き動画タイトルを検索
最後に、CarPlay接続済のAI BOXでYouTubeやAmazonプライムビデオの動画を見る手順です。こちらはスマホで動画を見る手順とほぼ同じです。
YouTubeやAmazonプライムビデオのアプリがインストールされていれば、CarPlay AI BOXのホーム画面にアイコンが表示されているはずなので、タップして起動します。
YouTubeの場合は下図のイメージです。

Amazonプライムビデオの場合は下図のイメージです。
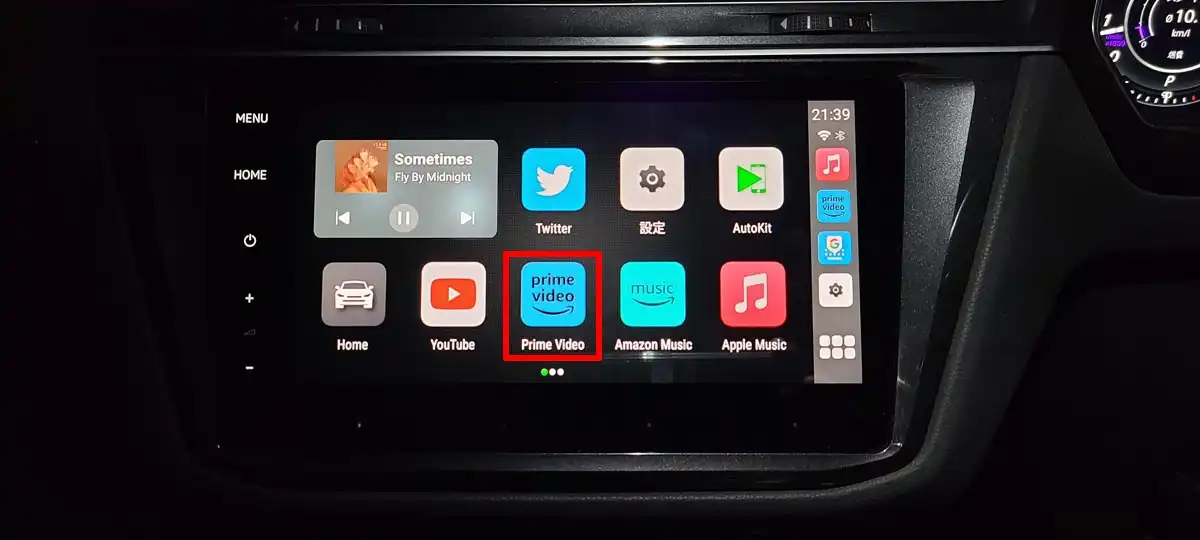
YouTubeの場合、アプリ起動すると下図のように画面下端にツールバーが表示されるので「登録チャンネル」をタップすると、いつも見ているチャンネル動画が見れます。

Amazonプライムビデオの場合、アプリ起動すると下図のようにプライムビデオのホームメニューが表示されるので、右下の「検索」をタップします。
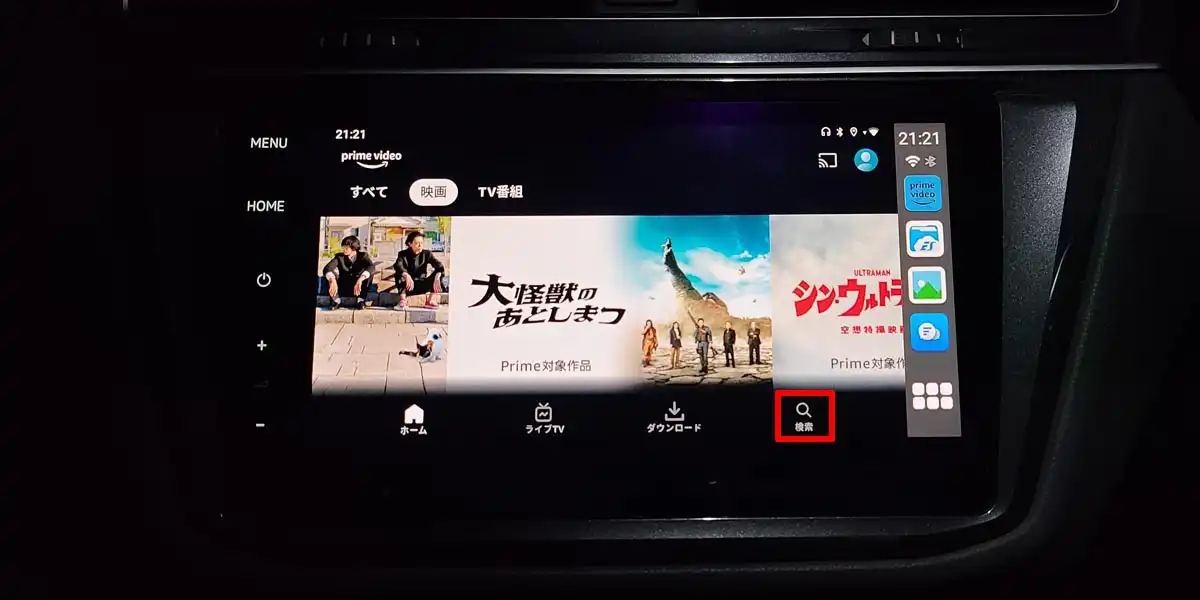 日本語入力キーボードとしてAndroidキーボードまたはGboardを設定済であれば、日本語での検索が可能になってるはずなので、見たい動画タイトルを入力します。
日本語入力キーボードとしてAndroidキーボードまたはGboardを設定済であれば、日本語での検索が可能になってるはずなので、見たい動画タイトルを入力します。

動画タイトルをオフライン再生用にダウンロード
見たい動画タイトルを選択すると、下図のように「再生(観る)」か「ダウンロード」かのメニューが表示され、オフライン再生用にダウンロードすることもできます。

アマゾンプライムビデオは、プライム会員(月会費¥600)であれば、誰でもオフライン再生用にダウンロード可能です。一方YouTubeは、見るだけなら誰でも無料ですが、オフライン再生用にダウンロードするには、プレミアム会員(月会費¥1,180)登録が必要です。
プライムビデオでダウンロードする場合、下図の通り画質が選べるのでストレージの容量に合わせてダウンロードサイズを調整することも可能です。
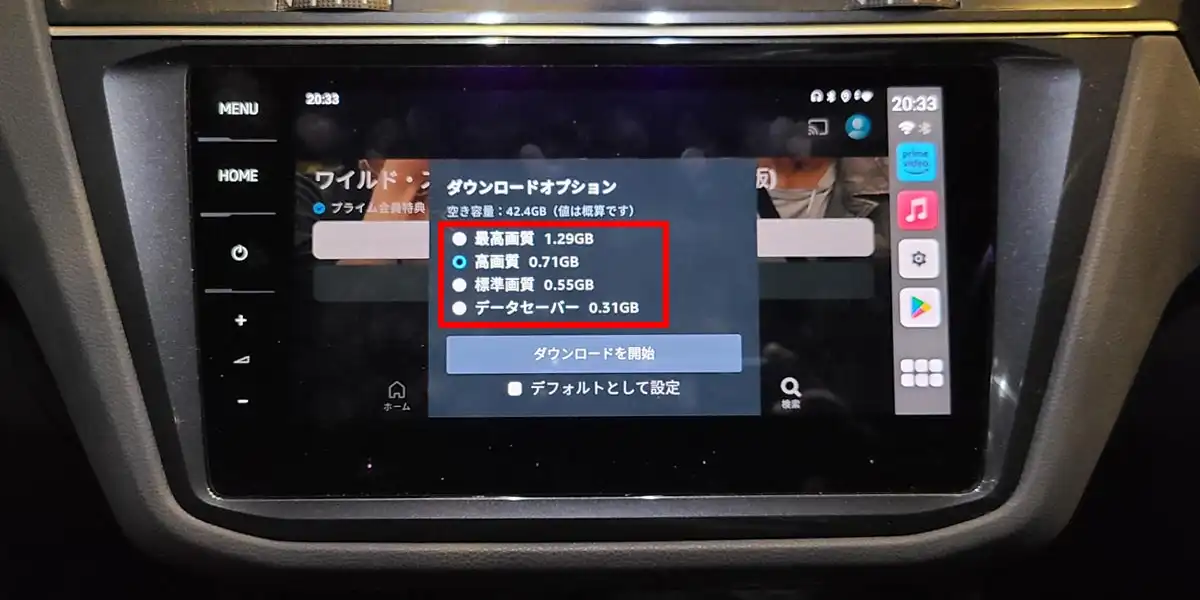
多くのCarPlay AI BOXには64GBのストレージが搭載されてるので、上図の通り2時間映画1作品当たり1GB前後であれば、30作品程度ダウンロードしてもまだ半分残るので、十分使えると思います。
私は心配性なので、念のため以下の128GBのmicroSDカードで容量追加してます。
KIOXIA(キオクシア) 旧東芝メモリ microSDXCカード 128GB UHS-I Class10 (最大読出速度100MB/s) Nintendo S...
Amazonで詳細を見る楽天市場で詳細を見るYahoo!で詳細を見る
ダウンロード済の動画タイトルを再生
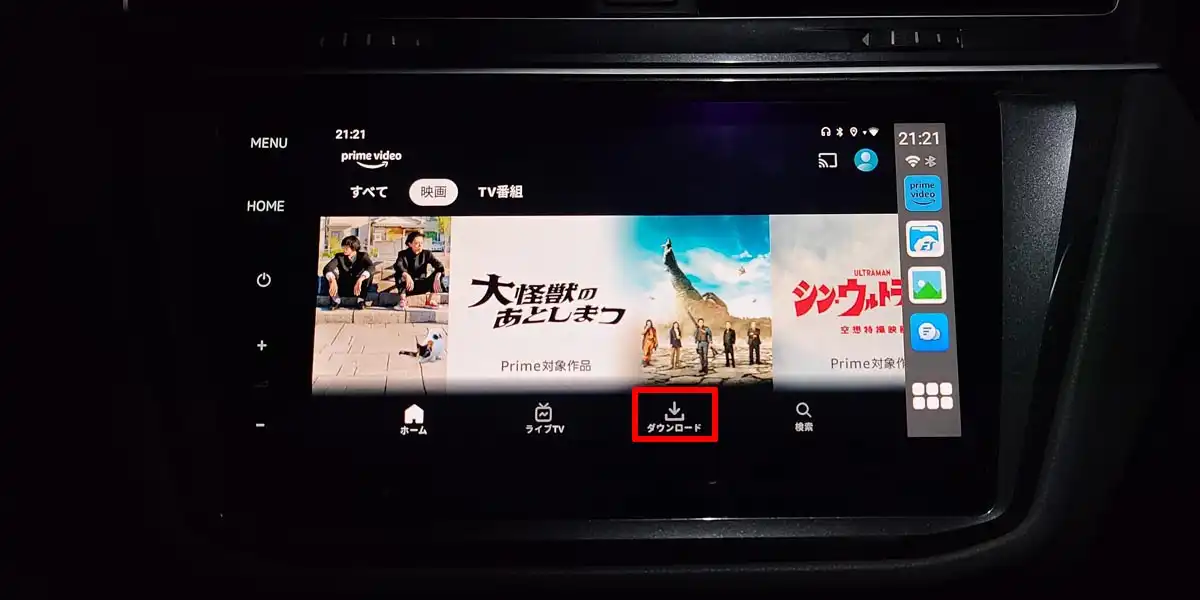
プライムビデオでダウンロード済みの動画タイトルを見る場合は、ホームメニュー下部の「ダウンロード」を選択します。
すると下図のようにダウンロード済の動画の一覧が表示されるので、見たい動画を選択して再生を開始します。
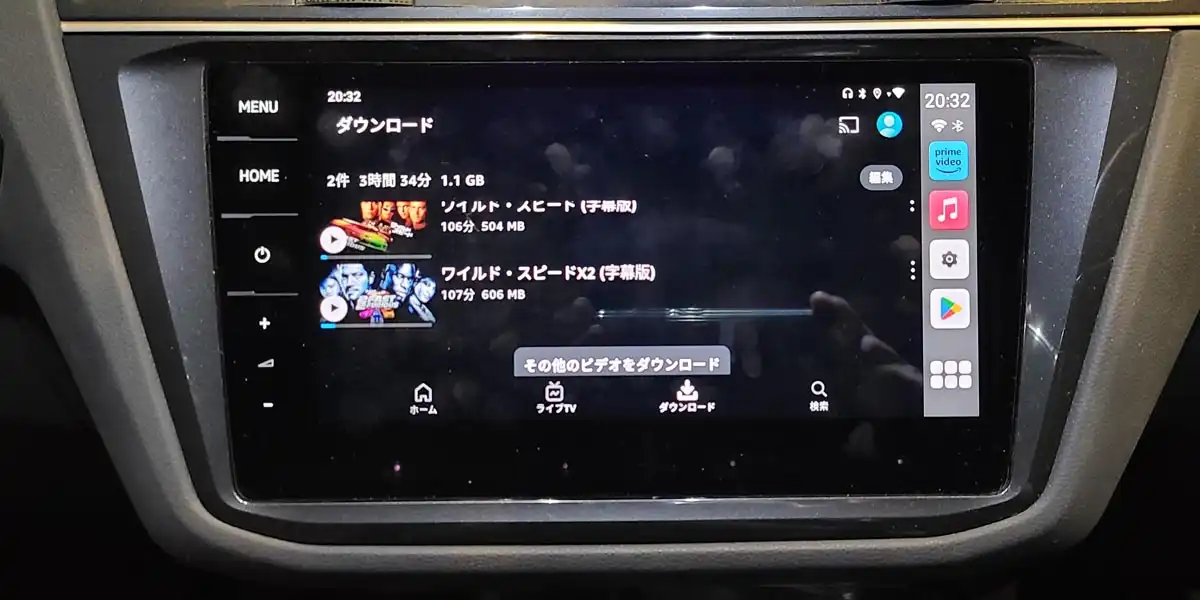
動画再生をナビ地図等と2画面表示する方法
最後に下図のようにYouTubeやプライムビデオなどの動画アプリとナビ地図アプリを同時に2画面表示する方法について書かせていただきます。
動画アプリとナビ地図アプリの2画面分割表示のイメージは下図の通りです。

2画面分割表示自体は標準的なランチャーアプリで対応可能ですが、プライムビデオやカーナビ等のアプリ側が2画面表示に非対応の場合があり、強制的に2画面対応させるにはマルチウィンドウサイズの変更設定が必要です。
また本設定を行うには、まず開発者向けオプション(ディベロッパーモード)の有効化を行います。開発者向けオプションの有効化方法はAI-BOXの機種によって異なるので、次章よりAI-BOX機種ごとの対応方法について説明します。
開発者向けオプションの有効化方法1 (CarlinKit等)
まず、Carlinkit Tbox等のオットキャスト以外の一般的なAIBOXで開発者向けオプションを有効化する方法について解説します。
下図の通り、「設定」メニュー内の「デバイス情報」をタップし「ビルド番号」と書かれたメニューを表示させ、この「ビルド番号」の部分を「開発者向けオプション(ディベロッパーモード)になりました」と画面に表示されるまで連続で画面タップし続けます。
パスコード(パスワード)入力は特に不要です。
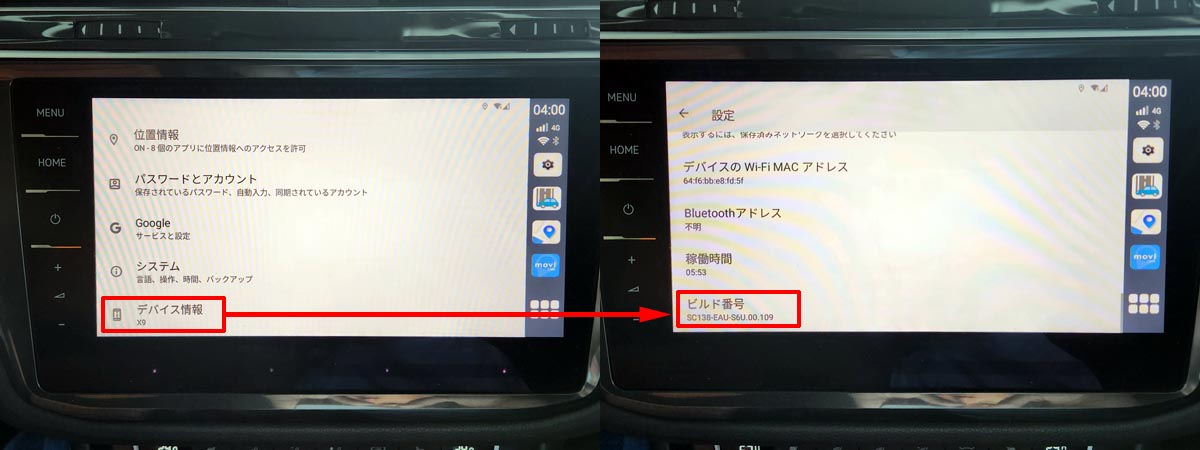
開発者向けオプション(ディベロッパーモード)が有効になると、下図のようにシステム設定メニュー内に「開発者向けオプション」と書かれたメニューが表示されるようになります。
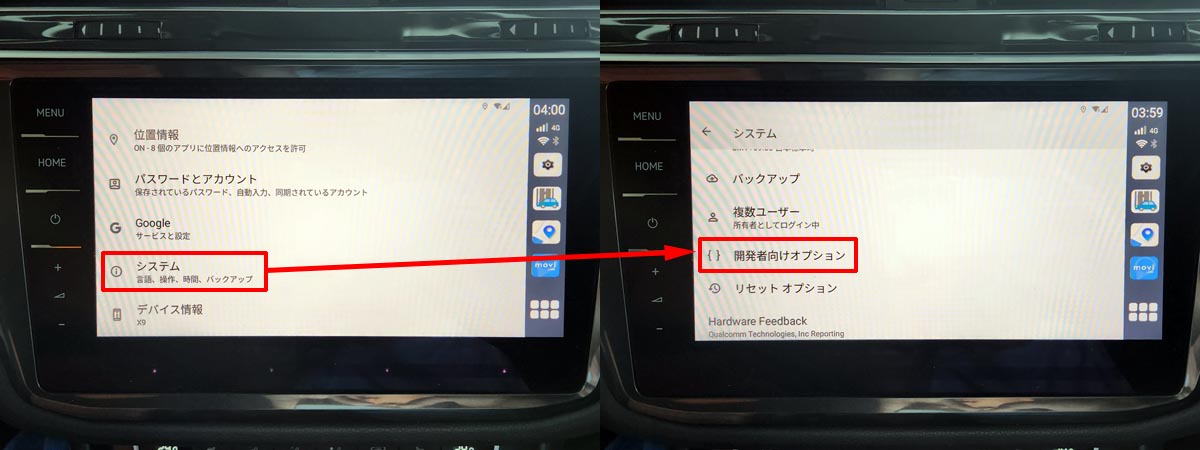
開発者向けオプションの有効化方法2 (オットキャストPICASOU2)
オットキャストPICASOU2で開発者向けオプションを有効化するには、下図の通り、「カー」メニュー内の「工場設定」をタップし、パスコード(パスワード)として「adbdev」と入力します。

開発者向けオプションの有効化方法3 (OttoAibox P3)
オットキャスト OttoAibox P3で開発者向けオプションを有効化するには、先ほどのPICASOU2の手順とは異なります。
まず、下図の通り「歯車マーク(設定)」をタップして設定メニューに入り、「エンジニアモード」にをタップします。

続いて、「エンジニアモード」メニューの中の
- 「工場生産設定」をタップしてパスワードとして「126」を入力して工場モードを有効化、一旦戻る
- 再度「工場生産設定」をタップしてパスワードとして「20200817」を入力して開発者モードを有効化
と2段階でパスワードの入力を行います。
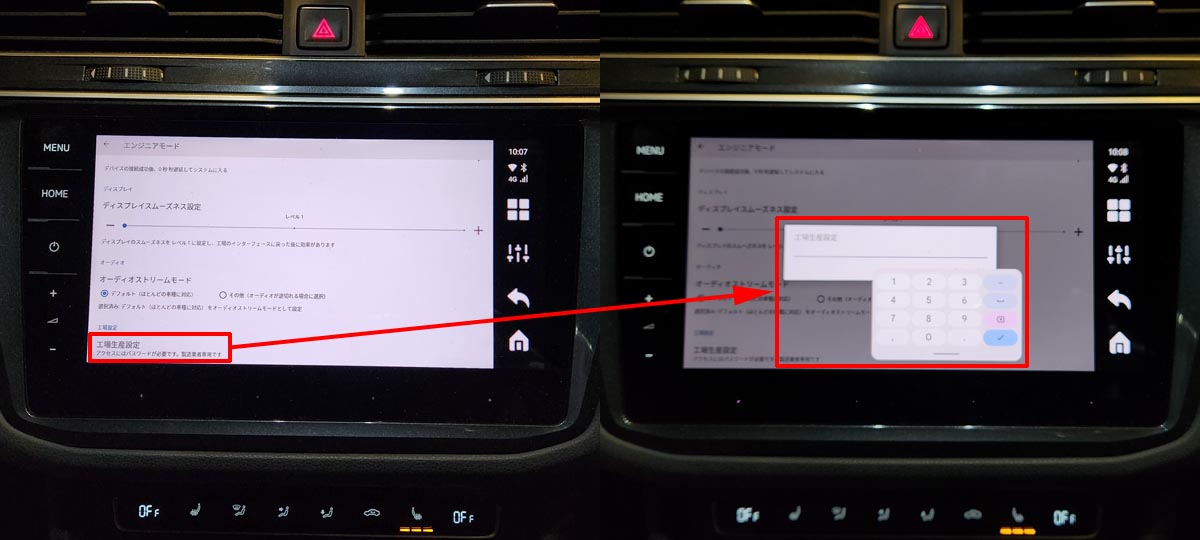
上記パスワードについては私の好きなYouTubeチャンネル「鈍速チューブ」を参考にさせていただきました。ファームウェアのバージョンによっては、上記手順で対応できない場合もあるようです。
開発者向けオプション(ディベロッパーモード)が有効になると、下図のようにシステム設定メニュー内に「開発者向けオプション」と書かれたメニューが表示されるようになります。
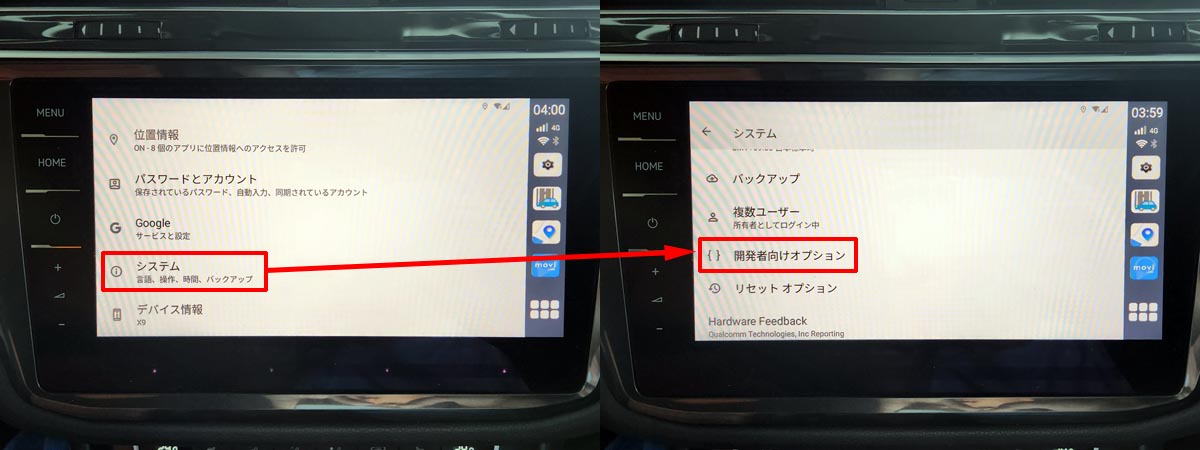
2画面表示強制対応用のマルチウィンドウでのサイズ変更有効化方法
開発者向けオプションをタップすれば、開発者向けオプションメニューの中に入ることができます。
次に開発者向けオプションメニュー内のリストを下のほうにスクロールして行くと、「マルチウィンドウでのサイズ変更不可を有効にする」と書かれたメニューがあるので、こちらをONにします。
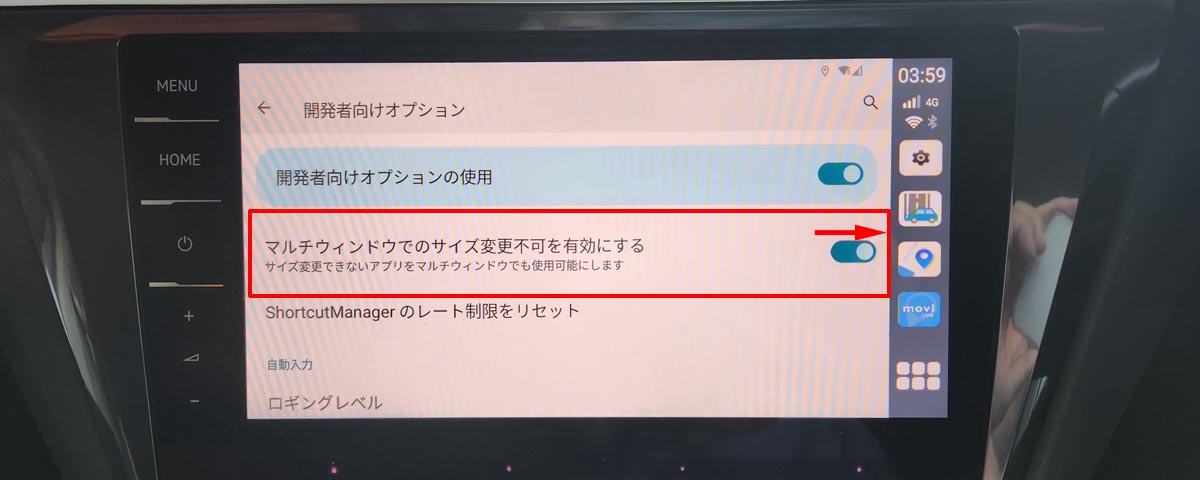
これで、アマゾンプライムビデオやカーナビ等の2画面表示非対応アプリであっても、2画面表示が可能になりました。
■
CarPlayで動画再生可能なAI BOX一覧

ここでは、CarPlayでYouTube/アマプラ動画が見れるようになるAI BOXについて、性能、機能、価格の比較一覧表を以下の通りまとめてみました。
| 機種名 | おす すめ |
実売 価格 |
SoC (CPU) |
メモリ+ ストレージ |
Android OS |
SIMカード 対応 |
アプリ 利用/追加 |
2画面 分割比 |
HDMI 対応 |
|---|---|---|---|---|---|---|---|---|---|
| オットキャスト Play2Video Pro |
△ | 1.9 万円 |
△ 非公開 |
△ 2+16 GB |
◎ ver.12 |
× | 利用:○ 追加:× |
× | × |
| CarlinKit Tbox Plus 64GB |
○ | 3.6 万円 |
○ Qualcomm QCM6125/2GHz |
○ 4+64 GB |
◎+ ver.13 |
○ nano SIM |
○ | ○ 5:5 |
× |
| DRIVIM CPC-200 TboxPlus |
○ | 2.4 万円 |
〇 Qualcomm QCM6225/2.0GHz |
○ 4+64 GB |
◎+ ver.13 |
○ nano SIM |
○ | ○ 5:5 |
× |
| KEIYO APPCAST AN-S109 |
○ | 3.0 万円 |
◎ Qualcomm SM6125/2GHz |
○ 4+64 GB |
◎ ver.12 |
× | ○ | ○ 5:5 |
× |
| オットキャスト OttoAibox P3 Lite |
○ | 3.7 万円 |
◎ Qualcomm SM6125/2GHz |
○ 4+64 GB |
◎ ver.12 |
◎ nano SIM クラウドSIM |
○ | ◎ 5:5 3:7 |
× |
| オットキャスト OttoAibox E2 |
◎ | 4.0 万円 |
◎ Qualcomm SM6125/2.4GHz |
○ 4+64 GB |
◎+ ver.13 |
◎ nano SIM クラウドSIM |
○ | ◎ 5:5 3:7 |
× |
| ATOTO CB6 AI BOX |
◎ | 4.0 万円 |
○ Qualcomm QCM6125/2GHz |
◎ 8+128 GB |
◎+ ver.13 |
○ nano SIM |
○ | ◎ 5:5 3:7 |
× |
| オットキャスト Nano AI |
◎ | 6.0 万円 |
◎+ Qualcomm SM6225/2.4GHz |
◎ 8+128 GB |
◎+ ver.13 |
◎ nano SIM クラウドSIM |
○ | ◎ 5:5 3:7 |
× |
| CarlinKit TBox Plus 128GB |
◎ | 4.1 万円 |
○ Qualcomm QCM6125/2GHz |
◎ 8+128 GB |
◎+ ver.13 |
○ nano SIM |
○ | ○ 5:5 |
× |
| CarlinKit Tbox Ambient |
◎ | 4.4 万円 |
◎+ Qualcomm SM6225/2.4GHz |
◎ 8+128 GB |
◎+ ver.13 |
○ nano SIM |
○ | ○ 5:5 |
× |
| CarlinKit Tbox UHD HDMI |
◎ | 4.8 万円 |
◎+ Qualcomm SM6225/2.4GHz |
◎ 8+128 GB |
◎+ ver.13 |
○ nano SIM |
○ | ◎ 5:5 3:7 |
〇 (出力 のみ) |
| オットキャスト PICASOU2 |
○ | 4.2 万円 |
◎ Qualcomm SM6125/2GHz |
○ 4+64 GB |
△ ver.10 |
○ nano SIM |
○ | ○ 5:5 |
〇 (出力 のみ) |
| DRIVIM D-BOX 220 |
◎ | 4.8 万円 |
◎ Qualcomm SM6125/2GHz |
◎ 8+128 GB |
◎ ver.12 |
◎ nano SIM クラウドSIM |
○ | ◎ 5:5 3:7 |
〇 (出力 のみ) |
| オットキャスト OttoAibox P3 (PICASOU3) |
◎ | 5.0 万円 |
◎ Qualcomm SM6125/2GHz |
◎ 8+128 GB |
◎ ver.12 |
◎ nano SIM クラウドSIM |
○ | ◎ 5:5 3:7 |
〇 (出力 のみ) |
| KEIYO APPCAST II 2 AN-S109 II |
○ | 4.0 万円 |
◎ Qualcomm SM6125/2GHz |
○ 4+64 GB |
◎ ver.12 |
× | ○ | ○ 5:5 |
◎ (入力 +出力) |
| KEIYO APPCAST III 3 AN-S129 |
◎ | 5.0 万円 |
非公開(↓予測) Qualcomm SM6125/2GHz |
○ 4+64 GB |
◎ ver.12 |
○ クラウドSIM |
○ | ○ 5:5 |
◎ (入力 +出力) |
※上記の実売価格は通常時の販売価格なので、セール中はさらに安く販売されていて価格が違う場合もあります
※上記は2025年9月時点の情報であり、オットキャストU2-GT、Herilary C8など日本で販売終了した旧モデルは削除するなど随時最新情報を掲載中ですが、一時的に売切れのモデルはリンク先で代替品が表示される場合があります
CarPlay AI BOXのおすすめ機種を4つの観点でまとめると、以下の通りです。
【1.高性能で割安なおすすめAIBOX】
【2.HDMI+画面分割幅変更機能付おすすめAIBOX】
- オットキャストOttoAibox P3(大手ブランド)
- DRIVIM D-BOX 220(大手OEMブランド)
【3.HDMI付の割安おすすめAIBOX】
- CarlinKit Aibox-HDMI(後発割安ブランド)
【4.日本メーカー製おすすめAIBOX】
- KEIYO APPCAST3 AN-S129(HDMI+SIM付)
- KEIYO APPCAST2 AN-S109 II(HDMI付)
- KEIYO APPCAST AN-S109(HDMI無)
上記機種ならどれでもYouTube/アマプラ動画を見ることができますが、価格や性能など何を重視されるかで、好みに応じて選んでいただければと思います。
CarPlay AI BOXの選び方については、こちら”CarPlay AI BOXおすすめ4選比較“の記事にもまとめましたので、もっと詳しく知りたい方は是非ご参考にどうぞ。
CarPlay AI Box(カープレイ・エーアイ・ボックス)があれば、YouTubeやAmazonプライムなどの動画を走行中も見れたり、GoogleマップやYahoo!カーナビなどの地図アプリを車の画面で使えるようになります。 […]
また、OTTOCASTに特化したAI BOXの選び方や具体的にできる事については、こちら”オットキャスト最新おすすめ全機種の価格x性能比較“の記事に、CarlinKitに特化したAI BOXの選び方や具体的にできる事については、こちら”Carlinkit最新おすすめ全種類の価格x性能比較“の記事に、それぞれ詳しくまとめましたので、是非合わせてご参考にどうぞ。
CarPlayでYouTube/アマプラ動画再生時の注意点
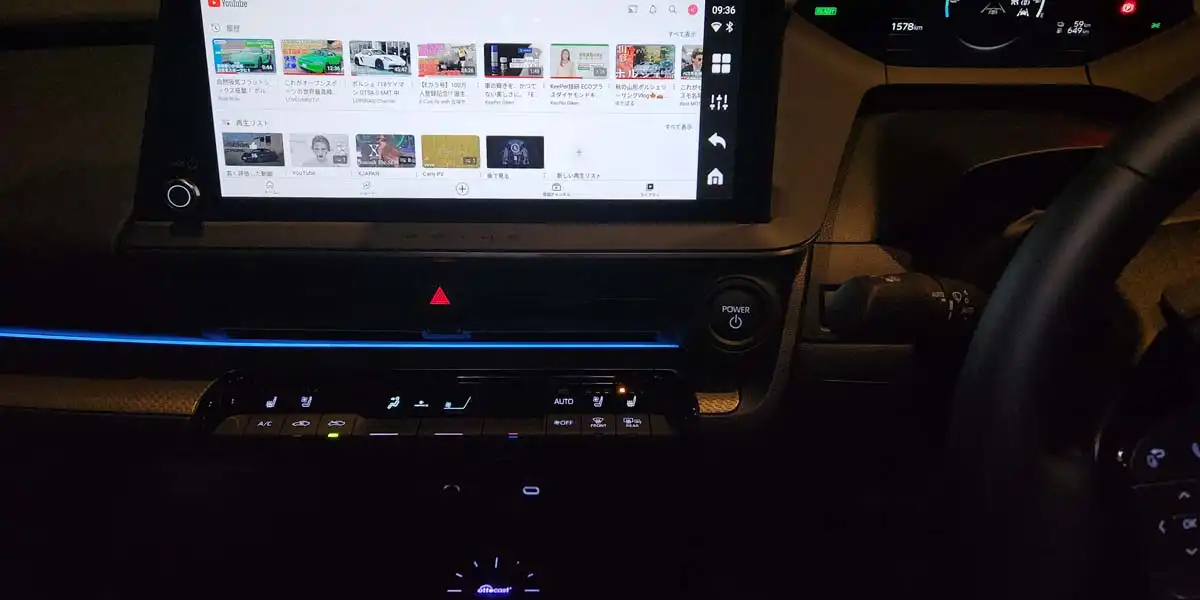
最後に、CarPlayで動画再生する時の注意点として、以下6点があります。
- CarPlay非対応カーナビでは使えない
- ダウンロード済データの再生以外だと追加のネット接続環境が必要
- スマホとは別に2~5万円の外付機器が必要
- 製造元が中小企業なので在庫切れの場合有
- AIBOXだと最新スマホと比べ反応速度がやや遅い
- カーナビ起動時間に加え外付機器の起動時間(+約10秒)が毎回必要
これらの注意点に対して根本的な対処方法は無いので、以下にあてはまる方にはおすすめです
- 車がCarPlay対応(トヨタのDA搭載車など)
- 事前ダウンロード作業または格安データSIMを抵抗無く利用できる
- 動画/SNSアプリが見れるなら2~5万円はOK
- 自分に合う機種を早めに見定め購入決断できる
- 最新スマホよりAIBOXの反応速度がやや遅くてもOK
- エンジン始動後、動画が始まるまで約10秒遅くても我慢できる
ちなみに、2つ目に書かせていただいた格安SIMについては、データ通信専用の以下のSIMがわりと低価格でおすすめです。
- HISモバイル
:月¥198~で使わない月は自動最安
- b-mobile 190:月¥209~で使わない月は自動最安
- リンクスメイト:月¥165~で利用容量事前指定で料金固定
楽天モバイルの1GBまで月額0円のプランは2022年にサービス終了したので、現在は上記が最安値です。
どのプランも月々200~300円程度で、困った時だけでもちゃんとつながるスマホになるのであれば、十分お買い得かと思います。ちなみに私はシンプルに安さで選び、実際にHISモバイル ビタップランを利用しています。
まとめ | CarPlayでYouTube/アマプラ動画の再生方法
こちらの記事では、CarPlay接続を使ったYouTube/アマプラ動画再生方法について、AIBOXまたはHDMIミラーリングアダプターを使う以下2種類をご紹介しました。
| 初期費用 | YouTube | Amazonプライム | 車画面 タッチ 操作 |
スマホ 接続 (電池減) |
起動時間 | 走行中の 動画再生 |
|||
|---|---|---|---|---|---|---|---|---|---|
| オンライン 再生 |
オフライン 再生 |
オンライン 再生 |
オフライン 再生 |
||||||
| CarPlay AI Box を使う方法 |
△ (2万円~) |
○ | ○ (iCapまたは トルミル利用) |
○ | ○ | ○ | ○ (不要) |
△ (30秒) |
○ |
| HDMI アダプター を使う方法 |
△ (1.9万円~) |
○ | ○ (iCapまたは トルミル利用) |
△ (iPhone: 一部見れない 作品有) |
△ (iPhone: 一部見れない 作品有) |
× | △ (必要) |
○ (10秒) |
○ |
また、CarPlay AI Boxを使う方法では、以下の動画再生手順と注意点を説明しました。
- 【STEP1】車が有線CarPlay対応か確認
- 【STEP2】AI BOXの接続と動画再生の設定
- 【STEP3】動画アプリをAI BOXへインストール
- 【STEP4】CarPlay接続モードで動画再生
先ほど紹介させていただいた注意点が気になる方への解決策も含め、車の画面で動画を見る方法として、CarPlay AI BOXを使った方法以外にもカーナビのブラウザ機能を使った方法など他の方法もあります。CarPlay AI BOXを使う以外の方法も含めた車で動画を再生する方法全般について、こちら”ディスプレイオーディオの走行中YouTube再生方法“の記事にまとめましたので、もしよければ合わせてご参考にどうぞ。
もし車内で同乗者がYouTube(ユーチューブ)を楽しめたら、長時間の移動中や渋滞中でも快適に過ごせて便利なのに…と考えたことは無いでしょうか? 実は、トヨタ車などの装着されているディスプレイオーディオでYouTubeなどの動[…]