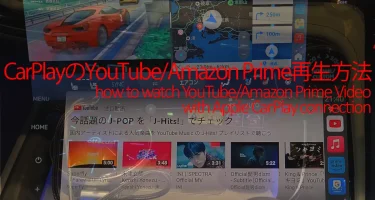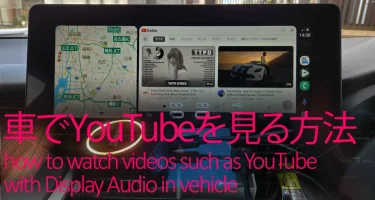Amazon Prime Video(アマゾンプライムビデオ)は、日本で3分の1の世帯にあたる約1,500万人以上の方に見られていますが、車の中でも見ているという方はまだ少ないです。

ちなみに私は10年程前から車の中でアマプラ動画を見てますが、子供など同乗者からの喜びが半端ないです。
そこでここでは、プライムビデオを車のカーナビ/ディスプレイオーディオで見る方法を詳しく解説していきます。
ここで紹介させていただく方法は、私がAmazonプライムビデオを車の中で5年使っている経験と、自動車会社でカーオーディオを20年開発してきた経験をフル活用して厳選した方法なので、
- 車でもAmazonプライム等の動画を見たい方
- スマホや家のTVでAmazonプライム等の動画を見てる方
には、特に参考になるかと思います。
車でAmazonプライムビデオを見る方法概要
車でAmazonプライムを見る4種類の接続方法
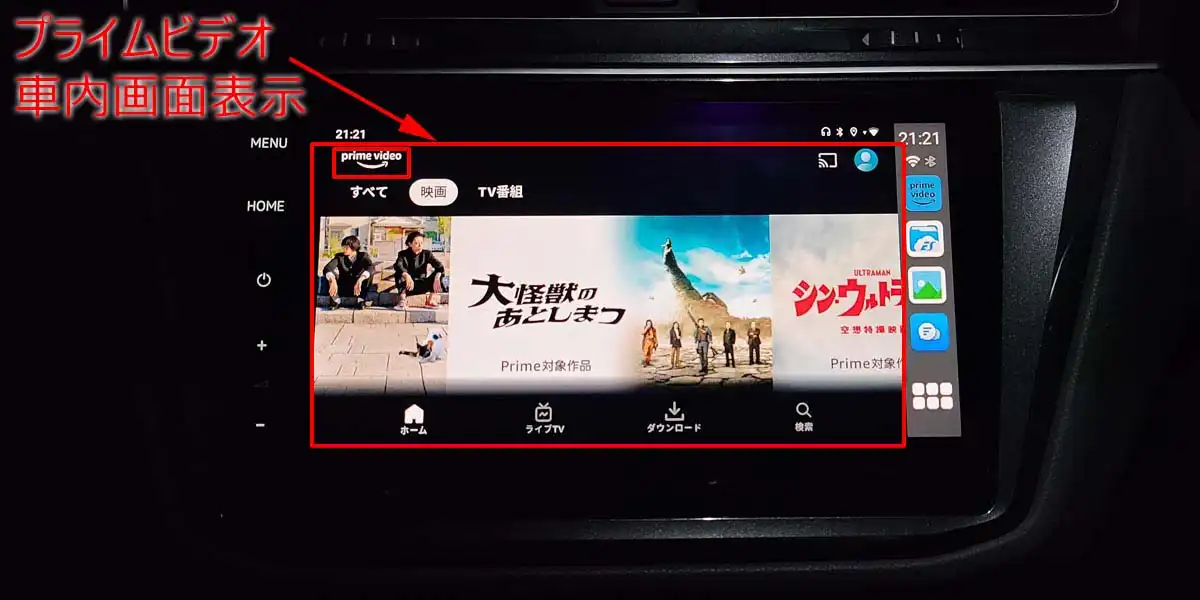
Amazonプライムビデオを車で見るための接続方法は4種類あり、おすすめの順に書くと以下の通りとなります。■
【車でアマプラを見る4種類の接続方法】
- 1]スマホHDMIミラーリングで見る方法
- 2]AI-BOXで見る方法法
- 3]FireTV Stickで見る方法
- 4]カーナビのWebブラウザで見る方法
- 番外]iPadやノートPCの画面で見る方法
各方法の初期費用・動画の再生/ダウンロード対応状況・使いやすさ等についてまとめてみると、以下一覧表の通りとなります。
| 車の 動画再生 接続方法 |
おす すめ 度 |
初期費用 | Amazonプライムビデオ | YouTube | 接続・設定の簡単さ | 汎用性 使いやすさ |
走行中の再生 | |||
|---|---|---|---|---|---|---|---|---|---|---|
| オンライン 再生 |
オフライン 再生 |
オンライン 再生 |
オフライン 再生 |
ケーブル 接続 |
初期設定 | |||||
| ★おすすめ★ 1] スマホHDMI ミラーリング |
◎ | ○ (¥2,000~) |
△ (iPhone: 見れない場合有) |
× (iPhone: 音声 のみ) |
○ (アプリ再生) |
○ (iCap/トルミル等利用) |
△ (やや 手間) |
○ | △ (HDMI 装着車 のみ) |
△ (キャンセラ 装着時) |
| ★おすすめ★ 2] AI-BOX USB接続 |
◎ | △ (¥2万~) |
○ (アプリ再生) |
○ (アプリ再生) |
○ (アプリ再生) |
○ (iCap/トルミル等利用) |
○ | △ (やや 手間) |
○ | ○ |
| 3]
FireTV Stick HDMI接続 |
○ | ○ (¥4,000~) |
○ (アプリ再生) |
× (未対応) |
○ (アプリ再生) |
△ (Premium 会員のみ) |
○ | ○ | △ (HDMI 装着車 のみ) |
△ (キャンセラ 装着時) |
| 4]
カーナビ ブラウザ |
△ | ○ (¥1,000~) |
△ (ブラウザ再生) |
× (未対応) |
△ (ブラウザ再生) |
△ (Premium 会員のみ) |
○ | ○ | × (Lexus,トヨタ,テスラ等のみ) |
△ (キャンセラ 装着時) |
| その他]
iPad・PC の画面 |
○ | △ (¥5万~) |
○ (アプリ再生) |
○ (アプリ再生) |
○ (アプリ再生) |
△ (Premium 会員のみ) |
○ | ○ | × (画面固定要,持ち運びの手間) |
○ |
最下行の方法は、車内での接続方法ではなく、単にiPadやパソコンを車内に持ち込んで見る方法なので、その他扱いとしました。
最近は多くの家で、地デジのTV番組を見る時間が減ってプライムビデオなどの動画配信を見る時間が増えており、今後は車内でも同じように動画配信視聴時間が増えるのが世の中の流れです。よって、時代の流れに合わせて車内で快適に過ごしていただきたく、是非参考にしていただければと思います。
今回は以下の車種・カーナビでAmazonプライムビデオが見れるか実際に確認しました。
| 車でAmazonプライムビデオを見れるか確認した環境 | |
|---|---|
| 車種 | トヨタRAV4/クラウン, レクサスNX/RX, ダイハツコペン, VWティグアン |
| カーナビ | トヨタ/レクサス純正ナビ, 三菱ダイヤトーンナビ, VW Discover Pro |
| スマホ | iPhone 8/SE2、ギャラクシーS20/S22 |
| アプリ | Amazonプライムビデオ |
PR
Amazonプライムビデオの2種類の再生方法比較
Amazonプライムビデオを見る場合、車の中に限らず、以下の2種類の再生方法あります。
【Amazonプライムビデオの再生方法】
- ストリーミング再生
- オフライン再生
それぞれの再生方式の違いは、以下の通りです。
| プライムビデオの再生方法 | |
|---|---|
| ストリーミング 再生 |
動画のダウンロードと再生を同時に行う方式、インターネット接続有でのみ再生可 |
| オフライン 再生 |
事前にダウンロード保存済の動画を再生する方式、インターネット接続無でも再生可 |
大きな違いは、対応するインターネット接続環境の違いです。つまり、以下の通りインターネットの接続プランやドライブルートによっておすすめの再生方法が変わってきます。
| プライムビデオ再生方法別の推奨通信環境 | |
|---|---|
| ストリーミング 再生の推奨環境 |
通信量が大容量or無制限プラン・Wi-Fi接続の人、ドライブルート上がわりと都会の場合 |
| オフライン 再生の推奨環境 |
通信量が小容量プランまたは通信量を節約したい人、ドライブルート上に民家の少ない山道が含まれる場合 |
ちなみに私は通信量を節約したいタイプの人間ですし、山奥の温泉宿に向かう道などドライブルート上に電波が届かない場所を通ることが多いので、外出先では基本的にオフライン再生を利用してます。ストリーミング再生時のネット接続方法はSIMカード・テザリングWi-Fi・車内専用Wi-Fiなどいろいろある中、どの方法がコストパフォーマンス良くおすすめか?については、こちら”オットキャスト等AIBOXの通信料比較とSIMカードおすすめ3選“の記事に書かせていただきましたので、もしよければ合わせてご参考にどうぞ。
オフライン再生なら配信問題発生時も再生可
また、プライムビデオは時々、配信サーバーで問題が発生し、「このビデオはご利用いただけません」と表示されストリーミング再生が全くできなくことがあります。
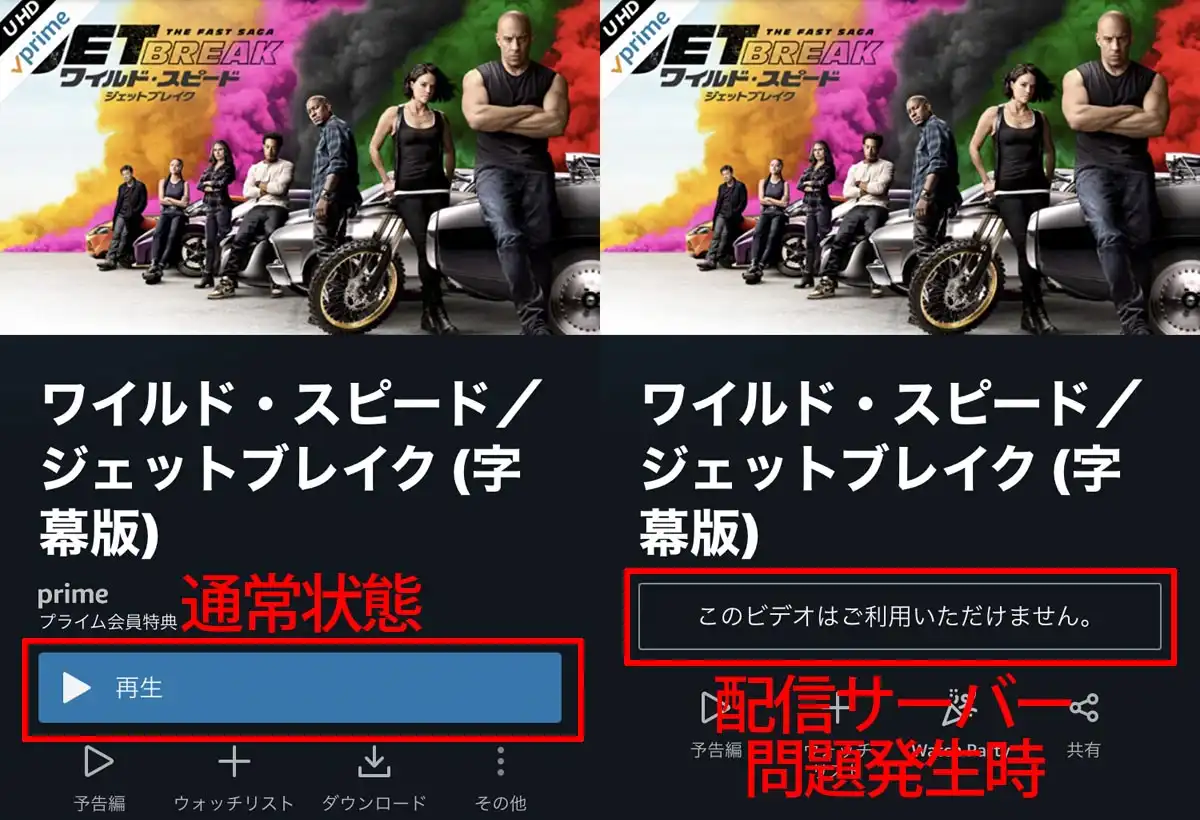
通常、数分~数時間後には復旧することが多いですが、このような配信サーバー問題が発生しても、オフライン再生は問題無く再生可能です。つまり以下の通り、配信サーバー問題発生時の再生可否が変わってきます。
| プライムビデオ配信サーバー問題発生時の再生可否 | |
|---|---|
| ストリーミング 再生 |
事前ダウンロードは必要無で通常は全ての動画が見れる、配信サーバー問題発生時は再生不可 |
| オフライン 再生 |
事前ダウンロードは必要、配信サーバー問題発生時でも再生可 |
よって、このタイトル・作品は絶対見たいという動画があれば、スマホのストレージ容量が許す限り、オフライン再生用に事前にダウンロードしておくのが安心です。
PR
iPhoneミラーリングによるAmazonプライム視聴の注意点
特にiPhoneのミラーリングでAmazonプライムビデオを車で見る場合、以下3つの注意点があります。
【iPhoneのHDMIミラーリングの注意点】
- iPhoneのHDMIだとプライムビデオが見れない
- iPhoneのHDMIだとプライムビデオが音声のみ
- iPhoneのバッテリーがすぐ減る
それぞれの注意点への対処法を次章で解説していきます。
iPhoneミラーリングだと動画見れない問題と対処法
iPhone内のプライムビデオアプリからカーナビ画面へHDMI出力する場合、下図のような「再生エラー」で見れない場合があります。
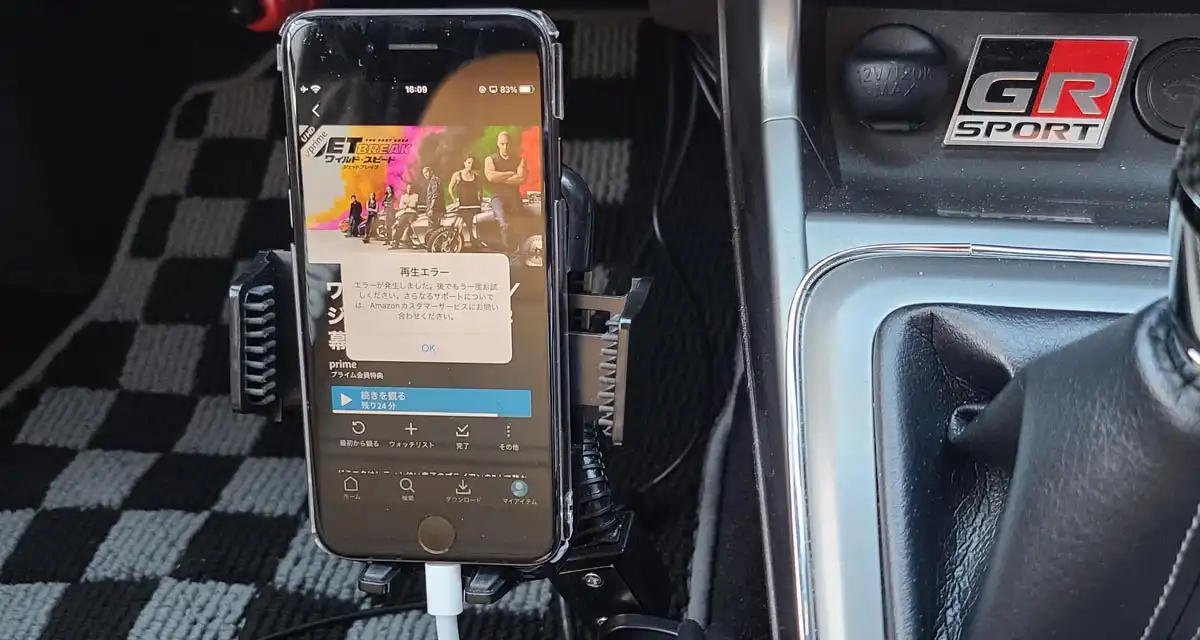
私の環境では、ストリーミング再生時は問題無いのですが、事前にダウンロードしたオフライン用データから再生する場合に毎回発生します。(なぜかアンドロイドスマホのプライムビデオアプリでは発生しません・・・)このような場合の対処法として、以下の手順を行うことで、問題無く再生でき見れるようになりました。
- 一度、Lightning Digital AVアダプタをiPhoneから取り外す
- Lightning Digital AVアダプタを挿入しない状態で動画再生開始
- 動画を再生したまま、再度Lightning Digital AVアダプタを挿入
iPhoneミラーリングだと音声のみ問題と対処法
iPhone内のプライムビデオアプリからカーナビ画面へHDMI出力する場合、音声はちゃんと車のスピーカーから出るのに映像だけ見れない(黒い画面のまま)場合があります。
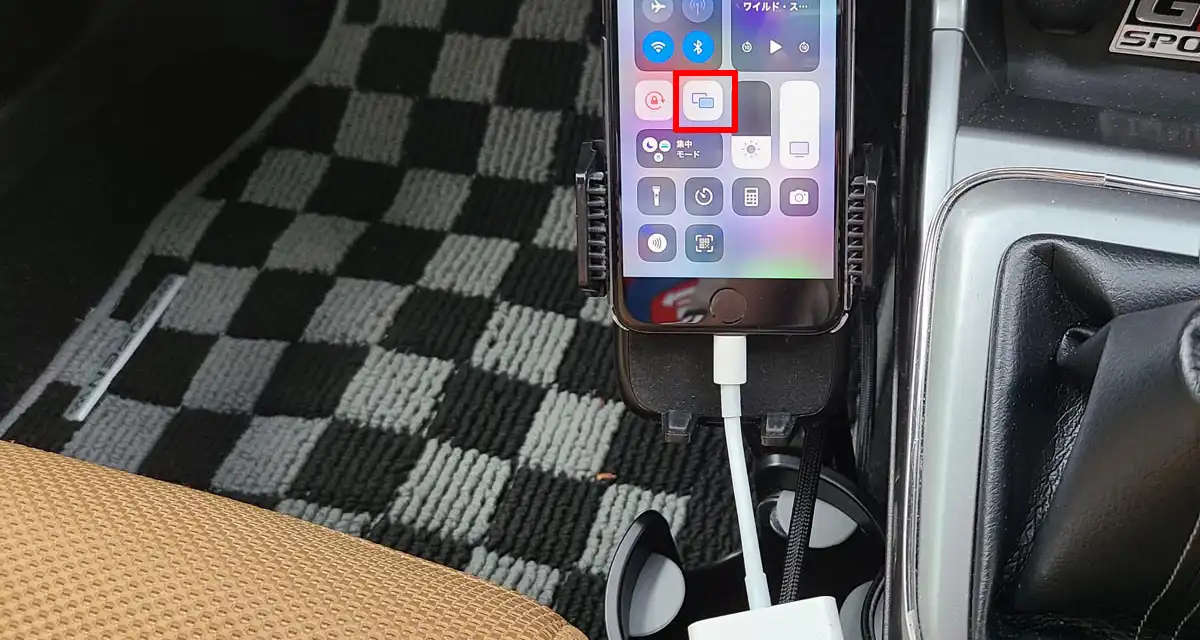
- HDMIケーブルを一度抜いて挿入し直す
- 解決されない場合は、iPhoneを下側からスワイプしコントロールメニュー表示
- 画面ミラーリング(赤枠)がアクティブになっているか確認
- アクティブになってない場合は、タップしてアクティブ化
- 解決されない場合は、iPhoneを再起動
私の環境の場合、たいていはHDMIケーブルを抜き挿しで解決し、映像も見れるようになります。それでも解決しない場合は、少々面倒ですが、iPhoneの再起動を行います。
ちなみに、HDMIを使った有線ミラーリングでは無く、無線ミラーリングの場合、私の環境ではプライムビデオ動画は、常に音声のみ(映像は黒い画面のまま見れない)の状態でした。プライムビデオ動画のミラーリングはやはり、無線より有線接続の方がおすすめです。
HDCPコンテンツ保護による影響範囲と対処法
このように、iPhoneのHDMI接続だとAmazonプライムビデオがうまく見れない原因は、HDMI接続方式で採用されているHDCP(High-bandwidth Digital Content Protection)と呼ばれるデジタルコンテンツ保護技術による映像出力制限です。
実はファイヤースティックもHDMI接続方式を採用していますが、こちらはHDMI出力してTVやモニターに表示する前提で設計されているため問題無く見れます。一方でiPhoneは本来はiPhone自体の画面で見ることを前提に設計されているため、映像がHDMI出力されるとコンテンツが違法にコピーされてしまうことを警戒し、このように見れない場合もあるのです。
私が確認した限り、スマホのHDMI出力映像の問題有無は以下の通りです。同じ動画アプリでもYouTubeはAmazonプライムよりもHDCPに寛容みたいで、オンライン再生についてはiPhoneでもAndroidスマホでも問題無く見れることが確認できました。
| 動画 アプリ |
再生方法 | iPhone | Android スマホ |
|---|---|---|---|
| You Tube |
オンライン 再生 |
〇 | 〇 |
| オフライン 再生 (ダウンロード) |
△→○ (iCap利用 または Premium会員) |
△→○ (トルミル利用 または Premium会員) |
|
| Amazon Prime Video |
オンライン 再生 |
△ (見れない 場合有) |
〇 |
| オフライン 再生 (ダウンロード) |
× (音声のみ) |
〇 | |
| TVer | オンライン 再生 |
〇 | 〇 |
このように、無料動画配信サービスであるYouTubeに対し、有料動画配信サービスであるAmazonプライムビデオでは著作権保護のためHDCPによる映像出力制限がありますが、同じく有料動画配信サービスのNetFlix(ネットフリックス)でも同様の傾向です。
iPhoneユーザーの場合、車のディスプレイでAmazonプライムビデオアプリを確実に再生するための対処法としては、以下の2つの方法となります。
【iPhoneユーザーがアマプラを確実に見るための対処法】
- 2]AIBOXで見る方法法
- 3]FireTV Stickで見る方法
iPhoneのバッテリーがすぐ減る問題と対処法
プライムビデオアプリで常に動画再生してるとiPhoneなどスマホのバッテリー消費が速くなります。かと言って、iPhoneのライトニングコネクタ、AndroidスマホのUSBコネクタは、HDMIケーブルが接続されており、そのままでは充電ケーブルを挿す口がありません。
このようにプライムビデオをわりと長時間見たい、スマホを充電・給電しながら使用したい場合の対処法として、以下2つの方法があります。
- 変換アダプタでHDMIケーブル+充電ケーブル両方接続による対処法
- ワイヤレス充電器利用による対処法
変換アダプタでHDMIケーブル+充電ケーブルを同時接続による対処法
わりと最近のiPhone, iPod, iPad(iPad Pro/Airを除く)でHDMIケーブルと充電ケーブルを同時接続したい場合は、Lightning Digital AVアダプタを使用します。
Apple Lightning - Digital AVアダプタ
Amazonで詳細を見る楽天市場で詳細を見るYahoo!で詳細を見る
AndroidスマホでHDMIケーブルと充電ケーブルを同時接続したい場合は、以下のような充電・給電端子付のUSB TypeC to HDMI 変換アダプタを使用します。充電・給電端子付のUSB TypeC to HDMI 変換アダプタの例です。
Anker Nano USB-C & HDMI ケーブル (4K, 高耐久ナイロン, 140W) 1.8m
Amazonで詳細を見る楽天市場で詳細を見るYahoo!で詳細を見る
ワイヤレス充電器利用による対処法
充電・給電端子付のUSB TypeC to HDMI 変換アダプタの場合、充電・給電端子が装備される分だけ変換アダプタのサイズが大きくなります。もし、大きなアダプタは使いたくないけど、スマホを充電・給電しながら使用したい場合、他の手段として以下のようなスマホホルダー等でワイヤレス充電(Qi)を活用する方法もあります。
ワイヤレス充電(Qi)を活用すればスマホのUSB端子を使わずに充電・給電ができるので、USB端子はHDMI出力のみに使い、コンパクトな充電・給電端子無のUSB TypeC to HDMI 変換アダプタまたはUSB TypeC to HDMI 変換ケーブルを電池残量を気にせずに使うことができます。こちら”車のワイヤレス充電スマホホルダーのメリットとデメリット4選“の記事に車の中でワイヤレス充電対応のスマホホルダーを使う場合のメリット・デメリットを整理してみましたので、もしよければ合わせてご参考にどうぞ。
1]iPhone等のスマホミラーリングで見る方法

Amazonプライムビデオを車で見るのに最もおすすめの方法は、iPhoneやアンドロイドスマホを使った、HDMIミラーリングでカーナビ/ディスプレイオーディオのモニター画面に映して見る方法です。
上図は私のコペンのカーナビ(三菱ダイヤトーンサウンドナビ)にiPhone8内のプライムビデオアプリからApple Lightning Digital AVアダプタ経由でHDMI接続でミラーリング表示し、プライムビデオを見てる状態です。ダッシュボードの上の方の見やすい位置にあるモニター画面で映像を見れますし、音声も車のスピーカーから聴けます。
また、スマホを使ったミラーリングと似た別の方法として、AIBOXでプライムビデオを見る方法もあります。
AIBOXを使う方法はカーナビ/ディスプレイオーディオがCarPlay対応の場合限定の方法ではありますが、AI-BOXをUSB接続するだけでプラムビデオが見れるので、ある意味一番簡単な方法とも言えます。
まずは、プライムビデオをスマホのミラーリングで見るための接続方法の種類、必要な部品、手順について書かせていただきます。
スマホミラーリングは有線HDMI接続がおすすめ
iPhoneやアンドロイドスマホのミラーリング方法として、大きく分けるとケーブルを使う有線接続と、ケーブルの不要な無線(ワイヤレス)接続があります。
さらに有線/無線それぞれの接続方式として下表の、HDMI、MHL、RCA、AirPlay、Miracastがあります。
| スマホミラーリング接続の種類 | |
|---|---|
| ミラーリング 有線接続 |
HDMI、MHL、RCAなど |
| ミラーリング 無線接続 |
AirPlay、Miracastなど |
現実的な接続方式としては、実は有線HDMI接続がダントツおすすめです。ケーブル不要なのは楽な面もあるので私も無線接続を試してみましたが、
- 無線だと対応機器が少ない
- 無線だと対応機器であっても接続が不安定
- 無線だと映像が表示されない場合がある
等々の問題があり、少なくとも私の環境では、Amazonプライムビデオを見るのにミラーリング無線接続は現実的には使えないと感じました。
BluetoothやCarPlayでは動画は見れない
ちなみに、ミラーリング無線接続で使うMiracast(ミラキャスト)等は、基本的にWi-Fi通信を利用した接続です。
Wi-Fi同様に身近な無線通信規格としてBluetooth(ブルートゥース)もありますが、Bluetoothは規格上、ミラーリングなど動画伝送には非対応です。
また、無線/有線問わず、Apple CarPlay(アップルカープレイ)やAndroid Auto(アンドロイドオート)も動画再生には基本的に非対応です。
つまり、Amazonプライムビデオに限らず動画の転送自体がBluetooth、Apple CarPlay、Android Autoだと不可能となっています。
スマホHDMIミラーリングで見るための必要部品

はじめに、ミラーリング接続方法の種類について説明し、おすすめのミラーリング接続方法である有線HDMIミラーリングでプライムビデオを車で見るのに必要な以下5つの部品について説明します。
- 1)iPhone等のスマホやiPad等のタブレット
- 2)スマホのHDMIケーブルやHDMI変換アダプタ
- 3)Lightning/USB充電ケーブル
- 4)HDMI映像入力可能なカーナビ/ディスプレイオーディオ
- 5)カーナビ/ディスプレイオーディオ用変換+外部入力キット(HDMI端子装着車は不要)
PR
1)iPhone等のスマホやiPad等のタブレット
まずは、ミラーリングで映像を出せるiPhoneなどのスマホやタブレットを用意します。iPhone/iPad系でもアンドロイド系でもOKです。何ならノートパソコンでもOKですが、持ち運び性を考えると、スマホが一番おすすめです。
重要なのは、Amazonプライムビデオのアプリがインストールできて、オフライン再生用に動画タイトルが事前ダウンロードできるモバイル端末であることです。
2)スマホのHDMIケーブルやHDMI変換アダプタ
スマホのミラーリングで使うHDMIケーブルや変換アダプタは、iPhone14以前か、iPhone15以降/アンドロイド系かよって、以下のように使い分けます。
| HDMIケーブル・変換アダプタの使い分け方法 | |
|---|---|
| iPhone14以前 | Apple Lightning Digital AVアダプタ +HDMIケーブル |
| iPhone15以降 Androidスマホ |
USB TypeC to HDMI 変換ケーブルまたは 変換アダプタ+HDMIケーブル |
| ノートPC | HDMIケーブル |
Lightningコネクタ採用前のドックコネクタ採用のiPhone4S 以前や、USB TypeC以外の少し前のアンドロイド系のモデルについては、こちら”iPhone/AndroidスマホをHDMI変換する5つの方法とアダプタの選び方“の記事でHDMI関連の接続方法について詳しく書かせていただきましたので、合わせてご参考にどうぞ。
iPhone/iPad用のHDMI変換アダプタ
iPhone14以前や以下旧世代のiPad Pro/Airでミラーリングを行う場合は、Lightning Digital AVアダプタ+HDMIケーブルを使います。対象モデルは以下の通りです。
- iPhone5 以降/14以前
- 第4世代iPad 以降
- 第2世代以前iPad Pro
- 第3世代以前iPad Air
Apple Lightning - Digital AVアダプタ
Amazonで詳細を見る楽天市場で詳細を見るYahoo!で詳細を見る
Lightning Digital AVアダプタはApple純正品では無い互換品も販売されておりますが、品質面や偽物買い防止の観点からもApple純正品Apple Lightning Digital AVアダプタを検討されるのがおすすめです。(私も悩んだあげく、格安の中華製で個人情報とか吸い取られるリスクも怖いので、純正品を使っています)
iPhone15以降やAndroid系用のHDMI変換アダプタ
16eを除く15以降のiPhoneや最近のUSB-C対応Androidスマホでは、Display Port Alternate Mode over USB-Cに対応しており、USB TypeC to HDMI 変換ケーブルを使うとミラーリングが行えます。
主な対象モデルは以下の通りです。
- 最近のAndroidスマホ(Galaxy S20以降, Xperia 1/5/10 III以降, Google Pixel 8以降, AQUOS R6以降)
- iPhone15以降(16eは除く)
- 第3世代以降iPad Pro
- 第4世代以降のiPad Air
USB TypeC to HDMI 変換ケーブルの例です。
UGREEN USB Type C HDMI 変換ケーブル 1M 4K@60Hz USB C HDMI 変換 【単方向通信】【DP Altモードを含むUSB...
Amazonで詳細を見る楽天市場で詳細を見るYahoo!で詳細を見る
長時間に渡って動画再生したい等、スマホを充電・給電しながら使用したい場合は、以下のような充電・給電端子付のUSB TypeC to HDMI 変換アダプタと以下のようなHDMIケーブルを使用します。充電・給電端子付のUSB TypeC to HDMI 変換アダプタの例です。
Anker Nano USB-C & HDMI ケーブル (4K, 高耐久ナイロン, 140W) 1.8m
Amazonで詳細を見る楽天市場で詳細を見るYahoo!で詳細を見る
以下は私が使用しているHDMIケーブルの例ですが、こちらHDMIケーブル売れ筋ランキングもご参考にどうぞ。
エレコム ハイスピード HDMIケーブル 【 Nintendo Switch 対応 】 4K 3DフルHD イーサネット対応 スーパー...
Amazonで詳細を見る楽天市場で詳細を見るYahoo!で詳細を見る
PR
3)Lightning/USB充電ケーブル
こちらの充電ケーブルは必須ではありませんが、長時間動画再生したい場合やスマホのバッテリーが減るのが気になる場合は、Lightning Digital AVアダプタまたは充電・給電端子付のUSB TypeC to HDMI 変換アダプタとセットでLightningまたはUSB充電ケーブルを準備いただくのがおすすめです。
iPhone/iPad用のLightning-USB充電ケーブル
iPhone14以前の場合は、Lightning-USB充電ケーブルを使います。多くの日本車で採用されてるUSB Type-AコネクタのLightning充電ケーブルの例です。
Anker PowerLine III ライトニングケーブル MFi認証 iPhone充電 超高耐久 iPhone 13 / 13 Pro / 12 / SE(第...
Amazonで詳細を見る楽天市場で詳細を見るYahoo!で詳細を見る
一部の外車から採用が始まってるUSB Type-CコネクタのLightning充電ケーブルの例です。
UGREEN USB-C Lightningケーブル【MFi認証取得 PD対応 1M】急速充電 ライトニングケーブル 高耐久 ナイロン...
Amazonで詳細を見る楽天市場で詳細を見るYahoo!で詳細を見る
iPhone15以降やAndroid用のUSB type-C充電ケーブル
iPhone15以降やAndroidの場合は、USB type-C 充電ケーブルを使います。
多くの日本車採用されてるUSB Type-AコネクタのUSB type-C充電ケーブルの例です。
Rampow usb c ケーブル【1m/黒】typec ケーブル 急速充電 QuickCharge3.0対応 USB3.1 Gen1規格 USB Type C ...
Amazonで詳細を見る楽天市場で詳細を見るYahoo!で詳細を見る
一部の外車から採用が始まってるUSB Type-CコネクタのUSB type-C充電ケーブルの例です。
UGREEN USB Type CケーブルPD対応100W/5A 超急速充電USB C to USB C 断線防止 MacBook Pro、iPad mini 6、M...
Amazonで詳細を見る楽天市場で詳細を見るYahoo!で詳細を見る
4)HDMI入力可能なカーナビ/ディスプレイオーディオ

上図のようにHDMI映像入力可能なカーナビ/ディスプレイオーディオを準備します。カーナビ/ディスプレイオーディオには大きく分けて、以下3種類があります。
- [1]HDMI入力端子標準装備のカーナビ/ディスプレイオーディオ
- [2]HDMI入力端子がオプションのカーナビ/ディスプレイオーディオ
- [3]公式にはHDMI入力非対応のカーナビ/ディスプレイオーディオ
[1]HDMI入力端子標準装備のカーナビ/ディスプレイオーディオ
例えば、現行型トヨタアルファード/ヴェルファイアの純正ナビ+リアシートエンタメシステム仕様車は[1]のタイプであり、下図のような純正HDMI入力端子が装備されています。

出展:トヨタ自動車 アルファードWEBカタログ
[2]HDMI入力端子がオプションのカーナビ/ディスプレイオーディオ
私の愛車コペンに装着されているダイヤトーンサウンドナビは[2]のタイプで、下図のような販売店オプションのHDMI端子追加ケーブルを用意することで、HDMI入力端子を追加することができます。

こちらは、先ほどのアルファードの例のようにコンソールボックスにフタ付のキレイな端子が装着されるタイプでは無く、下図のように助手席の足元からケーブルが出てくるタイプです。
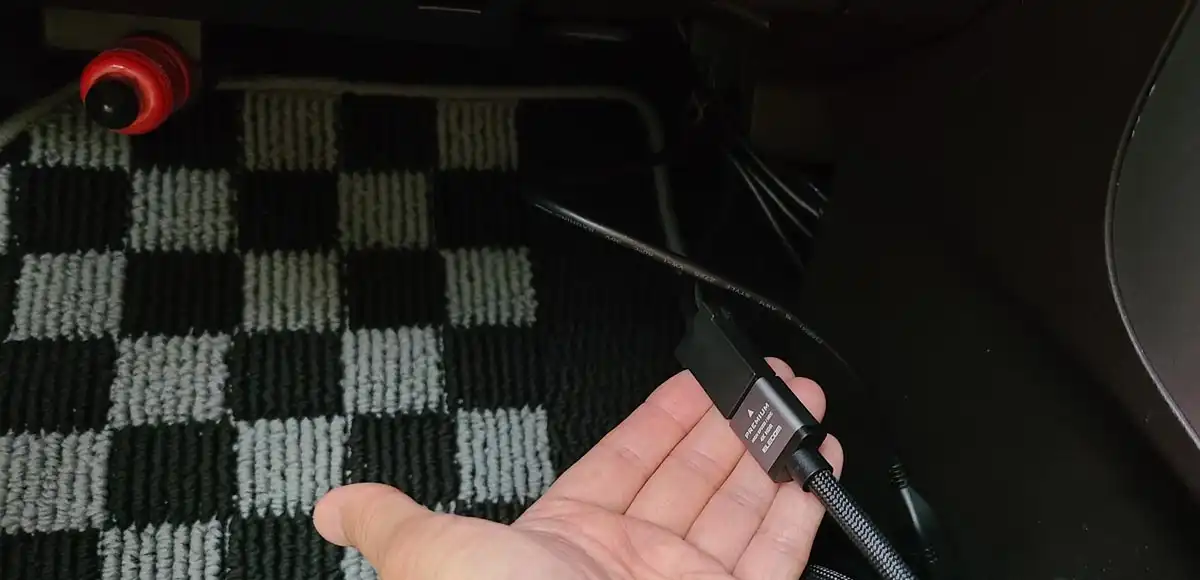
また、トヨタの新型クラウンやRAV4など2022年頃以降のトヨタコネクテッドナビ対応ディスプレイオーディオの場合は下図ように純正の販売店装着アクセサリーとして、HDMI端子を増設することもできます。

出典:トヨタ自動車公式サイト
自分で取付作業ができる方は、以下のようにネット通販で購入してDIY取付するのが一番安く済みますが、作業が面倒な場合は、ディーラーに依頼すれば、1時間半ほどで作業可能です。工賃は1~2万円が相場です。以下はトヨタのコネクテッドナビ対応用です。
![[商品価格に関しましては、リンクが作成された時点と現時点で情報が変更されている場合がございます。] [商品価格に関しましては、リンクが作成された時点と現時点で情報が変更されている場合がございます。]](https://hbb.afl.rakuten.co.jp/hgb/43d88bc2.e348e47f.43d88bc3.e559fffa/?me_id=1306386&item_id=10009393&pc=https%3A%2F%2Fthumbnail.image.rakuten.co.jp%2F%400_mall%2Fgpinnovation%2Fcabinet%2Ftoyota%2Fimgrc0090451154.jpg%3F_ex%3D128x128&s=128x128&t=picttext) |
HDMI入力端子 086B0-00080 トヨタ純正部品 |
以下はレクサスのコネクテッドナビ対応用です。
![[商品価格に関しましては、リンクが作成された時点と現時点で情報が変更されている場合がございます。] [商品価格に関しましては、リンクが作成された時点と現時点で情報が変更されている場合がございます。]](https://hbb.afl.rakuten.co.jp/hgb/43d88bc2.e348e47f.43d88bc3.e559fffa/?me_id=1306386&item_id=10010343&pc=https%3A%2F%2Fthumbnail.image.rakuten.co.jp%2F%400_mall%2Fgpinnovation%2Fcabinet%2Ftoyota%2Fimgrc0093370498.jpg%3F_ex%3D128x128&s=128x128&t=picttext) |
086B0-00100 ケーブルセット NX レクサス純正部品 |
HDMI入力端子が装着されていない車種の対応については、こちら”車のHDMI入力端子後付け方法3選“の記事に詳しくまとめましたので、もし良ければご参考にどうぞ。
[3]公式にはHDMI入力非対応のカーナビ/ディスプレイオーディオ
公式にはHDMI入力非対応のカーナビ/ディスプレイオーディオであっても、サードパーティー製の外部入力キットを使えば、HDMI入力が可能になる場合もあります。詳細は次章に書かせていただきます。
5)カーナビ/ディスプレイオーディオ外部入力キット(HDMI端子装着車は不要)
例えば、トヨタ車のディスプレイオーディオには、対応する外部入力キットが販売されています。ここでは一例としてデータシステム社のものを紹介致します。
ディスプレイオーディオにHDMI入力端子を追加するには、以下3点の部品が必要です。
- RCA入力キット
- TVキット
- RCA⇔HDMI変換アダプタ
まず1つ目は、以下のRCA入力キットです。RCA入力キットは後ほど紹介するTV KITの取り付け有無によって品番含めて部品が分かれています。
データシステム(Datasystem) ビデオ入力ハーネスキット(TV-KIT機能あり) VIK-T73
Amazonで詳細を見る楽天市場で詳細を見るYahoo!で詳細を見る
上記のRCA入力キットは以下のTV KITの取り付け有の場合の部品となります。
続いて、2つ目がTV KITです。TV KITは車種や年式ごとに部品が違う場合があるので、データシステム公式サイトの適合情報にて品番の確認をされるのがおすすめです。以下のTV KITは、最新のノア、ヴォクシー、RAV4、カローラ、シエンタ、クラウン等に適合する品番:TTV437B-Dの例です。
データシステム テレビキット ビルトインタイプ ノア/ヴォクシー用 TSW016付属 TTV437B-D Datasystem
Amazonで詳細を見る楽天市場で詳細を見るYahoo!で詳細を見る
TV KITが無くてもHDMI入力端子の増設は可能ですが、走行中も含め同乗者が快適に見るためには、TV KITがあった方が現実的です。
最後3つ目がRCA⇔HDMI変換アダプタです。
データシステム ( Data System ) HDMI変換アダプター HDA433-D
Amazonで詳細を見る楽天市場で詳細を見るYahoo!で詳細を見る
以上の3点を準備すれば、ディスプレイオーディオにHDMI入力端子が装備されます。
ちなみに、上記のような配線キットの取り付けを自分で行うのが不安であれば、専門業者に依頼することもできます。ナビ・オーディオの取り付けが可能な業者であれば、基本的には配線キットの取り付けは可能です。正直、ナビよりはるかに取り付けが簡単なので、工賃も安く済むと考えられます。
ナビ・オーディオ等の配線作業を安く依頼する方法について、こちら”カーナビ/カーオーディオの取り付け工賃を安くする 7つの方法【裏技あり】“のページにまとめてみましたので、もしよろしければご参考にどうぞ。
スマホHDMIミラーリングで見る手順

iPhoneやAndroidスマホのミラーリングでプライムビデオを車で見るには、用意した部品を上図のように接続していきます。
ミラーリングでプライムビデオを車で見る場合、オフライン再生もストリーミング再生も両方可能です。それぞれの詳細な手順は次章に書かせていただきます。
スマホHDMIミラーリングで見る手順(オフライン再生)
- アマゾンプライムに登録(登録済なら何も不要)
- プライムビデオアプリをインストール(インストール済なら何も不要)
- 見たい動画タイトル(映画・アニメ・ドラマ)をスマホのプライムビデオアプリで検索
- スマホのプライムビデオアプリ内に見たい動画をダウンロード
- ダウンロードデータからのオフライン再生で動画が見れることを確認
- カーナビ/ディスプレイオーディオとHDMIケーブル(+変換アダプタ)で接続
- カーナビ/ディスプレイオーディオの入力/ソースをHDMIに切替
- スマホのプライムビデオアプリにてダウンロードデータを再生開始
スマホHDMIミラーリングで見る手順(ストリーミング再生)
- アマゾンプライムに登録(登録済なら何も不要)
- プライムビデオアプリをインストール(インストール済なら何も不要)
- 見たい動画タイトル(映画・アニメ・ドラマ)をスマホのプライムビデオアプリで検索
- スマホでストリーミング再生で動画が見れることを確認
- カーナビ/ディスプレイオーディオとHDMIケーブル(+変換アダプタ)で接続
- カーナビ/ディスプレイオーディオの入力/ソースをHDMIに切替
- スマホのプライムビデオアプリにてストリーミング再生開始
2]CarPlay AI Boxのアプリで見る方法

Amazonプライムビデオを車の中で見るのに2番目におすすめの方法が、CarPlay AI-BOXを使う方法です。
CarPlay対応のカーナビやディスプレイオーディオにCarPlay AI BOXと呼ばれる機器をUSB接続することで、通常のCarPlayでは閲覧不可能なプライムビデオアプリを利用可能にする方法です。
こちらの方法では、AIBOXへプライムビデオに加えてNetflixやU-Nextなどのアプリをインストールしてしまえば、 NetflixやU-Nextも見れるようになります。
こちらの方法は車のカーナビ・ディスプレイオーディオがCarPlay対応が必須との制約条件がありますが、仮に非対応の場合はCarPlay対応のディスプレイオーディオに丸ごと交換するという荒業もあります・・・だいぶ大がかりではありますが。
CarPlay AI Boxのアプリで見るための必要部品

CarPlay AI-BOXでプライムビデオを車で見るのに必要となる部品は、以下2つです。
- 1)CarPlay AI-BOX+付属のUSB接続ケーブル
- 2)AI-BOX用インターネット接続部品(オフライン再生時は不要)
USB接続ケーブルはAI-BOX本体に同梱されているので、基本的にAI-BOXさえ購入すれば他にはほぼ何もいらないです。
1)CarPlay AI Box+USBケーブル
CarPlay AI Boxとは、Android OS内蔵でCarPlay接続が可能な画面無しのスマホのようなものです。
最近ではAI BOXを開発するメーカーが増えて価格競争が進んだ結果、オットキャストPlay2Videoのような2万円前後で購入可能で割安なAI BOXも発売されるようになりました。AI BOXもスマホなどと同じように性能進化のスピードが速く、ハードウェアの性能差による価格幅も大きいので、注意すべき点として以下4点があります。
- 発売直後の割高な最新機種は買わないこと
- モデル末期の旧機種は買わないこと
- 極端に性能不足だと実際使いづらいので安さだけで選ばないこと
- 無駄に高額にならないよう必要十分な機能/性能を見極めること
上記観点を具体的に2024年現在の状況として書くと、以下の通りです。
- 発売直後の新機種:ほぼ2023年以前発売のため該当無
- モデル末期の旧機種:Android OS9以下はNG、OS10も要注意
- ハードウェア性能:RAMはできれば4GB以上理想は8GB以上
- 必要十分機能の見極め:HDMI搭載機種は高価格なので必要性を確認
AI BOXの価格/性能比較とおすすめ一覧
Amazonプライムビデオアプリに対応したAIBOXの価格・性能・機能の比較一覧表を以下の通りまとめてみました。
| 機種名 | おす すめ |
実売 価格 |
SoC (CPU) |
メモリ+ ストレージ |
Android OS |
SIMカード 対応 |
アプリ 利用/追加 |
2画面 分割比 |
HDMI 対応 |
|---|---|---|---|---|---|---|---|---|---|
| オットキャスト Play2Video Pro |
△ | 2.3 万円 |
△ 非公開 |
△ 2+16 GB |
◎ ver.12 |
× | 利用:○ 追加:× |
× | × |
| Herilary C7 |
△ | 2.6 万円 |
○ Qualcomm QCM6125/2GHz |
○ 4+64 GB |
○ ver.11 |
○ nano SIM |
○ | ○ 5:5 |
× |
| CarlinKit Tbox Plus 64GB |
○ | 3.6 万円 |
○ Qualcomm QCM6125/2GHz |
○ 4+64 GB |
◎+ ver.13 |
○ nano SIM |
○ | ○ 5:5 |
× |
| DRIVIM CPC-200 TboxPlus |
○ | 2.4 万円 |
〇 Qualcomm QCM6225/2.0GHz |
○ 4+64 GB |
◎+ ver.13 |
○ nano SIM |
○ | ○ 5:5 |
× |
| KEIYO APPCAST AN-S109 |
○ | 3.0 万円 |
◎ Qualcomm SM6125/2GHz |
○ 4+64 GB |
◎ ver.12 |
× | ○ | ○ 5:5 |
× |
| オットキャスト OttoAibox P3 Lite |
◎ | 3.7 万円 |
◎ Qualcomm SM6125/2GHz |
○ 4+64 GB |
◎ ver.12 |
◎ nano SIM クラウドSIM |
○ | ◎ 5:5 3:7 |
× |
| CarlinKit TBox Plus 128GB |
◎ | 4.1 万円 |
○ Qualcomm QCM6125/2GHz |
◎ 8+128 GB |
◎+ ver.13 |
○ nano SIM |
○ | ○ 5:5 |
× |
| CarlinKit Tbox Ambient |
◎ | 4.4 万円 |
◎+ Qualcomm SM6225/2.4GHz |
◎ 8+128 GB |
◎+ ver.13 |
○ nano SIM |
○ | ○ 5:5 |
× |
| CarlinKit Tbox UHD HDMI |
◎ | 4.8 万円 |
◎+ Qualcomm SM6225/2.4GHz |
◎ 8+128 GB |
◎+ ver.13 |
○ nano SIM |
○ | ◎ 5:5 3:7 |
〇 (出力 のみ) |
| オットキャスト PICASOU2 |
○ | 4.2 万円 |
◎ Qualcomm SM6125/2GHz |
○ 4+64 GB |
△ ver.10 |
○ nano SIM |
○ | ○ 5:5 |
〇 (出力 のみ) |
| DRIVIM D-BOX 220 |
◎ | 4.8 万円 |
◎ Qualcomm SM6125/2GHz |
◎ 8+128 GB |
◎ ver.12 |
◎ nano SIM クラウドSIM |
○ | ◎ 5:5 3:7 |
〇 (出力 のみ) |
| オットキャスト OttoAibox P3 (PICASOU3) |
◎ | 6.0 万円 |
◎ Qualcomm SM6125/2GHz |
◎ 8+128 GB |
◎ ver.12 |
◎ nano SIM クラウドSIM |
○ | ◎ 5:5 3:7 |
〇 (出力 のみ) |
| KEIYO APPCAST II 2 AN-S109 II |
○ | 4.0 万円 |
◎ Qualcomm SM6125/2GHz |
○ 4+64 GB |
◎ ver.12 |
× | ○ | ○ 5:5 |
◎ (入力 +出力) |
| KEIYO APPCAST III 3 AN-S129 |
◎ | 5.0 万円 |
非公開(↓予測) Qualcomm SM6125/2GHz |
○ 4+64 GB |
◎ ver.12 |
○ クラウドSIM |
○ | ○ 5:5 |
◎ (入力 +出力) |
| オットキャスト PICASOU2 Pro |
○ | 5.0 万円 |
◎ Qualcomm SM6125/2GHz |
○ 4+64 GB |
△ ver.10 |
○ nano SIM |
○ | ○ 5:5 |
◎ (入力 +出力) |
※上記の実売価格は通常時の販売価格なので、セール中はさらに安く販売されていて価格が違う場合もあります
Amazonプライムビデオ対応AI BOXのおすすめ機種を5つの観点でまとめると、以下の通りです。
⇒CarlinKit Tbox 128GBモデル
- CarlinKit Tbox Ambient 128G(イルミ有)
- CarlinKit Tbox Plus 128GB(イルミ無)
CarlinKit Tbox Ambient 8+128GB Android13.0システム ワイヤレスCarPlay/Android Autoアダプター 無線接続...
Amazonで詳細を見る楽天市場で詳細を見るYahoo!で詳細を見る
⇒オットキャストOttoAibox P3/P3 OEMモデル
- OttoAibox P3(大手ブランド)
- DRIVIM D-BOX 220(大手OEMブランド)
【公式】オットキャストOttocast OttoAibox P3 Android12 HDMI出力8+128GB CarPlay AI Box 2023新型ai box ...
Amazonで詳細を見る楽天市場で詳細を見るYahoo!で詳細を見る
⇒CarlinKit 最上位HDMI付モデル
- CarlinKit Tbox UHD HDMI(後発割安ブランド)
- JESIMAIK Tbox UHD HDMI(後発割安OEMブランド)
⇒KEIYO(慶洋) APPCASTシリーズ
- KEIYO APPCAST3 AN-S129(HDMI+SIM付)
- KEIYO APPCAST2 AN-S109 II(HDMI付)
- KEIYO APPCAST AN-S109(HDMI無)
【公式】 APPCASTⅢ クラウドSIM搭載 カーナビやリアモニターでYouTubeが見られる CarPlay Ai Box 10ギガ付...
Amazonで詳細を見る楽天市場で詳細を見るYahoo!で詳細を見る
【アマプラ対応高コスパ&人気 AI BOX】
⇒定番モデルOttoAiboxP3の廉価版モデル
【公式】Ottocast オットキャスト OttoAibox P3 Lite CarPlay AI Box アダプター Android Carアダプター An...
Amazonで詳細を見る楽天市場で詳細を見るYahoo!で詳細を見る
AI BOXのおすすめ機種の詳細については、こちら”CarPlay AI BOXおすすめ5選比較“の記事に詳しくまとめましたので、もしよければ合わせてご参考にどうぞ。
CarPlay AI Box(カープレイ・エーアイボックス)があれば、YouTube・Amazonプライムなどの動画が走行中も見れたり、Googleマップ・ヤフーカーナビなどのナビアプリがカーナビ画面で使えます。 これで、渋滞[…]
2)AIBOX用インターネット接続部品
AIBOX用のインターネット接続部品としては、データ専用SIM、テザリング対応スマホ、T-Connect車内Wi-Fiのような車載用Wi-Fiなどが考えられますが、もちろんダウンロード済コンテンツのオフライン再生時はネット接続不要です。
オンラインコンテンツのストリーミング再生時やアプリ起動時のアカウント認証時にはインターネット接続が必要となります。AI-BOXにおすすめのインターネット接続方法を簡単にまとめると、以下一覧表の通り4種類ほどあります。
| 車内 ネット通信 接続方式 |
初 期 費 用 |
月 額 費 用 |
課 金 方 式 |
AI-BOX 通信方式 |
|---|---|---|---|---|
| 1) データ専用 SIMカード (HIS等) |
○~△ 約¥3,000 (契約 手数料) |
○~× ¥約200 ~10,000 |
△ 段階性 (+1GB毎 約¥200 ~1,000) |
○ モバイル ネットワーク 接続 |
| 2) スマホの Wi-Fi テザリング |
○ ¥0 |
△~× スマホ料金 に含む |
△ スマホ契約 次第 (+約¥200 ~1,000/GB) |
△ Wi-Fi 接続 |
| 3-1) 純正 車内Wi-Fi (トヨタ等の 一部車種限定) |
○ ¥0 |
△ ¥1,100 (トヨタ等 の場合) |
○ 無制限 (6GB/3日間で 速度制限の 場合あり) |
△ Wi-Fi 接続 |
| 3-2) docomo in Car Connect (ルータ限定) |
△ ¥25,000 (車載WiFi ルーター) |
△ ¥1,100 (1年契約 の場合) |
○ 基本 無制限 |
△ Wi-Fi 接続 |
| 4) モバイル Wi-Fiルータ (含WiMAX) |
○~△ 約¥3,000 (契約 手数料) |
△~× 約¥4,000 ~ |
○ 基本 無制限 |
△ Wi-Fi 接続 |
いろいろな接続方法がありますが、簡単にまとめると以下の通りです。
【AIBOXのインターネット接続方法】
通信量少なめの場合におすすめのデータ専用SIMについては、以下のSIMがわりと低価格でおすすめです。迷う場合は、一番安いHISモバイル ビタップランを選んでおけば間違い無いです。もちろん、プライムビデオアプリの事前ダウンロード機能を使えばSIM無しで使うことも可能です。
- HISモバイル
:月¥198~で使わない月は自動最安
- b-mobile 190:月¥209~で使わない月は自動最安
- リンクスメイト:月¥165~で利用容量事前指定で料金固定
AIBOXのインターネット接続方法の詳しい手順や通信料節約術については、こちら”AIBOXの通信料比較とSIMカードおすすめ3選“の記事に書かせていただきましたので、合わせてご参考にどうぞ。
CarPlay AI Boxのアプリで見る手順
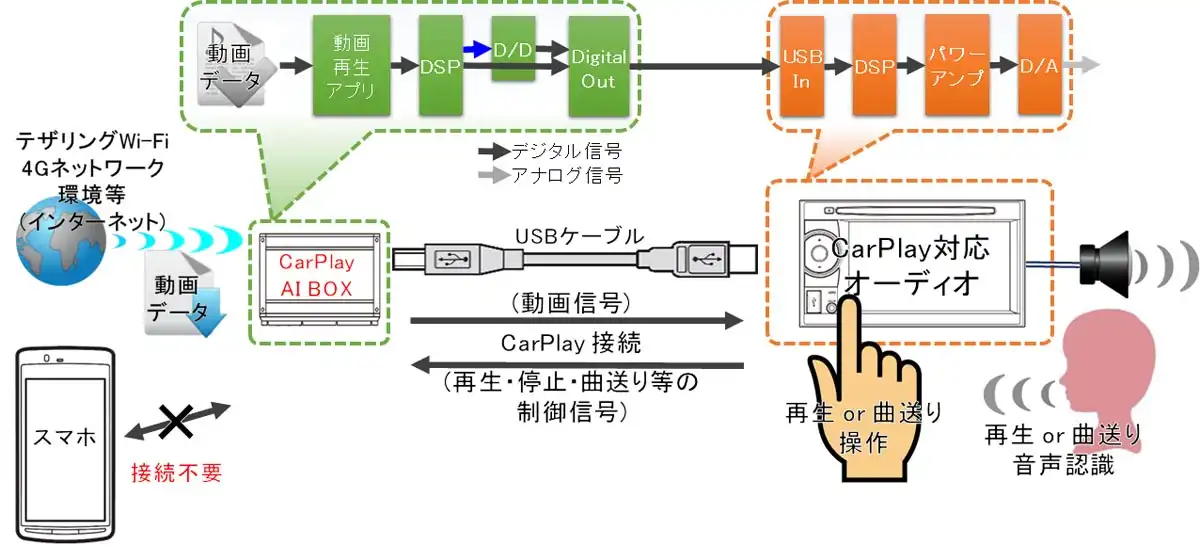
AIBOXを使って車でAmazonプライムビデオを見るには、用意した部品を上図のように接続します。
CarPlay AI-BOXを使ってプライムビデオを見る具体的な手順は以下の通りです。
- CarPlay AI BOXを用意
- USBケーブルでCarPlay AI BOXとCarPlay対応オーディオを接続
- Amazonプライムに登録(既に登録済なら不要)
- Wi-Fi環境等でCarPlay AI BOXにプライムビデオ動画アプリをインストール
- Wi-Fi環境等でCarPlay AI BOXへ動画データをダウンロード
- CarPlay対応オーディオから快適にCarPlay AI BOX内の動画データを再生
動画データは、事前にダウンロードせずにテザリング等のWi-Fi環境やモバイルネットワーク環境下でストリーミング再生することも可能です。また、AIBOXでプライムビデオを車で見るためのさらに詳しい手順は、こちら”Apple CarPlayの動画再生方法“の記事に詳しく書きましたので、もしよろしければ合わせてご参考にどうぞ。
Apple CarPlay(アップルカープレイ)でiPhoneと車をつなぐと、車載ディスプレイで音楽アプリやナビアプリが使えるようになりますが、動画アプリは使えません。 ただ、CarPlayでYouTube(ユーチューブ)・A[…]
一部のトヨタ/レクサス車では、コネクテッドナビ対応ディスプレイオーディオかつ通信用USBポートがType-Aの場合、バスパワー電源だけではAI BOXに必要な電流や供給タイミングが合わないようで、以下のようなY字分岐の補助電源ケーブルを使い、通信用USB接続に加えて電源供給用USB接続を行わないと接続できない場合があります。実際、新型クラウンクロスオーバーのコネクテッドナビとCarPlay AI BOXのオットキャストPICASOU2 や CarlinKit Tbox Plusの組み合わせではバスパワーのみの電源駆動では接続できず、以下の補助電源ケーブルで追加電源供給を行ったところ、無事接続ができました。
アイ・オー・データ USB電源補助ケーブル 電力供給 日本メーカー UPAC-UT07M
Amazonで詳細を見る楽天市場で詳細を見るYahoo!で詳細を見る
万が一、補助電源ケーブルで電源供給を行ってもCarPlay接続できない場合は、こちら”CarPlay繋がらない問題へのiPhone/カーナビの7つの対処方法“の記事にCarPlay接続エラー対処方法をまとめてありますので、合わせてご参考にどうぞ。
3]ファイヤーTVスティックで見る方法
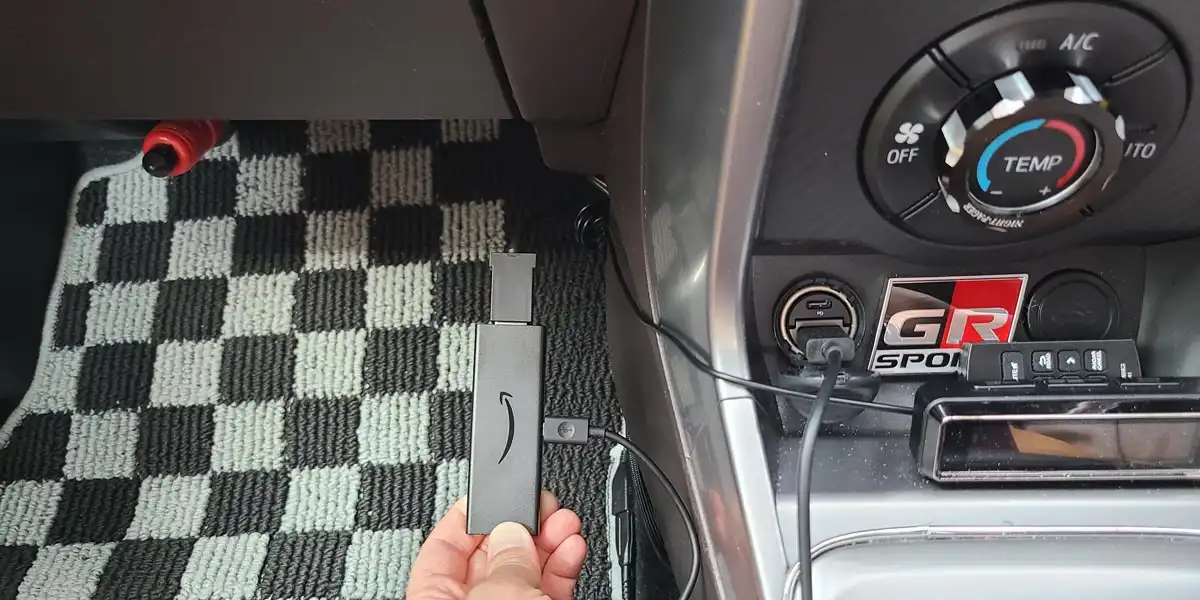
プライムビデオを車で見るのに、3番目におすすめの方法は、Fire TV StickをHDMI接続してカーナビ/ディスプレイオーディオのモニター画面から見る方法です。リモコン操作がメインになるので、2列目や3列目の後席からも見たい時などにおすすめです。
ファイヤーTVスティックで見るための必要部品
Fire TV Stickでプライムビデオを車で見るのに必要となる部品は、
- 1)Fire TV Stick一式
- 2)インターネット接続部品(テザリング対応スマホまたは、車載用Wi-Fiルーター等)
- 3)HDMI映像入力可能なカーナビ/ディスプレイオーディオ
- 4)カーナビ/ディスプレイオーディオ用変換+外部入力キット(HDMI端子装着車は不要)
です。
1)Fire TV Stick一式
以下の通り、家用のTVでも使われるAmazonのFire TV Stick一式を1セット用意します。ファイヤースティックのラインナップには「HD」と「4K」の2種類がありますが、カーナビ/ディスプレイオーディオに表示させて見るには、以下の「HD」のタイプで十分です。
Amazon Fire TV Stick HD | 大画面でフルHDの楽しさを簡単に | ストリーミングメディアプレイヤー
Amazonで詳細を見る楽天市場で詳細を見るYahoo!で詳細を見る
2)インターネット接続部品
Fire TV Stickをインターネット接続するために必要になるのが、テザリング対応スマホやモバイルWi-Fiルーター(ポケットWi-Fi)です。
既にテザリングやモバイルWi-Fiルーターをお使いの方はそのままお使いいただければ問題ありません。これからモバイルWi-Fiルーター(ポケットWi-Fi)を準備される方で基本的に車の中以外で使う予定の無い方は、以下のような車専用の車載用Wi-Fiルーターがおすすめです。
車載用Wi-Fiルーターの大きなメリットは車の中での使用に限定されるものの無制限使いたい放題でわずか約1,000円程度と破格の通信料で利用可能なところです。また、トヨタやレクサスのコネクテッドナビ(概ね2021年以降の新車から装着開始)をお使いの場合は、T-Connect車内Wi-Fiのような車内Wi-Fi契約を行うことで、追加部品無しで利用可能な場合もあります。
車内でのWi-Fiインターネット接続手段はとしては、以下1)~3)の3通りの方式があります。
| 車内 ネット通信 接続方式 |
初 期 費 用 |
月 額 費 用 |
課 金 方 式 |
汎用性 |
|---|---|---|---|---|
| 1) スマホの Wi-Fi テザリング |
○ ¥0 |
△~× スマホ料金 に含む |
△ スマホ契約 次第 (+約¥200 ~1,000/GB) |
○ 最近の スマホなら 標準搭載 |
| 2-1) 純正 車内Wi-Fi (トヨタ等の 一部車種限定) |
○ ¥0 |
○ ¥1,100 (トヨタ等 の場合) |
○ 無制限 (6GB/3日間で 速度制限の 場合あり) |
△ 対応車種 が限定 |
| 2-2) docomo in Car Connect (ルータ限定) |
△ ¥25,000 (車載WiFi ルーター) |
○ ¥1,100 (1年契約 の場合) |
○ 基本 無制限 |
○ 全ての 車種で 利用可能 |
| 3) モバイル Wi-Fiルータ (含WiMAX) |
○~△ 約¥3,000 (契約 手数料) |
△~× 約¥4,000 ~ |
○ 基本 無制限 |
○ 全ての 車種で 利用可能 |
いろいろな車内ネット接続方法がありますが、簡単にまとめると以下の通りです。
【Fire TV Stickのネット接続方法】
3)HDMI映像入力可能なカーナビ/ディスプレイオーディオ
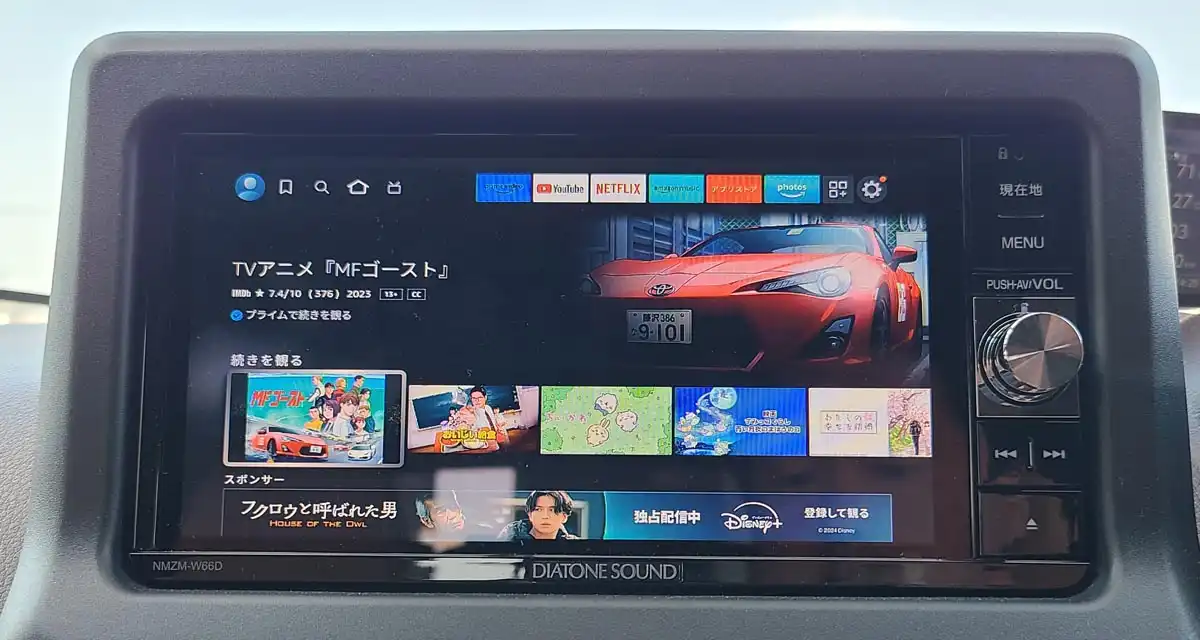
上図のようにHDMI映像入力可能なカーナビ/ディスプレイオーディオを準備します。詳細は先ほど、ミラーリングでプライムビデオを車で見るために必要な部品の章で書かせていただいた通りです。
4)カーナビ/ディスプレイオーディオ用変換+外部入力キット(HDMI端子装着車は不要)
HDMI入力非対応のカーナビ/ディスプレイオーディオの場合、サードパーティー製の外部入力キットを使えば、HDMI入力が可能になる場合があります。こちらも、詳細は先ほど、ミラーリングでプライムビデオを車で見るために必要な部品の章で書かせていただいた通りです。
ファイヤーTVスティックで見る手順

Fire TV Stickでプライムビデオを車で見るには、用意した部品を上図のように接続していきます。
基本的にはストリーミング再生のみ対応となり、具体的な手順は以下の通りです。
車の画面は家のTV画面と違って小さいので、ビデオ画質を標準画質に設定することで最適な画質と通信量節約を両立させるのがポイントです。
- アマゾンプライムに登録(登録済なら何も不要)
- Fire TV Stickをカーナビ/ディスプレイオーディオとHDMIケーブル(+変換アダプタ)で接続
- カーナビ/ディスプレイオーディオの入力/ソースをHDMIに切替
- Fire TV Stickの設定メニューからテザリング対応スマホ or 車載用Wi-Fiルーター等にWi-Fiで接続(初回のみ)
- Fire TVの設定メニューから「データ使用量の監視」→「ビデオ画質を設定」→「標準画質」を選択
- 見たい動画タイトル(映画・アニメ・ドラマ)をプライムビデオメニューで検索
- プライムビデオメニューからストリーミング再生開始
4]カーナビのブラウザで見る方法
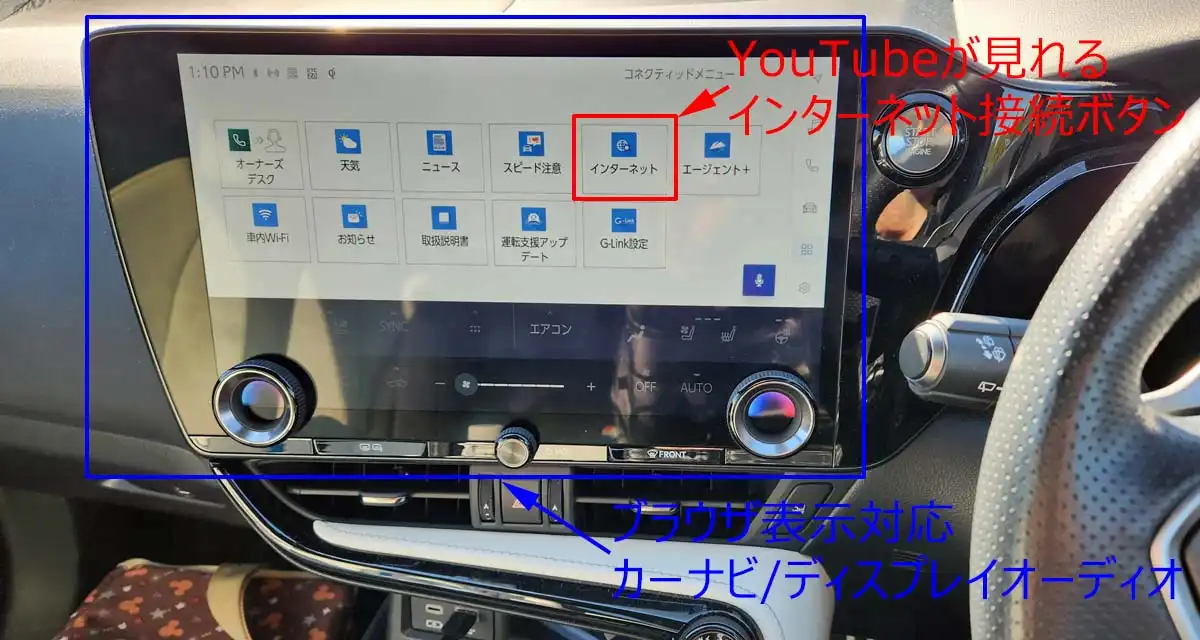
プライムビデオを車で見るのに、最後4番目におすすめの方法は、カーナビのブラウザ&ネットワーク接続対応のカーナビ/ディスプレイオーディオのモニター画面から見る方法です。
カーナビのブラウザで見るための必要部品
カーナビのブラウザでプライムビデオを車で見るのに必要となる部品は、
- 1)ネットワーク接続&ブラウザ対応カーナビ/ディスプレイオーディオ
- 2)テザリング対応スマホ、車載用Wi-Fiルーター、T-Connect車内Wi-Fiのような車載通信契約
です。カーナビ/ディスプレイオーディオが既にネットワーク接続されている場合は、「2)」のテザリング対応スマホ or 車載用Wi-Fiルーター等は不要です。
1)ネットワーク接続&ブラウザ対応カーナビ/ディスプレイオーディオユニット
例えば、以下のパイオニア(カロッツェリア)サイバーナビ AVIC-CZ912-DC ネットワークスティックセットなどがネットワーク対応カーナビです。
Pioneer カーナビ AVIC-CZ912-3-DC 7インチ サイバーナビ 無料地図更新 フルセグ DVD CD Bluetooth SD USB ...
Amazonで詳細を見る楽天市場で詳細を見るYahoo!で詳細を見る
こちらネットワーク対応ナビの場合、カーナビのWebブラウザを使ってプライムビデオのウェブサイトへアクセスし、動画を見ることができます。
実は、パイオニア(カロッツェリア)のようなアフターマーケット品では無く、純正ナビでもネットワーク接続&ブラウザ対応ナビは存在します。代表的なネットワーク接続&ブラウザ対応カーナビは以下の通りです。
- ブラウザ対応カーナビ(アフター品):パイオニア(カロッツェリア) サイバーナビ
- ブラウザ対応カーナビ(純正品):テスラ純正ナビ、トヨタコネクテッドナビ(2022年頃以降の新型ノア・ヴォクシー/新型クラウン/RAV4/ハリアー/カローラなど)、レクサスコネクテッドナビ(2022年頃以降の新型NX/RXなど)
トヨタ車の場合2022年に発売された新型ノア/ヴォクシーから、レクサス車の場合2021年に発売された新型NXから、純正ナビ/ディスプレイオーディオにWeb ブラウザ機能が搭載されました。

ただし、Web ブラウザ機能を使用するには、車内Wi-Fiと呼ばれる車の中でWi-Fiが使い放題になる有料オプション(月額1,100円)への加入が条件となります(車内Wi-Fiオプションに加入してしまえば、以下のテザリング対応スマホ or 車載用Wi-Fiルーターは不要)。
2)テザリング対応スマホ or 車載用Wi-Fiルーター等(DCT-WR100Dなど)
ネットワーク接続&ブラウザ対応カーナビであっても、ネットワーク接続環境が用意されて無い場合は、上図のような車載用Wi-Fiルーター等を準備します。
カーナビのブラウザで見る手順

カーナビのブラウザでプライムビデオを車で見るには、用意した部品を上図のように接続していきます。
カーナビのブラウザでプライムビデオを車で見る場合、基本的にはストリーミング再生のみ対応となります。詳細な手順は次章に書かせていただきます。
車のカーナビのブラウザでAmazonプライムビデオを見る手順(ストリーミング再生のみ対応)
- アマゾンプライムに登録(登録済なら何も不要)
- カーナビ/ディスプレイオーディオ設定メニューからテザリング対応スマホ or 車載用Wi-Fiルーター等にWi-Fiで接続
- ネットワーク接続対応のカーナビ/ディスプレイオーディオでWebブラウザを起動
- ブラウザでAmazonプライムビデオのWebサイトにアクセス
- 見たい動画タイトル(映画・アニメ・ドラマ)をスマホのプライムビデオWebサイトで検索
- プライムビデオWebサイトにてストリーミング再生開始
番外]iPadやノートPCを持ち込んで見る方法

Amazonプライムビデオを車で見る方法としてちょっと視点を変え、iPadなどのタブレットやノートPCをそのまま車に持ち込んで見る方法も考えられます。方法・・・というか、持ち込むだけです。シートの背面などがディスプレイの固定場所として最適なので、どちらかと言うと2列目や3列目の後席からも見たい時などにおすすめです。
iPadやノートPCを持ち込んで見るための必要部品
iPadやノートPCでプライムビデオを車で見るのに必要となる部品は、
- 1)iPadやノートPC+電源/充電ケーブル
- 2)iPadやノートPC固定ホルダー
です。
1)iPadやノートPC+電源/充電ケーブル
スマホよりも画面サイズが大きくて見やすいiPadやノートPCを車に持ち込むことで、そもそも車のモニター画面に映す必要すら無くなることです。音声出力は、
- Bluetooth接続で車のスピーカーから出力
- イヤホンやヘッドホンから出力
- iPadやノートPCからそのまま出力
などで行います。もちろん、プライムビデオアプリがインストールできて、オフライン再生用に動画タイトルが事前ダウンロードできるモバイル環境はスマホ同様に必要となります。
2)iPadやノートPC固定ホルダー
車内でわりと長時間使うのであれば、iPadやノートPCをずっと手で持っておくのも大変なので、以下のようなホルダーで固定して使用するのもおすすめです。
【2022年版】TRYONE タブレット ホルダー 車載ホルダー ヘッドレスト ホルダー 伸縮アームスタンド スマホ ...
Amazonで詳細を見る楽天市場で詳細を見るYahoo!で詳細を見る
iPadやノートPCを持ち込んで見る手順
iPadやノートPCでプライムビデオを車で見るには、基本的にiPadやノートPCを車に持ち込むだけです。
iPadやノートPCでプライムビデオを車で見る場合、オフライン再生もストリーミング再生も両方可能です。それぞれの詳細な手順は次章に書かせていただきます。
iPadやノートPCで車でAmazonプライムを見る手順(オフライン再生の場合)
- アマゾンプライムに登録(登録済なら何も不要)
- プライムビデオアプリをインストール(インストール済なら何も不要)
- 見たい動画タイトル(映画・アニメ・ドラマ)をスマホのプライムビデオアプリで検索
- iPadやノートPCのプライムビデオアプリ内に見たい動画をダウンロード
- ダウンロードデータからのオフライン再生で動画が見れることを確認
- iPadやノートPCを車のホルダーに固定
- iPadやノートPCのプライムビデオアプリにてダウンロードデータを再生開始
iPadやノートPCで車でAmazonプライムを見る手順(ストリーミング再生の場合)
- アマゾンプライムに登録(登録済なら何も不要)
- プライムビデオアプリをインストール(インストール済なら何も不要)
- 見たい動画タイトル(映画・アニメ・ドラマ)をスマホのプライムビデオアプリで検索
- iPadやノートPCでストリーミング再生で動画が見れることを確認
- iPadやノートPCを車のホルダーに固定
- iPadやノートPCのプライムビデオアプリにてストリーミング再生開始
まとめ | 車でAmazonプライムビデオを見る方法
最後に、車でAmazonプライムビデオを見る方法について、状況別におすすめの対応方法まとめると以下の通りです。
【車でAmazonプライムビデオを見る方法】
- 通信料節約して見たい+主に前席で見たい
⇒ミラーリングで見る方法, またはAI-BOXで見る方法 - 通信料節約して見たい+主に後席で見たい
⇒iPadやノートPCでプライムビデオを見る方法 - 通信料払うので事前ダウンロード無で自由に+主に後席で見たい
⇒Fire TV Stickでプライムビデオを見る方法 - 通信料払うので事前ダウンロード無で自由に+主に前席で見たい
⇒カーナビのブラウザでプライムビデオを見る方法
上記の通り、「通信料を節約したいかどうか」「前席/後席どちらで見たいか」によって、おすすめの方法が変わってきます。自分に合った方法をお選びいただけると幸いです。
Amazonプライムビデオに限らずYouTubeなどの様々な動画アプリを車で見る方法全般については、こちら”車のディスプレイオーディオで走行中YouTubeを見る方法“の記事にまとめましたので、もしよろしければ合わせてご参考にどうぞ。
トヨタ車などに装着されているディスプレイオーディオでYouTube(ユーチューブ)が走行中も見れたらいいのに…と思ったことは無いでしょうか? この記事では、ディスプレイオーディオやカーナビの画面でYouTube・Amazonプ[…]