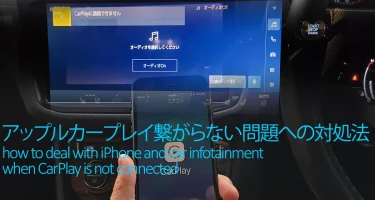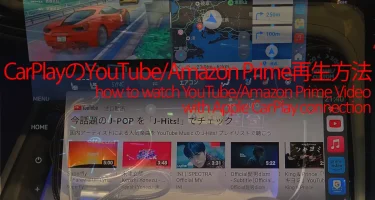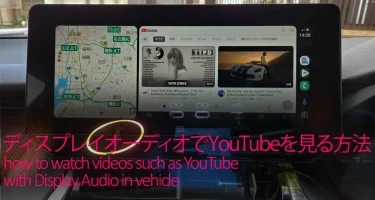トヨタ車などに装着のディスプレイオーディオやカーナビで走行中に地上波テレビやTVerを見たいけど、やり方が分からず困ってる人も多いと思います。
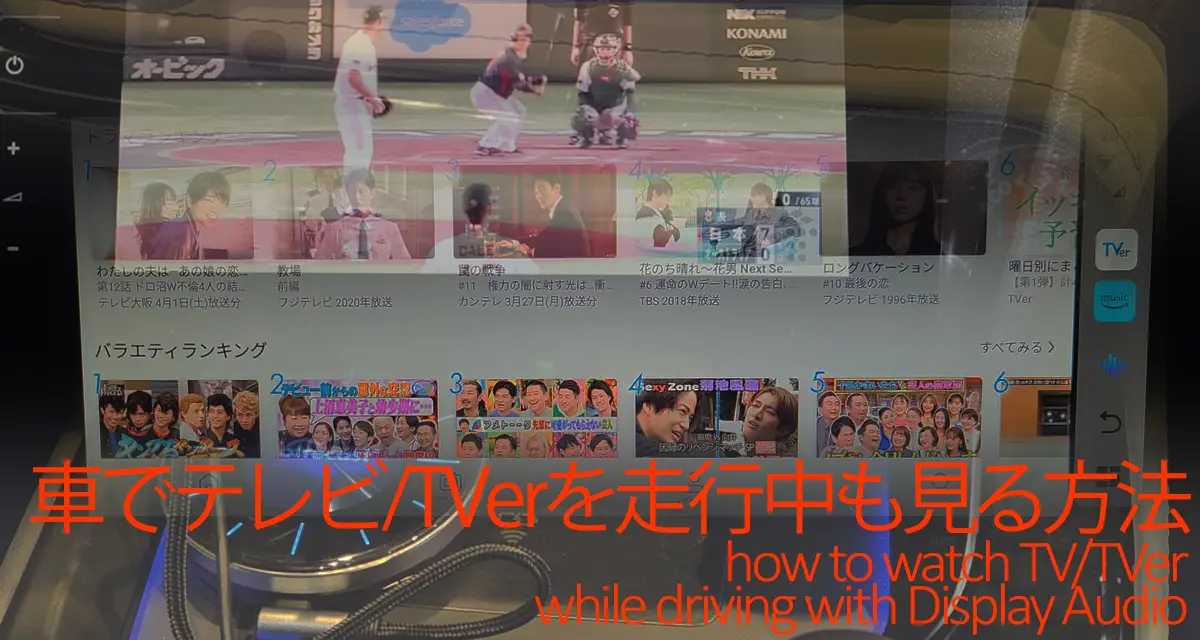
ここでは、ディスプレイオーディオの開発現場を20年経験して得た私の自動車エンジニアの知識も活用し、オットキャストなどのAIBOXやHDMIミラーリングアダプター、ファイヤースティックなどを使い、車で走行中でも地上波テレビの番組やTVerの見逃し配信を見る方法について解説していきます。
もし走行中にテレビやTVerが見れると、同乗者にも喜ばれる快適なドライブができ、例えば渋滞にハマった場合でもイライラせずに充実した時間が過ごせます。
ちなみに、純正状態だとテレビが停車中しか見れないのは、運転中にドライバーが見ると危険という理由からなので、走行中のテレビ視聴は助手席や後席の人のみと考えて安全にお使い下さい。
ディスプレイオーディオでテレビを見る方法の注意点と比較
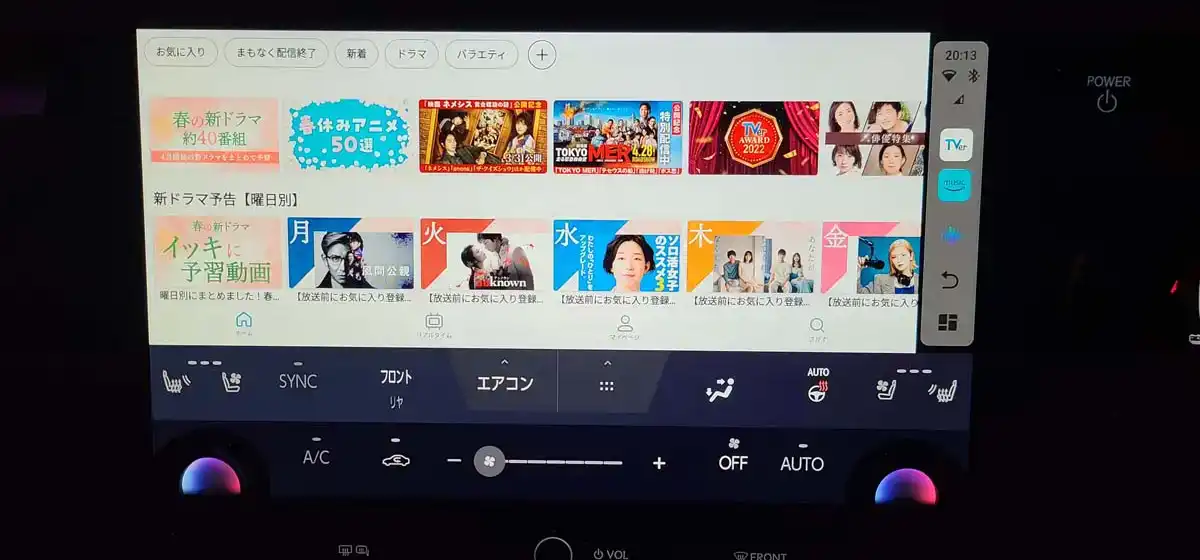
車のディスプレイオーディオでテレビやTVerを走行中に見る方法について、まずは注意点やどのような種類の方法があるかについて書かせていただきます。
車でテレビを快適に見るための注意点
実は、車のDA(ディスプレイオーディオ)でテレビを快適に見るには、以下のハードルとも言うべき注意点があります。
- 車のテレビ後付け料金は高い(5万円~)
- 純正DAのテレビだと走行中見れない
- 純正DAのテレビだと見逃し配信が見れない
- 純正DAのテレビだとYouTubeやアマプラが見れない
一方で、これらのテレビが快適に見れない問題は、オットキャストなどのAI-BOX・キャンセラー・ファイヤースティック・TVerアプリをうまく組み合わせることで解決できます。つまり、走行中でもTVのリアルタイム視聴に加え、TVerなど見逃し配信などのオンデマンド視聴、YouTubeやAmazonプライムビデオ視聴も可能にできます。
テレビ/TVerを走行中見る4種類の方法
ディスプレイオーディオ(DA:Display Audio)で走行中もテレビやTVerを見るには、以下4種類の方法があります。
【DAでTV/TVerを走行中も見る方法】
- 【方法1】テレビチューナー+キャンセラー
- 【方法2】AI BOX+アプリ (CarPlay USB接続)
- 【方法3】Fire-TV Stick+アプリ+キャンセラー (HDMI接続)
- 【方法4】USB-HDMI変換アダプタ+スマホ+アプリ (CarPlay USB接続)
今回は以下の車種・カーナビ・スマホで走行中にテレビやTVerアプリが見れるか確認を行いました。
| 走行中にテレビ/TVerアプリが見れるか確認した環境 | |
|---|---|
| 車種 | レクサスNX,トヨタRAV4, クラウン ダイハツコペンセロ |
| カーナビ | レクサス/トヨタ純正コネクテッドナビ, 三菱ダイヤトーンサウンドナビ |
| スマホ | iPhone SE2, ギャラクシーS22 |
| アプリ | TVer |
次章より詳しく説明していきます。
PR
テレビ/TVerを走行中見る方法比較表
まずは、ディスプレイオーディオで走行中もテレビを見る各方法について、良い点・悪い点を比較できる一覧表でまとめてみました。
各方法には、それぞれ良い点・悪い点があり、何を重視するかによっていくつかの方法を使い分けるのがおすすめです。
| おす すめ |
部品 費用 |
ネット 通信費用 |
リアル タイム 視聴 |
オンデマンド (見逃し配信等) 視聴 |
フル スクリーン 表示 |
走行中 表示 |
設定 難易度 |
接続先 汎用性 |
|
|---|---|---|---|---|---|---|---|---|---|
| 【方法1】 TVチューナー + キャンセラ |
◎ | △ 5万円 ~ |
○ (不要) |
○ | × | ○ | △ (キャンセラ 必要) |
△ (低難易度 設定必要) |
○ |
| 【方法2】 AI-BOX + TVerアプリ |
○ | ○ 2.5万円 ~ |
△ (必要) |
△ (アプリ 次第) |
○ | △ (アプリ 次第) |
○ (キャンセラ 不要) |
△ (低難易度 設定必要) |
△ CarPlay 対応要 |
| 【方法3】 FireTV Stick + TVerアプリ + キャンセラ |
△ | ○ 3万円 ~ |
△~× (多めに 必要) |
△ (アプリ 次第) |
○ | ○ | △ (キャンセラ 必要) |
△ (低難易度 設定必要) |
△ HDMI 対応要 |
| 【方法4】 USB-HDMI変換 + スマホ + TVerアプリ |
◎ | ◎ 2万円 ~ |
△ (必要) |
△ (アプリ 次第) |
○ | △ (アプリ 次第) |
○ (キャンセラ 不要) |
○ (低難易度 設定不要) |
△ CarPlay 対応要 |
結論は以下の通りです。何を重視する人かによって以下の通りおすすめの方法は変わってきますが、1番おすすめなのは 【方法1+2併用】または【方法1+4併用】など2つの併用できる方法を準備しておくことです。私もこちらの方法を使っていますが、とても快適に見れます。
【DAでTVを走行中見るおすすめの方法】
- できる限り快適にテレビを見たい人
⇒ 【方法1+2併用】または【方法1+4併用】:1番おすすめ
- できる限り月額費用を抑えたい人
⇒ 【方法1】:2番目におすすめ - できる限り初期費用を抑えたい+車がCarPlay対応の人
⇒ 【方法4】:3番目におすすめ
【DAでTVを走行中見る方法の選び方】
- 初期費用を抑えたい+通信費より高画質優先
⇒ 【方法3】 - 地上波TVよりYouTube/アマプラを見たい+車がCarPlay対応
⇒ 【方法2】または【方法4】 - 地上波TVよりYouTube/アマプラを見たい+通信費より高画質優先
⇒ 【方法3】 - 2台以上の車で機器を使い回したい
⇒ 【方法2】または【方法4】
次章より各方法について詳しく解説します。
PR
【1】地デジチューナーとキャンセラーで見る方法
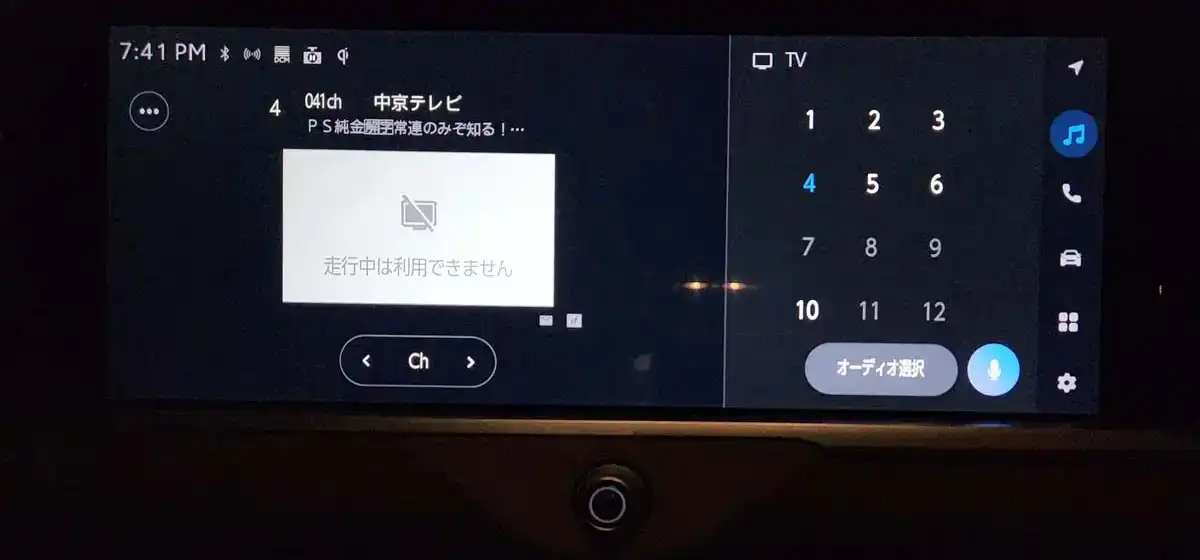
まずは、最も簡単な、地上波デジタルテレビチューナー+キャンセラーで見る方法の手順とメリット・デメリットとについて解説していきます。
純正のテレビチューナーの場合、キャンセラーと呼ばれる部品を後付けしない限り、上図のように走行中に映像を見ることはできません。
地デジチューナーとキャンセラーで見る手順
地デジチューナーとキャンセラーで見る手順は以下の通りです。
- 地デジチューナーを取付(非装着の場合)
- 地デジアンテナを取付(非装着の場合)
- キャンセラーキットを取付
- TVモード or 外部入力モードに切替
- タッチパネル or リモコンで見たい番組のチャンネルに切替
必要部品:地デジチューナー・キャンセラー
地デジチューナーとキャンセラーで見る方法で必要となる部品は、以下の2部品です。
- 1) 地デジチューナー+アンテナ一式(非装着の場合)
- 2) キャンセラーキット(TV KITなど)
1) 後付け地上波デジタルTVチューナー
後付け可能なアフターマーケット品のテレビチューナーは最近では選択肢が少なく、実は安心できる有名メーカー品では以下ALPINE(アルパイン)製くらいしか販売されてません。
正確に言うと、10年以上前まではパイオニアやパナソニックなど多くのメーカーが販売してましたが、カーメーカー純正装着の増加、テレビから動画アプリへのシフトなどの流れもあり、現在は販売から撤退しています。
RCA入力対応の別売チューナーALPINE(アルパイン) TUE-T500の最新価格は以下の通りです。
アルパイン 地上デジタルチューナー TUE-T500 【RCA接続 (フルセグ/ワンセグ) 4×4】
Amazonで詳細を見る楽天市場で詳細を見るYahoo!で詳細を見る
さらに高画質なHDMI入力対応の別売チューナーALPNE(アルパイン) TUE-T600の最新価格は以下の通りです。
アルパイン 地上デジタルチューナー TUE-T600 【HDMI接続 (フルセグ/ワンセグ) 4×4】
Amazonで詳細を見る楽天市場で詳細を見るYahoo!で詳細を見る
トヨタディスプレイオーディオへの地デジTVチューナー対応
例えば、トヨタ純正のディスプレイオーディオへの地デジTVチューナ追加は下表のようになります。
ディスプレイオーディオの世代や仕様によって価格が変わってきます。
| ディスプレイ オーディオ 世代/仕様 |
地上波DTV 後付け方法 |
追加 価格 |
|---|---|---|
| トヨタ レクサス コネクテッド ナビ対応 ディスプレイ オーディオ (TV標準車) |
○ (標準装備) |
0円 |
| トヨタ コネクテッド ナビ対応 ディスプレイ オーディオ (TV非標準車) |
メーカー オプション として 新車購入時に 申込手続き |
3.3 万円 |
| トヨタ コネクテッド ナビ非対応 ディスプレイ オーディオ |
販売店 オプション として 申込手続き |
3.3 万円 |
トヨタ/レクサス車には多くの車種で純正ディスプレイオーディオが標準装着されてますが、テレビについては標準装備(車によってはメーカーオプション)の「コネクテッドナビ対応車」と、テレビが販売店オプション(グレードによっては標準装着)の「コネクテッドナビ非対応車」に分かれています。
また、コネクテッドナビ対応か非対応かは、以下の例の通り車種や年式によって変わってきます。
- コネクテッドナビ対応車:レクサス新型NX/RX、UX/LS/ES(2022年式以降)など、トヨタ新型ヴォクシー/ノア/クラウン/プリウス/シエンタ、RAV4/ハリアー/カローラスポーツ・ツーリング(2022年式以降)など
- コネクテッドナビ非対応車:レクサスUX/LS/ES(2022年式以前)、LX/LC/IS/RCなど、トヨタRAV4/ハリアー/カローラスポーツ・ツーリング(2022年式以前)、カローラクロス/アルファード/ヤリス/ヤリスクロス/アクアなど
トヨタの純正品以外のディスプレイオーディオをお使いの場合や、トヨタコネクテッドナビ対応ディスプレイオーディオ(テレビ非標準設定車)で新車購入時にテレビオプションを申込手続きされて無い車(中古車など)の場合は、トヨタ純正品では無くアフターマーケット品のテレビチューナーで対応可能です。
2) キャンセラーキット
ディスプレイオーディオで走行中もテレビ視聴を可能にするキャンセラーキットと呼ばれる部品は、データシステム社等様々なメーカーから発売されています。
ここではおすすめ品の一例としてデータシステム社のTV KITと呼ばれるキャンセラーキットを紹介します。
TV KITは車種や年式ごとに部品が違う場合があるので、データシステム公式サイトの適合情報にて品番の確認をされるのがおすすめです。
以下のTV KITは、最新のノア、ボクシー、シエンタ等の一部グレードに適合する品番:TTV437B-Dの例です。
データシステム テレビキット ビルトインタイプ ノア/ヴォクシー用 TSW016付属 TTV437B-D Datasystem
Amazonで詳細を見る楽天市場で詳細を見るYahoo!で詳細を見る
以下のTV KITは、最新のハリアー、RAV4、カローラ等の一部グレードに適合する品番:TTV430B-Dの例です。
データシステム テレビキット ビルトインタイプ カローラ/ヴォクシー/ノア用 TSW016付属 TTV430B-D Datasystem
Amazonで詳細を見る楽天市場で詳細を見るYahoo!で詳細を見る
以下のTV KITは、アルファード、ヤリス、カムリ、ハリアー、RAV4、カローラ等の一部グレードに適合する品番:TTA611の例です。
データシステム(Datasystem)テレビキット(オートタイプ)レクサスUX ES LS LC NX RC用 TTA611
Amazonで詳細を見る楽天市場で詳細を見るYahoo!で詳細を見る
これらのキャンセラーキットの入手方法は、
- カー用品店(オートバックス・イエローハット等)で購入
- ネット通販(Amazon・楽天・Yahooショッピング等)で購入
があります。
カー用品店だと取付作業まで依頼できるので安心ですが、取付費用が必要となるのと販売価格がネット通販よりは割高な傾向にあるので、安く対応したい場合は、自分で取付されるのもおすすめです。
データシステムのキャンセラーキットであれば、車種毎のキャンセラーキットの取付方法が記載されてますので、自分で作業するのに不安のある方でも安心です。
メリット:リアルタイム視聴可能、通信料不要
テレビチューナー+キャンセラーでテレビを見る方法のメリットは以下3点です。
- ネット通信費用無しで視聴可能
- 全番組がリアルタイムで視聴可能
- 設定/操作方法が簡単
テレビチューナーで見る方法は、全番組が簡単にリアルタイムでネット通信料無しで見れるのが最大のメリットです。
ただし、走行中にも映像を見るには、テレビチューナーに加えてキャンセラーキットという部品が必要になります。
デメリット:初期費用高め、キャンセラー取付必要
続いて、テレビチューナー+キャンセラーでテレビを見る方法のデメリットは以下3点です。
- 初期費用(テレビチューナー+キャンセラー代)がやや高い(約3+2万円)
- オンデマンド(見逃し配信等)視聴不可能
- 走行中の視聴はキャンセラー取付が必要
これらのデメリットへの対処として、例えば以下の対応方法があります。
- 初期費用がやや高い(約3+2万円) ⇒ キャンセラーはAmazonなどネットで安く購入
- オンデマンド(見逃し配信等)視聴不可能 ⇒ ”方法2)”で対応
- 走行中の視聴はキャンセラー取付が必要 ⇒ キャンセラーは必要と理解、または”方法2)”で対応
PR
【2】オットキャスト等AIBOXとTVerでテレビを見る方法

次は、キャンセラー無しでも走行中にテレビ・YouTube・アマプラビデオまで見れてしまう、AI BOX+TVerアプリで見る方法の手順とメリット・デメリットとについて解説していきます。
こちらの方法では、地上波デジタルTVチューナー+アンテナの代わりにTVerアプリ+インターネット接続を使います。TVerアプリを活用することで、オットキャストなどのAIBOXでもネット回線経由で地上波のテレビ番組が見れるようになる仕組みです。
AIBOXとTVerでテレビで見る手順
AIBOXを使ってTVerアプリでテレビを見る具体的な手順は以下の通りです。
- CarPlay AI BOX(オットキャスト/カーリンキット等)を用意
- USBケーブルでCarPlay AI BOXとCarPlay対応オーディオを接続
- Wi-Fiなどのネットワーク環境でCarPlay AI BOXにTVerアプリをインストール
- Wi-Fiなどのネットワーク環境でTVerアプリ経由でリアルタイムまたはオンデマンドでTV番組を視聴
TVerアプリで視聴する動画データは、プライムビデオのような事前ダウンロードは不可能で、テザリング等のWi-Fi環境やモバイルネットワーク環境下でのストリーミング再生のみ可能です。
また、一部のトヨタ/レクサス車の場合、通信用USBポートのバスパワー電源だけでは通電タイミングや駆動電流が合わないようで、以下のようなY字分岐のUSB電源補助ケーブルを使い、通信用USB接続に加えて電源供給用USB接続を行わないと接続できない場合があります。
実際、新型クラウンのコネクテッドナビとCarPlay AI BOXの オットキャストPICASOU2の組み合わせではバスパワー駆動では接続できず、以下のUSB電源補助ケーブルで追加電源供給を行ったところ無事接続ができました。
アイ・オー・データ USB電源補助ケーブル 電力供給 日本メーカー UPAC-UT07M
Amazonで詳細を見る楽天市場で詳細を見るYahoo!で詳細を見る
万が一、USB電源補助ケーブルで電源供給を行ってもCarPlay接続できない場合は、こちら”CarPlay繋がらない問題へのiPhone/カーナビの7つの対処方法“の記事にCarPlay接続エラー対処方法をまとめてありますので、合わせてご参考にどうぞ。
Apple CarPlay(アップルカープレイ)がうまく接続できずにナビや音楽アプリが使えなくて困った…なんて経験はないでしょうか? ここでは、CarPlayを6年以上使い続けてきた私がたどりついた、CarPlayが繋がらない[…]
また、CarPlay AI-BOXでアプリで動画を見るためのさらに詳しい手順は、こちら”Apple CarPlayの動画再生方法“の記事に詳しく書きましたので、もしよければこちらも合わせてご参考にどうぞ。
Apple CarPlay(アップルカープレイ)でiPhoneと車をつなぐと、車載ディスプレイで音楽アプリやナビアプリが使えるようになりますが、動画アプリは使えません。 ただ、CarPlayでYouTube(ユーチューブ)・A[…]
ディスプレイオーディオへのAI BOX接続方法
ディスプレイオーディオへのAI BOX追加方法は以下の通りとなります。
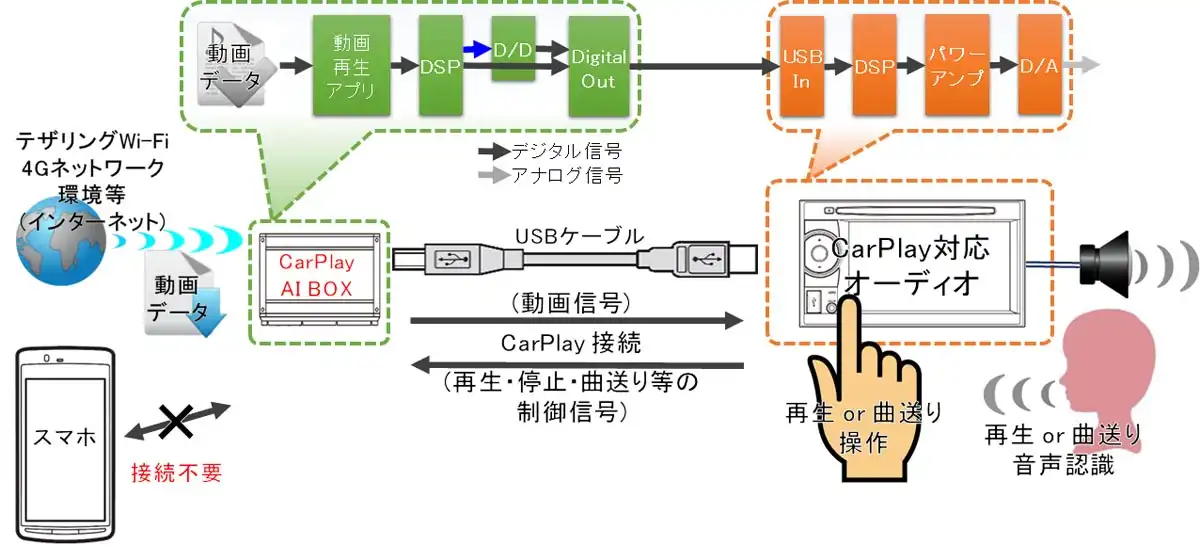
上図の通り、CarPlay対応のディスプレイオーディオやカーナビにAI BOXと呼ばれる機器をUSB接続することで、スマホでTVerアプリが使えるのと同じように車の画面でも利用可能になります。
AI BOX接続可能な車
AI BOXが接続可能なディスプレイオーディオ/カーナビ搭載車とは、USBケーブル接続による有線CarPlay対応車です。
ほとんどの有線CarPlay対応車(だいたい2017年式以降)では利用可能ですが、もう少し詳しく書くと、
- 有線CarPlay対応、タッチパネル操作対応車(トヨタ, 2021年頃以降のレクサス, 日産, ホンダ, ダイハツ, スズキ, VW, Benz, Porsche等):使用可能
- 有線CarPlay対応、タッチパネル操作非対応車(マツダ等):Bluetoothリモコンを使えば使用可能
- 有線CarPlay対応の一部の車または無線CarPlayのみ対応車(BMW, MINI, 一部のスバル, 日産GT-R):使用不可能
となっています。私も実際、トヨタ、レクサス、VW、Benz、Porscheのディスプレイオーディオやカーナビではちゃんと使えることを日々確認済ですので、ほとんどの有線CarPlay対応車では利用可能と言えます。
必要部品:AIBOX・付属USBケーブル
AI-BOXでTVerアプリでテレビを見るのに必要となる部品は、以下です。
- 1) CarPlay AI Box本体+付属USB接続ケーブル
USB接続ケーブルは、AI-BOX本体に同梱されている場合が多いので、実質AI-BOXのキットさえ購入すれば他に何もいらないです。
AI BOXをこれから検討される方の参考になるよう、AI-BOXの性能や価格についての比較一覧表を以下の通りまとめてみました。AI BOXもスマホなどと同じように性能進化のスピードが速く、ハードウェアの性能差による価格幅も大きいので、注意すべき点として以下4点があります。
- 発売直後の割高な最新機種は買わないこと
- モデル末期の旧機種は買わないこと
- 極端に性能不足だと実際使いづらいので安さだけで選ばないこと
- 無駄に高額にならないよう必要十分な機能/性能を見極めること
上記観点を具体的に2024年現在の状況として書くと、以下の通りです。
- 発売直後の新機種:ほぼ2023年以前発売機種のため該当無
- モデル末期の旧機種:Android OS9以下はNG、OS10も要注意
- ハードウェア性能:RAMはできれば4GB以上理想は8GB以上
- 必要十分機能の見極め:HDMI搭載機種は高価格なので必要性を確認
1) TVer対応AI BOXの価格/性能比較一覧
AI BOXをこれから検討される方の参考になるよう、AI-BOXの性能や価格についての比較一覧表を以下の通りまとめてみました。
| 機種名 | おす すめ |
実売 価格 |
SoC (CPU) |
メモリ+ ストレージ |
Android OS |
SIMカード 対応 |
アプリ 利用/追加 |
2画面 分割比 |
HDMI 対応 |
|---|---|---|---|---|---|---|---|---|---|
| オットキャスト Play2Video Pro |
△ | 1.9 万円 |
△ 非公開 |
△ 2+16 GB |
◎ ver.12 |
× | 利用:○ 追加:× |
× | × |
| CarlinKit Tbox Plus 64GB |
○ | 3.6 万円 |
○ Qualcomm QCM6125/2GHz |
○ 4+64 GB |
◎+ ver.13 |
○ nano SIM |
○ | ○ 5:5 |
× |
| DRIVIM CPC-200 TboxPlus |
○ | 2.4 万円 |
〇 Qualcomm QCM6225/2.0GHz |
○ 4+64 GB |
◎+ ver.13 |
○ nano SIM |
○ | ○ 5:5 |
× |
| KEIYO APPCAST AN-S109 |
○ | 3.0 万円 |
◎ Qualcomm SM6125/2GHz |
○ 4+64 GB |
◎ ver.12 |
× | ○ | ○ 5:5 |
× |
| オットキャスト OttoAibox P3 Lite |
○ | 3.7 万円 |
◎ Qualcomm SM6125/2GHz |
○ 4+64 GB |
◎ ver.12 |
◎ nano SIM クラウドSIM |
○ | ◎ 5:5 3:7 |
× |
| オットキャスト OttoAibox E2 |
◎ | 4.0 万円 |
◎ Qualcomm SM6125/2.4GHz |
○ 4+64 GB |
◎+ ver.13 |
◎ nano SIM クラウドSIM |
○ | ◎ 5:5 3:7 |
× |
| ATOTO CB6 AI BOX |
◎ | 4.0 万円 |
○ Qualcomm QCM6125/2GHz |
◎ 8+128 GB |
◎+ ver.13 |
○ nano SIM |
○ | ◎ 5:5 3:7 |
× |
| オットキャスト Nano AI |
◎ | 6.0 万円 |
◎+ Qualcomm SM6225/2.4GHz |
◎ 8+128 GB |
◎+ ver.13 |
◎ nano SIM クラウドSIM |
○ | ◎ 5:5 3:7 |
× |
| CarlinKit TBox Plus 128GB |
◎ | 4.1 万円 |
○ Qualcomm QCM6125/2GHz |
◎ 8+128 GB |
◎+ ver.13 |
○ nano SIM |
○ | ○ 5:5 |
× |
| CarlinKit Tbox Ambient |
◎ | 4.4 万円 |
◎+ Qualcomm SM6225/2.4GHz |
◎ 8+128 GB |
◎+ ver.13 |
○ nano SIM |
○ | ○ 5:5 |
× |
| CarlinKit Tbox UHD HDMI |
◎ | 4.8 万円 |
◎+ Qualcomm SM6225/2.4GHz |
◎ 8+128 GB |
◎+ ver.13 |
○ nano SIM |
○ | ◎ 5:5 3:7 |
〇 (出力 のみ) |
| オットキャスト PICASOU2 |
○ | 4.2 万円 |
◎ Qualcomm SM6125/2GHz |
○ 4+64 GB |
△ ver.10 |
○ nano SIM |
○ | ○ 5:5 |
〇 (出力 のみ) |
| DRIVIM D-BOX 220 |
◎ | 4.8 万円 |
◎ Qualcomm SM6125/2GHz |
◎ 8+128 GB |
◎ ver.12 |
◎ nano SIM クラウドSIM |
○ | ◎ 5:5 3:7 |
〇 (出力 のみ) |
| オットキャスト OttoAibox P3 (PICASOU3) |
◎ | 5.0 万円 |
◎ Qualcomm SM6125/2GHz |
◎ 8+128 GB |
◎ ver.12 |
◎ nano SIM クラウドSIM |
○ | ◎ 5:5 3:7 |
〇 (出力 のみ) |
| KEIYO APPCAST II 2 AN-S109 II |
○ | 4.0 万円 |
◎ Qualcomm SM6125/2GHz |
○ 4+64 GB |
◎ ver.12 |
× | ○ | ○ 5:5 |
◎ (入力 +出力) |
| KEIYO APPCAST III 3 AN-S129 |
◎ | 5.0 万円 |
非公開(↓予測) Qualcomm SM6125/2GHz |
○ 4+64 GB |
◎ ver.12 |
○ クラウドSIM |
○ | ○ 5:5 |
◎ (入力 +出力) |
※上記の実売価格は通常時の販売価格なので、セール中はさらに安く販売されていて価格が違う場合もあります
※上記は2025年9月時点の情報であり、オットキャストU2-GT、Herilary C8など日本で販売終了した旧モデルは削除するなど随時最新情報を掲載中ですが、一時的に売切れのモデルはリンク先で代替品が表示される場合があります
TV視聴アプリであるTVerにも対応したAI BOXのおすすめ機種を5つの観点でまとめると、以下の通りです。
⇒CarlinKit Tbox 128GBモデル
- CarlinKit Tbox Ambient 128G(イルミ有)★
- CarlinKit Tbox Plus 128GB(イルミ無)
CarlinKit Tbox Ambient 8+128GB Android13.0システム ワイヤレスCarPlay/Android Autoアダプター 無線接続...
Amazonで詳細を見る楽天市場で詳細を見るYahoo!で詳細を見る
⇒オットキャストOttoAibox P3/P3 OEMモデル
- OttoAibox P3(大手ブランド)★
- DRIVIM D-BOX 220(大手OEMブランド)
【公式】オットキャストOttocast OttoAibox P3 Android12 HDMI出力8+128GB CarPlay AI Box 2023新型ai box ...
Amazonで詳細を見る楽天市場で詳細を見るYahoo!で詳細を見る
⇒CarlinKit 最上位HDMI付モデル
- CarlinKit Tbox UHD HDMI(後発割安ブランド)★
- JESIMAIK Tbox UHD HDMI(後発割安OEMブランド)
Carlinkit Aibox-HDMI アダプター ワイヤレスCarPlay/Android Auto 8+128GB JP版 純正で有線CarPlay/有線An...
Amazonで詳細を見る楽天市場で詳細を見るYahoo!で詳細を見る
⇒KEIYO(慶洋) APPCASTシリーズ
- KEIYO APPCAST3 AN-S129(HDMI+SIM付)★
- KEIYO APPCAST2 AN-S109 II(HDMI付)
- KEIYO APPCAST AN-S109(HDMI無)
【公式】 APPCASTⅢ クラウドSIM搭載 カーナビやリアモニターでYouTubeが見られる CarPlay Ai Box 10ギガ付...
Amazonで詳細を見る楽天市場で詳細を見るYahoo!で詳細を見る
【TVer対応高コスパ&人気 AI BOX】
⇒定番モデルOttoAiboxP3の廉価版モデル
【公式】Ottocast オットキャスト OttoAibox P3 Lite CarPlay AI Box アダプター Android Carアダプター An...
Amazonで詳細を見る楽天市場で詳細を見るYahoo!で詳細を見る
オットキャスト以外のAI BOXの品薄問題
ちなみに、上記のAIBOXはAmazon/楽天/Yahooショッピング/AliExpress等のネット通販から購入可能ですが、機種によっては品薄状態が続いているので、なるべく在庫があるうちに確保いただくのがおすすめです。
オットキャストはわりと大手メーカーですが、特にCarlinKit・DRIVIM・KEIYOはそこまで大きなメーカーでは無いのですぐ品薄になりがちです。もし一度在庫切れになると次にいつ入荷されるか分からず、次の休日に間に合わないなどまさに欲しいタイミングで買えないこともあるのでご注意下さい。
AI BOXを長く使いたいなら高性能モデルがおすすめ
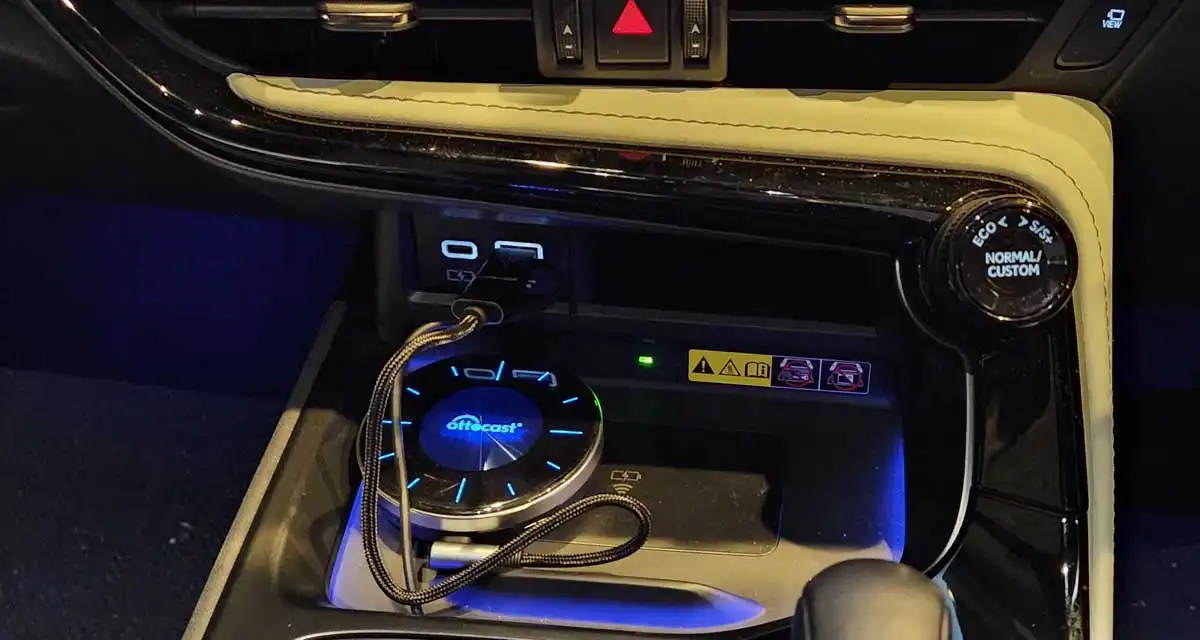
ちなみに私の失敗談ですが、高性能なAIBOXは4万円前と高額だったので、最初は価格が安めの2万円程度のモデル(現在は廃版のCarlinKit V3)を購入しました。
しかししばらく使ってるうちに操作のモタツキがガマンできなくなり、高性能モデルのCarlinKit Tbox AmbientやオットキャストOttoAibox P3へ買い直しをしており、現在は上図のOttoAibox P3 をメインで使ってます。特にRAM容量8GBだと安心で、カーナビとTVerなど複数アプリを同時に起動しても操作のモタツキが無くとても快適です。
長く使う予定であれば、最初から高性能モデルを買っておくのが絶対おすすめです。
AI BOXのおすすめ機種の詳細については、こちら”CarPlay AI BOXおすすめ5選比較“の記事に、ストリーミング再生したい場合等に必要になる格安SIM等のネット接続方法の選び方ついては、こちら”AIBOXの通信料比較とSIMカードおすすめ3選“の記事にまとめましたので、合わせてご参考にどうぞ。
メリット:キャンセラー不要、見逃し配信対応
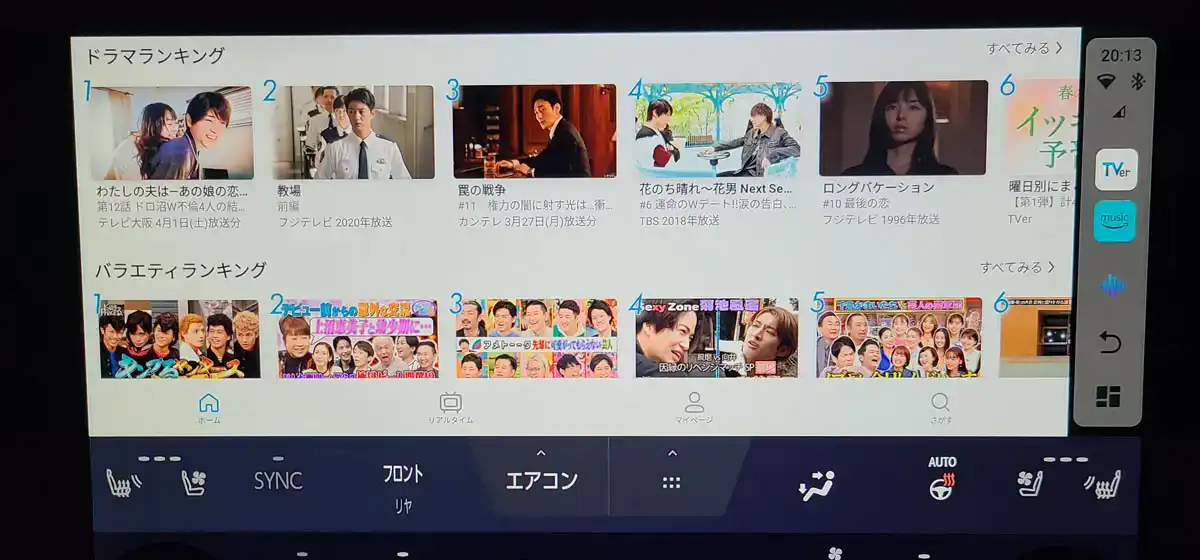
オットキャストなどのAI BOX+アプリでテレビを見る方法のメリットは以下の3点です。
- キャンセラー取付無しで走行中に視聴可能
- オンデマンド(見逃し配信等)視聴可能
- 初期費用がそこそこ安い(2.5万円~)
上図は、オットキャストのAI BOXにTVerアプリをインストールし、オンデマンドで見れる過去番組一覧の例です。
TVerは、民放5社の番組が基本的にリアルタイム+放送終了後1週間まで完全無料で見れます。
ちなみに、一部の人気番組は数年前放送の番組も見ることができます。
デメリット:通信料必要、リアルタイム視聴制限有
続いて、AI BOX+アプリでテレビを見る方法のデメリットは以下の4点です。
- 初期費用は安いがネット通信料が必要
- TVer等のアプリではリアルタイム視聴ができない番組もある
- TVer等のアプリではフルスクリーン表示できない場合もある
- ディスプレイオーディオのCarPlay対応が必要
TVer等のアプリは、ある程度の番組はリアルタイム視聴もでき、見逃し配信のようなオンデマンド視聴もできますが、万能ではありません。
例えば、普通のTVではリアルタイム放送中にも関わらず、アプリのTVerではリアルタイム視聴できない番組もあります。ちなみに、WBCの生放送はTVerアプリでのリアルタイム視聴ができませんででした(下図:オットキャストPICASOU2+TVerアプリ)。
 この時、方法1)のテレビチューナーを使えば、当然リアルタイム視聴が可能でした(下図)。
この時、方法1)のテレビチューナーを使えば、当然リアルタイム視聴が可能でした(下図)。
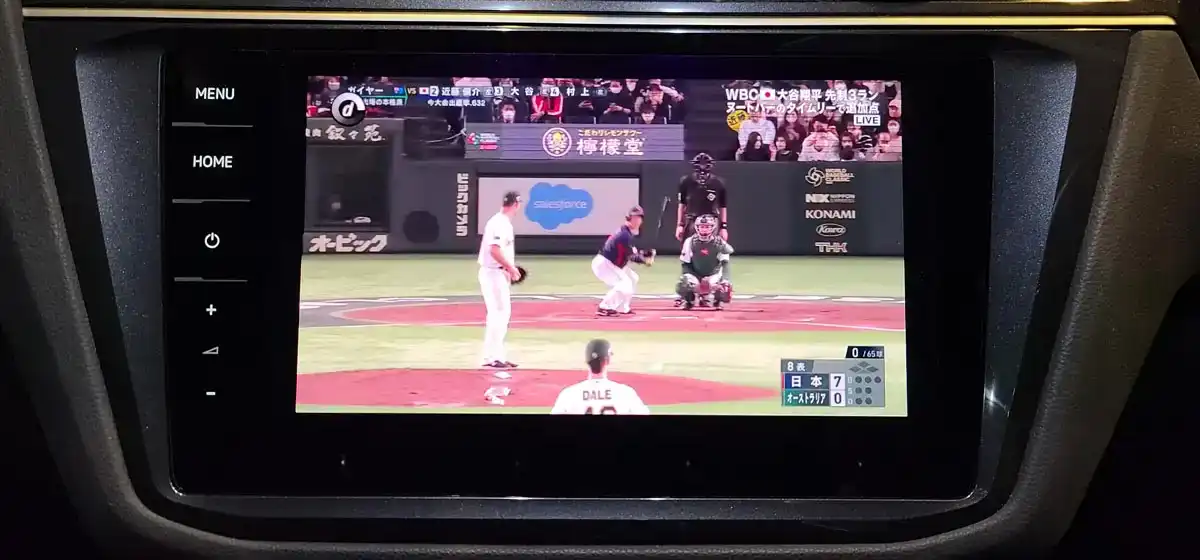
意外だったのが、WBCのリアルタイム視聴は、TVerアプリではできなかったのに対し、アマゾンプライムビデオアプリではできたことです。
しかも、プライムビデオならではのオンデマンド放送の利点を生かして、「注目選手カメラ」や「バックネットカメラ」など好みのカメラ視点を自由に切り替えることができました(下図:オットキャストPICASOU2+プライムビデオアプリ)。
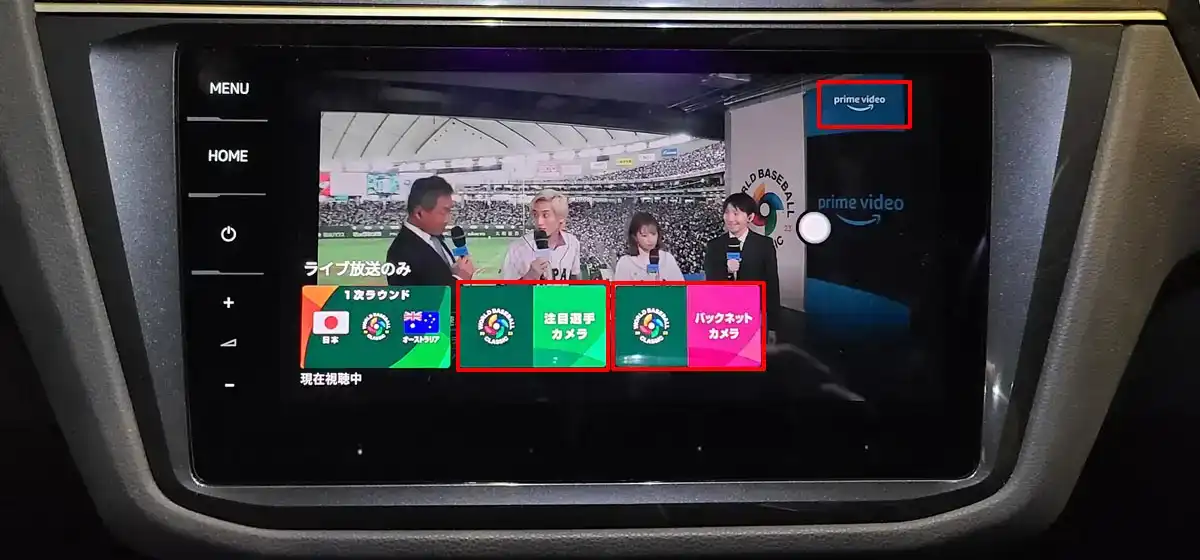
いずれにせよ、AIBOXを用意しておけばTVerアプリやプライムビデオアプリなど様々なアプリをその時々によって使い分けることが可能です。
また、TVer等のアプリを使ってTV番組を見る場合、アプリやアプリ内の番組によっては画面いっぱいに表示可能ないわゆるフルスクリーン表示ができない場合があります。具体的には、下図TVerの例のように画面の上端・下端・横端にアプリメニューなどの帯が表示され、コンテンツが画面いっぱいに表示されないのです・・・まぁそこまで大きな問題では無いかもしれませんが。(TVerでもフルスクリーンで視聴できる場合もあります)

これらのデメリットへの対処として、例えば以下の対応方法があります。
- ネット通信料が必要 ⇒ 格安データ専用SIM等でなるべく安く抑える
- TVer等のアプリではリアルタイム視聴ができない ⇒ ”方法1)”で対応
- TVer等のアプリではフルスクリーン表示できない場合もある ⇒ 大きな問題では無いので我慢、または”方法1)”で対応
- ディスプレイオーディオのCarPlay対応が必要 ⇒ 実際ほとんどのディスプレイオーディオはCarPlay対応済
ネット通信料を安く抑える方法ついては、こちら”AIBOXの通信料比較とSIMカードおすすめ3選“の記事にまとめてみましたので、もしよければ合わせてご参考にどうぞ。
PR
【3】ファイヤースティックとTVerでテレビを見る方法
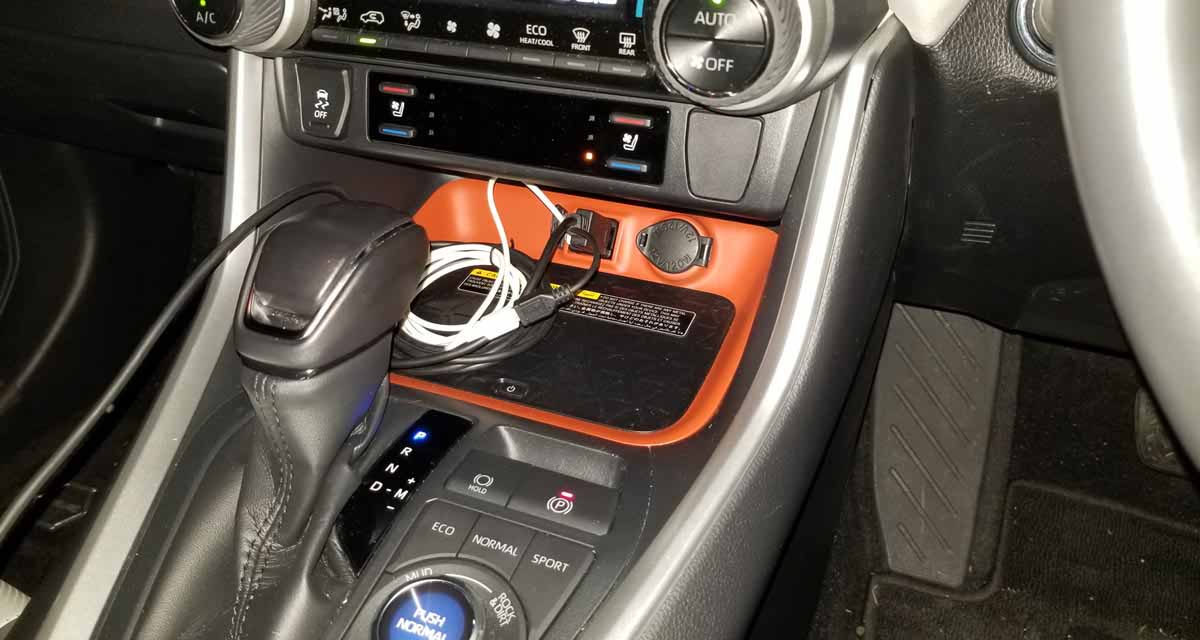
さらに次は、キャンセラーは必要となるものの、テレビに加えプライムビデオやYouTubeを安定的に高画質で見れる、Fire-TV Stick+TVerアプリ+キャンセラーで見る方法です。
ファイヤースティックとTVerで見る手順
Fire TV StickでTVerアプリでテレビを見る具体的な手順は以下の通りです。
- Fire TV Stickをカーナビ/ディスプレイオーディオとHDMIケーブルで接続
- カーナビ/ディスプレイオーディオの入力/ソースをHDMIに切替
- Fire TV Stickの設定メニューからテザリング対応スマホ or 車載用Wi-Fiルーター等にWi-Fiで接続
- TVerアプリを起動し見たい番組タイトルを検索
- TVerアプリでストリーミング再生開始
必要部品:Fire TV Stick・HDMIアダプター
Fire TV StickでTVerアプリでテレビを見るのに必要となる部品は、以下の通りです。
- 1) Fire TV Stick一式
- 2) テザリング対応スマホ or 車載用Wi-Fiルーター等(DCT-WR100Dなど)
- 3) HDMI変換+外部入力キット(HDMI端子装着車は不要)
1) Fire TV Stick一式
以下の通り、家用のTVでも使われるAmazonのFire TV Stick一式を1セット用意します。ファイヤースティックのラインナップには「HD」と「4K」の2種類がありますが、カーナビ/ディスプレイオーディオに表示させて見るには、以下の「HD」のタイプで十分です。
Amazon Fire TV Stick HD | 大画面でフルHDの楽しさを簡単に | ストリーミングメディアプレイヤー
Amazonで詳細を見る楽天市場で詳細を見るYahoo!で詳細を見る
2) テザリング対応スマホ or 車載用Wi-Fiルーター等(DCT-WR200Dなど)
Fire TV Stickをインターネット接続するために必要になるのが、テザリング対応スマホやモバイルWi-Fiルーター(ポケットWi-Fi)です。
既にテザリングやモバイルWi-Fiルーターをお使いの方はそのままお使いいただければ問題ありません。
これからモバイルWi-Fiルーター(ポケットWi-Fi)を準備される方で基本的に車の中以外で使う予定の無い方は、以下のような車専用の車載用Wi-Fiルーターがおすすめです。
Pioneer 車載用Wi-Fiルーター DCT-WR200D 容量無制限 定額使い放題 「docomo in Car Connect」 カロッツェリア
Amazonで詳細を見る楽天市場で詳細を見るYahoo!で詳細を見る
車の中での使用に限定されますが、格安の通信料で利用可能です。
3) HDMI変換+外部入力キット(HDMI入力端子装着車は不要)
HDMI入力非対応のカーナビ/ディスプレイオーディオの場合、純正またはサードパーティー製の外部入力キットを使えば、HDMI入力が可能になる場合があります。
トヨタの新型クラウンやRAV4などのディスプレイオーディオの場合は下図ように純正の販売店装着アクセサリーとして、HDMI端子を増設することもできます。

出典:トヨタ自動車公式サイト
メリット:見逃し配信対応、フルスクリーン高画質映像
Fire TV Stick+TVerアプリ+キャンセラーでテレビを見る方法のメリットは以下3点です。
- 初期費用がテレビチューナー+キャンセラーより安い(▼2~6万円)
- オンデマンド(見逃し配信等)視聴可能
- フルスクリーン表示で高画質で見れる
デメリット:初期費用高め、通信料必要
続いて、Fire TV Stick+TVerアプリ+キャンセラーでテレビを見る方法のデメリットは以下4点です。
- 初期費用は安いが高めのネット通信料が必要
- TVer等のアプリではリアルタイム視聴ができない番組もある
- 走行中の視聴はキャンセラー取付が必要
- ディスプレイオーディオのHDMI対応が必要
これらのデメリットへの対処として、例えば以下の対応方法があります。
- 高めのネット通信料が必要 ⇒ 格安SIMでなるべく安く済ませる、ただし高画質で見ると通信容量を多く使うので注意
- TVer等のアプリではリアルタイム視聴ができない ⇒ ”方法1)”で対応
- 走行中の視聴はキャンセラー取付が必要 ⇒ キャンセラーは必要と理解、または”方法2)”で対応
- ディスプレイオーディオのHDMI対応が必要 ⇒ HDMI非対応でもHDMI追加キットで増設可能
Fire TV Stick+TVer+キャンセラーでテレビを見る方法詳細
キャンセラーの追加方法については、【方法1】で説明済なので、ここではFire TV Stickの追加方法のみについて説明します。
ディスプレイオーディオへのFire TV Stick追加方法は以下の通りとなります。
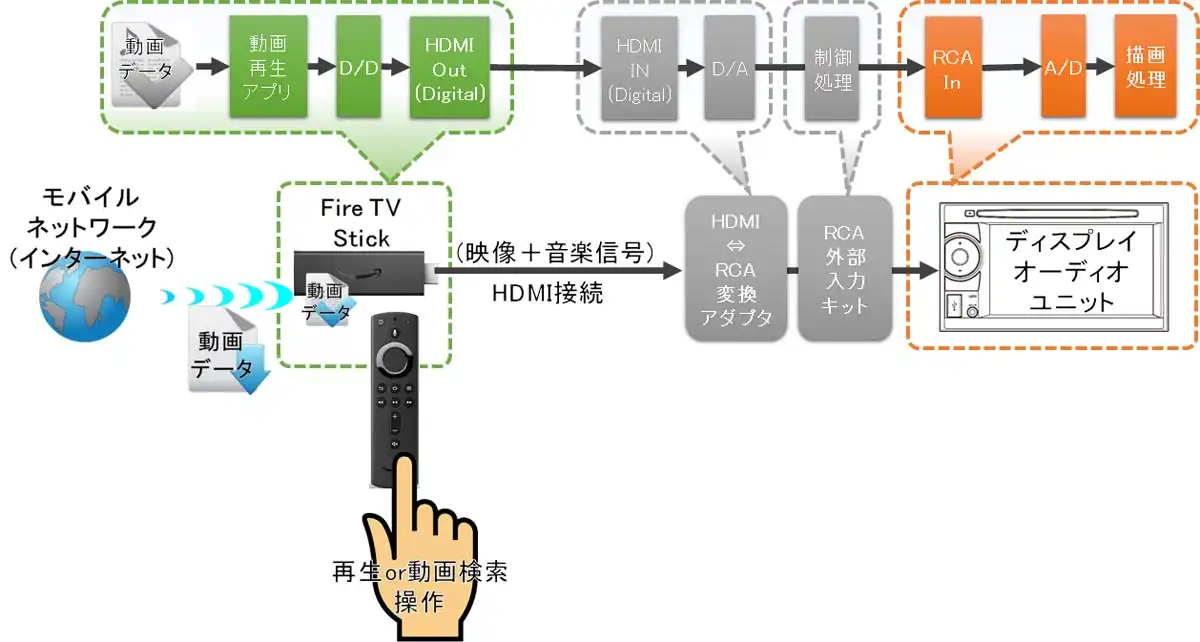
上図の通り、HDMI対応のディスプレイオーディオやカーナビにFire TV StickをHDMI接続することで、家のTVでFire TVでTVerアプリが使えるのと同じように車の画面でも利用可能になります。
ただし、家と同じように高画質で視聴してしまうと、通信料が大変なことになるので、画質や通信契約に注意が必要です。
PR
【4】HDMI変換でスマホ画面ミラーリングでテレビを見る方法
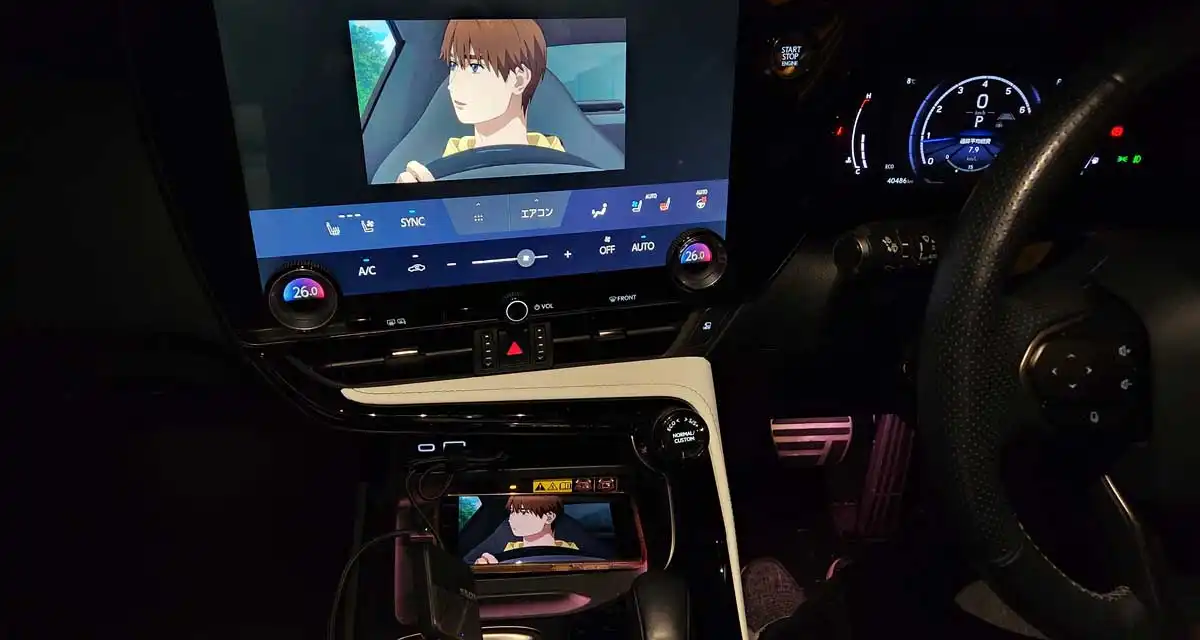
こちらの方法の詳細は、こちら”車のHDMI入力端子後付け方法3選!USB変換が走行中見れておすすめ“の記事にも書かせていただきましたので、合わせてご確認いただければと思いますが、簡単に書くと以下の通りです。
HDMI変換でスマホ画面ミラーリングで見る手順
USB-HDMI変換とスマホでテレビを見る具体的な手順は以下の通りです。
- USB-HDMI変換アダプターを車のUSB端子に接続
- カーナビ/ディスプレイオーディオの入力/ソースをCarPlayに切替
- スマホとUSB-HDMI変換アダプターをHDMI変換ケーブルで接続
- TVerアプリを起動し見たい番組タイトルを検索
- TVerアプリでストリーミング再生開始
必要部品:USB-HDMI変換アダプター・ケーブル、スマホ
USB-HDMI変換とスマホでTVerアプリでテレビを見るのに必要となる部品は、
- 1) USB-HDMI変換アダプター
- 2) スマホ(iPhoneまたはAndroidスマホ)
- 3) HDMI変換ケーブル
です。
1) USB-HDMI変換アダプター
USB-HDMI変換アダプターとしては、以下4種類が有名です。
私はKEIYO APP HDMI INを使っていますが、オットキャストCar TV Mateと全く同じ機能です。ただし、オットキャストのCar TV Mateにはワイヤレス機能を追加したProとMax
もあり、HDMI入力後付けと同時にCarPlayやAndroid Autoのワイヤレス化も行いたい方におすすめです。
| USB-HDMI 変換アダプター |
価格 | USB変換 HDMI入力 |
ワイヤレス CarPlay |
ワイヤレス Android Auto |
|---|---|---|---|---|
| KEIYO APP HDMI IN AN-S134 |
○ ¥20,000~ |
○ | × | × |
| オットキャスト Car TV Mate |
○ ¥20,000~ |
○ | × | × |
| オットキャスト Car TV Mate Pro |
△ ¥24,000~ |
○ | ○ | × |
| オットキャスト Car TV Mate Max |
△ ¥26,000~ |
○ | ○ | ○ |
とは言え、一番安くシンプルにHDMI入力機能のみ後付けできるので、以下の APP HDMI IN または オットキャスト Car TV Mate が一番おすすめです。
KEIYO APP HDMI IN HDMI出力のTVstickや地デジチューナーを接続 有線AppleCarPlay搭載車両専用 AN-S134 (単品)
Amazonで詳細を見る楽天市場で詳細を見るYahoo!で詳細を見る
iPhoneをお使いでCarPlay対応車に乗ってるけど、車がワイヤレスCarPlay非対応の場合は、以下のCar TV Mate Proがおすすめです。
【国内正規代理店】オットキャスト カーテレビメイト プロ Ottocast car tv mate Pro ワイヤレスCarPlay HD...
Amazonで詳細を見る楽天市場で詳細を見るYahoo!で詳細を見る
Androidスマホをお使いでAndroid Auto対応車に乗ってるけど、車がワイヤレスAndroid Auto非対応の場合は、以下のCar TV Mate Maxがおすすめです。
【国内正規代理店】オットキャスト カーテレビメイト マックス Ottocast car tv mate Max ワイヤレスCarPla...
Amazonで詳細を見る楽天市場で詳細を見るYahoo!で詳細を見る
2) HDMI変換ケーブル
 HDMIケーブルや変換アダプタは、iPhone14以前か、iPhone15以降/アンドロイド系かよって、以下のように使い分けます。
HDMIケーブルや変換アダプタは、iPhone14以前か、iPhone15以降/アンドロイド系かよって、以下のように使い分けます。
| HDMIケーブル・変換アダプタの使い分け方法 | |
|---|---|
| iPhone14以前 | Apple Lightning Digital AVアダプタ +HDMIケーブル |
| iPhone15以降 Androidスマホ |
USB TypeC to HDMI 変換ケーブルまたは 変換アダプタ+HDMIケーブル |
| Fire TV Stick | HDMIケーブル不要(直接接続) |
Lightningコネクタ採用前のドックコネクタ採用のiPhone4S 以前や、USB TypeC以外の少し前のアンドロイド系のモデルについては、こちら”iPhone/AndroidスマホをHDMI変換する5つの方法とアダプタの選び方“の記事でHDMI関連の接続方法について詳しく書かせていただきましたので、合わせてご参考にどうぞ。
メリット:キャンセラー不要、見逃し配信対応
HDMI変換でスマホ画面ミラーリングでテレビを見る方法のメリットは以下の4点です。
- キャンセラー取付無しで走行中に視聴可能
- オンデマンド(見逃し配信等)視聴可能
- 初期費用がそこそこ安い(3万円~)
- 接続するだけで面倒な設定が不要
デメリット:ネット通信料必要、操作性良くない
続いて、HDMI変換でスマホ画面ミラーリングで見る方法のデメリットは以下の4点です。
- 初期費用は安いがスマホのネット通信料が必要
- スマホ画面でしか操作できずやや使いにくい
- TVer等のアプリではリアルタイム視聴ができない番組もある
- ディスプレイオーディオのCarPlay対応が必要
TVer等のアプリは、ある程度の番組はリアルタイム視聴もでき、見逃し配信のようなオンデマンド視聴もできますが、万能ではありません。
まとめ | ディスプレイオーディオでテレビ/TVerを見る方法

最後にもう一度、ディスプレイオーディオでテレビを走行中も見る方法についてまとめておきます。
【DAでTV/TVerを走行中も見る方法】
- 【方法1】テレビチューナー+キャンセラー
- 【方法2】AI BOX+アプリ (CarPlay USB接続)
- 【方法3】Fire-TV Stick+アプリ+キャンセラー (HDMI接続)
- 【方法4】USB-HDMI変換アダプタ+スマホ+アプリ (CarPlay USB接続)
何を重視する人かによっておすすめの方法は変わってきますが、1番おすすめなのは”方法1)+2)”と2つの方法併用してを準備しておくことです。
【DAでTVを走行中見るおすすめの方法】
- できる限り快適にテレビを見たい人
⇒ 【方法1+2併用】または【方法1+4併用】:1番おすすめ
- できる限り月額費用を抑えたい人
⇒ 【方法1】:2番目におすすめ - できる限り初期費用を抑えたい+車がCarPlay対応の人
⇒ 【方法4】:3番目におすすめ
【DAでTVを走行中見る方法の選び方】
- 初期費用を抑えたい+通信費より高画質優先
⇒ 【方法3】 - 地上波TVよりYouTube/アマプラを見たい+車がCarPlay対応
⇒ 【方法2】または【方法4】 - 地上波TVよりYouTube/アマプラを見たい+通信費より高画質優先
⇒ 【方法3】 - 2台以上の車で機器を使い回したい
⇒ 【方法2】または【方法4】
以上、ここでは、ディスプレイオーディオでテレビを走行中も見る方法について書かせていただきましたが、テレビに限らずYouTube等の動画を車で見る方法を知りたい場合は、こちら”ディスプレイオーディオでYouTubeを走行中見る方法“の記事にまとめましたので、合わせてご参考にどうぞ。
もし車内で同乗者がYouTube(ユーチューブ)を楽しめたら、長時間の移動中や渋滞中でも快適に過ごせて便利なのに…と考えたことは無いでしょうか? 実は、トヨタ車などの装着されているディスプレイオーディオでYouTubeなどの動[…]