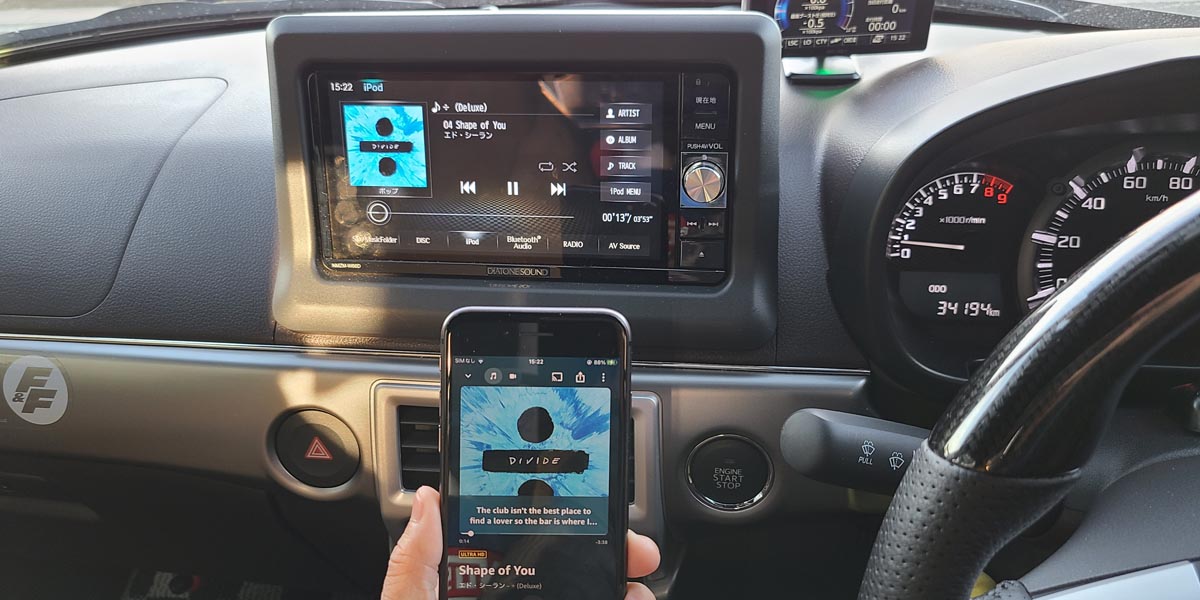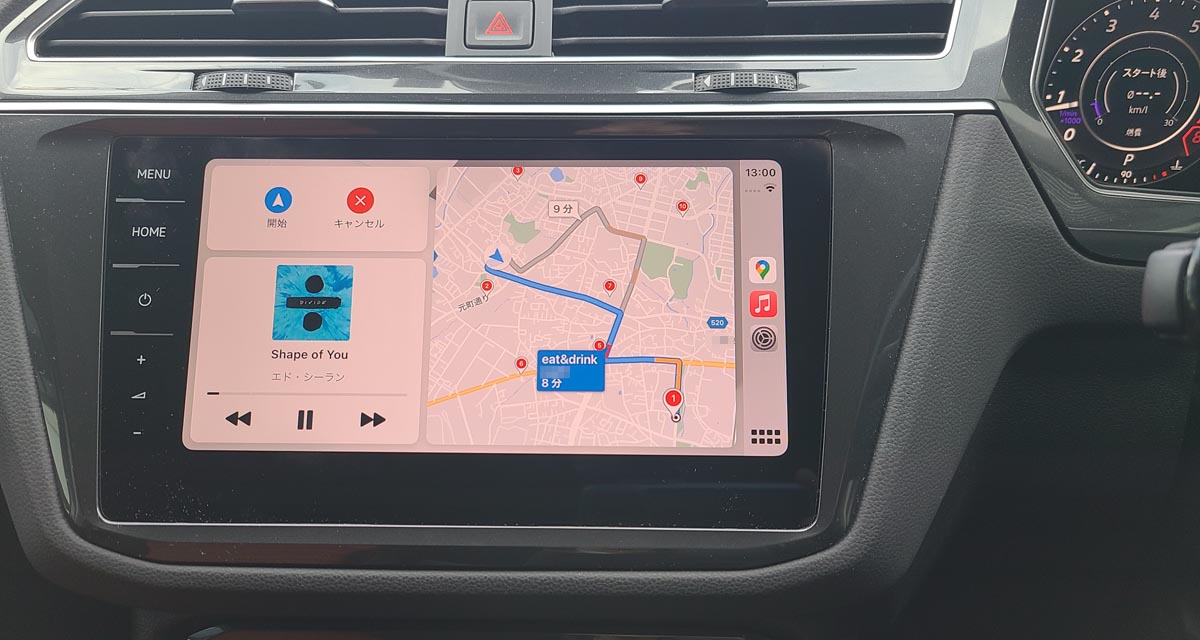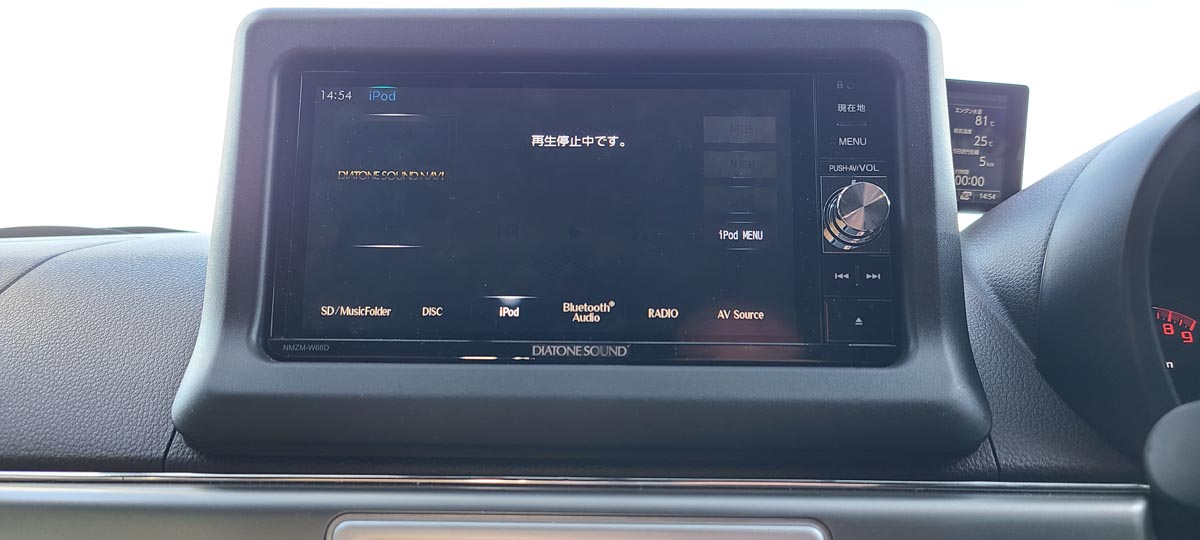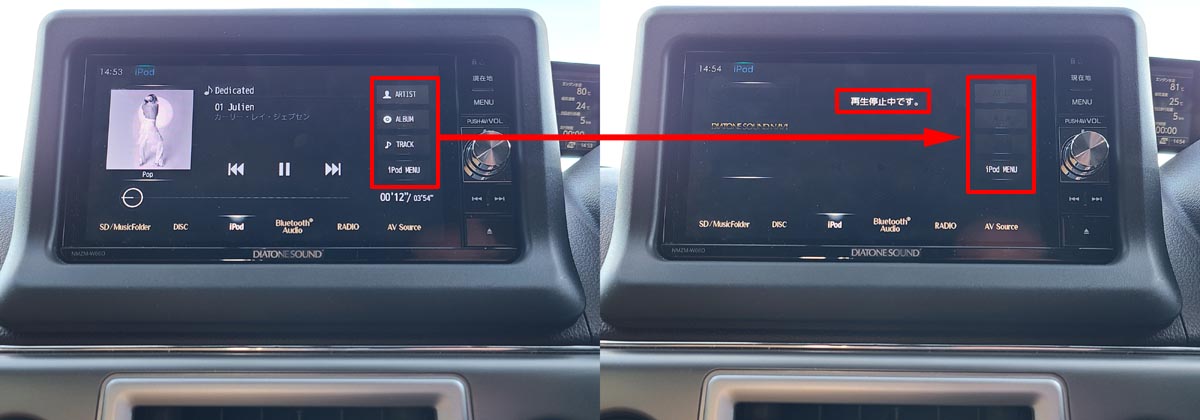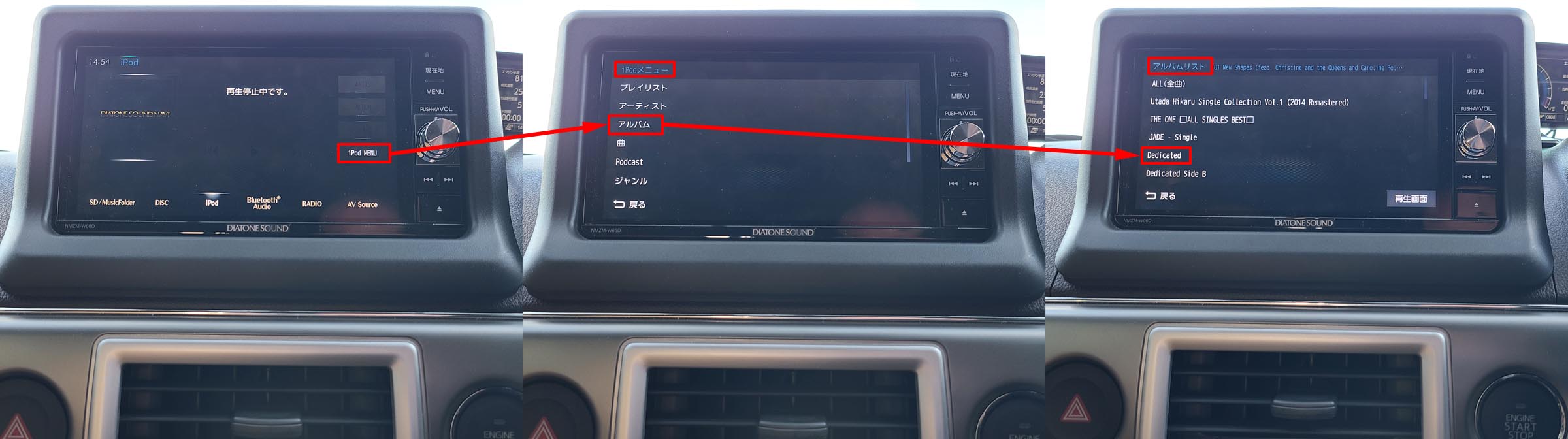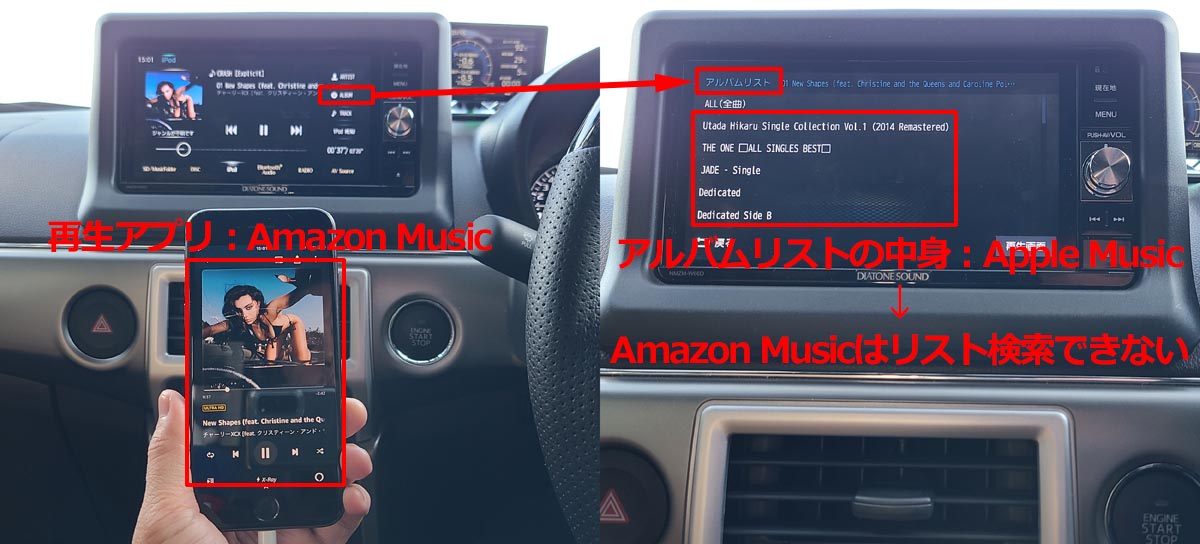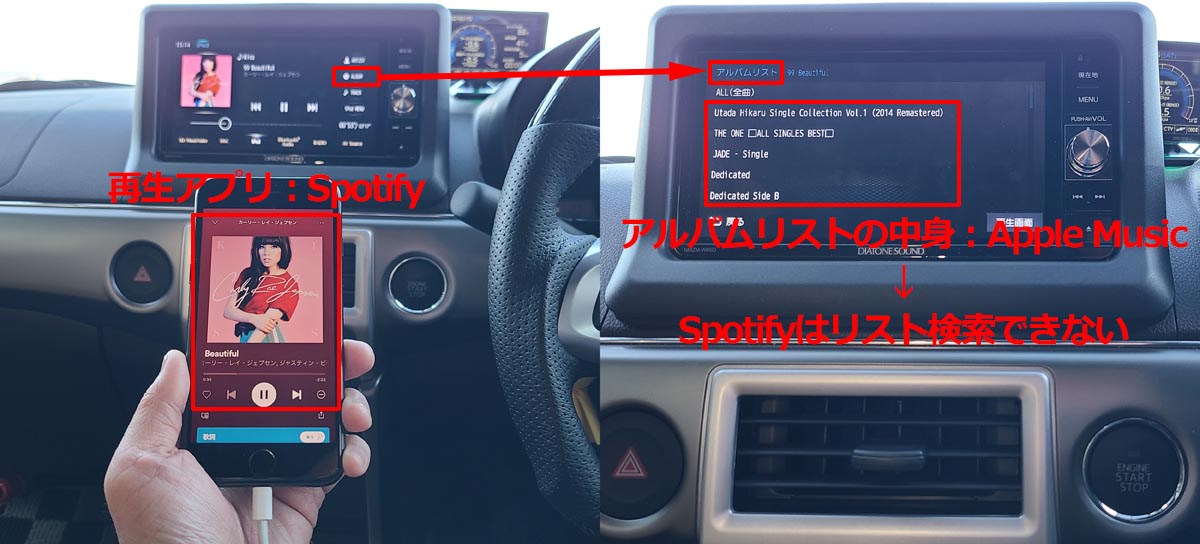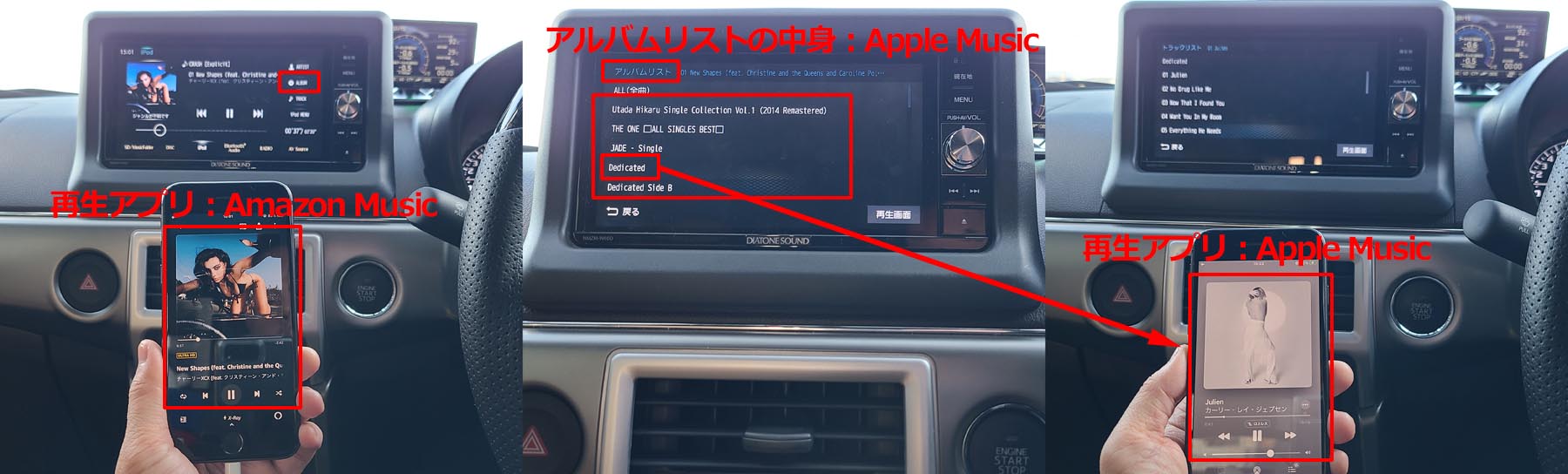iPhoneの音楽を車のカーナビ/カーオーディオで聴く方法として、以下3種類の接続があります。
- USB接続(単なるUSB接続、CarPlay接続※)
- AUX接続(イヤホンジャック変換含)
- Bluetooth接続(Bluetoothの直接接続、FMトランスミッター経由接続)
それぞれの特徴は、
- USB接続:高音質かつ操作も簡単で、アルバムアート表示可能
- AUX接続:最も高音質で聴ける可能性はあるがDAC等の外付け変換機器が必要
- Bluetooth接続:ケーブルいらずで最も楽だが、高音質とは言えない
となっており、どれもいいとこ悪いとこがあります。
※CarPlayにはWi-Fi接続を利用するワイヤレスCarPlayもありますが、対応車種がまだ少ないのでここでは割愛します。

PR
とは言え、音質と操作性のバランスが取れており、総合力として最も優れているのは、間違いなくUSB接続です。
私なんて、普段アンドロイドスマホを使ってるくせに、車の中で高音質かつ快適に音楽が聴けるUSB接続がやりたくて、わざわざ中古のSIM無iPhoneを買って使ってるほどです。
よってここでは、総合力に優れたUSB接続でiPhoneの音楽アプリを車で使う場合の注意点について書かせていただきます。
ちなみに、一般的なカーナビ/カーオーディオのUSB接続はiPhone/iPodにのみ対応しており、アンドロイドスマホには非対応です。
アンドロイドスマホユーザーの方は、私のように追加でiPhoneを買うか、iPhoneに乗り換えることで、USB接続の恩恵が受けられます。
既にiPhoneをお持ちの方は、USB接続で失敗しないための参考になるかと思います。
PR
iPhoneの音楽を車でUSBで聴く方法は2種類
iPhoneの音楽を車のカーナビ/カーオーディオとUSB接続で聴くには、以下2種類の方法があります。
- iPhone/iPodと車のUSB接続
- iPhoneと車のCarPlay接続
それぞれ何が違うか簡単に書かせていただきます。
iPhone/iPodと車のUSB接続
「USB対応のカーナビ/カーオーディオ」と言われるものは、基本的にこちらのパターンです。
「USB対応=iPhone/iPod/USBメモリの接続対応」です。
iPhone/iPod用のUSB接続では、以下のことができるようになります。
- 音楽信号のデジタル伝送
- 曲名/アーティスト名/アルバム名の表示
- 再生中曲のカバーアート画像表示
- 再生/曲送り/選曲等の操作(選曲はApple Musicアプリのみ)
実はそこそこ歴史が古く、iPhoneがここまで普及する前のiPodの時代から、iPodがUSB接続できるカーナビ/カーオーディオと言う形で普及が始まりました。
当時私はカーオーディオの開発現場にいましたが、だいたい2005年頃以降の新モデルのカーナビ/カーオーディオからUSB接続対応が出始めたと記憶してます。
正式に、iPhone/iPodのUSB接続対応するには、MFi(Made For iPhone/iPod)認証をApple社から取得しなければならず、
- USBケーブル接続時の音楽信号伝送の信頼性
- 音楽再生/選曲などの操作性
などについてのテストを通過する必要があります。
その分、iPhone/iPodユーザーには使いやすく、高品質な音楽体験が約束されるのです。
ちなみにMFi認証は、接続に使うUSBケーブルにも必要です。
トヨタやレクサスなど多くの日本車では、USB Type-Aコネクタが採用されているため、以下のようなMFi認証対応ケーブルで接続を行います。
Anker PowerLine III ライトニングケーブル MFi認証 iPhone充電 超高耐久 iPhone 13 / 13 Pro / 12 / SE(第...
Amazonで詳細を見る楽天市場で詳細を見るYahoo!で詳細を見る
また、VWやベンツなどの一部の外車では、USB Type-Cコネクタが採用されているため、以下のようなMFi認証対応ケーブルで接続を行います。
UGREEN USB-C Lightningケーブル【MFi認証取得 PD対応 1M】急速充電 ライトニングケーブル 高耐久 ナイロン...
Amazonで詳細を見る楽天市場で詳細を見るYahoo!で詳細を見る
いずれにせよ、上記のようなMFi認証対応ケーブルを選択いただくのがおすすめです。
USBケーブルの中には、MFi認証非対応で、充電はできるけど通信はできないケーブルも実は存在します。
MFi認証非対応のUSBケーブルだと、iPhoneを認識しない、音が出ない等のトラブルにつながるので注意が必要です。
PR
iPhoneと車のCarPlay接続
先ほどのiPhone/iPod用のUSB接続に加えて、CarPlay対応のカーナビ/カーオーディオでは、以下のことができるようになります。
- 音楽信号のデジタル伝送
- 曲名/アーティスト名/アルバム名の表示
- 再生中曲以外も含めたライブラリ内の曲のカバーアート画像表示
- 再生/曲送り/選曲等の操作(選曲はApple Musicアプリ以外も可能)
- 地図アプリ利用、ナビ案内と音楽の音声調停制御
CarPlayはUSB接続から遅れること約10年後に登場した方式なので、USB接続に比べるとまだ普及途中の技術です。
とは言え、iOS 7.1かつiPhone5 以降のiPhoneであれば使えるので、スマホ側は現在世の中で使われているiPhoneのほとんどに対応している状況です。
- iPhone5:2012年リリース
- iOS 7.x:2013年リリース
ちなみに、
- CarPlay機能:2014年リリース
なので、カーナビ/カーオーディオ側はまだCarPlay未対応のものも多いです。どの車種がCarPlay対応か?についてはこちら”CarPlay対応車種と時期一覧!トヨタ/ホンダ/日産/ダイハツ等”の記事にまとめました。
ちなみにCarPlayは、USB接続と違って、iPhoneには対応しているものの、iPodやiPadには非対応なのも注意が必要です。
よって、以降ここでは既に広く普及済のiPhoneやiPod用にも使える従来のUSB接続について詳しく書かせていただきます。
CarPlay接続で音楽を聴く場合の注意点は、こちら”CarPlay/Android Auto対応ナビと音楽アプリ要注意組合わせと対処法“の記事にまとめましたので、もしよければご参考にどうぞ。
また、CarPlayの基本的な使い方については、こちら”CarPlay対応アプリ一覧・できること・画面分割等の使い方“の記事に、CarPlayを使う前に行うべき基本設定ついては、”CarPlayの車とiPhone設定8項目!地図と音楽のダウンロードも可能“の記事に詳しくまとめましたので、もしよければ合わせてご参考にどうぞ。
CarPlay接続に限らず、Apple Musicを実際に使う場合、ロスレスの高音質を生かしつつ通信量を無料にできる、オフライン再生を行う方法について、こちら”Apple Musicのオフライン再生で高音質に通信量節約する3つの設定“の記事にまとめましたので、こちらも合わせてご参考にどうぞ。
PR
iPhoneのUSB接続で車で音楽を聴く時の注意点概要
車のカーナビ/カーオーディオでiPhone/iPodをUSB接続で音楽を聴く時の注意点として、以下3つの問題点があります。
- 車側からiPhone内の曲リスト検索後に音が出ない+操作できない問題
- Apple Music以外の音楽アプリだと車側からiPhone内の曲リスト検索できない問題
- Apple Music以外の音楽アプリだと車側からiPhone内の曲リスト検索で勝手に再生アプリ変わる問題
次章より、問題の詳細と対処方法について1つづ順に書かせていただきます。
なお、これから書かせていただく内容は以下の環境にて確認・検証を行いました。
- 使用カーオーディオユニット:ダイハツディーラーオプション用ダイヤトーンサウンドナビ NMZM-W66D (USB対応/CarPlay非対応)
- 使用スマホ:iPhone 8(iOS 15.1)
- 使用アプリ:Amazon Muiscアプリ、Apple Musicアプリ
車側からiPhone内の曲リスト検索後に音が出ない+操作できない問題と対処
ここからは、具体的にiPhoneの音楽を車でUSBで聴く時に注意しないと発生する問題とその対処方法について書かせていただきます。
まずは、iPhoneをUSB接続した車のカーナビ/カーオーディオ側からライブラリ内の選曲を行うと、音が出なかったり、操作もできなかったりする問題の
- 発生症状
- 発生条件
- 対処方法
について書かせていただきます。
詳細は次章より順を追って書かせていただきます。
PR
iPhone内の曲リスト検索後に音が出ない+操作できない問題の発生症状と条件
具体的な発生症状は、以下の通りです。
- 「iPod Menu」以外のライブラリ操作ボタンがグレーアウトして操作できなくなる(上右図)
- 「再生停止中です」などと画面表示される(上右図)
- 音が出ない・再生されない・フリーズ気味になる
また発生条件は、以下2点を同時に行った場合です。
- オフライン再生中かつネットワーク接続無の場合
- iPhoneライブラリに未ダウンロードの曲を選曲した場合
iPhoneのUSB接続の場合、未ダウンロードの曲であってもApple Musicのライブラリに登録されていればタイトル検索が可能です。
未ダウンロードの曲が選曲されると、通常はネットワーク経由でストリーミング再生されますが、ネットワークに接続できない環境では再生できないため、「再生できないのに選曲はできる」という状態が発生します。
これらの結果、音が出ない・再生されない症状が発生します。
ちなみに、iPhoneのBluetooth接続の場合だと、未ダウンロードの曲はライブラリ登録されていても表示されません。
よって、「再生できないものは選曲もできない」ため、USB接続で起こるような問題は発生しません。
iPhone内の曲リスト検索後に音が出ない+操作できない問題問題の対処方法
次にこの問題への対処方法について書かせていただきます。
以下4点のうち、どれか1つを行えば解決する場合が多いです。
対処方法として、おすすめの順に書かせていただいてます。
- iPhone側操作でダウンロード済の曲を再選択
- 車側操作でダウンロード済の曲を再選択
- 車のエンジン/電源OFFでカーナビ/カーオーディオを再起動
- iPhoneを再起動
未ダウンロードの曲を選曲してしまい、表示がカーナビ/カーオーディオの表示がエラーとなっているので、基本的には、
- 再生可能なダウンロード済の曲を再選択
- 操作履歴をリセット
のどちらかの方向で対処します。
iPhone側操作でダウンロード済の曲を再選択
最も簡単な対処方法が、iPhoneのApple Musicアプリから確実にダウンロード済の曲を再選択する方法です。
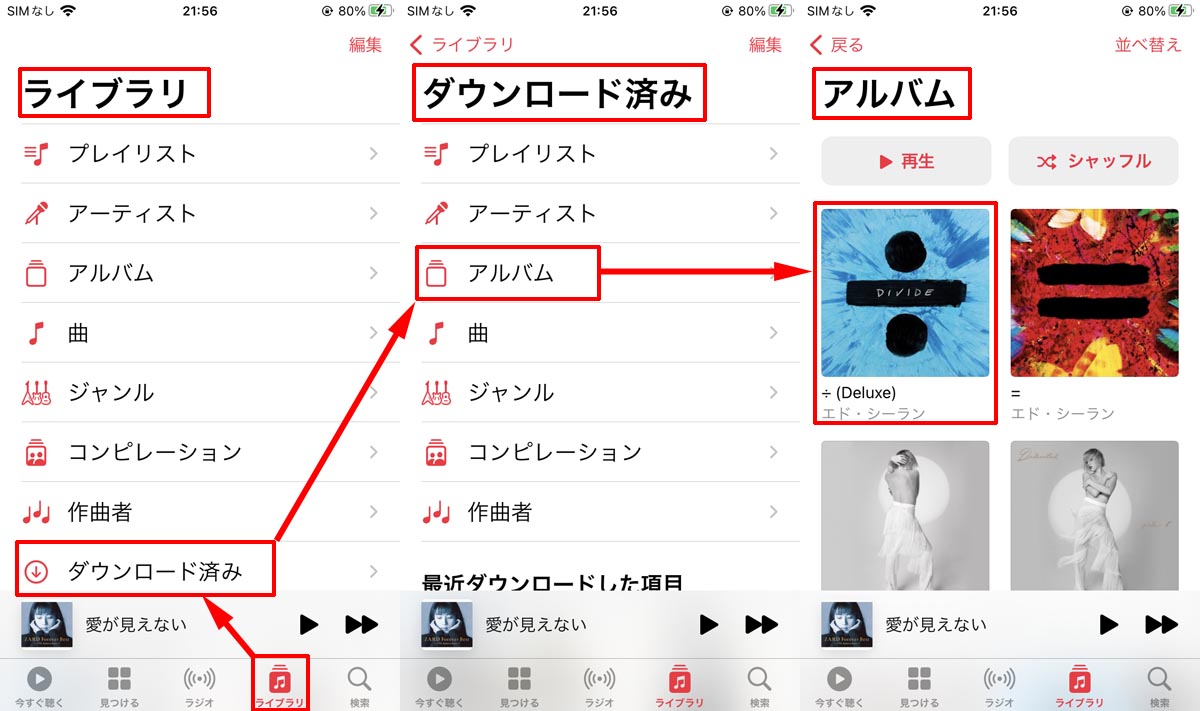
- Apple music下端の「ライブラリ」アイコンを選択し、リストから「ダウンロード済」をタップします(上左図)
- ダウンロード済ライブラリのリストの中から「アルバム」などをタップします(上中央図)
- アルバム選択画面の中から聴きたいアルバムをタップします(上右図)
こちらの方法では、Apple Musicのライブラリの中から「ダウンロード済み」のリストの中から選択できるので、確実にダウンロード済の曲が選択できます。
車側操作でダウンロード済の曲を再選択
次に簡単な対処方法が、カーナビ/カーオーディオの選曲メニューからダウンロード済の曲を再選択する方法です。
- 唯一選択できる「iPod MENU」ボタンを選択します(上左図)
- 選曲方法のリストが表示されるので「アルバム」などをタップします(上中央図)
- アルバム選択画面の中から、iPhoneへダウンロード済と確認できているアルバムをタップします(上右図)
こちらも、ダウンロード済の曲を再選択することでエラーから脱け出す方法です。
つまり、最後の3手順目が最も重要で、仮に間違って未ダウンロードの曲を選択してしまうと、最初の「再生停止中です。」の画面に戻ってしまうので注意が必要です。
車のエンジン/電源OFFでカーナビ/カーオーディオを再起動
次からは強制再起動的な方法となりますが、車のエンジン/電源OFFで車側、カーナビ/カーオーディオを再起動させて解決する方法です。
ダイヤトーンサウンドナビの場合は、再生停止中表示やボタンのグレーアウトで済んでますが、カーナビ/カーオーディオの機種によっては、フリーズ気味になってそれ以上の操作を受け付けない場合もあります。
そんな場合、再起動によって、曲選択の情報をカーナビ/カーオーディオのメモリから消去してエラーから抜け出す仕組みです。
ただし、カーナビ/カーオーディオの機種によっては、ラストメモリー機能と呼ばれる再起動前の再生曲の情報が保存されていて消せない機能が装備されているタイプの機種もあります。
このような機種では、前半に書かせていただいた、スマホからダウンロード済の曲を再選択する方法で対処する必要があります。
iPhoneを再起動
最後は、車側では無くiPhoneを再起動する方法です。
一般的にiPhoneはAndroidスマホと違って再起動ボタンが無いので、サイドボタン長押後、表示される電源オフスライダをスライドさせて電源を切り、30秒程度待った後、再び再度ボタンを長押して電源オンします。
ただし、こちらの方法もApple Musicアプリの状態によっては、再起動前の再生曲の情報が保存されていて消せない場合もあります。
このような場合、前半に書かせていただいた、ダウンロード済の曲を再選択する方法での対処が必要です。
Apple Music以外の音楽アプリだと車側からiPhone内の曲リスト検索できない問題と対処
次に、iPhoneの音楽アプリを車でUSB接続で聴く場合、Apple Music以外の音楽アプリだとカーナビ/カーオーディオ側からiPhone内の曲リスト検索できない問題の
- 発生症状
- 発生条件
- 対処方法
について、書かせていただきます。
詳細は次章より順を追って書かせていただきます。
Apple Music以外だと車側からiPhone内の曲リスト検索できない問題の発生症状と条件
具体的な発生症状は、以下の通りです。
- Apple Music以外の音楽アプリ(上図の例ではAmazon Music)再生中に曲リスト検索を開始(上左図)
- 曲リスト検索結果が画面表示されるが、再生中の音楽アプリの曲リストでは無く、中身はApple Musicの検索結果(上右図)
また発生条件は、以下2点を同時に行った場合です。
- Apple Music以外の音楽アプリ(上図の例ではAmazon Music)を再生している場合
- アーティスト/アルバム/トラックなどカテゴリーで曲リスト検索する場合
上図の例ではAmazon Musicアプリの例ですが、Apple Music以外の音楽アプリであれば、Amazon Musicに限らず他の音楽アプリでも同様の問題が発生します。
下図はSpotifyの場合の例です。
Apple Music以外だと車側からiPhone内の曲リスト検索できない問題の対処方法
次にこの問題への対処方法について書かせていただきます。
以下2点のうち、どちらかで対処します。
対処方法として、おすすめの順に書かせていただいてます。
- Apple Music以外の音楽アプリの曲リスト検索はiPhone側を直接タッチ
- Apple Music以外の音楽アプリを車の中では使うのは諦め、Apple Musicを使用
そもそも、iPhoneと車のUSB接続はiPhoneが登場する前のiPodの時代に開発された技術であり、iPodでは基本的にApple純正の音楽アプリであるApple Musicでの動作が前提とされていました。
その後、iPhoneを始めとしたスマホの普及と共にApple Music以外にもiOS対応の様々な音楽アプリが開発され、今日に至ります。
再生/停止/曲送りなどの簡単な操作までは互換性があっても、各音楽アプリによって異なる曲検索の様々な方法までは、Appleが定めるUSB接続の操作仕様として定められていないのだと思います。
Apple Music以外の音楽アプリの曲リスト検索はiPhone側を直接タッチ
最も簡単で確実な対処方法が、iPhone側の音楽アプリ画面を直接タッチ操作し、曲リスト検索から確実に曲選択する方法です。
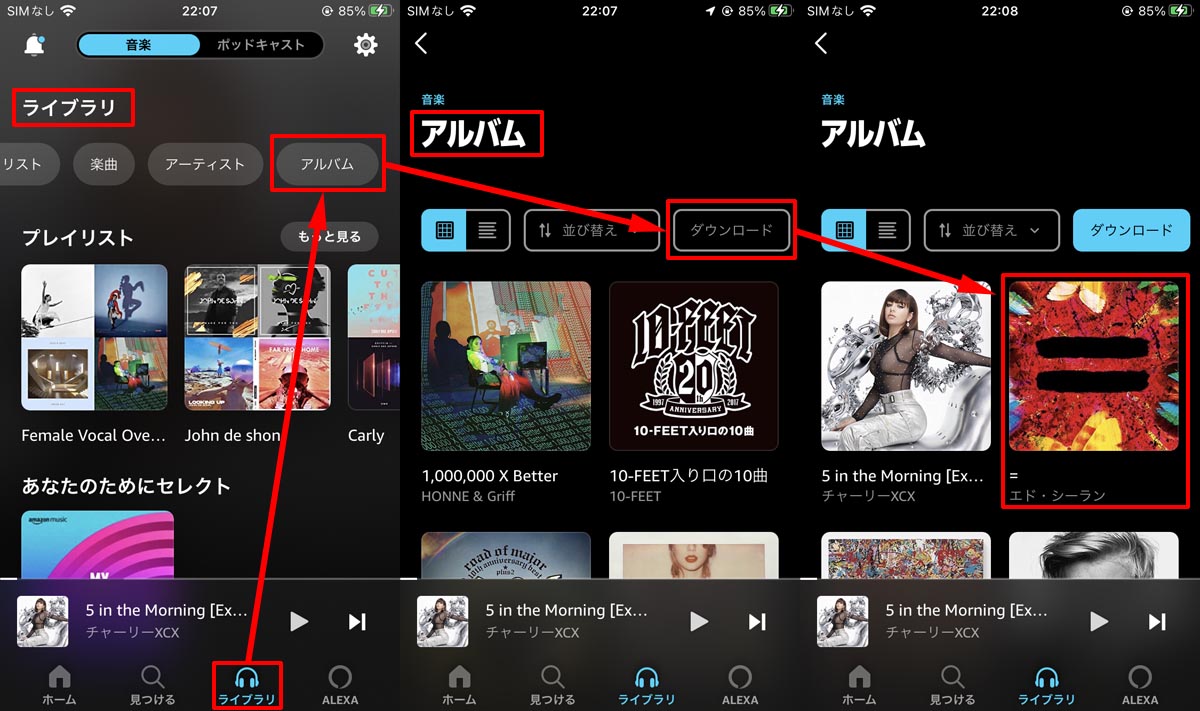
Amazon Musicの場合を例に書かせていただきます。
- Amazon music下端の「ライブラリ」アイコンを選択し、リストの中から例えば「アルバム」などをタップします(上左図)
- 「アルバム」ライブラリのソート条件としてダウンロード済を意味する「ダウンロード」を選択します(上中央図)
- アルバム選択画面の中から聴きたいアルバムをタップします(上右図)
こちらの方法は、iPhoneのUSB接続時に限らず、普通にiPhoneの音楽アプリの操作手順なので、何の制約もありません。
とは言え、車の中で運転中にiPhoneを頻繁に操作するのは安全上の問題もあるので、曲リスト検索操作自体を最小限にする方法として、プレイリストの活用がおすすめです。
プレイリストの基本的な使い方や作り方については、こちら”Amazon Musicプレイリストのオフラインの使い方と簡単な作り方3つ!”の記事にまとめましたので、もしよければ合わせてご参考にどうぞ。
Apple Music以外の音楽アプリを車の中では使うのは諦めてApple Musicを使用
さらに極端な方法が、車の中ではApple Music以外の音楽アプリを使うのは諦めてApple Musicを使用する方法です。
ぶっちゃけて言うと、Amazon Musicで聴ける曲もApple Musicで聴ける曲もほとんど差は無です。
サブスク対象曲数の公式アナウンスとしては、
- Apple Music:9,000万曲
- Amazon Music Unlimited:9,000万曲
となっていますが、一般的にあえて言うと、Amazon Musicはマイナーな洋楽曲にも強く、Apple Musicは邦楽にも強いくらいの差で、メジャーな曲はAmazon MusicでもApple Musicでもどちらでも聴けます。
音質的にも両方とも、ハイレゾ/ロスレス対応で遜色有りません。
細かい差があるとすると、それぞれのアプリによる音楽信号処理の差により、音質の傾向が少し違います。
私は個人的には分解能が高く情報量が多く聴こえるAmazon Musicの方が好みですが、シンプルにまとまったApple Musicの音が好きという方もいらっしゃるかと思います。
⇒Apple Musicの詳細を確認
Apple Music以外の音楽アプリだと車側からiPhone内の曲リスト検索で勝手に再生アプリ変わる問題と対処
最後に、iPhoneの音楽アプリを車でUSB接続で聴く場合、Apple Music以外の音楽アプリだとカーナビ/カーオーディオ側からiPhone内の曲リスト検索で勝手に再生アプリが変わる問題の
- 発生症状
- 発生条件
について、書かせていただきます。
詳細は次章より順を追って書かせていただきます。
Apple Music以外だと車側からiPhone内の曲リスト検索で勝手に再生アプリが変わる問題の発生症状と条件
具体的な発生症状は、以下の通りです。
- Apple Music以外の音楽アプリ(上図の例ではAmazon Music)再生中に曲リスト検索を開始(上左図)
- 画面表示される曲リスト検索結果から聴きたい曲を選択(上中央図)
- 再生中のアプリが自動的にApple Musicに切り替わる(上右図)
また発生条件は、以下2点を同時に行った場合です。
- Apple Music以外の音楽アプリ(上図の例ではAmazon Music)を再生している場合
- アーティスト/アルバム/トラックなどカテゴリーで曲リスト検索、選曲した場合
Apple Music以外だと車側からiPhone内の曲リスト検索で勝手に再生アプリが変わる問題の対処方法
実はこちらの問題の対処方法については、先ほどのApple Music以外だと車側からiPhone内の曲リスト検索できない問題への対処と全く同じ以下2つの方法となります。
- Apple Music以外の音楽アプリの曲リスト検索はiPhone側を直接タッチ
- Apple Music以外の音楽アプリを車の中では使うのは諦め、Apple Musicを使用
Amazon MusicなどApple Music以外の音楽アプリをお使いの場合、根本的な対処方法は無く、iPhoneを直接説触って選曲するか、Apple Musicに乗り換えるかの2択となります。
車のUSB接続専用に中古格安iPhoneを導入する方法
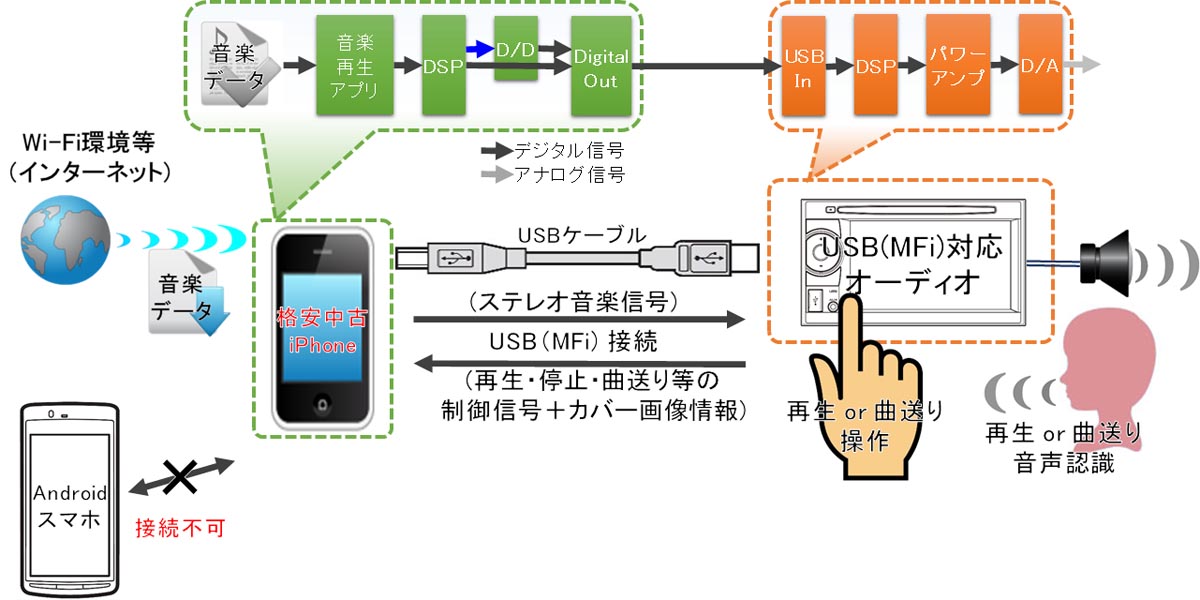
最後に、車のUSB接続専用に中古の格安iPhoneを導入する方法について、参考までに書かせていただきます。
私は普段アンドロイドスマホを使ってますが、車の中で高音質かつ快適に音楽が聴けるUSB接続がやりたくて、わざわざ中古の格安iPhoneを購入しました。
車の中メインでの使用ですが、想像以上に快適だったので、その方法について簡単に書かせていただきます。
中古の格安iPhoneを用意する際のポイントは以下の通りです。
- モバイル通信契約不要、SIM無iPhone本体のみあればでOK
- iPhoneなら、docomo/au/softbank/SIMフリーどれでもOK
- 多少バッテリーが劣化していてもOK
家などのWi-Fi環境があれば音楽データや地図データの事前ダウンロードも可能なので、基本的にモバイル通信契約は無でOK、SIM無のiPhone本体さえあればOKです。
モバイル通信契約無の場合、docomo/au/softbank/SIMフリーのどれでもOKですが、もし将来的にモバイル通信契約をするならSIMフリーの方が自由度が高いので、そのぶん価格は割高です。
ちなみに私は汎用性が高く、流通量も多そうなdocomo用のiPhoneにしました。
ちなみに、中古のiPhoneXの場合、新品当時11万円したものが、Amazonなら半額以下の4万円前後で買えます。
もちろん整備済品なので、きれいに消毒/清掃され中身も初期化されたものなので安心です。
Apple iPhone X 64GB シルバー SIMフリー (整備済み品)
Amazonで詳細を見る楽天市場で詳細を見るYahoo!で詳細を見る
さらにこちらiPhoneXの中古価格と詳細(ゲオ公式通販サイト)を確認いただくとさらにお安く3万円前後で買えます。
また、中古のiPhone8の場合、新品当時8万円したものが、Amazonなら半額以下の3万円前後で買えます。
さらにこちらiPhone8の中古価格と詳細(ゲオ公式通販サイト)を確認いただくとさらにお安く2万円前後で買えます。
さらに安く手に入れる方法として、iPhone7の中古価格と詳細(ゲオ公式通販サイト)を確認いただくと1万円前後で買えるものもあります。
ちなみに、私自身はゲオでdocomo用のiPhone8を¥17,100で買いました。
もちろん、モバイル通信契約無のSIM無状態で使用しています。
1点1点写真で確かめて選べるので、キレイめなやつを選んだら、見た目では全く傷等もが分からない、かなりの美品が届きました。
実際に買ってみて分かったことですが、中古の格安iPhoneで一番ネックになるのがバッテリーの劣化です。
私が買った機種もバッテリーは要交換状態で、一切触らなくても2日くらいで一気に100%→1%まで激減します。
しかし、実際にCarPlayで使用する際は、有線ならUSB-Lightning ケーブルで充電しながら使えるため、全く問題無く使えています。
以上、iPhoneの音楽を車でUSBで聴く時に注意が必要な問題点とその対処方法について書かせていただきました。
途中にも書かせていただきましたが、こちらで紹介させていただいたiPhoneのUSB接続は非常に便利ではありますが、iPhoneが登場する前のiPodの時代に開発された技術であり約15年前からある少し古めの技術です。
今では、それを上回る技術であるCarPlayも登場してますので、もしもお使いのカーナビ/カーオーディオがCarPlay対応であれば、USB接続よりもCarPlay接続をお使いいただくのがおすすめです。
CarPlay接続で音楽を聴く場合の注意点については、こちら”CarPlay/Android Auto対応ナビと音楽アプリ要注意組合わせと対処法“の記事にもまとめてありますので、もしよければ合わせてご参考にどうぞ。