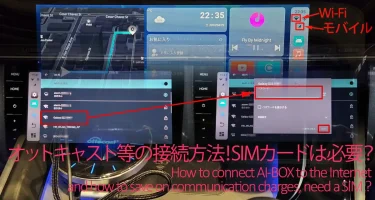CarlinKit (カーリンキット)Tbox Plus や Tbox Ambient があれば、YouTubeなどの動画やGoogleマップなどの地図が自由に車の画面で見れるようになります。
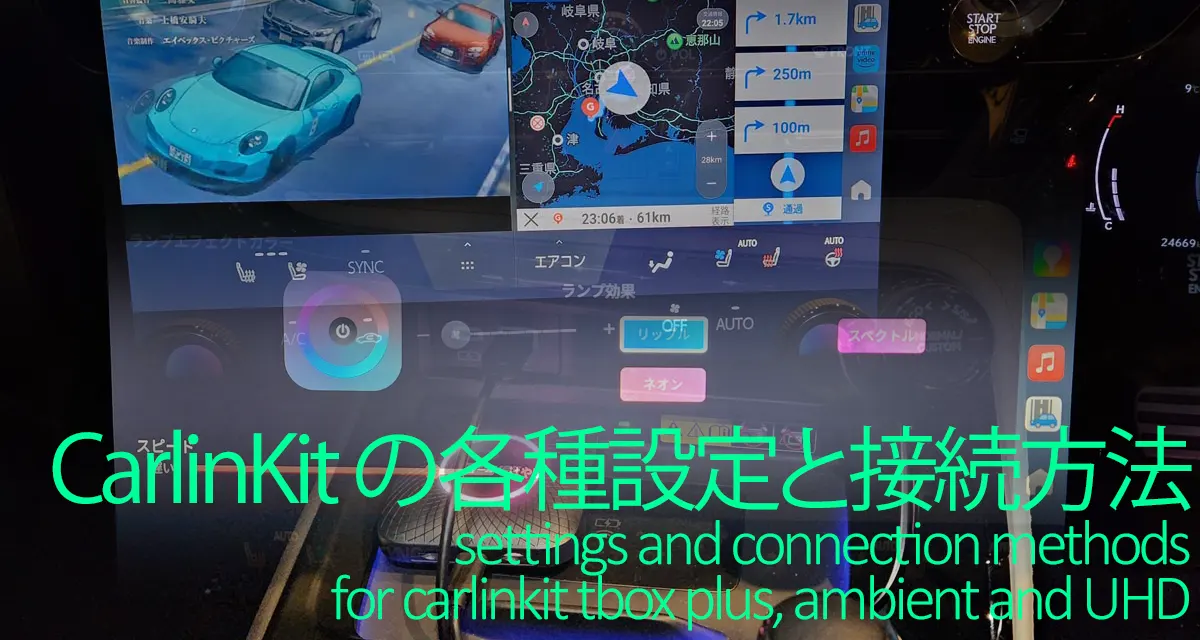
一方で正しく初期設定をしないと、起動しない・ネットにうまく接続できない…などの問題が起こる場合もあります。
そこでこの記事では、CarlinKitを購入後2年間使ってみた私の実体験を元に以下について詳しく解説していきます。
- CarlinKit Tbox の車との接続方法と設定
- CarlinKit Tbox の2画面表示設定
- CarlinKit Tbox のネット接続方法と設定
CarlinKit Tbox Plus, Ambient, UHDなどをお使いで、以下で困られてる方には、特に参考になるかと思います。
- 車と接続できないので起動まで行けない人
- アマプラやY!カーナビで2画面できない人
- テザリング, WiFi, SIM設定で困ってる人
CarlinKit Tboxの車との接続方法と設定
CarlinKit Tbox Plus, Ambient, UHDと車の接続方法は以下の手順で行います。
- Carlinkit Tboxを車の通信用USB端子とケーブル接続
- Y字電源補助ケーブル接続(USBタイプAでバスパワー駆動できない場合)
- 車の設定画面でCarPlay接続を選択(自動でCarPlayモードに遷移しない場合)
これらの手順の詳細は次章にて詳しく説明します。
CarlinKit Tbox Ambientや UHDの詳細は以下の通りです。
CarlinKit Tbox Ambient 8+128GB Android13.0システム ワイヤレスCarPlay/Android Autoアダプター 無線接続...
Amazonで詳細を見る楽天市場で詳細を見るYahoo!で詳細を見る
Carlinkit Aibox-HDMI アダプター JP版 8+128GB ワイヤレスCarPlay/Android Auto HDMI端子搭載 HDMI出力 動...
Amazonで詳細を見る楽天市場で詳細を見るYahoo!で詳細を見る
Carlinkit TboxをUSB端子とケーブル接続

上図のように車のUSB端子とCarlinKit Tboxを付属の専用USBケーブルで有線接続します。最近はワイヤレスCarPlay対応(無線接続)の車もありますが、Carlinkit Tboxへの電源供給も必要なので有線接続が必要です。
ここでのCarlinKit 接続できない問題を回避するための注意点は以下2点です。
- 充電用では無く通信用のUSB端子を必ず使用
- 付属の専用USBケーブルを必ず使用
下図はホンダ車の例ですが、左側の三又のマークが通信用のUSBポート、右側のカミナリのマークが充電用のUSB端子です。

また、Carlinkit Tboxを設置したい場所とUSB端子の場所の関係によっては、Carlinkit Tboxの付属品の専用USBケーブルでは短くて使いづらく、長めのケーブルに交換したくなる場合もあるかと思います。
しかし、付属の専用ケーブル以外を使うと、ケーブルの長さが変わることによるインピーダンス変化により、使えなくなる場合があるのでオススメできません。(私も実際に私も試してみましたが、専用ケーブル以外ではAIBOXを起動できない場合がありました)
Y字電源補助ケーブル接続(起動できない場合)

フォルクスワーゲンやポルシェなど多くの輸入車の場合、通信用のUSBポートに接続するだけで、CarPlay AI BOXを起動できます。これは通信用のUSBポートの供給電流(バスパワー電源)の量と供給タイミングが適切で問題が無いからです。
トヨタ/レクサス車のUSBタイプA端子では電源補助ケーブルが必要
ところが、特に2022年以降の新型の一部のトヨタ/レクサス車では、通信用USBポートのバスパワー電源だけではCarlinKit Tboxへの駆動電流の量と供給タイミングが合わないようで、うまく接続・起動できない場合があります。
このような場合、上図赤枠のUSB電源補助ケーブル(Y字型)を使い、上図のように通信用USB接続(通信用USBポートへ)に加えて電源供給用USB接続(シガーソケットUSB充電器等へ)を行うことでCarlinKit Tboxがうまく接続・起動できるようになります。実際に、CarlinKit Tboxをレクサス新型NXのナビに接続してみた場合、バスパワー電源接続のみでは電源ランプは点灯するものの下図のように画面が起動できず、以下のUSB電源補助ケーブルで追加電源供給を行ったところ無事に接続できました。
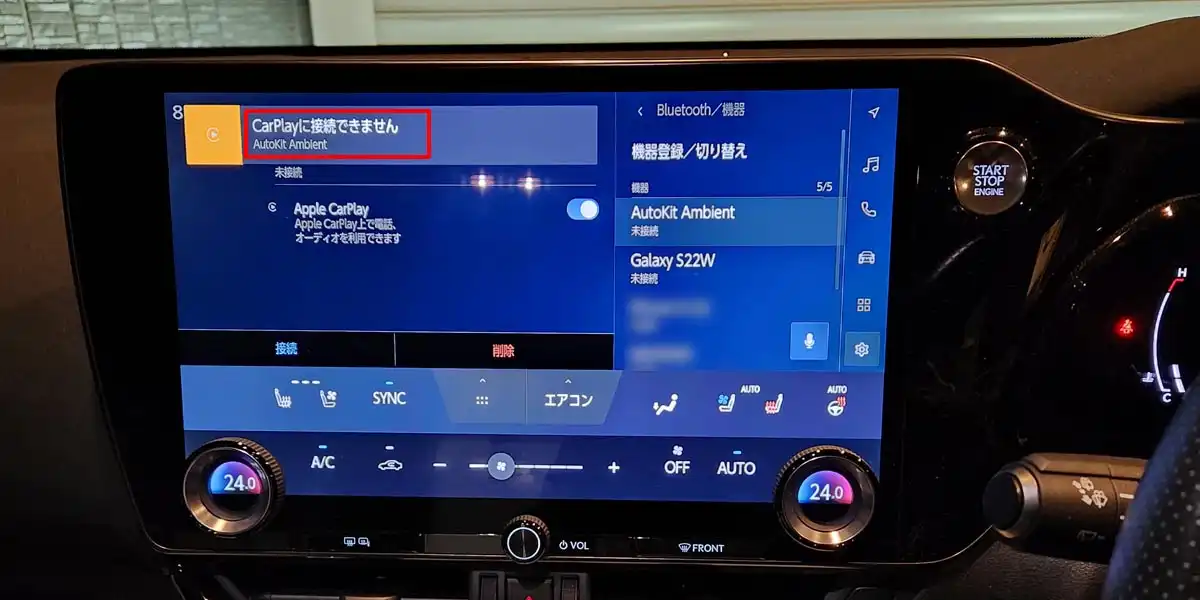
また、レクサス新型NXに限らずレクサス新型RXやトヨタ新型クラウンクロスオーバーでも試してみたところ、USB補助電源ケーブル無しではCarlinkit Tboxを接続・起動させられませんでした。
よって、トヨタやレクサス車のUSB Type-A端子の場合は、USB電源補助ケーブルを使うのが間違い無いです。
ちなみに、Carlinkit Tboxには一般的にUSB電源補助ケーブルが付属されて無いので(付属されてるオットキャストより価格が安いので仕方無いかもですが・・・)、以下の汎用品のUSB電源補助ケーブルをお使いいただくのがおすすめです。
アイ・オー・データ USB電源補助ケーブル 電力供給 日本メーカー UPAC-UT07M
Amazonで詳細を見る楽天市場で詳細を見るYahoo!で詳細を見る
USB電源補助ケーブルを使う場合は、下図赤枠の
- 通信用の太めのケーブル側のUSBコネクタ(下図の上側):通信用のUSBポート
- 電源用の細めのケーブル側のUSBコネクタ(下図の下側):充電用のUSBポートやシガーソケットUSB電源ポート
に接続して下さい。(少しヤヤコシイので逆に接続しないようお気を付け下さい)
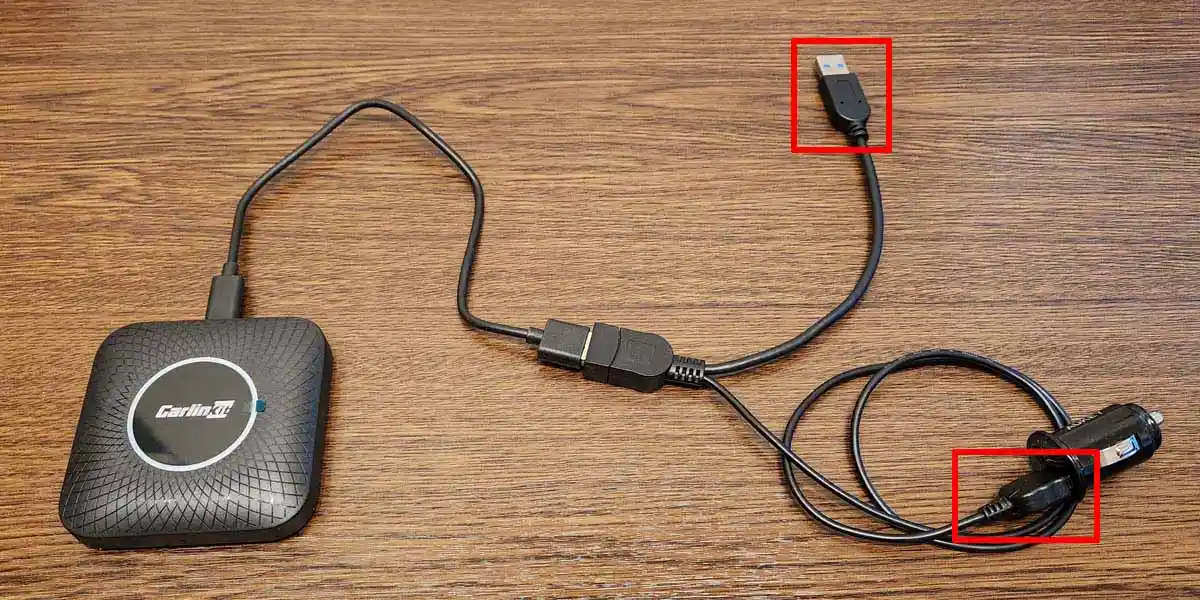
電源補助ケーブルを使っても接続できない場合の対処法
また、もしもUSB電源補助ケーブルで電源供給を行ってもCarPlay接続できない場合は、以下をお試し下さい。
- 初回接続時のみはUSB補助電源ケーブル無しで直接接続して一度AI-BOXをディスプレイオーディオに認識させてから再度USB補助電源ケーブルを接続
- シガーソケットUSB電源をさらに電流出力の大きなものに交換
私の経験上、機器登録前の初回接続時だけは補助電源ケーブル無しで接続しないとAI-BOXの機器登録がうまくできない場合や古くて出力電流の低いシガーソケットUSB電源だとAI-BOXがうまく起動できない場合がありました。
それでも接続がうまくいかない場合は、こちら”CarPlay繋がらない問題へのiPhone/カーナビの7つの対処方法“の記事にCarPlay接続エラー対処方法をまとめてありますので、合わせてご参考にどうぞ。
車の設定画面でCarPlay接続を選択
トヨタのディスプレイオーディオなどでは、CarPlayやAndroid Autoなどいくつか存在するスマホ接続方式の事前選択が必要な場合もあります。
下図はトヨタRAV4のディスプレイオーディオの例ですが、スマホ連携サービスとして、「Apple CarPlay」が選択されている正しい状態です。

もしも、「Apple CarPlay」が選択されてない場合、下図のようにスマホ連携サービスメニューをタップすると接続方式がリストで表示されるので、「Apple CarPlay」を選択します。
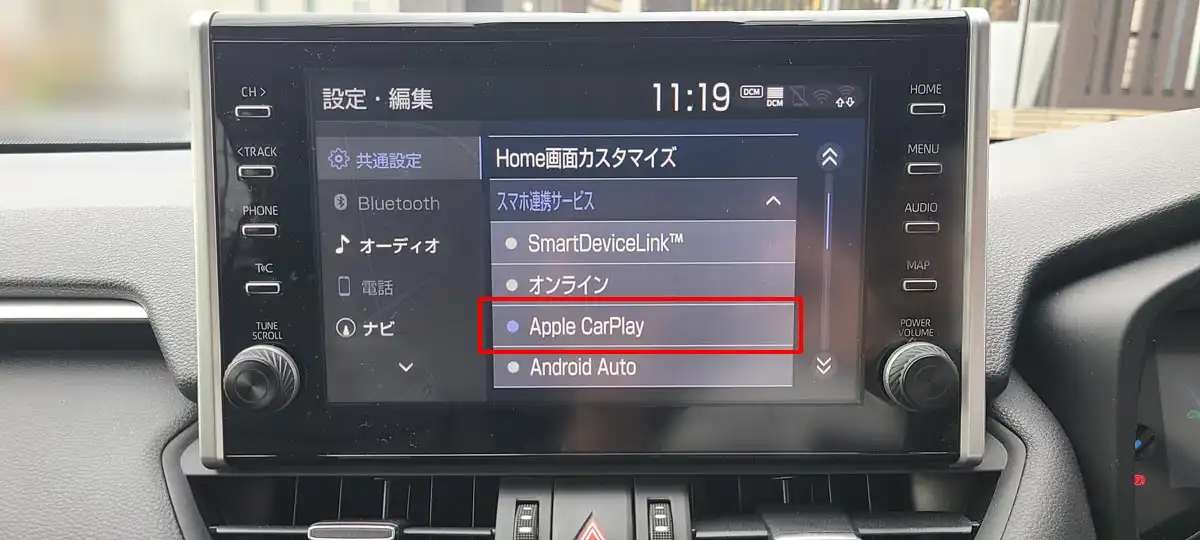
この設定画面で「Apple CarPlay」が選択されていないと、うまくCarPlay接続できず、Carlinkit Tboxの接続がうまくいかない場合もあります。
最後に要点をおさらいすると以下の通りです。
【CarlinKit Tbox 車との接続設定】
- 通信用USB端子と付属専用ケーブルで有線接続
- USBタイプA端子の場合は電源補助ケーブルを追加で接続
- 自動でモード遷移しない場合はApple CarPlay接続を選択
PR
Carlinkit Tboxの2画面表示設定
Carlinkit Tbox Plus, Ambient, UHDで2画面表示がうまくできない場合の設定方法について書かせていただきます。
2画面分割表示自体は標準のランチャーアプリでも対応可能ですが、プライムビデオやカーナビ等のアプリ側が2画面表示に非対応の場合があり、強制的に2画面対応させるにはマルチウィンドウサイズの変更設定が必要です。また本設定を行うには、まず最初に開発者向けオプション(ディベロッパーモード)の有効化を行います。
Carlinkit Tbox Plus, Ambient, UHDで2画面表示で何が便利かは、こちら”CarlinKit(カーリンキット)最新機種比較“の記事にまとめましたので、合わせてご参考にどうぞ。
CarlinKit 開発者オプション有効化 (工場設定パスワード不要)
ここではCarlinKit Tbox Plus の設定画面を一例として操作方法を解説していきますが、CarlinKit Tbox Ambient, UHDなどの他機種でも表示内容は全く同じです。
CarlinKitのAIBOXで開発者向けオプションを有効化するには、下図の通り、「設定」メニュー内の「デバイス情報」をタップし「ビルド番号」と書かれたメニューを表示させ、この「ビルド番号」の部分を「開発者向けオプション(ディベロッパーモード)になりました」と画面に表示されるまで連続で画面タップし続けます。
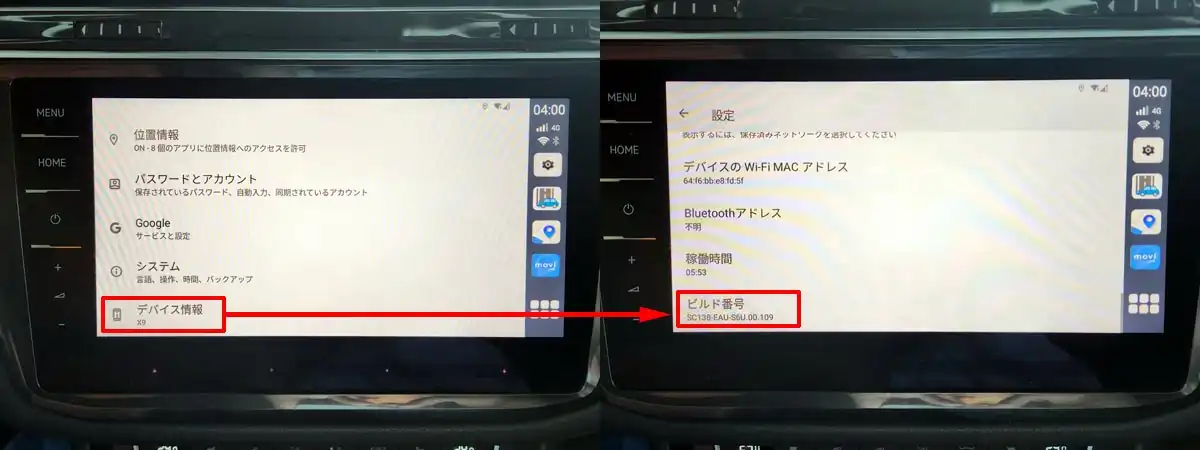
開発者向けオプション(ディベロッパーモード)が有効になると、下図のようにシステム設定メニュー内に「開発者向けオプション」と書かれたメニューが表示されるようになります。
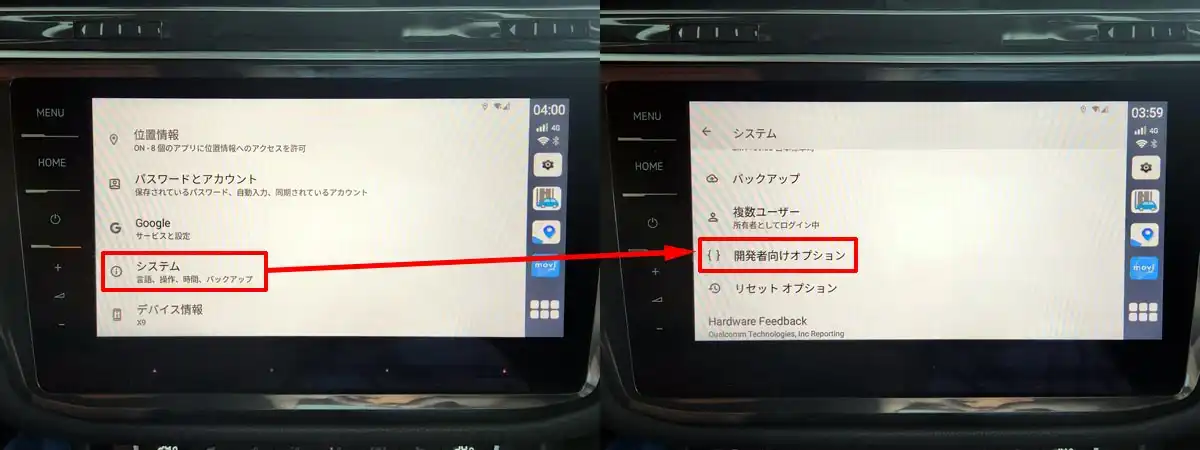
開発者向けオプションを有効化する際、同じAI-BOXでもオットキャストPICASOU2などの場合は工場設定メニューからパスコード(パスワード)を入力する必要がありますが、Carlinkit Tboxの場合は普通のアンドロイドスマホと同じように「ビルド番号」部分の連打操作するだけでOKです。
マルチウィンドウでのサイズ変更有効化
開発者向けオプションをタップすれば、開発者向けオプションメニューの中に入ることができます。次に開発者向けオプションメニュー内のリストを下のほうにスクロールして行くと、「マルチウィンドウでのサイズ変更不可を有効にする」と書かれたメニューがあるので、こちらをONにします。
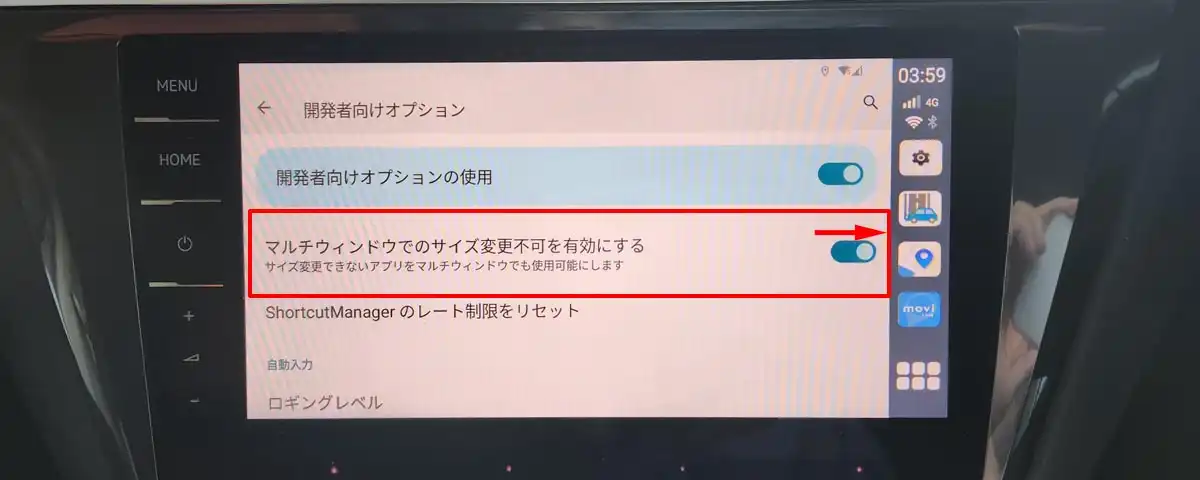
これで、プライムビデオやカーナビ等の2画面表示非対応アプリであっても、2画面表示が可能になります。
最後に要点をおさらいすると以下の通りです。
【CarlinKit Tbox 2画面表示設定】
- 開発者向けオプション有効化
(工場設定パスワード入力不要) - マルチウィンドウでのサイズ変更有効化
PR
Carlinkit Tboxのネット接続方法と設定
ここからは、CarlinKit Tboxシリーズ製品をインターネット接続するための
- 4種類のネット接続方法と選び方
- ネット接続方法毎のCarlinKitの設定方法
について書かせていただきます。
CarlinKitの4種類のネット接続方法
Carlinkit Tboxのインターネット接続方法としては、以下4種類の選択肢があります。
- 1) SIMカード
- 2) Wi-Fiテザリング
- 3) 車内Wi-Fi
- 4) モバイルWi-Fiルーター
上記4種類の選択肢をもう少し具体的に書くと、
- 1) データ専用SIMカード(HISモバイル
等)
- 2) スマホのWi-Fiテザリング
- 3-1) 純正車内Wi-Fi (一部トヨタ,レクサス,日産等※車種限定)
- 3-2) docomo in Car Connect (DCT-WR100D等機器限定)
- 4) モバイルWi-Fiルーター (含WiMAX)
※概ね2021年以降にフルモデルチェンジした新型車
となります。
それぞれのネット接続方法の初期費用と月額費用などを簡単にまとめたのが、以下の表です。
| 車内 ネット通信 接続方式 |
初 期 費 用 |
月 額 費 用 |
課 金 方 式 |
AI-BOX 通信方式 |
|---|---|---|---|---|
| 1) データ専用 SIMカード (HIS等) |
△ 約¥3,000 (契約 手数料) |
○~× ¥約200 ~10,000 |
△ 段階性 (+1GB毎 約¥200 ~1,000) |
○ モバイル ネットワーク 接続 |
| 2) スマホの Wi-Fi テザリング |
○ ¥0 |
△~× スマホ料金 に含む |
△ スマホ契約 次第 (+約¥200 ~1,000/GB) |
△ Wi-Fi 接続 |
| 3-1) 純正 車内Wi-Fi (トヨタ等の 一部車種限定) |
○ ¥0 |
△ ¥1,100 (トヨタ等 の場合) |
○ 無制限 (6GB/3日間で 速度制限の 場合あり) |
△ Wi-Fi 接続 |
| 3-2) docomo in Car Connect (ルータ限定) |
○ ¥25,000 (車載WiFi ルーター) |
△ ¥1,100 (1年契約 の場合) |
○ 基本 無制限 |
△ Wi-Fi 接続 |
| 4) モバイル Wi-Fiルータ (含WiMAX) |
△ 約¥3,000 (契約 手数料) |
△~× 約¥4,000 ~ |
○ 基本 無制限 |
△ Wi-Fi 接続 |
Carlinkit Tboxシリーズは、いろいろなネット接続方法に対応してますが、簡単にまとめると以下の通りです。
【Carlinkit Tboxのインターネット接続方法】
通信量少なめの場合におすすめのデータ専用SIMについては、以下のSIMがわりと低価格でおすすめです。迷う場合は、一番安いHISモバイル ビタップランを選んでおけば間違い無いです。
【データ専用SIMのおすすめ】
- HISモバイル ビタップラン (月額税込198円)
- b-mobile 190 Pad SIM X (月額税込209円)
- ロケットモバイル神プラン (月額税込328円)
SIMカードの価格比較などCarlinkit TboxやオットキャストなどのCarPlay AI BOXをインターネット接続する場合の通信料の詳しい比較や節約方法について、こちら”オットキャスト等にSIMカードは必要!?4つの接続方法と通信料節約術“の記事に書かせていただきましたので、もしよければ合わせてご参考にどうぞ。
OTTOCAST(オットキャスト)などのAIBOXを使うと車のナビ画面でYouTube・TVer・アマプラが見れるようになりますが、オンライン動画再生には、SIMカードやWi-Fiを使ったインターネット接続が必要です。 ここで[…]
CarlinKitの2種類のネット接続設定
Carlinkit Tboxシリーズのインターネット接続時の設定方法について、詳しく書かせていただきます。
ここではCarlinkit Tbox Plus 128GBをレクサスNXに接続した場合について、一例として操作方法の解説していきます。
ただ、Carlinkit Tbox Ambientなどの他機種でも表示内容は全く同じです。Carlinkit Tboxのインターネット接続方法は4種類の選択肢があると書きましたが、ネット接続設定の観点では以下2種類に集約されます。
- SIMカード(モバイルネットワーク)設定
- Wi-Fi(テザリング、車内Wi-Fi、モバイルルーター)設定
Carlinkit Tbox PlusのSIMカード設定方法
Carlinkit Tbox PlusにSIMカードを入れてインターネット接続する場合の設定方法について詳しく書かせていただきます。
ここでは、Carlinkit Tbox PlusとHISモバイルのSIMカードを例に説明していきます。大まかな手順は、
- Carlinkit Tbox Plusの本体へSIMカードのセット
- Carlinkit Tbox Plusの設定画面でAPN設定情報の入力+保存+選択
です。
Carlinkit Tbox Plusの本体へSIMカードのセット
Carlinkit Tbox PlusのSIMカードはスロット方式です。
よって、イジェクトピンを使わなくても装着できるのは楽ですが、SIMカード挿入の向きに注意が必要です。下図のようにCarlinkit Tbox Plusケースの外側にSIMカードのコーナー部切欠面取り部(下図青矢印部)が来るような向きで挿入(下図赤矢印の向き)します。

また、下図のようにCarlinkit Tbox Plusの場合、意図せずSIMカードが脱落するのを防止するためか、思ったよりも奥の方まで挿入しないとロックされ無いので、爪または耳かきなどの先端が細い物で押し込んで下さい。

Carlinkit Tbox Plusの設定画面でAPN設定情報の入力+保存+選択
続いて、Carlinkit Tbox Plusの設定画面でAPN(Access Point Names)の設定を行います。難しく聞こえるかもしれませんが、SIMカード購入時に添付されてた設定情報を入力するだけなので2分程度の簡単な作業です。
- Carlinkit Tbox Plusホーム画面の「設定(歯車)」アイコンをタップ(下左図)
- 設定メニュー画面左上の「無線LAN」をタップ(下右図)
設定メニューの名前は「無線LAN」ですが、メニューの中に入ると無線LAN以外も含めたネットワーク設定全般が可能です。

- ネットワークとインターネット設定画面の「モバイルネットワーク」をタップ(下左図)
- ネットワーク設定画面の「アクセスポイント名」をタップ(下右図)

- APN設定画面右上の「+(プラス)」マークをタップ(下左図)
- アクセスポイントの編集画面が表示される(下右図)

- アクセスポイントの編集画面の「名前」をタップ(下左図)
- 名前入力欄に「HISなど分かりやすい名前」を入力してOKをタップ(下右図)
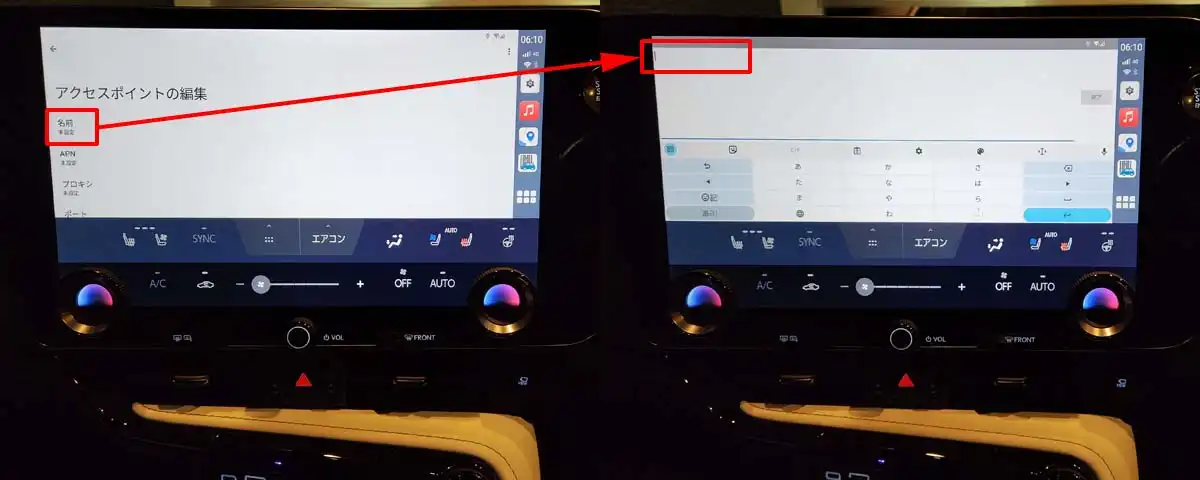
アクセスポイントの編集画面では、
- 名前
- APN
- ユーザー名
- パスワード
等を入力し、最後に右上の点3つのメニューボタンを押して保存を行います。こちらの保存処理を行わないと、せっかく入力したデータが消えてしまいますので、ご注意下さい。下図は私が契約してるHISモバイルの場合の設定例です。

以上で、Carlinkit Tbox PlusのAPN(Access Point Names)の設定は完了です。
ちなみにHISモバイルは、使わない月には自動的に料金が最安になる段階性料金方式を採用してる中で、現在日本で最安(¥198/月~)のデータ専用SIMカードを提供してます。docomo回線で通信が安定している上に料金も最安なので、私も既に1年以上HISモバイルを使ってますが、データ専用SIMカードを検討される場合には選択肢の1つに入れておかれるのがおすすめです。
Carlinkit Tbox PlusのWi-Fi設定方法
Carlinkit Tbox Plusで、テザリング・車内Wi-Fi・モバイルルーターなどのWi-Fiにつないでインターネット接続する場合の設定方法について詳しく書かせていただきます。
ここでは、Carlinkit Tbox PlusとAndroidスマホGalaxy S22のテザリングWi-Fi接続を例に説明していきます。大まかな手順は、
- スマホの設定画面からテザリング接続を有効に設定
- PICASOUの2設定画面でWi-Fiアクセスポイント情報の入力+保存+選択
です。
スマホの設定画面からテザリング接続を有効に設定
スマホの設定画面でテザリング接続を有効にする設定を行います。Galaxy S22の場合、設定→接続→テザリング→Wi-Fiテザリング→スライドスイッチONで設定完了なので、数秒で終わります。ちなみにバッテリー消費を抑えるため、テザリング接続を使わない場合は常にOFFにしておくのがおすすめです。
Carlinkit Tbox Plusの設定画面でWi-Fiアクセスポイント情報の入力+保存+選択
続いて、Carlinkit Tbox Plusの設定画面でWi-Fiアクセスポイントの設定を行います。やや難しく聞こえるかもしれませんが、Wi-Fiアクセスポイントを選択してパスワードを入力するだけなので1分程度の簡単な作業です。
- Carlinkit Tbox Plusホーム画面の「設定(歯車)」アイコンをタップ(下左図)
- 設定メニュー画面左上の「無線LAN」をタップ(下右図)

- ネットワークとインターネット設定画面の「Wi-Fi」をタップ(下左図)
- Wi-Fi設定画面の「Wi-Fiの使用」のスライドスイッチを右にスライドさせてON(下右図)

- 接続したいWi-Fiアクセスポイント「Galaxy S22」をタップ(下左図)
- パスワード入力欄に「スマホのテザリング設定画面に記載のパスワード」を入力して「接続」をタップ(下右図)

以上で、Carlinkit Tbox PlusのWi-Fiアクセスポイントの設定は完了です。
PR
まとめ | CarlinKit Tboxの設定・接続方法
最後にもう一度、CarlinKit Tbox Plus, Ambient, UHDの設定・接続方法について、総まとめをしておきます。
車との接続設定は以下の通りでした。
【CarlinKit Tbox 車との接続設定】
- 通信用USB端子と付属専用ケーブルで有線接続
- USBタイプA端子の場合は電源補助ケーブルを追加で接続
- 自動でモード遷移しない場合はApple CarPlay接続を選択
2画面表示がうまくできない場合の設定は以下の通りでした。
【CarlinKit Tbox 2画面表示設定】
- 開発者向けオプション有効化
(工場設定パスワード入力不要) - マルチウィンドウでのサイズ変更有効化
インターネット接続方法としては、以下の5パターンがありました。
【Carlinkit Tboxのインターネット接続方法】
AIBOXのインターネット接続方法ついて、どの方法がおすすめかのさらに詳しい解説は、こちら”オットキャスト用SIMカードのおすすめとネット接続時の通信料比較“の記事に書かせていただきましたので、もしよければ合わせてご参考にどうぞ。