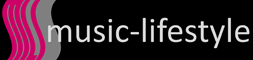Amazonミュージックを車のスピーカーで聞くことで、1億曲もの膨大な音楽ライブラリと共にドライブができ、同乗者にもとても喜ばれる快適な車内になります。
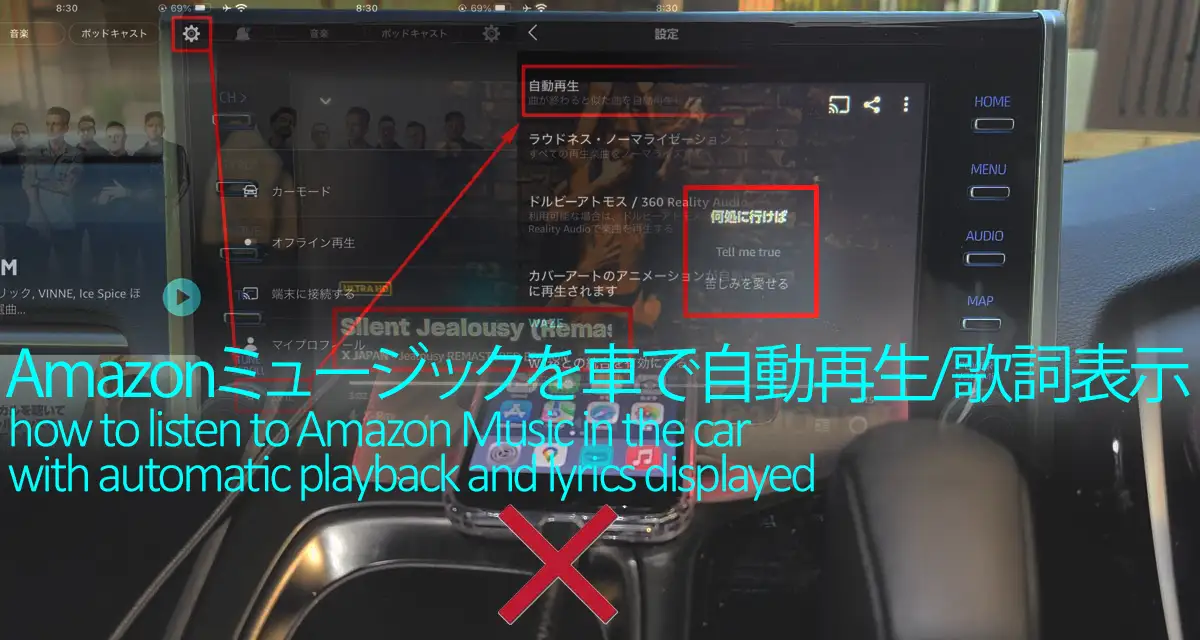
しかし、Amazon ミュージックを車で聞く方法については、
- カーナビの取説にも書いてないので使い方が分からない
- 自動再生やカーナビ画面への歌詞表示の方法が分からない
などと悩まれる方も多いのではないでしょうか?
そこでここでは、10年ほど前から車でAmazonミュージックを聞き続けてきた私が、様々な方法を試行錯誤した実体験を元に、Amazonミュージックを車で聞く5種類の接続方法を紹介し、「状況ごとにおすすめの方法はどれか?」と「準備すべき機器と接続手順」について詳しく解説していきます。
Amazonミュージックを車で聞く方法なんて5種類もあるの?と思った方は特に参考になるかと思います。
Amazonミュージックを車で聞く接続方法一覧
Amazonミュージックを車で聞く方法を一覧にすると、下表の5種類の接続パターンがあります。
| Amazon ミュージック 車との 接続方法 |
追加費用の 少なさ |
音質 | 使い勝手 | ||||
|---|---|---|---|---|---|---|---|
| 自動再生 自動接続 |
ナビ画面で 再生停止 |
ナビ画面で 曲検索 + アルバム 画像表示 |
ナビ画面で 歌詞表示 + MV表示 |
起動時間 | |||
| [1-1]: 有線 CarPlay/ Android Auto |
○ | ○ CP:48k/16bit (1,536kbps) AA:44.1k/16bit (1,441kbps) |
△ (ケーブル接続後) |
○ | ○ | × (非対応) |
○ |
| [1-2]: 無線 CarPlay/ Android Auto |
△ (ワイヤレスアダプタ費用) |
○ CP:48k/16bit (1,536kbps) AA:44.1k/16bit (1,441kbps) |
○ | ○ | ○ | × (非対応) |
○~△ (2~10秒) |
| [2]: CarPlay AI-BOX |
△ (AI-BOX費用) |
○ CP:48k/16bit (1,536kbps) |
○ | ○ | ○ | ○ | △~× (10~20秒) |
| [3]: Blue- tooth |
○ | △ 高圧縮率 (64~990kbps) |
○ | ○ | △ (対応 アプリ 少ない) |
× (非対応) |
○ |
| [4]: AUX |
△ (変換アダプタ費用) |
◎ 48k/24bit (2,304kbps) 以上も可 |
× (接続+操作) |
× (スマホ 本体操作 のみ) |
× (スマホ 本体操作 のみ) |
× (画面 表示自体 不可) |
○ |
| [5]: HDMI |
△ (変換アダプタ費用) |
◎ 48k/24bit (2,304kbps) 以上も可 |
× (接続+操作) |
× (スマホ 本体操作 のみ) |
× (スマホ 本体操作 のみ) |
○ | ○~△ (2~5秒) |
できること毎に整理すると、
- お金をかけずに(追加部品無で)聞きたい場合⇒ [1-1]有線CP(CarPlay)/AA(AndroidAuto) または [3]Bluetooth
- 高音質で聞きたい場合⇒ [3]Bluetooth 以外ならどれでもOK
- 自動再生+自動接続で聞きたい場合⇒[1-2]無線CP/AA または [2]AI-BOX または [3]Bluetooth
- カーナビ画面で歌詞表示したい場合⇒ [2]AI-BOX または [5]HDMI
となります。
上記のように整理したとしても、これだけ多くの方法があると、どの方法を選べばよいかまだ分からないと感じる方もいらっしゃると思います。
そこで次章では、どの方法が自分の状況や好みに1番合うか分かるよう詳しく説明していきます。
PR
Amazonミュージックを車で聞くための状況別おすすめの方法
ここからは、Amazonミュージックを車で聞くための方法として、どの方法が自分の状況や好みに合うか分かるように、整理していきます。
まず、車のカーナビ/カーオーディオが CarPlay(カープレイ)/Android Auto(アンドロイドオート)対応か非対応か?が、最初の大きな分かれ道です。例えば、2019年頃以降にモデルチェンジした多くのトヨタ車に装着されているディスプレイオーディオは CarPlay/AA (Android Auto) 対応です。
CarPlay/AA 対応なら CarPlay/AA 接続を最大限活用した方法があり、CarPlay/AA 非対応なら CarPlay/AA を使わない最適な方法があります。
CarPlay/Android Auto対応車におすすめの方法
お使いの車がCarPlay / Android Auto対応の場合におすすめしたい、Amazonミュージックを聞く方法は以下の通りです。
- スマホは電池切れが心配なので常に充電しておきたい場合 ⇒[1-1]有線CP (CarPlay)/AA (AndroidAuto)
- 車の乗り降り毎にスマホのケーブル接続/切断が面倒かつ音楽自動再生したい場合 ⇒[1-2]無線CP/AA
- 車の乗り降り毎にスマホをカバンやポケットから取出すのが面倒な場合 ⇒[1-2]無線CP/AA
- 多少費用が必要でもカーナビ画面で歌詞/MV(ミュージックビデオ)表示したい場合 ⇒[2]AI-BOX
- Amazonミュージックだけで無く車の画面でプライムビデオも見たい場合 ⇒[2]AI-BOX
次章より、状況別のおすすめポイントを解説していきます。
スマホは電池切れが心配なので常に充電しておきたい場合は有線CP/AA

スマホの電池切れが気になる場合は、USBケーブルで車とスマホをつなぐ、CarPlay / Android Auto有線接続がおすすめです。
CarPlay / Android Auto有線接続だと、例えば、
- 出発前にスマホの充電を忘れてた場合の充電復活
- ドライブ中のAmazonミュージックやナビアプリ使用による電池消耗の防止
- 目的地到着して車を降りる時に充電100%
ができるのでとても安心です。
車の乗り降り毎にケーブル接続や、スマホを取り出す手間がガマンできるなら、おすすめの方法です。
PR
車の乗り降り毎にスマホのケーブル接続/切断が面倒かつ音楽自動再生したい場合の無線CP/AA

車の乗り降り毎にケーブルの取り外しが面倒で、かつスタートと同時に音楽を自動再生(勝手に再生開始)したい場合は、車とスマホをワイヤレスつなぐ、CarPlay / Android Auto無線接続がおすすめです。
CarPlay / Android Auto無線接続だと、例えば、
- 車の乗り降り時の作業が減るので急いでる時など素早く出発・素早く降車
- 無線で自動接続可能なので結果的に音楽も自動再生可能
- 車内へのスマホ置き忘れ防止
ができるのでとても便利です。
電池残量の把握や充電対応、ワイヤレスアダプタの購入費用(1万円前後)が許容できるなら、おすすめの方法です。
音楽自動再生はスマホ自動接続と同時に可能
一般的にカーナビ/カーオーディオの場合、スマホが自動接続できると同時に自動再生(勝手に再生開始)も可能です。
音楽ソースがAM/FMラジオの場合に、カーナビ/カーオーディオの電源ONと同時に音が聞こえて来るのと同じ感覚です。
ただし、スマホ側でAmazonミュージックアプリが起動されて無かったり、エラーになってる場合は自動再生されない場合もあります。
アンドロイドオート設定の音楽自動再生/自動接続はON
CarPlayについては、音楽自動再生や自動接続に関してON以外選択の余地はないのですが、アンドロイドオートは音楽自動再生や自動接続をOFFにすることもできます。
アンドロイドスマホをお使いの方は、以下の手順で音楽自動再生や自動接続がちゃんとONになってるかご確認いただくのがおすすめです。

Amazonミュージックアプリの自動再生設定は接続時では無く再生終了後の再生再開設定
Amazonミュージックアプリの設定項目には、下図のような「自動再生」設定があります。

注意点として、こちらの自動再生の意味は、「車にスマホを接続した瞬間に自動再生するかどうか?」では無く、「ある曲やプレイリストの再生が終了した場合に、自動的に他の似た曲を勝手に再生するかどうか?」の設定となっています。
車にスマホを接続した瞬間に自動再生したい場合は、上記の設定項目をONにするのとは無関係に、
を行うことが必要です。
車の乗り降り毎にスマホをカバンやポケットから取出すのが面倒な場合は無線CP/AA
車の乗り降り毎にスマホをカバンやポケットから取出すのが面倒な場合は、先ほどと同様、車とスマホをワイヤレスつなぐ、CarPlay/Android Auto無線接続がおすすめです。
同じく、CarPlay / Android Auto無線接続だと、
- 車の乗り降り時の作業が減るので急いでる時など素早く出発・素早く降車
- 無線で自動接続可能なので結果的に音楽も自動再生可能
- 車内へのスマホ置き忘れ防止
ができるのでとても便利です。
多少費用が必要でも車の画面で歌詞/MV表示したい場合のAI-BOX

車でAmazonミュージックアプリ(歌詞/ミュージックビデオ表示対応)を使うなら、せっかくだから車の画面に歌詞やミュージックビデオを表示したい場合は、スマホの代わりに車にAI-BOXと呼ばれる部品をつなぐ、CarPlay AI-BOX接続がおすすめです。
CarPlay AI-BOX接続だと、例えば、
- Amazonミュージックアプリ表示がCarPlay / Android Auto用の簡易表示ではなくスマホ同様の詳細フル表示に対応
- Amazonミュージックアプリの詳細フル表示だと歌詞やミュージックビデオ動画など様々なコンテンツが車の画面表示に対応
- 車の電源ONに連動して自動接続可能なので結果的に音楽も自動再生可能
できるのでとても便利です。
カーナビ起動後にさらに10~20秒のAI-BOX起動待ち時間や、AI-BOXの購入費用(2~4万円前後)がガマンできるなら、おすすめの方法です。
ちなみに、歌詞表示やミュージックビデオ再生は、単にiPhoneをCarPlay接続する方法では無理でCarPlay AI-BOX接続の手順が必要です。
Amazonミュージックだけで無く車の画面でプライムビデオも見たい場合のAI-BOX

車でAmazonミュージックアプリを使うなら、せっかくだから車の画面でAmazonプライムビデオアプリの映像も見たい場合は、先ほど同様、スマホの代わりに車にAI-BOXと呼ばれる部品をつなぐ、CarPlay AI-BOX接続がおすすめです。
CarPlay AI-BOX接続だと、例えば、
- Amazonミュージックだけで無くAmazonプライムビデオなどあらゆるスマホアプリの車の画面表示に対応
- Amazonプライムビデオなどの動画コンテンツであってもキャンセラー無で走行中の動画表示に対応(運転者は見ないよう注意)
とできるのでとても便利です。
同じく、カーナビ起動後にさらに10~20秒のAI-BOX起動待ち時間や、AI-BOXの購入費用(2~4万円前後)がガマンできるなら、おすすめの方法です。
PR
CarPlay/Android Auto非対応車におすすめの方法
続いて、お使いの車がCarPlay / Android Auto非対応の場合におすすめしたい、Amazonミュージックを聞く方法は以下の通りです。
- 音質差より乗り降り毎のスマホのケーブル接続/切断が面倒かつ音楽自動再生したい場合 ⇒[3]Bluetooth
- 音質差より乗り降り毎のスマホのカバン/ポケットから取出す手間が面倒な場合 ⇒[3]Bluetooth
- 手間でも高音質で聞きたい場合 ⇒[4]AUX
- 手間でもカーナビ画面で歌詞/MV(ミュージックビデオ)表示したい場合 ⇒[5]HDMI
- Amazonミュージックだけで無く車の画面でプライムビデオも見たい場合 ⇒[5]HDMI
次章より、状況別のおすすめポイントを解説していきます。
音質差より乗り降り毎のスマホのケーブル接続/切断が面倒かつ音楽自動再生したい場合のBluetooth

車の乗り降り毎にケーブルをつないだり、はずしたりが面倒な場合は、車とスマホをワイヤレスつなぐ、Bluetooth(ブルートゥース)無線接続がおすすめです。
Bluetooth接続だと、例えば、
- 車の乗り降り時の作業が減るので急いでる時など素早く出発・素早く降車
- 無線で自動接続可能なので結果的に音楽も自動再生可能
- 車内へのスマホ置き忘れ防止
ができるのでとても便利です。
多少の音質低下や、曲検索時の使い勝手がガマンできるなら、おすすめの方法です。
とは言え、Bluetoothも年々進化しており、
- 音質:ハイレゾ相当の高音質に対応したコーデック方式の登場(LDAC, apt-X HD)
- 使い勝手:アートワーク画像表示に対応(Bluetooth AVRCP バージョン1.6以上)
など、性能向上してきているので、ガマンするレベルでは無いかもしれません。
音質差より乗り降り毎のスマホのカバン/ポケットから取出す手間が面倒な場合のBluetooth
車の乗り降り毎にスマホをカバンやポケットから取出すのが面倒な場合は、先ほどと同様、車とスマホをワイヤレスつなぐ、Bluetooth無線接続がおすすめです。
同じく、Bluetooth接続だと、
- 車の乗り降り時の作業が減るので急いでる時など素早く出発・素早く降車
- 無線で自動接続可能なので結果的に音楽も自動再生可能
- 車内へのスマホ置き忘れ防止
ができるのでとても便利です。
手間でも高音質で聞きたい場合のAUX

車でAmazonミュージックアプリ(ハイレゾ・ロスレス音質対応)を使うなら、せっかくだからできる限り高音質で聞きたい場合は、AUXケーブルやUSB-DACを使った、AUX有線接続がおすすめです。
AUX接続だと、例えば、
- Bluetoothのように無線伝送時に音声圧縮され無いので音質劣化が無い
- CarPlay / Android Autoのように規格解像度以下にダウンコンバートされ無いので音質劣化が無い
と、理論上は最高音質で聞くことができます。
再生・停止・曲検索などがスマホ本体でしか行えない操作性の制約(車画面では操作不可)がガマンできるなら、おすすめの方法です。
ちなみに音質の良さ・情報量の多さを示す指標としてビットレートで比較してみると、以下の通りとなります。
- Bluetooth A2DP(SBC)接続:事実上64~約200kbps(理論上は最大328kbps)
- Bluetooth A2DP(AAC)接続:事実上64~320kbps
- Bluetooth A2DP(apt-X HD)接続:最大576kbps
- Bluetooth A2DP(LDAC)接続:最大990kbps
- AUX CD(-DA)相当ロスレス接続:1,411kbps
- AUX 48kHz/24bit相当ハイレゾ接続:2,304kbps
例えば、 48kHz/24bitのハイレゾ音源の場合、Bluetooth SBCの200kbpsに対し、AUXだと2,304kbpsとBluetoothの10倍以上の情報量を持った高音質信号で聞くことが可能です。
手間でもカーナビ画面で歌詞/MV表示したい場合のHDMI

車でAmazonミュージックアプリ(歌詞/ミュージックビデオ表示対応)を使うなら、せっかくだから車の画面に歌詞やミュージックビデオを表示したい場合は、HDMIケーブルやHDMI変換アダプタを使った、HDMI有線接続がおすすめです。
HDMI接続だと、例えば、
- Amazonミュージックアプリでスマホ画面に表示される歌詞やミュージックビデオなど様々なコンテンツがそのまま車の画面に表示可能
- CarPlay / Android Autoのように規格解像度以下にダウンコンバートされ無いので理論上は音質劣化が無い※
とできるのでとても便利です。
再生・停止・曲検索などがスマホ本体でしか行えない操作性の制約(車画面では操作不可)がガマンできるなら、おすすめの方法です。
ちなみに音質について、「理論上は」音質劣化が無いと記載した理由は次の通りです。
確かに、CarPlay / Android Autoの規格解像度は以下の通りで、ハイレゾ音源などの以下解像度を上回る音声信号は規格解像度以下にダウンコンバートされ、音質劣化が発生します。
- CarPlay:48k/16bit (1,536kbps)
- Android Auto:44.1k/16bit(1,441kbps)
しかし、現在市場に流通しているカーナビ/カーオーディオのスペックとして、上記48k/16bitや44.1k/16bitを上回るデジタル入力I/Fを備えているモデルは非常に少ないのが現実です。
よって、理論上は音質劣化無しと言っても、結果的にカーナビ/カーオーディオのスペックがボトルネックとなり、HDMIの音質劣化無しのメリットを活かし切れる場合は少なく、HDMIとCarPlay/Android Autoの音質差は事実上は無いに等しいと考えてよいと思います。
Amazonミュージックだけで無く車の画面でプライムビデオも見たい場合のHDMI

車でAmazonミュージックアプリを使うなら、せっかくだから車の画面でAmazonプライムビデオアプリの映像も見たい場合は、先ほど同様、HDMIケーブルやHDMI変換アダプタを使った、HDMI有線接続がおすすめです。
HDMI接続だと、例えば、
- Amazonミュージックだけで無くAmazonプライムビデオなどあらゆるアプリの画面表示をそのまま車の画面に表示可能
- CarPlay / Android Autoのように規格解像度以下にダウンコンバートされ無いので理論上は音質劣化が無い
とできるのでとても便利です。
同じく、再生・停止・曲検索などがスマホ本体でしか行えない操作性の制約(車画面では操作不可)がガマンできるなら、おすすめの方法です。
自動再生はCP/AAかBluetooth、歌詞表示はAI-BOXならHDMI
一旦ここまでの、Amazonミュージックを車で聞くための状況別のおすすめ方法について、まとめておきます。
お使いの車がCarPlay / Android Auto対応の場合におすすめしたい、Amazonミュージックを聞く方法は以下の通りでした。
- スマホは電池切れが心配なので常に充電しておきたい場合 ⇒[1-1]有線CP/AA
- 車の乗り降り毎にスマホのケーブル接続/切断無かつ音楽自動再生したい場合 ⇒[1-2]無線CP/AA
- 車の乗り降り毎にスマホをカバンやポケットから取出すのが面倒な場合 ⇒[1-2]無線CP/AA
- 多少費用が必要でも車の画面で歌詞/MV(ミュージックビデオ)表示したい場合 ⇒[2]AI-BOX
- Amazonミュージックだけで無く車の画面でプライムビデオも見たい場合 ⇒[2]AI-BOX
また、お使いの車がCarPlay / Android Auto非対応の場合におすすめしたい、Amazonミュージックを聞く方法は以下の通りでした。
- 音質差より乗り降り毎のスマホのケーブル接続/切断無かつ音楽自動再生したい場合 ⇒[3]Bluetooth
- 音質差より乗り降り毎のスマホをカバン/ポケットから取出す手間が面倒な場合 ⇒[3]Bluetooth
- 手間でも高音質で聞きたい場合 ⇒[4]AUX
- 手間でもカーナビ画面で歌詞/MV(ミュージックビデオ)表示したい場合 ⇒[5]HDMI
- Amazonミュージックだけじゃなくてプライムビデオも見たい場合 ⇒[5]HDMI
車でAmazonミュージックが自動再生できる方法とカーナビ画面に歌詞表示できる方法をまとめると以下の通りとなります。
| CarPlay Android Auto 対応状況 |
自動再生 できる方法 |
歌詞表示/MV表示 できる方法 |
|---|---|---|
| 対応 | [1-2]無線CP/AA | [2]AI-BOX |
| 非対応 | [3]Bluetooth | [5]HDMI |
残念ながら、自動再生と歌詞表示はどちらかできる方法は存在しますが、両方同時にできる方法は無いのが現状です。
例えば、Bluetoothなら自動再生は可能ですが歌詞表示は不可、HDMIなら自動再生は不可ですが歌詞表示は可能となってます。
次章より、Amazonミュージックを車で聞く各方法の詳細について、1つずつ解説していきます。
PR
[1-1]有線CarPlay/AAで聞く方法
- お使いの車がCarPlay / Android Auto対応(トヨタのディスプレイオーディオ等)
- スマホは電池切れが心配なので常に充電しておきたい場合
におすすめなのが、こちらの有線CarPlay / Android Autoで聞く方法です。
有線CarPlay/AAで聞く接続方法
各機器は下図のように接続します。
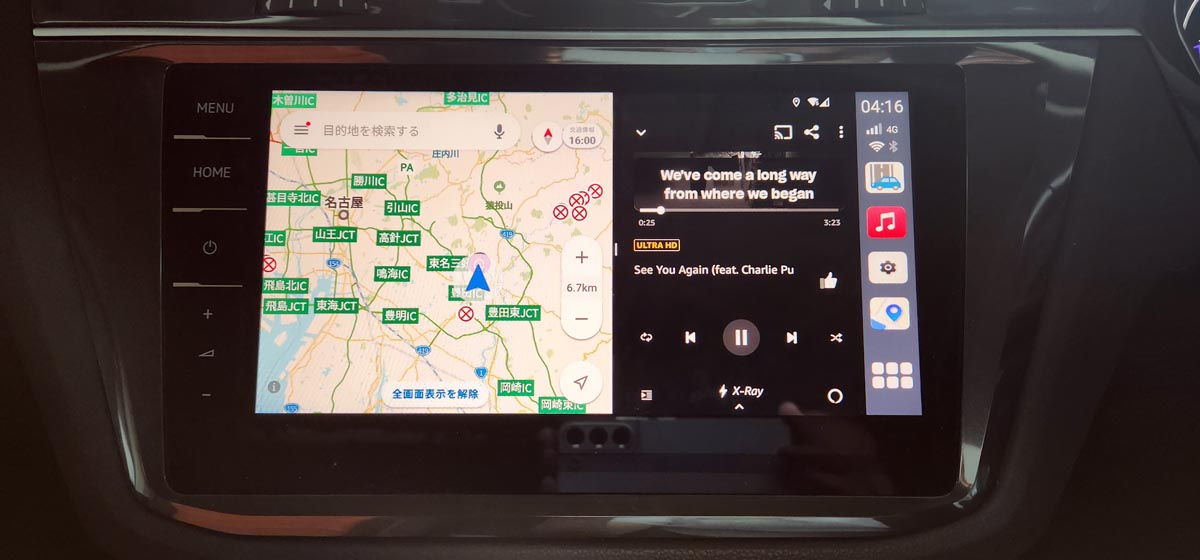
USBケーブル1本で接続可能で、有線接続のデジタル信号で音楽+制御情報の送受信ができるため、高音質・自動再生・接続中の同時充電対応です。
Amazonミュージックも含めた音楽アプリをアンドロイドオートで使いこなす方法の詳細については、こちら”Android Auto音楽再生アプリのおすすめと3つの使用メリット“の記事にまとめましたので、もしよければ合わせてご参考にどうぞ。
有線CarPlay/AAで聞くための準備部品
有線CarPlay / Android Autoで聞く方法で必要になるものは以下の部品です。
- USBケーブル
- お使いのスマホ
- CarPlay / Android Auto対応のカーナビ/カーオーディオ(トヨタのディスプレイオーディオ等)
[1-2]無線CarPlay/AAで聞く方法
- お使いの車がCarPlay / Android Auto対応(トヨタのディスプレイオーディオ等)
- 車の乗り降り毎のスマホのケーブル接続/切断無かつ音楽自動再生したい場合
- 車の乗り降り毎にスマホをカバン/ポケットから取出すのが面倒な場合
におすすめなのが、こちらの無線CarPlay / Android Autoで聞く方法です。
無線CarPlay/AAで聞く接続方法
お使いの車がワイヤレスCarPlay対応の場合、各機器は下図のように接続します。

追加で用意する部品は一切不要で、無線接続のデジタル信号で音楽+制御情報の送受信ができるため、接続中の同時充電は不可能ですが高音質・自動再生対応です。
ちなみに、現在日本で販売されている車・カーナビ・カーオーディオで、ワイヤレスAndroid Auto対応のものは存在しないです(日本の電波法に適合できないため)。
よって、Androidスマホをお使いの方がワイヤレスAndroid Autoを利用したい場合は、以下のワイヤレスアダプター追加が必須となります。
お使いの車が有線CarPlay / Android Autoのみ対応の場合、ワイヤレスアダプターを追加し、各機器は下図のように接続します。
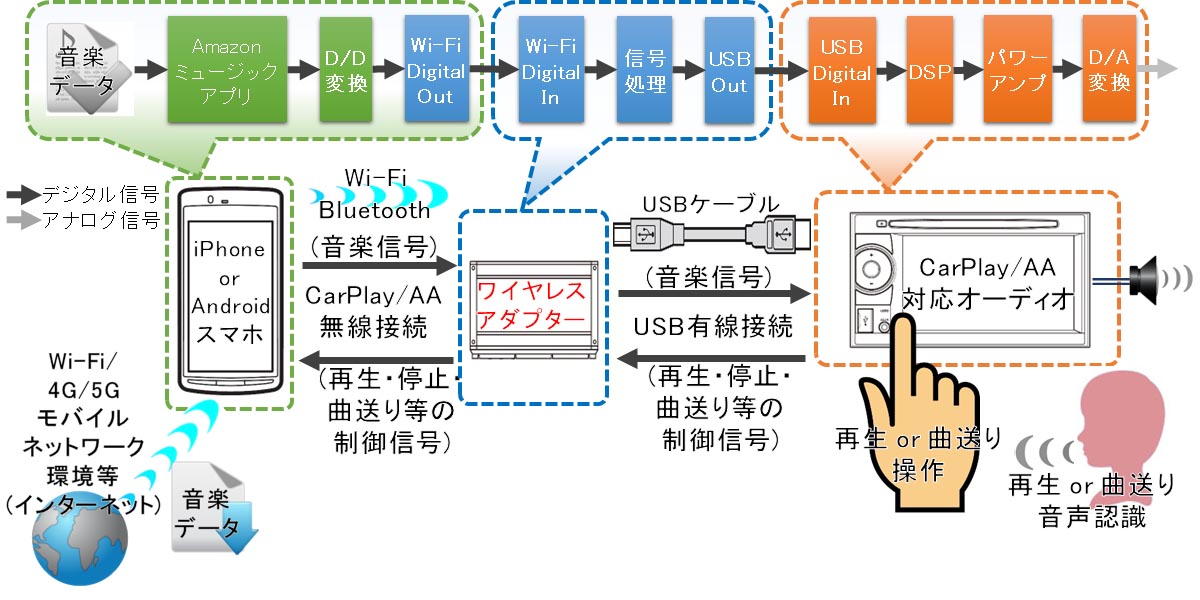
ワイヤレスアダプターさえ追加すれば、無線接続のデジタル信号で音楽+制御情報の送受信ができるため、接続中の同時充電は不可能ですが高音質・自動再生対応です。ワイヤレスアダプターの使い方の詳細については、以下の記事でも詳しくまとめてありますので、もしよければ合わせてご参考にどうぞ。
無線CarPlay/AAで聞くための準備部品
無線CarPlay / Android Autoで聞く方法で必要になるものは以下の部品です。
- ワイヤレスアダプター
- お使いのスマホ
- CarPlay / Android Auto対応のカーナビ/カーオーディオ(トヨタのディスプレイオーディオ等)
CarPlay / Android Autoのワイヤレスアダプターで2万円台以下で購入可能なワイヤレス機能に特化したモデルの比較一覧を下表にまとめてみました。
最もおすすめの機種に「◎」を次におすすめの機種に「○」を付けました。
| 機種名 | おす すめ |
実売 価格 |
ワイヤレス CarPlay 対応 |
ワイヤレス Android Auto対応 |
|---|---|---|---|---|
| Herilary C1-AA |
○ | ◎ 0.6 万円 |
– | ○ |
| KEIYO APPワイヤレス AN-S128i |
◎ | ◎ 1.0 万円 |
○ | – |
| OTTOCAST U2-Air Pro |
◎ | ○ 1.3 万円 |
○ | – |
| KEIYO APPワイヤレス AN-S128a |
◎ | ◎ 1.0 万円 |
– | ○ |
| OTTOCAST A2 Air Pro |
◎ | ○ 1.3 万円 |
– | ○ |
| AAWireless | ◎ | ○ 1.4 万円 |
– | ◎ (ネイティブ 接続) |
| Cartisan Wireless USB Adapter |
◎ | ◎ 1.0 万円 |
○ | ○ |
| CarlinKit 4.0 | ○ | ◎ 1.4 万円 |
○ | ○ (車アイコン 変更可) |
| OTTOCAST Ottoadaptor MX |
○ | △ 1.9 万円 |
◎ (AirPlay 対応) |
○ |
| OTTOCAST PICASOU2 |
△ | △ 5.3 万円 |
△ | △ |
※上記の実売価格は通常時の販売価格なので、セール中はさらに安く販売されていて価格が違う場合もありますがご了承下さい。
※AAWirelessは人気なので時々品薄で入手困難になる場合があります。
結論として、
- CarPlayをワイヤレス化したい場合:U2-Air ProまたはKEIYO AN-S128iがおすすめ
- Android Autoをワイヤレス化したい場合:AAWirelessまたはA2 AIR ProまたはKEIYO AN-S128aがおすすめ
- CarPlayとAndroid Auto両方をワイヤレス化したい場合:Cartisan Wireless USB AdapterまたはOttoadaptor MXがおすすめ
- CarPlayのみ対応車でAndroid Autoをワイヤレス化したい場合:CarlinKit 4.0がおすすめ
としました。
U2-Air Proの最新価格は以下の通りです。
【公式】オットキャスト Ottocast 新型 CarPlayワイヤレスアダプター U2AIR Pro - スマートボタン追加で操...
Amazonで詳細を見る楽天市場で詳細を見るYahoo!で詳細を見る
[2]CarPlay AI-BOXで聞く方法(歌詞/MV対応)
- お使いの車がCarPlay / Android Auto対応(トヨタのディスプレイオーディオ等)
- 多少費用が必要でもカーナビ画面で歌詞/MV(ミュージックビデオ)表示したい場合
- Amazonミュージックだけじゃなくてプライムビデオも見たい場合
におすすめなのが、こちらのCarPlay AI-BOXで聞く方法です。
CarPlay AI-BOXで聞く接続方法
各機器は下図のように接続します。

CarPlay AI-BOXさえ追加すれば、AI-BOX自体がスマホ代わりとなり、有線接続のデジタル信号で音楽+映像+制御情報の送受信ができるようになって、スマホを一切使わずにAmazonミュージックが高音質・自動再生・歌詞表示・ミュージックビデオ対応で利用できます。
CarPlay AI-BOXで聞くための準備部品
CarPlay AI-BOXで聞く方法で必要になるものは以下の部品です。
- CarPlay AI-BOX(USBケーブルは付属品で同梱)
- USB補助電源(Y字)ケーブル(2022年頃以降の一部トヨタ/レクサス車のみ必要)
- CarPlay / Android Auto対応のカーナビ/ディスプレイオーディオ
CarPlay AI BOXの機種比較一覧表を下表にまとめてみました。
最もおすすめの機種に「◎」を次におすすめの機種に「○」を付けました。
| 機種名 | おす すめ |
実売 価格 |
SoC (CPU) |
メモリ+ ストレージ |
Android OS |
SIMカード 対応 |
アプリ 利用/追加 |
2画面 分割比 |
HDMI 対応 |
|---|---|---|---|---|---|---|---|---|---|
| オットキャスト Play2Video Pro |
△ | 1.9 万円 |
△ 非公開 |
△ 2+16 GB |
◎ ver.12 |
× | 利用:○ 追加:× |
× | × |
| CarlinKit Tbox Plus 64GB |
○ | 3.6 万円 |
○ Qualcomm QCM6125/2GHz |
○ 4+64 GB |
◎+ ver.13 |
○ nano SIM |
○ | ○ 5:5 |
× |
| DRIVIM CPC-200 TboxPlus |
○ | 2.4 万円 |
〇 Qualcomm QCM6225/2.0GHz |
○ 4+64 GB |
◎+ ver.13 |
○ nano SIM |
○ | ○ 5:5 |
× |
| KEIYO APPCAST AN-S109 |
○ | 3.0 万円 |
◎ Qualcomm SM6125/2GHz |
○ 4+64 GB |
◎ ver.12 |
× | ○ | ○ 5:5 |
× |
| オットキャスト OttoAibox P3 Lite |
○ | 3.7 万円 |
◎ Qualcomm SM6125/2GHz |
○ 4+64 GB |
◎ ver.12 |
◎ nano SIM クラウドSIM |
○ | ◎ 5:5 3:7 |
× |
| オットキャスト OttoAibox E2 |
◎ | 4.0 万円 |
◎ Qualcomm SM6125/2.4GHz |
○ 4+64 GB |
◎+ ver.13 |
◎ nano SIM クラウドSIM |
○ | ◎ 5:5 3:7 |
× |
| ATOTO CB6 AI BOX |
◎ | 4.0 万円 |
○ Qualcomm QCM6125/2GHz |
◎ 8+128 GB |
◎+ ver.13 |
○ nano SIM |
○ | ◎ 5:5 3:7 |
× |
| オットキャスト Nano AI |
◎ | 6.0 万円 |
◎+ Qualcomm SM6225/2.4GHz |
◎ 8+128 GB |
◎+ ver.13 |
◎ nano SIM クラウドSIM |
○ | ◎ 5:5 3:7 |
× |
| CarlinKit TBox Plus 128GB |
◎ | 4.1 万円 |
○ Qualcomm QCM6125/2GHz |
◎ 8+128 GB |
◎+ ver.13 |
○ nano SIM |
○ | ○ 5:5 |
× |
| CarlinKit Tbox Ambient |
◎ | 4.4 万円 |
◎+ Qualcomm SM6225/2.4GHz |
◎ 8+128 GB |
◎+ ver.13 |
○ nano SIM |
○ | ○ 5:5 |
× |
| CarlinKit Tbox UHD HDMI |
◎ | 4.8 万円 |
◎+ Qualcomm SM6225/2.4GHz |
◎ 8+128 GB |
◎+ ver.13 |
○ nano SIM |
○ | ◎ 5:5 3:7 |
〇 (出力 のみ) |
| オットキャスト PICASOU2 |
○ | 4.2 万円 |
◎ Qualcomm SM6125/2GHz |
○ 4+64 GB |
△ ver.10 |
○ nano SIM |
○ | ○ 5:5 |
〇 (出力 のみ) |
| DRIVIM D-BOX 220 |
◎ | 4.8 万円 |
◎ Qualcomm SM6125/2GHz |
◎ 8+128 GB |
◎ ver.12 |
◎ nano SIM クラウドSIM |
○ | ◎ 5:5 3:7 |
〇 (出力 のみ) |
| オットキャスト OttoAibox P3 (PICASOU3) |
◎ | 5.0 万円 |
◎ Qualcomm SM6125/2GHz |
◎ 8+128 GB |
◎ ver.12 |
◎ nano SIM クラウドSIM |
○ | ◎ 5:5 3:7 |
〇 (出力 のみ) |
| KEIYO APPCAST II 2 AN-S109 II |
○ | 4.0 万円 |
◎ Qualcomm SM6125/2GHz |
○ 4+64 GB |
◎ ver.12 |
× | ○ | ○ 5:5 |
◎ (入力 +出力) |
| KEIYO APPCAST III 3 AN-S129 |
◎ | 5.0 万円 |
非公開(↓予測) Qualcomm SM6125/2GHz |
○ 4+64 GB |
◎ ver.12 |
○ クラウドSIM |
○ | ○ 5:5 |
◎ (入力 +出力) |
※上記の実売価格は通常時の販売価格なので、セール中はさらに安く販売されていて価格が違う場合もあります
※上記は2025年9月時点の情報であり、オットキャストU2-GT、Herilary C8など日本で販売終了した旧モデルは削除するなど随時最新情報を掲載中ですが、一時的に売切れのモデルはリンク先で代替品が表示される場合があります
AI BOXのおすすめ機種について4つの観点でまとめると、以下の通りです。
■KEIYO APPCAST3 AN-S129(HDMI+SIM付)
■KEIYO APPCAST2 AN-S109 II(HDMI付)
■KEIYO APPCAST AN-S109(HDMI無)
CarPlay AI BOXのうち、オットキャストはわりと大きなメーカーなので在庫切れになるリスクは低いですが、特にCarlinKit・KEIYOはそこまで大きなメーカーでは無いので品薄になりがちです。もし一度在庫切れになると次にいつ入荷されるか分からず、次の休日に間に合わないなどまさに欲しいタイミングで買えないこともあるので、特に連休前などは早めに確保いただくのがおすすめです。
CarlinKit Tbox Plus 128GBの最新価格は以下の通りです。
CarlinKit TBox Plus Android13.0システム 日本限定版 8+128GB 無線Android Auto&CarPlay ai box ワイヤレ...
Amazonで詳細を見る楽天市場で詳細を見るYahoo!で詳細を見る
[3]Bluetoothで聞く方法
- お使いの車がCarPlay / Android Auto非対応
- 多少の音質差より乗り降り毎のスマホのケーブル接続/切断無かつ音楽自動再生したい場合
- 多少の音質差より乗り降り毎にスマホをカバン/ポケットから取出す手間が面倒な場合
におすすめなのが、こちらのBluetoothで聞く方法です。
Bluetoothで聞く接続方法
各機器は下図のように接続します。
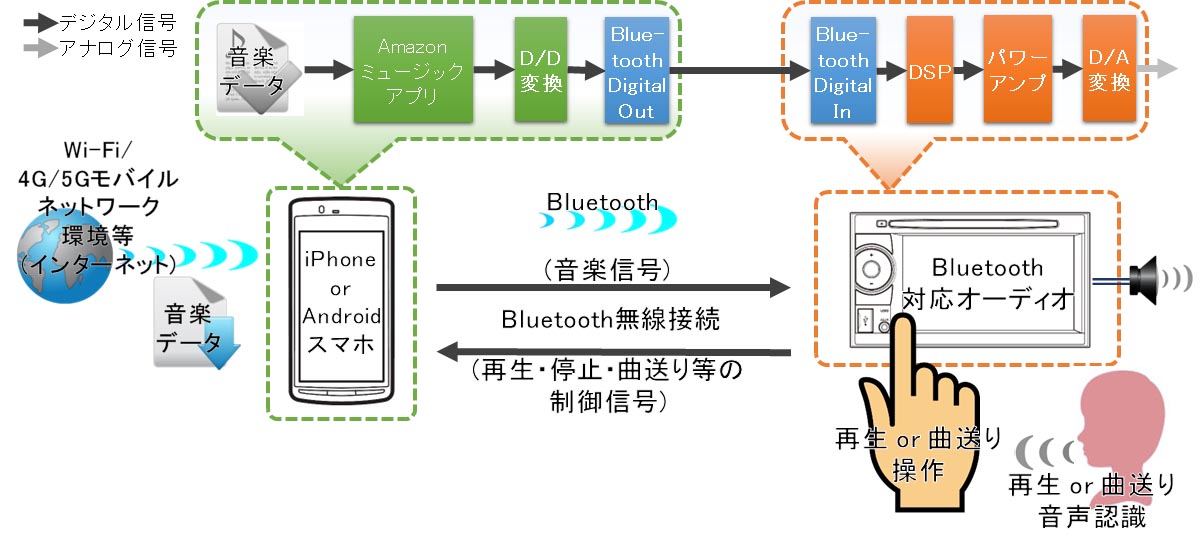
追加で用意する部品は一切不要で、無線接続のデジタル信号で音楽+制御情報の送受信ができるため、接続中の同時充電は不可能かつやや音質は低下するものの自動再生対応です。
Bluetoothで聞くための準備部品
Bluetoothで聞く方法で必要になるものは以下の部品です。
- お使いのスマホ
- Bluetooth対応のカーナビ/カーオーディオ
[4]AUXで聞く方法
- お使いの車がCarPlay / Android Auto非対応
- 多少手間でも高音質で聞きたい場合
におすすめなのが、こちらのAUXで聞く方法です。
AUXで聞く接続方法
各機器は下図のように接続します。

例えば、最近多いイヤホンジャック非対応のスマホの場合ですと、USB-DAC、USBケーブル、ステレオミニプラグケーブル追加で用意すれば、有線接続のアナログ信号で音楽情報の送受信ができるため、多少接続の手間はかかりますがわりと高音質で聞くことができます。
AUXで聞くための準備部品
AUXで聞く方法で必要になるものは以下の部品です。
- お使いのスマホ
- USB-DACまたはヘッドホンアンプ(ステレオミニプラグ出力端子付のもの)
- USBケーブル(一般的にはUSB-DAC/ヘッドホンアンプに同梱)
- ステレオミニプラグケーブル
- AUX対応のカーナビ/カーオーディオ
以下は、USB-DACの例(iPhone Lightning端子対応用)です。
ラディウス radius RK-DA70C USB-C接続 ポータブルヘッドホンアンプ : USB-C iOS iPhone iPad 32bit/384kHz...
Amazonで詳細を見る楽天市場で詳細を見るYahoo!で詳細を見る
以下は、USB-DACの例(USB type-C端子対応用)です。
【VGP 2022 受賞モデル】ラディウス radius RK-DA60C ポータブルヘッドホンアンプ : USB Type-C USB-C タイ...
Amazonで詳細を見る楽天市場で詳細を見るYahoo!で詳細を見る
以下は、ステレオミニプラグケーブルの例です。
SKW aux ケーブル片側L型 3.5 mm ステレオミニプラグ ヘッドホンケーブル/車/iPhone/Android/ホームシアタ...
Amazonで詳細を見る楽天市場で詳細を見るYahoo!で詳細を見る
[5]HDMIで聞く方法(歌詞/MV対応)
最後に、
- お使いの車がCarPlay / Android Auto非対応
- 多少手間でもカーナビ画面で歌詞/MV(ミュージックビデオ)表示したい場合
- Amazonミュージックだけじゃなくてプライムビデオも見たい場合
におすすめなのが、こちらのHDMIで聞く方法です。
HDMIで聞く接続方法
各機器は下図のように接続します。
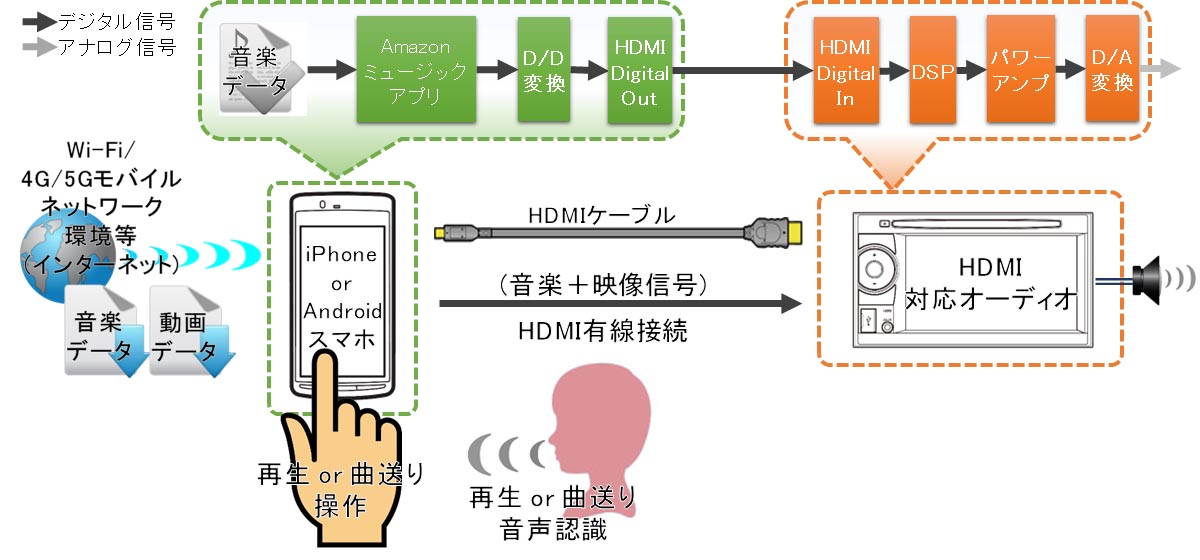
HDMIケーブルさえ追加すれば、お使いの車がHDMI入力対応であれば、有線接続のデジタル信号で音楽+映像情報の送受信ができるようになり、Amazonミュージックが高音質・歌詞表示・ミュージックビデオ対応で利用できます。
HDMIで聞くための準備部品
HDMIで聞く方法で必要になるものは以下の部品です。
- お使いのスマホ
- HDMIケーブル (iPhoneの場合)
- Apple Lightning Digital AVアダプタ(iPhoneの場合)
- USB TypeC to HDMI 変換ケーブル (Androidスマホの場合)
- HDMI対応のカーナビ/カーオーディオ
以下は、HDMIケーブルの例です。
エレコム ハイスピード HDMIケーブル 【 Nintendo Switch 対応 】 4K 3DフルHD イーサネット対応 スーパー...
Amazonで詳細を見る楽天市場で詳細を見るYahoo!で詳細を見る
狭い車内での取り回しとは言え、HDMI端子の位置や前席・後席それぞれからの操作性等を考慮すると余裕を持って2.0m程度の長さのケーブルを選択しておくのがおすすめです。
もしよければ、HDMIケーブル売れ筋ランキングもケーブル選びのご参考に確認下さい。
以下は、Lightning Digital AVアダプタの例です。
Apple Lightning - Digital AVアダプタ
Amazonで詳細を見る楽天市場で詳細を見るYahoo!で詳細を見る
以下は、USB TypeC to HDMI 変換ケーブルの例です。
Anker 高耐久ナイロン USB-C & HDMI ケーブル (1.8m ブラック)【4K 対応】MacBook Pro/Air MacBook Air iPa...
Amazonで詳細を見る楽天市場で詳細を見るYahoo!で詳細を見る
HDMI非対応カーナビを対応させる方法
HDMI入力を使ってAmazonミュージックを車で聞くには、カーナビのHDMI対応が必要ですが、実はCarPlay対応のカーナビであれば、HDMI非対応であっても以下のUSB-HDMI変換アダプターで簡単にHDMI対応させることが可能です。
USB-HDMIアダプター一覧
USB-HDMI変換アダプターとしては、以下4種類が有名です。
私はKEIYO APP HDMI INを使っていますが、オットキャストCar TV Mateと全く同じ機能です。ただし、オットキャストのCar TV Mateにはワイヤレス機能を追加したProとMax
もあり、HDMI入力後付けと同時にCarPlayやAndroid Autoのワイヤレス化も行いたい方におすすめです。
| USB-HDMI 変換アダプター |
価格 | USB変換 HDMI入力 |
ワイヤレス CarPlay |
ワイヤレス Android Auto |
|---|---|---|---|---|
| KEIYO APP HDMI IN AN-S134 |
○ ¥20,000~ |
○ | × | × |
| オットキャスト Car TV Mate |
○ ¥20,000~ |
○ | × | × |
| オットキャスト Car TV Mate Pro |
△ ¥24,000~ |
○ | ○ | × |
| オットキャスト Car TV Mate Max |
△ ¥26,000~ |
○ | ○ | ○ |
とは言え、一番安くシンプルにHDMI入力機能のみ後付けできるので、以下の APP HDMI IN または オットキャスト Car TV Mate が一番おすすめです。
KEIYO APP HDMI IN HDMI出力のTVstickや地デジチューナーを接続 有線AppleCarPlay搭載車両専用 AN-S134 (単品)
Amazonで詳細を見る楽天市場で詳細を見るYahoo!で詳細を見る
iPhoneをお使いでCarPlay対応車に乗ってるけど、車がワイヤレスCarPlay非対応の場合は、以下のCar TV Mate Proがおすすめです。
【国内正規代理店】オットキャスト カーテレビメイト プロ Ottocast car tv mate Pro ワイヤレスCarPlay HD...
Amazonで詳細を見る楽天市場で詳細を見るYahoo!で詳細を見る
Androidスマホをお使いでAndroid Auto対応車に乗ってるけど、車がワイヤレスAndroid Auto非対応の場合は、以下のCar TV Mate Maxがおすすめです。
【国内正規代理店】オットキャスト カーテレビメイト マックス Ottocast car tv mate Max ワイヤレスCarPla...
Amazonで詳細を見る楽天市場で詳細を見るYahoo!で詳細を見る
Amazonミュージックを車で聞く時のおすすめ設定
Amazonミュージックを車で聞く時のおすすめ設定について書かせていただきます。
車の中でAmazonミュージックを聞く場合、モバイルWiFiルーター等のインターネット環境を車に設置してない限り、設定調整無でストリーミング再生を行うと、モバイルネットワーク通信を利用することになり通信量を大量消費するリスクがあります。
そこでおすすめなのが、事前の音楽データダウンロード+オフライン再生です。
次章より、モバイルネットワーク通信を極力使用しないための設定方法について書かせていただきます。
ストリーミング再生はWiFi接続時のみ有効
まずは、そもそもWiFi環境以外ではストリーミング再生自体を禁止する設定です。
- 画面の右上に表示されている歯車のアイコンをタップして設定メニューに入ります(下左図)
- 「ストリーミングネットワーク設定」をタップします(下中央右図)
- 「Wi-Fi接続時のみ有効」を選択します。(下右図)
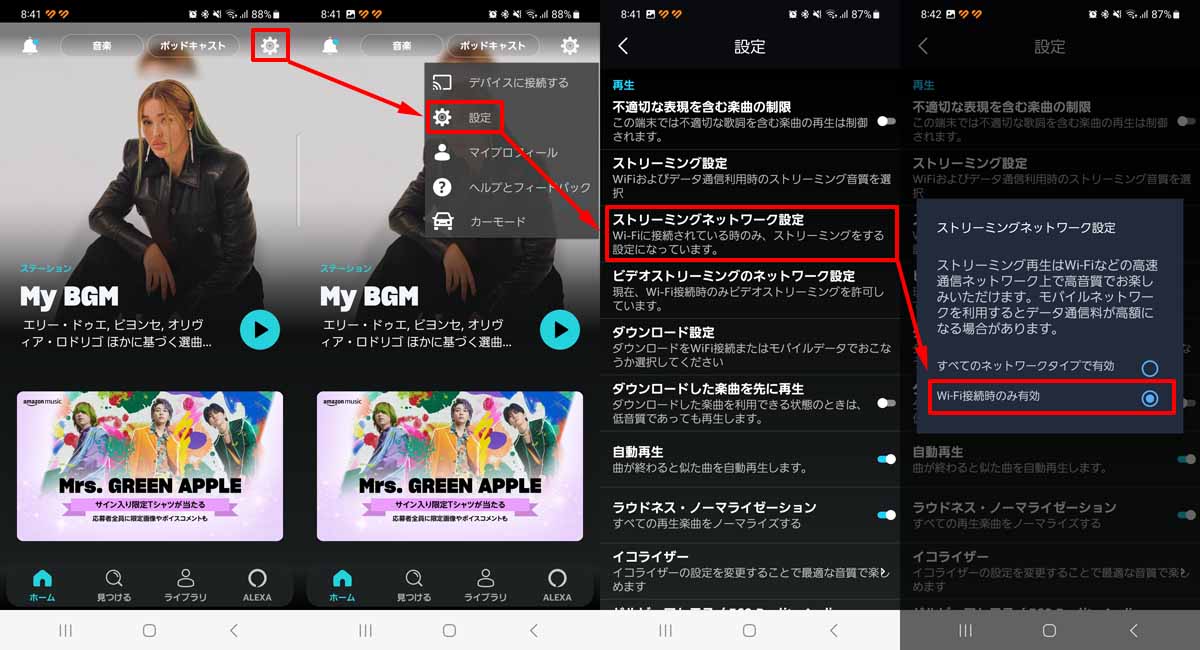
これで、車で外出時にWi-Fi環境下以外で間違ってデータの大きな高音質音源ファイルをストリーミング再生することは無いです。
ちなみに、Amazon Musicアプリでは音楽データ再生に加えて、ミュージックビデオなどの動画データ再生にも対応しています。
よって、以下の手順で、動画ファイルのストリーミング再生についても設定を行っておくのが安心です。
- 画面の右上に表示されている歯車のアイコンをタップして設定メニューに入ります(下左図)
- 「ビデオストリーミングネットワーク設定」をタップします(下中央右図)
- 「Wi-Fi接続時のみ有効」を選択します。(下右図)
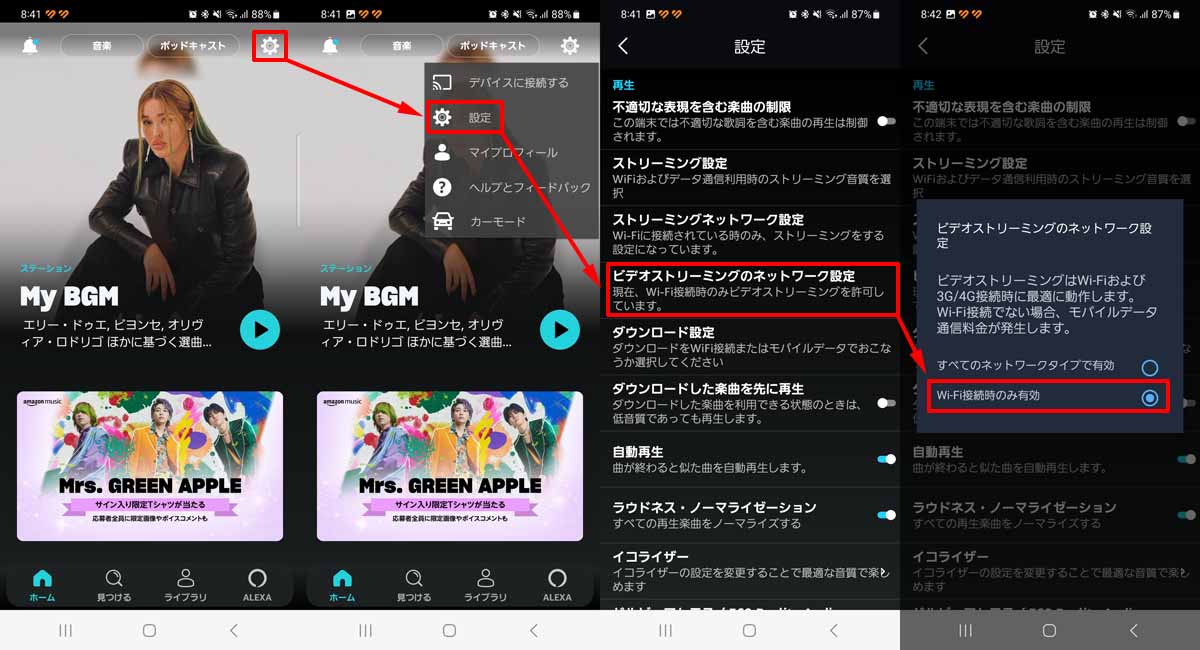
モバイル接続時ストリーミング設定はデータ通信節約
続いて、念のためモバイル接続時のデータ設定を行います。
- 画面の右上に表示されている歯車のアイコンをタップして設定メニューに入ります(下左図)
- 「ストリーミング設定」をタップします(下中央右図)
- モバイルデータについて「データ通信節約」を選択します。(下右図)
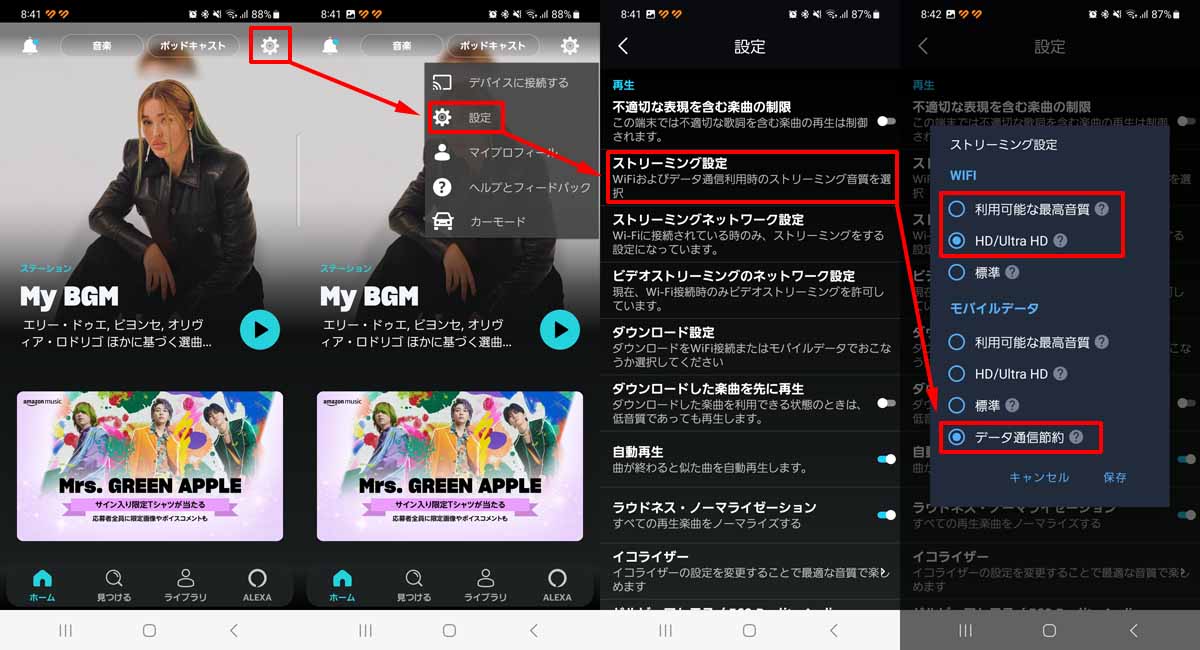
先ほどの「ストリーミングネットワーク設定」で、ストリーミング再生はWi-Fi接続環境下のみでしか行わない設定にしているので、よっぽど大丈夫だとは思いますが、念のため「データ通信節約」を選択しておきます。
「ストリーミング設定のWiFiについては、「標準」以外の「利用可能な最高音質」または「HD/Ultra HD」を選択しておけばOKです。
WiFiが無い場所での再生時はダウンロード済を選択
ちなみに、外出先などWiFiが無い場所や電波が届きにくい場所で、実際にオフライン再生する場合は、以下の手順で「マイライブラリ」の中を「ダウンロード済」でフィルタ設定すると使いやすいです。
- 画面下のタブの中から「ライブラリ」タップします(下左図)
- 例えば「アルバム」をタップします(下中央左図)
- アルバムリストのフィルタメニュー中から「ダウンロード済」を選択します。(下右図)
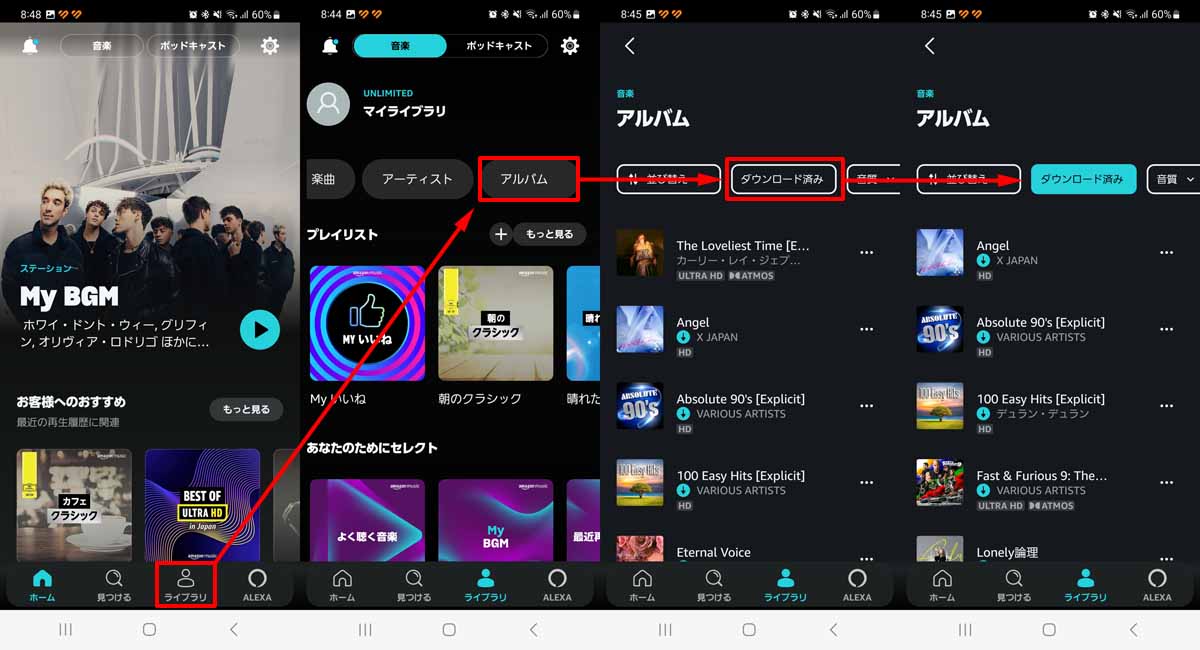
以上で、Amazonミュージックを車で聞く時におすすめの通信に関する設定は全て終了です。
Amazonミュージックを車で聞く接続方法まとめ
以上、こちらの記事では、Amazonミュージックを車で聞く方法として、
- [1-1]:有線CarPlay / Android Auto接続
- [1-2]:無線CarPlay / Android Auto接続
- [2]:CarPlay AI-BOX接続
- [3]:Bluetooth接続
- [4]:AUX接続
- [5]:HDMI接続
の5つを紹介させていただきました。
どの方法もそれぞれ、良い点・悪い点がありますが、私が実際に全ての方法を試してみた後、個人的に一番自分に合うと感じ、今も使い続けている方法は、
- [1-2]:無線CarPlay / Android Auto接続 (⇒1人で乗る時など音楽をメインで聞く場合)
- [2]:CarPlay AI-BOX接続 (⇒家族と一緒に乗る時など音楽も動画も楽しみたい場合)
の2つの方法を併用するパターンです。
皆様もご自分に最も合う方法や併用パターンを見つけていただければ幸いです。
ちなみに、はじめてAmazon Musicに登録される方限定となりますが、通常は1ヶ月の無料体験期間が3~5倍の3~5ヶ月に延長されるキャンペーンが定期的に開催されています。以下、Amazon Music公式サイトの記載の通り、通常の無料体験期間は30日間です。
はじめてAmazon Music Unlimitedのサービスに申し込む場合は、30日間無料で体験できます。
⇒Amazon Music Unlimited 最大4ヶ月無料キャンペーン(2025年10月10日まで)の詳細を確認(Amazon公式ページ)
もうすぐ終了なので、気になった方は早めに確認いただくのがおすすめです。