音楽CDが衰退した今、最も手軽に車のカーナビ・カーオーディオで音楽を聴く方法はBluetoothですが、ワイヤレスという便利さの反面、音質が悪いといったデメリットがあります。

また最近は、Apple CarPlayやAndroid Autoも普及しつつあり、こちらはBluetoothよりは高音質ですが、さすがにハイレゾ音質には非対応といったデメリットがあります。
そこで、音質を大切にする人から注目されているのが、USBメモリを使う方法です。
よってここでは、高音質さにこだわったUSBメモリで車で音楽を聴く方法とその注意点について、自動車会社でカーオーディオなどを20年開発してきた私の経験も踏まえて詳しく解説していきます。
USBメモリの音楽を車で聴く方法概要

車でUSBメモリから音楽を聴く方法は主に以下4つのステップです。
- 1)音楽CDからUSBメモリ保存データ準備
- 2)USBメモリを準備
- 3)USBメモリへ音楽データをコピー
- 4)USBメモリを車へ接続・ソース選択再生
USBメモリの音楽を車で聴く時の注意点概要
車でUSBメモリから音楽を聴く時の注意点は、先ほどの4ステップの方法毎に以下4つに分類できます。
- 1)CDからUSBメモリ保存データ作成時の注意点
- 2)USBメモリ本体準備時の注意点
- 3)USBメモリへ音楽データコピー時の注意点
- 4)USBメモリの車への接続時の注意点
上記4つの分類の注意点をさらに具体的に書くと、以下9点です。
- 1)-1.対応音楽ファイルフォーマット(MP3等)でのみ再生可能
- 1)-2.音楽ファイル形式/解像度/ビットレートで音質が変化
- 2)-1.USBメモリ本体が大きいと接続端子破損の恐れあり
- 2)-2.USB端子形状(type-C/type-A)を合わせないと挿せない
- 2)-3.対応ファイルシステムフォーマット(FAT32等)のみ認識可能
- 3)-1.CDからUSBメモリ取込は車ではできない
- 3)-2.フォルダ階層/名称設定が対応外だと認識されない
- 4)-1.通信用USBポートに接続しないと認識されない
- 4)-2.アンドロイドスマホ内蔵メモリは認識されない
次章より、上記注意点について1点1点詳しく解説していきます。
PR
1)音楽CDからUSBメモリ保存データ作成方法と注意点
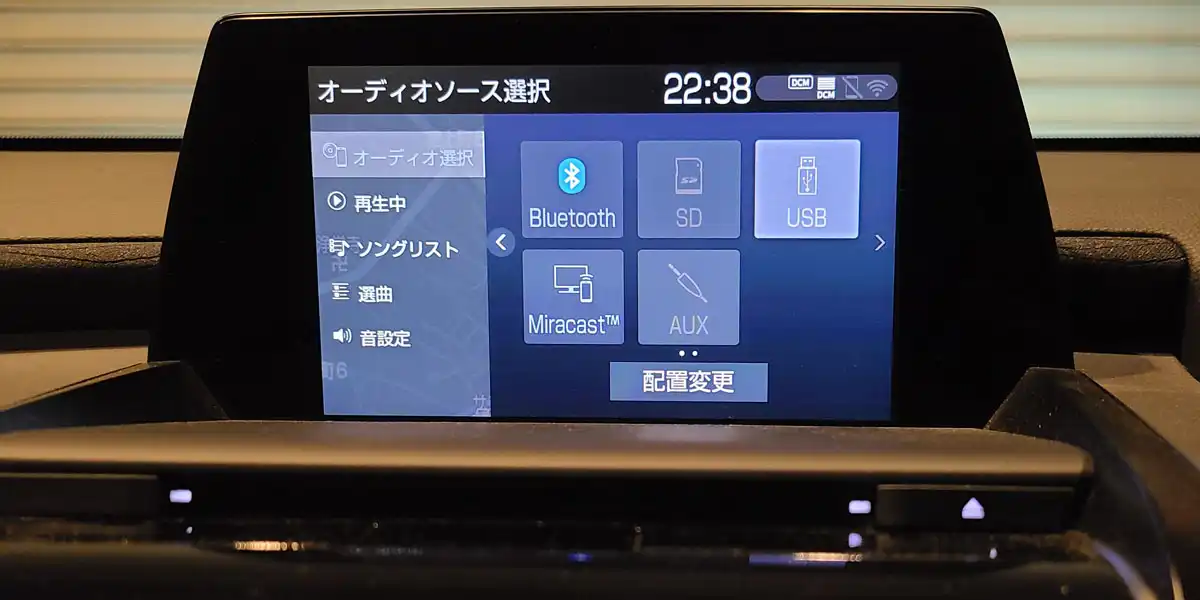
USBメモリ内の音楽ファイルを再生したい場合、お使いのカーナビ・カーオーディオユニットが対応している音楽ファイルフォーマットのデータを作成し、USBメモリ内に保存する必要があります。
この時、お使いのカーナビ・カーオーディオが非対応の音楽ファイルフォーマットだと認識されず、再生することはできません。
ここでは、USBメモリで音楽を聞く場合のデータ作成と注意点について書かせていただきます。
1)-1.対応音楽ファイルフォーマット(MP3等)でのみ再生可能
まず、通常の圧縮音源やハイレゾ音源のそれぞれに対し、多くのカーナビ・カーオーディオで使われているファイルフォーマットついて書かせていただきます。
多くのカーナビ・カーオーディオ対応の通常(圧縮)音源対応ファイル
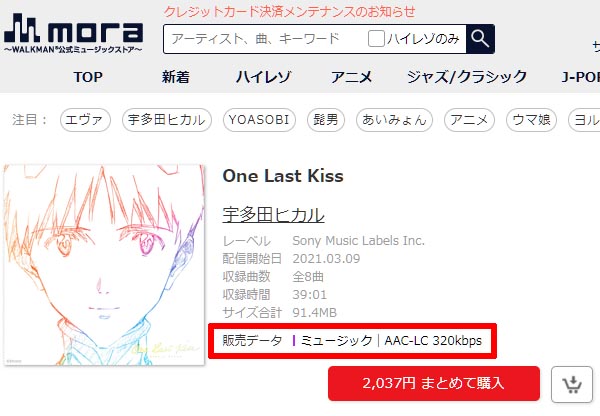
多くのカーナビ・カーオーディオで使用可能な圧縮音源ファイルフォーマットは、以下の通りです。
| 車で使える圧縮音源ファイルフォーマット一覧 | |
|---|---|
| MP3 | 最も対応機器が多くて有名な圧縮対応フォーマットだが、AAC/WMA等の後発フォーマットより圧縮率と音質のバランスは劣る |
| AAC | そこそこ対応機器が多く有名なフォーマットで、圧縮率のわりに音質が良く、mora等の音源配信サイトでも採用されている |
| WMA | Windows系PC発祥のフォーマットで、圧縮率のわりに音質が良いが、MP3やAACと比べて普及率が低い |
上記以外の圧縮音源フォーマットは、あまり使われていないのが実情です。
多くのカーナビ・カーオーディオ対応のハイレゾ音源対応ファイル
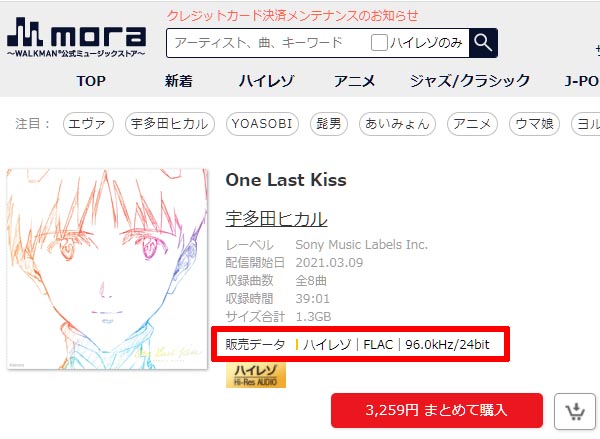
多くのカーナビ・カーオーディオで使用可能なハイレゾ音源ファイルフォーマットは、以下の通りです。
| 車で使えるハイレゾ音源ファイルフォーマット一覧 | |
|---|---|
| FLAC | 最も対応機器が多くて有名なハイレゾ対応フォーマット、ほぼ全ての配信サイトで採用されており、音質を犠牲にせず少しデータ圧縮が可能 |
| ALAC | Apple系の機器で採用が進んでいるフォーマットだがFLACと比べると対応機器は少なく、音質を犠牲にせず少しデータ圧縮が可能 |
| WAV | 対応機器が多くて有名かつ無圧縮で音質最優先のフォーマットだが、曲名やカバーアート等のメタ情報の記録に非対応 |
カーナビ・カーオーディオユニットの一例として、例えばトヨタ純正のディスプレイオーディオの場合、下図の取扱説明書のとおり上記のFLAC, ALAC, WAVには全て対応しています。
左側がカムリ、右側がアルファードの取扱説明書ですが、それぞれハイレゾフォーマットに対応しています。
ちなみに、MP4やAVI、WMV等の動画フォーマットにも対応しています。
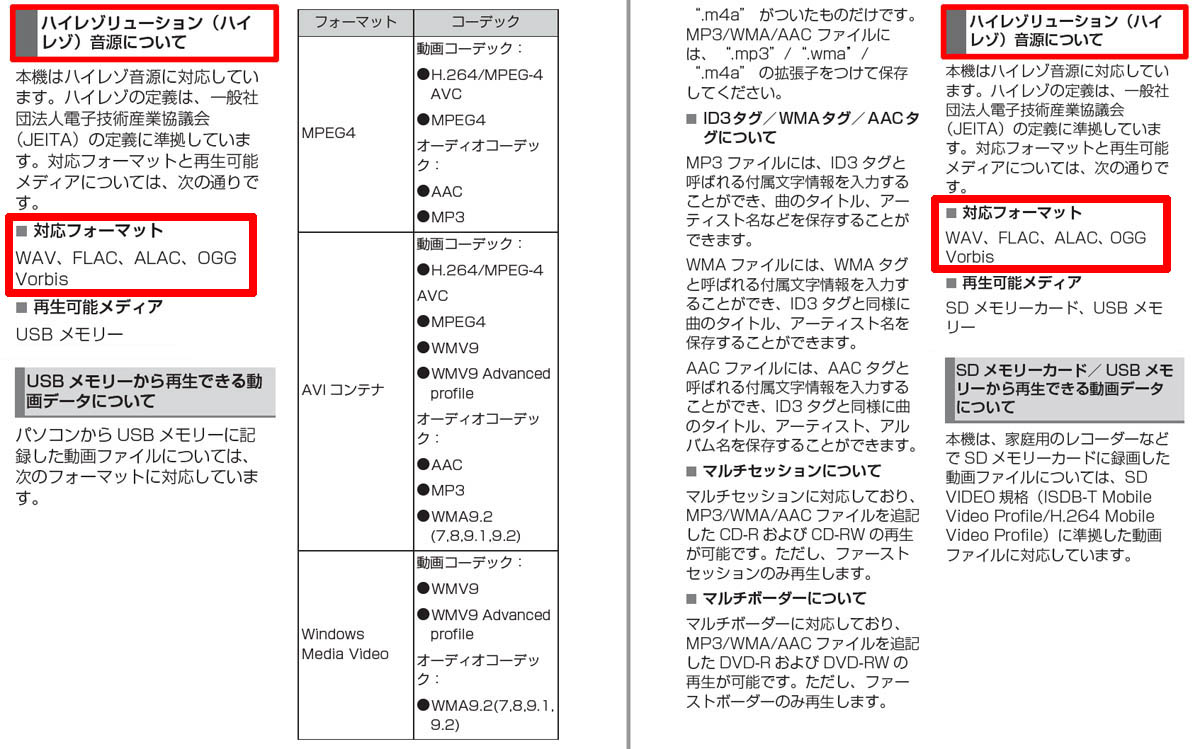
また、マツダのマツダコネクトの場合も、下図の取扱説明書のとおり上記のFLAC, WAVには対応しています。
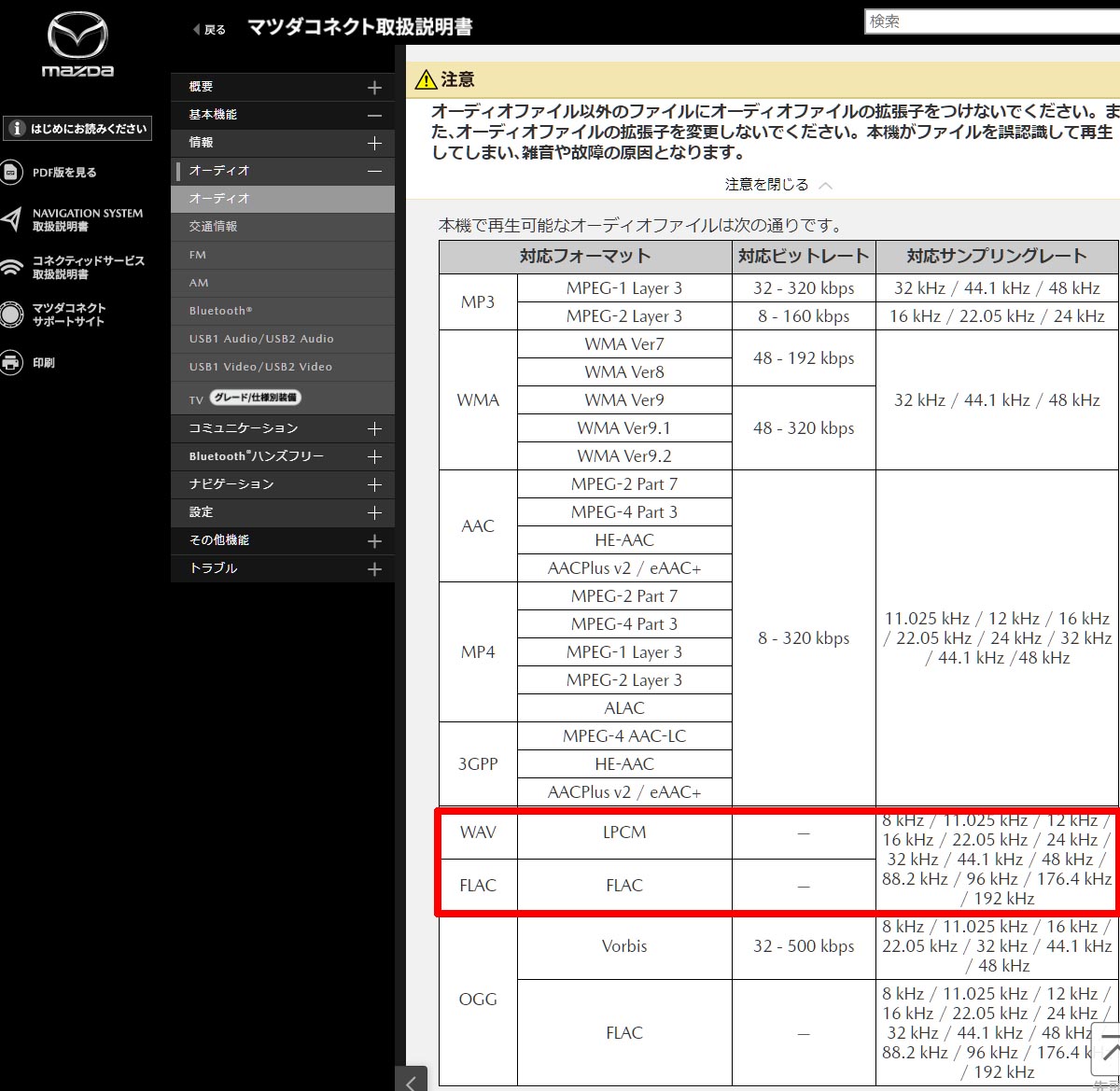
そもそも、ハイレゾ配信サイト経由で購入できるハイレゾ音源ファイルは「FLAC」が圧倒的にメジャーです。いろいろな再生機器での互換性を考えるとFLACフォーマットのファイルを購入しておくのが無難でおすすめです。
また、FLACほどはメジャーではありませんが、ハイレゾ音源フォーマットはFLAC, ALAC, WAV以外にも以下のフォーマットがありますが、多くのカーナビ・カーオーディオでは対応していません。
| 車で使えないハイレゾ音源ファイルフォーマット一覧 | |
|---|---|
| DSD | 音楽信号のデジタル化においてPCM方式で無く1bit方式採用したやや異色なフォーマット、かつてSuper Audio CDでも採用実績あり |
| MQA | 音質を犠牲にせず大幅なファイル圧縮が可能、かつてe-onkyoから配信実績あり |
よって、moraなどの配信サイトでハイレゾ音源を購入する際は、DSDやMQAでは無く、最も互換性の高いFLACファイルフォーマットのハイレゾ音源を購入されるのがおすすめです。
以上をまとめると、以下の通り、多くのカーナビ・カーオーディオで対応している以下のメジャーな音楽ファイルフォーマットを日頃から使っておくのがおすすめです。
| 車で使える音源ファイルフォーマット一覧 | |
|---|---|
| 圧縮音源 | MP3/AAC/WMA/OGG Vorbis |
| ハイレゾ音源 | FLAC/ALAC/WAV |
PR
1)-2.音楽ファイル形式/解像度/ビットレートで音質が変化
USBメモリ内に保存すべき主な音楽データのファイル形式は、音質の良さに関連させ、いくつかのパターンに分類することができます。
ここで音質を左右する要素は解像度とビットレートの2つです。
解像度は、
- 44.1kHz/16bit以下:非ハイレゾ音源
- 44.1kHz/24bit以上:ハイレゾ音源 (FLAC, ALAC, WAVなど)※
の2つです。 解像度が高いハイレゾ音源の方が音がよいです。
非ハイレゾ音源はさらに再生時のビットレートによって、
- 再生時1,411kbps未満:非可逆圧縮音源 (MP3, AAC, WMAなど)
- 再生時1,411kbps:可逆圧縮 or 非圧縮音源 (FLAC, ALAC, WAVなど)※
の2つに分類することができます。 実は、ハイレゾ音源と再生時1,411kbpsの非ハイレゾ音源は全く同じ音楽ファイル形式(※部)を使っています。
ここで、再生時1,411kbps未満の非可逆圧縮音源は、音楽データを間引いて圧縮することで、音質劣化と引き換えにファイル容量を小さくしています。圧縮した分、ビットレートは1,411kbpsより小さくなります。 一般的には64~320kbpsの間で使用されます。ファイル容量はビットレートにもよりますが、10分の1前後にまで圧縮することができます。
主なオーディオソースのビットレートは以下の通りです。
- ハイレゾ音源のUSBメモリ接続:約2,116(44.1kHz/24bit)kbps以上
- ハイレゾ音源のアンドロイドオートUSB接続:1,411kbps (44.1kHz/16bit)
- 音楽CD:1,411kbps (44.1kHz/16bit)
- (非可逆)圧縮音源のUSBメモリ接続:320(44.1kHz/16bit)kbps以下
- FMラジオ:約96kbps
最も高音質なのは、USBメモリ内に保存したハイレゾ音源です。とは言え、ハイレゾ音源はまだまだ音楽タイトル数が少ないとの問題点もあります。
よって現時点で言えることは、USBメモリで高音質で音楽を聴きたい場合、非可逆圧縮音源(MP3, AAC, WMAなど)は利用せず、可能な限り可逆圧縮 or 非圧縮音源 (FLAC, ALAC, WAVなど)を利用されるのがおすすめです。
次章でパソコンを使ったCDの中の音楽データリッピング(取り込み)による可逆圧縮 or 非圧縮音源 (FLAC, ALAC, WAVなど)の準備方法について説明致します。
PR
CDから車のUSB用のデータを高音質にリッピング(取り込み)する方法(FLAC,ALAC,WAV等)
音楽CDの中に入っている音楽データをデータファイルとしてパソコンなどにリッピング(取り込み)し、パソコンのUSBポート経由でUSBメモリへ保存する方法について説明します。 主に必要なものは以下です。
- パソコン+CDドライブ(内蔵・外付どちらでも可)
- パソコンの中のCDリッピング(取り込み)ソフト(Windows標準付属のメディアプレイヤーでも可)
- USBメモリ
ここでパソコンをお持ちの方は、このまま読み進めていただいてOKですが、もしパソコンをお持ちでない方は、以下のCDレコ6と呼ばれる機器を準備いただければ、パソコン無でスマホでCDから音楽データをUSBメモリにコピーすることもできます。
IODATA CDレコ6(ブラック) CDレコーダー スマホ CD取り込み パソコン不要 ディスプレイオーディオ USB/micr...
Amazonで詳細を見る楽天市場で詳細を見るYahoo!で詳細を見る
取り込む前に保存形式として、非圧縮または可逆圧縮の形式になるように設定しておきます。
下図はWindows標準付属のメディアプレイヤーを使う場合の例ですが、非圧縮のフォーマットである「WAV(無損失)」を選択しています。
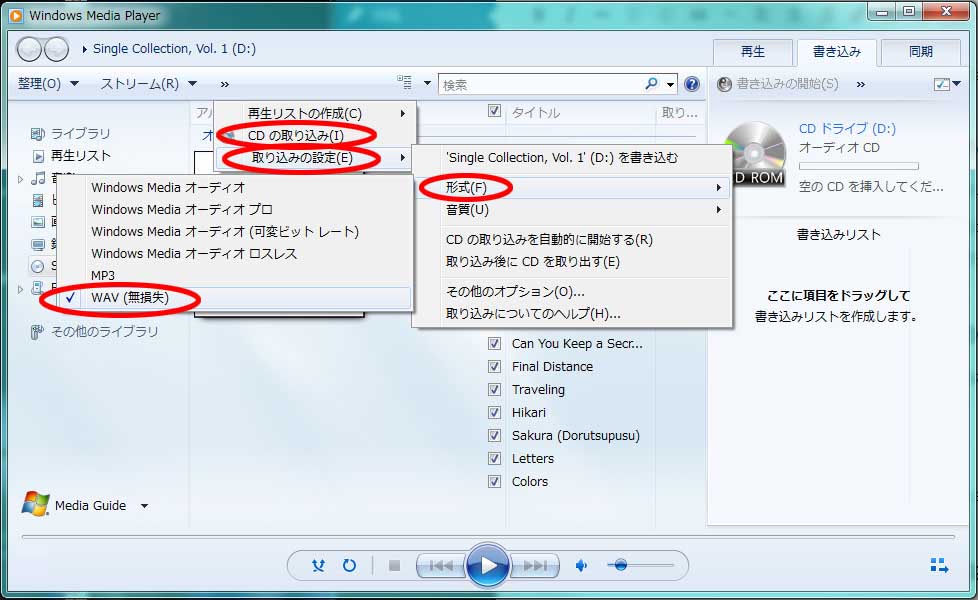
また、下図はソニーウォークマンに付属されていたMedia Go(メディア ゴー)を使う場合の例ですが、可逆圧縮のフォーマットである「FLAC」を選択しています。 こちらは「圧縮」はされますが、「可逆」なので完全に元の非圧縮と同じ状態に戻ります。

さらに下図は個人的におすすめのCDリッピングソフトEAC(Exact Audio Copy)です。
フリーソフトにもかかわらず、高音質につながるCD取り込みの正確性にこだわったソフトです。 「WAV」フォーマットで取り込む場合はそのまま使用可能ですが、「FLAC」フォーマットで取り込みたい場合は、外部エンコーダーとしてFLAC.exeのインストール及び実行ファイルパス指定が必要です。

車でUSBメモリ経由で音楽を聴く目的以外でも、非圧縮または可逆圧縮でデータファイル化しておくと、多くのメリットがあります。
- データ化されることで、手軽に大量の曲数の音楽を持ち出すことができる
- CDプレーヤーにディスクを出し入れする手間も無く、聴きたい曲を検索して再生するのが非常に楽
- CDからの音質劣化が無い上、CD再生時のレーザーピックアップメカによる音質低下要因が無くなり音質向上の可能性あり
です。 逆にデメリットは、あまりありませんが無理やり言うと、
- データ化されることで、音楽CDのような形態の物(ジャケット・ケース・ディスク)が無いので物としての所有欲が満たされにくい
- WAV形式だとタグ情報(曲名・カバーアート等)がファイルに埋め込めないので、ファイル管理しにくい(FLAC形式だと問題無)
くらいのところです。
ちなみに、可逆圧縮ファイルとして最もおすすめなフォーマット形式は「FLAC」です。 FLAC形式には以下のメリットがあります。
- 可逆圧縮方式なので、変換前のデータに対して音質の劣化無(高音質を維持)
- タグ情報(曲名・カバーアート等)サポートのためファイル管理がしやすい
- ハイレゾ音源としても最も一般的に利用されている形式なので今後の音楽データの標準フォーマットになる可能性が高い
逆にデメリットは、あまりありませんが無理やり言うと、
- iTunesでは再生できない
くらいのところです。
Apple社は自社製の可逆圧縮フォーマットである「ALAC」を推奨しているため「FLAC」には対応させていないと考えられます。 ただし、2017年に発表されたiOS 11からFLAC対応となったので、この流れでiTunesがFLAC対応になる日は近いかもしれません。いずれにせよ、現時点では圧倒的にFLAC陣営が優勢です。 日本で配信サービスを展開している主要ハイレゾ配信サイト9つのうち、9つ全てのサイトがFLACには対応済ですが、ALACに対応しているのは3サイトのみです。
また最悪の事態として、将来的に大どんでん返しがあってFLACに置き換わる最強のフォーマットが登場してきたとしても、結局可逆圧縮のメリットを生かして音質劣化無しでその新しいフォーマットに変換し、乗換ができる可能性も十分にあります。
音楽CDからパソコンにデータの取り込みが完了したら、パソコン内のHDDやSSD等ストレージからUSBメモリへファイルをコピーして完了です。
PR
2)USBメモリ本体準備方法と注意点

ここからは、USBメモリ本体の準備方法と注意点について書かせていただきます。
2)-1.USBメモリ本体が大きいと接続端子破損の恐れあり
車によって、USB端子の設置位置はいろいろです。
下図はトヨタプリウスでセンターアームレストの前にあります。

一番多いのが、下図のようにダッシュボードの中央下あたりに設置されているパターンです。 トヨタクラウンの例です。

ここにスティックタイプのUSBメモリを挿すと下図のようになります。

このようにダッシュボードの壁面から飛び出した状態で使わなければならないので、ふとUSBメモリに手や物が当たってUSBメモリの付け根やUSB端子をバキッと壊してしまう心配があります(気を付けていれば問題ないかもしれませんが・・・)。特に上図の例だと、USB端子の下方にあるスライド式の物入れにアクセスしようとするとかなり気を使います。
そこで、下図のような超小型のUSBメモリを使えば、ダッシュボード壁面からの飛び出しがほぼ無くなり、安心して使えるのでおすすめです。

よって、もしこれからUSBメモリを購入されるのであれば、以下のような超小型のものが内装周辺部品との干渉リスクが低くておすすめです。
エレコム USBメモリ 64GB USB3.2(Gen1)対応 超小型 シルバー MF-SU3A064GSV
Amazonで詳細を見る楽天市場で詳細を見るYahoo!で詳細を見る
2)-2.USB端子形状(type-C/type-A)を合わせないと挿せない
現時点では、USB type-Aと呼ばれる下図のような端子形状が主流です。

一方スマホをはじめ、一部の機器では最新のUSB type-Cと呼ばれる端子形状の採用が進んでいます。
車のUSB端子は一歩遅れてと言う感じですが、欧州車を中心にUSB type-Cへの切り替えが始まっています。下図は、メルセデスベンツのUSB type-C端子の例です。

当然、端子の大きさや形状が全く違うので、端子形状に合ったものを選ばないと接続不可能です。
世の中の流れとして、例えばメルセデスベンツ車の場合、
- 旧世代COMMAND採用車:USBポート(type-A)対応
- 新世代COMMAND採用車:USBポート(type-A)対応
- 最新MBUX採用車:USBポート(type-C)のみ対応
となっています。
つまり、今後は多くのカーメーカー・機器メーカーでも、USB type-Aからtype-Cへの切り替えが進んで行くと考えられます。ただ、現状は過渡期でUSB type-Aとtype-Cの両方が出回っている状態なので、お使いの車に合った端子形状を選ぶ必要があります。
PR
2)-3.対応ファイルシステムフォーマット(FAT32等)のみ認識可能
お使いのカーナビ/カーオーディオが対応しているファイルシステムでUSBメモリがフォーマットされていないと、データが読み取れなかったり認識されなかったりします。
USBメモリのファイルシステム・フォーマットとは
ここで言っている「フォーマット」とは、先ほどの音楽データをファイルとしてどのように記録するかというフォーマットとは全く別のもので、USBメモリ内で様々なファイルをどのように管理するかと言うファイルシステムのフォーマットのことです。
ファイルシステムとは、メモリ等の中でファイルを保存・管理するためのしくみで、いくつかの方式があります。
昔からWindows系のパソコンで使われてきたファイルシステムの1つでFAT(File Allocation Table)と言う方式が有名です。File Allocation Tableと言う言葉の通り、ファイル割り当て表として使うため、最初に初期化(フォーマット)を行います。
カーナビ・カーオーディオユニット対応・非対応のファイルシステム・フォーマット
カーナビ・カーオーディオユニットの一例として、例えばトヨタ純正のディスプレイオーディオでUSBメモリを使用する場合の対応ファイルシステム・フォーマットは以下の通り、FAT16, FAT32の2つのみです。

Windowsパソコンでよく使われるexFATやNTFS、Macでよく使われるHFS系のファイルシステム・フォーマットには対応していないので注意が必要です。
| 車で使えるファイルシステム・フォーマット一覧 | |
|---|---|
| 対応 | FAT16, FAT32 |
| 非対応 | exFAT, NTFS, HFS, HFS+, APFS |
一番ありがちなのが、32GBより大きな容量のUSBメモリを使う場合に、WindowsパソコンでexFATやNTFSでフォーマットしてしまうパターンです。
例えばWindowsパソコンでメモリをフォーマットする場合、下図のようにフォーマットしたいメモリに選択して右クリックメニューから「フォーマット」を選択します。
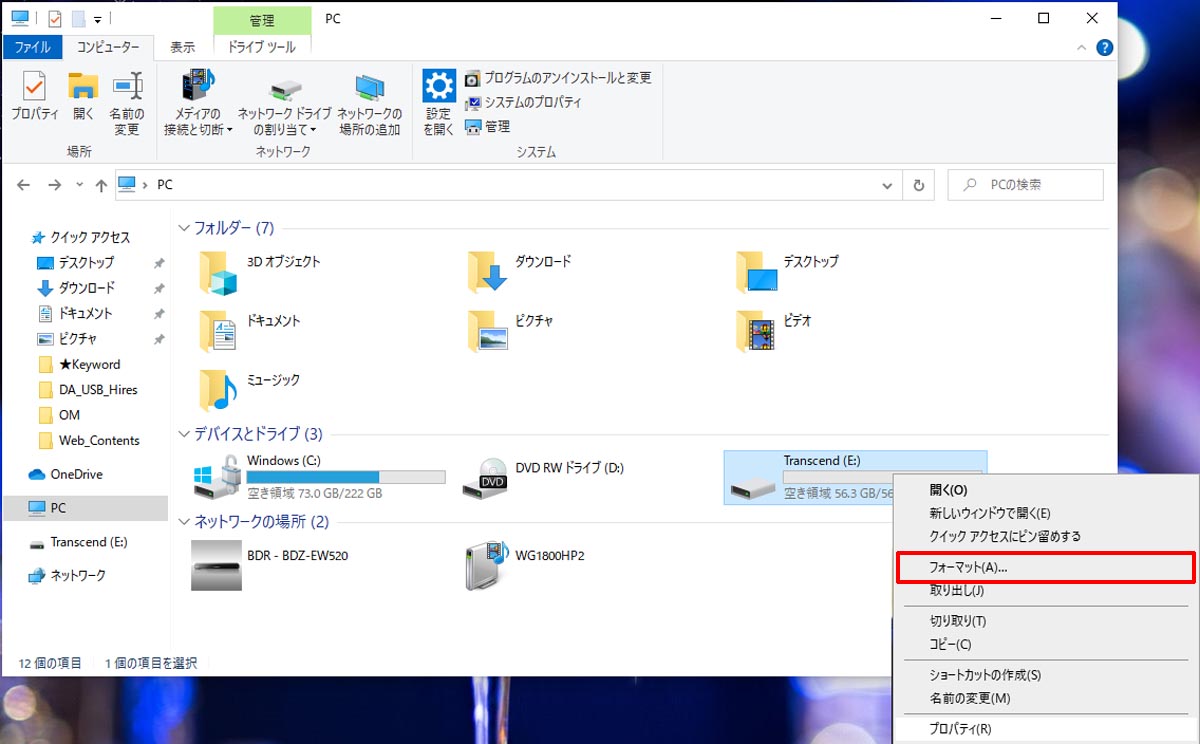
しかし、下図のようにフォーマットの選択画面にexFATまたはNTFSしか表示されないのです。
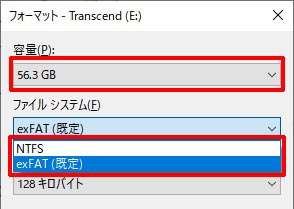
実はWindows標準のフォーマットソフトでは、32GBより大きなメモリはFAT16やFAT32でフォーマットすることができないのです。
多くのカーナビ・カーオーディオ対応のUSBメモリフォーマットFAT32を使う方法
32GB以下の容量のメモリであれば、下図のようにフォーマットの選択肢にFAT(16)やFAT32が表示され、フォーマットすることができます。
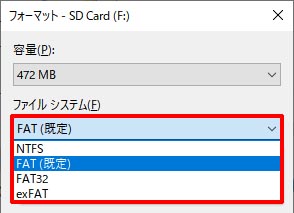
だからと言って、メモリ大容量化のこの時代にあえて小さいサイズの32GB以下の容量のメモリを買うことでフォーマットに対応させるのはNG(もったいない)と考えます。
実は32GBと64GBのメモリの価格もそう大きくは変わりません。
よって、64GBのメモリが欲しいなら迷わず64GBのメモリを買うのがおすすめです。
まずは、購入したメモリの初期フォーマットが何かを調査します。 下図のように右クリックメニューの「プロパティ」を開きます。
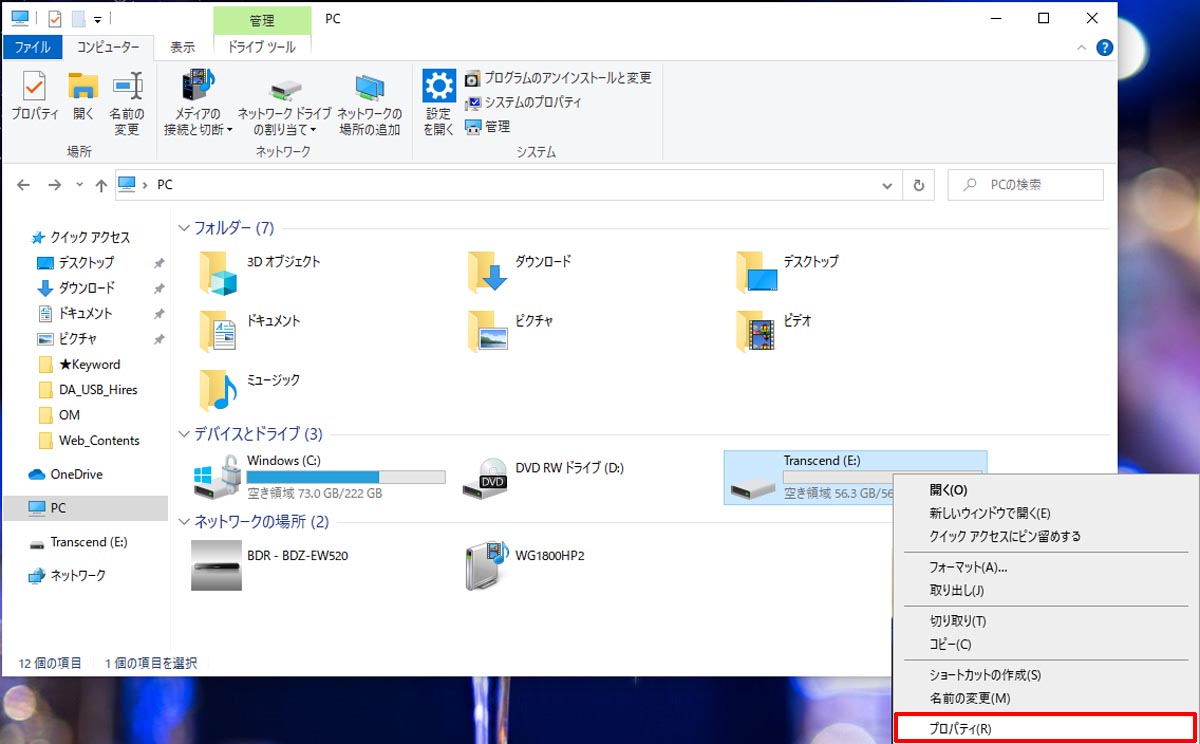
下図のようにフォイルシステム(メモリフォーマット)の種類や空き容量が表示されます。 このUSBメモリの場合、32GBより大きい容量ですが、幸運にもFAT32でフォーマットされた状態で販売されていました。
このようにメモリ容量が32GBより大きくても初期フォーマットがFAT32の場合があります。

もしこれからUSBメモリを購入されるのであれば、以下のような超小型のものが内装周辺部品との干渉リスクが低くておすすめです。
エレコム USBメモリ 64GB USB3.2(Gen1)対応 超小型 シルバー MF-SU3A064GSV
Amazonで詳細を見る楽天市場で詳細を見るYahoo!で詳細を見る
32GBと64GBのどちらを買うか少しだけ悩みましたが、容量は倍違うのに価格差が数百円だったので、結局64GBを購入しました。
ただし、万が一、購入したメモリの初期フォーマットがFAT16やFAT32で無い場合も考えられます。
そのような場合は、Windows標準装備のフォーマットソフトでは無く、I-O DATA ハードディスクフォーマッタなどサードパーティー製の32GBより大きくてもFAT32でフォーマットできるフリーソフトを利用されるのがおすすめです。
多くのカーナビ・カーオーディオ対応のUSBメモリフォーマットFAT32のメモリ容量
カーナビ・カーオーディオで使用可能なUSBメモリ容量は、対応するファイルシステムによって決定されます。
ここでは、トヨタのディスプレイオーディオ等、多くのカーナビ・カーオーディオで採用されているFAT32ファイルシステム対応のUSBメモリを使用する前提で考えてみます。
結論から言うと、以下の通りです。
- 32GB:Windows標準装備のフォーマットソフトを使用する場合
- 2TB(=2,000GB):初期フォーマットが既にFAT32またはサードパーティー製フォーマットソフトを使用した場合
FAT32がサポートしている1パーティションあたりの最大容量2TB(テラバイト)=2,000GBとなります。
とは言え、2TBもの超大容量のUSBメモリはあまり見かけない上、超高価格が想定されるので、実際は、64GBや128GBあたりの容量を使われるのがおすすめです。ご参考までに、CD音質のFLACファイルで音楽データを保存した場合の目安として、アルバム1枚10曲入り程度を500MB(=0.5GB)とすると、以下の通りのアルバム数が保存(録音)可能です。
| USBメモリ容量別のアルバム保存可能数一覧 | |
|---|---|
| 32GB | アルバム64枚分 |
| 64GB | アルバム128枚分 |
| 128GB | アルバム256枚分 |
| 2TB | アルバム4,000枚分 |
一般的には、アルバム100~200枚程度あれば、普段聞く分に十分かと思います。
例えば2TB(=2,000GB)など、あまりに容量が大きすぎてアルバム数が多すぎても聴きたい曲を探すのに時間がかかってしまうだけなので、車用のUSBメモリに入れておくのは、よく聴くアルバム100~200枚に厳選しておくのがおすすめです。
3)USBメモリへ音楽データコピー方法と注意点
3)-1.CDからUSBメモリ取込は車ではできない
最近のカーナビ・カーオーディオは、内蔵CDプレーヤーで音楽データを取込・録音できる機種が減りつつありますが、まだ可能な機種も残っています。
ただし、著作権に関するルールの関係で、この音楽データの取込・録音は、カーナビ・カーオーディオ内蔵のハードディスク・メモリ・SDカードに対してのみ行うことができます。
つまり、USBメモリに取込・録音はできない仕組みなのです。
よって、USBメモリに音楽データを入れるには、車の中のカーナビ・カーオーディオ以外にパソコンや専用のラジカセなど別の機器が必要となります。
以下は、パソコンが無くてもCDからUSBにデータ取り込みが可能なラジカセTOSHIBA TY-ANX2です。1.5万円程度の価格で、CDからの録音先としてUSBメモリだけでなく、SDカードにまで対応しており、車のCDプレーヤーやパソコンを使わずにUSBメモリやSDカードへの録音が可能です。
ただ、上記も含め一般的にUSBメモリ対応ラジカセは、USBメモリへ録音可能なフォーマットが非可逆圧縮フォーマットであるMP3のみに限られています。
USBメモリの再生対応フォーマットとしては、FLAC/WAV等の可逆圧縮/非圧縮音源フォーマットに対応しているラジカセもありますが、あくまで再生対応のみで、CDからの録音はMP3のみです。
音質的には、CDそのものの音質ではなく、CDをHDDナビやSDナビに取り込んで再生する場合の音質と同等と考えていただければよいかと思います。
例えば私が所有してた2006年型レクサスISの場合、CDからカーナビのHDDに録音する場合の設定として、256kbpsまたは128kbpsの2つのビットレートが選択でき、初期設定は128kbpsでした。

つまり、USB対応ラジカセを使えばパソコン無しでCDのデータをUSBメモリに録音できるものの、音質はHDDナビやSDナビでCDのデータを録音した場合と同等です。
さらに高音質なFLAC/WAV等の可逆圧縮/非圧縮音源フォーマットでUSBメモリにデータを保存したい場合は、パソコンが必要となります。
最近の車はCDプレーヤーがない(CDを入れるところがない)場合が増えています。 背景にあるCD/DVDの販売減少を考えると、今後もこのようなCD/DVDプレーヤー廃止の流れが続くのは間違い無く、実際にカーオーディオの開発現場で[…]
3)-2.フォルダ階層/名称設定が対応外だと認識されない
普通に使用していて足かせになる場合は少ないですが、カーナビ・カーオーディオで音楽ファイルを認識するための制約は、パソコンよりもシビアです。
例えば、トヨタのディスプレイオーディオの例では、以下の通りUSBメモリ内の最大フォルダ数や最大フォルダ階層数に制約があります。

パソコンでフォルダを作成する場合と違い、カーナビ・カーオーディオで使用するUSBメモリ内のフォルダ階層は極力減らしておくのがおすすめです。
私の場合、
- 第1階層:アーティスト名
- 第2階層:アルバム名
の2階層しか使用していません。 仮にもう1階層増やしたとしても、
- 第1階層:ジャンル名
- 第2階層:アーティスト名
- 第3階層:アルバム名
くらいシンプルにしておくのがおすすめです。 3階層もあれば十分かと思います。
また、フォルダ階層以外にもファイル名やフォルダ名に半角カタカナや半角スペース・機種依存文字系の特殊文字を使用すると、パソコンではファイルが認識されてもカーナビ・カーオーディオではファイルが認識されないケースもあります。
カーナビ・カーオーディオで使用する場合は、ファイル名・フォルダ名は無難な文字のみを使用しておくのがおすすめです。
4)USBメモリの車への接続方法と注意点
4)-1.通信用USBポートに接続しないと認識されない
実は車の中に装備されているUSBポートには、
- カーオーディオと接続できるUSB通信+充電両方対応のUSBポート
- 充電のみ対応(通信非対応)のUSBポート
の2種類が存在します。
USBメモリをカーナビ・カーオーディオに認識させるには、上記2つのUSBポートのうち通信用USBポートであることを確認してから接続する必要があります。
残念ながら、通信非対応の充電専用のUSBポートだとUSBメモリを挿すことはできますが、通信を行うことはできません。
カーオーディオと接続できるUSB通信+充電両方対応のUSBポートとは

USB通信対応のUSBポートの見分け方は、
- 上図のように三つ又のUSBマークが表示されている
- ダッシュボード中央に装着のオーディオの近くに装着されている
が目安です。
充電のみ対応(通信非対応)のUSBポートとは

充電のみ対応(通信非対応)のUSBポートの見分け方は、厳密なルールはありませんが、
- 上図のように電池・雷など充電をイメージするマークが表示されている
- ダッシュボード中央に装着のオーディオからは離れた位置に装着されている
が目安です。
4)-2.アンドロイドスマホ内蔵メモリは認識されない
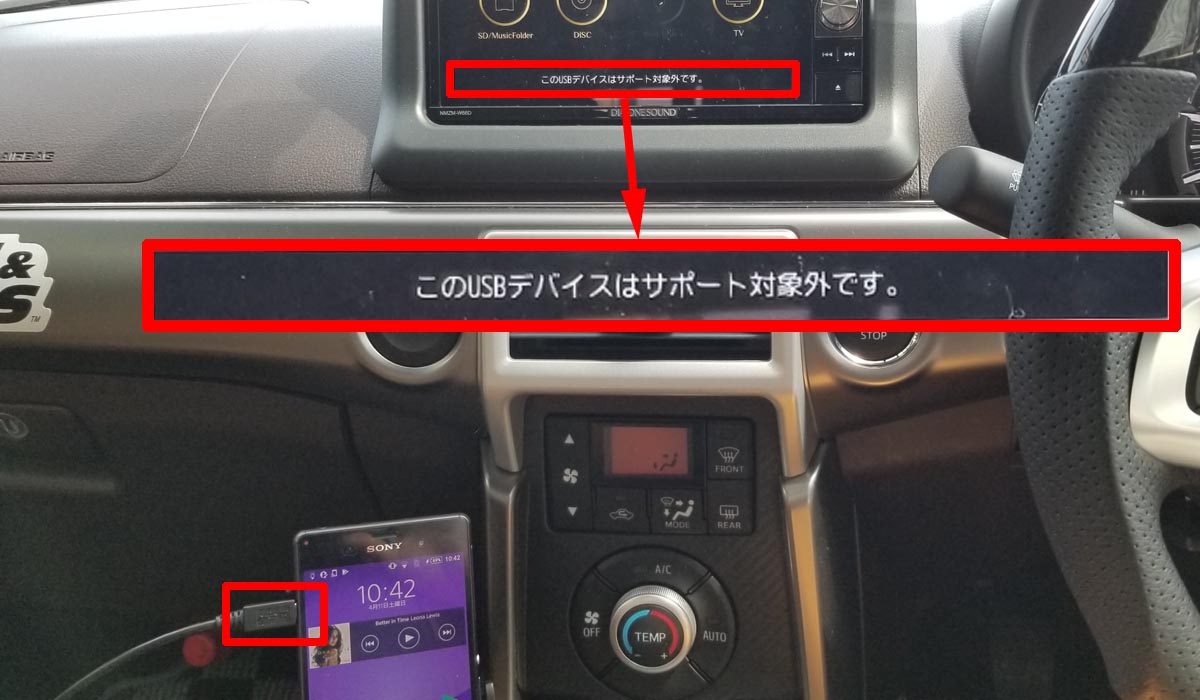
上図は、私が使用しているダイヤトーンサウンドナビにアンドロイドスマホ(SONY Xperia Z3)をUSB接続した場合の例です。
実は一般的に、多くのカーナビ・カーオーディオでは、USBポートに単に挿すだけでオーディオソースとして使用できるのは、
- iPhoneやiPodなどのApple系機器
- USBメモリ機器
のみに限られています。
つまりスマホのUSB接続は、iPhoneは可能なのに、アンドロイドスマホだと不可能な場合が多いのです。
例えば、アンドロイドスマホをパソコンに接続すると、スマホの内蔵メモリや挿入中のmicro SDカードに保存した音楽ファイルへアクセスすることができます。
しかし、アンドロイドスマホをトヨタ純正ナビ・オーディオに接続しても、中のデータへのアクセスは不可能なのです。
ただ、以前の多くのカーナビ・カーオーディオであればアンドロイドスマホのUSB接続が一切できなかったのに対し、アンドロイドオートという別の方法を使うことでアンドロイドスマホでもUSB接続が実質可能になりました。(カーナビ・カーオーディオがアンドロイドオートに対応している必要があります)
とは言え音質的な優位性も考えると、スマホでしか再生できない音楽聴き放題サービス(サブスク)利用時以外は、USBメモリ経由で聴くのがおすすめです。
以上が車でUSBメモリから音楽を聴く場合の方法と注意点ですが、USBを利用したアンドロイドオート接続とUSBメモリ接続との詳しい違いについては、こちら”アンドロイドオートと単なるUSB接続は別!知っておきたい注意点3つ“の記事で整理してみましたので、もしよければご参考にどうぞ。
最近のカーナビ・カーオーディオは当たり前のようにUSBポートを装備しています。 実は、USBポートの使い道はいろいろあり、 スマホなどデジタル機器の充電 音楽ファイルが保存されたUSBメモリ等の音楽ストレージメディアの[…]





