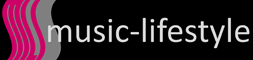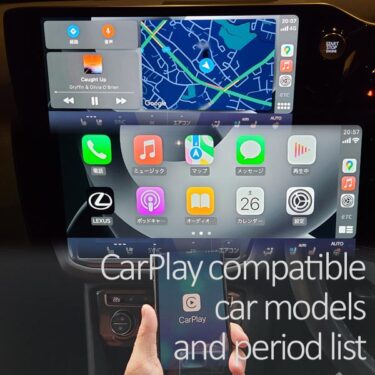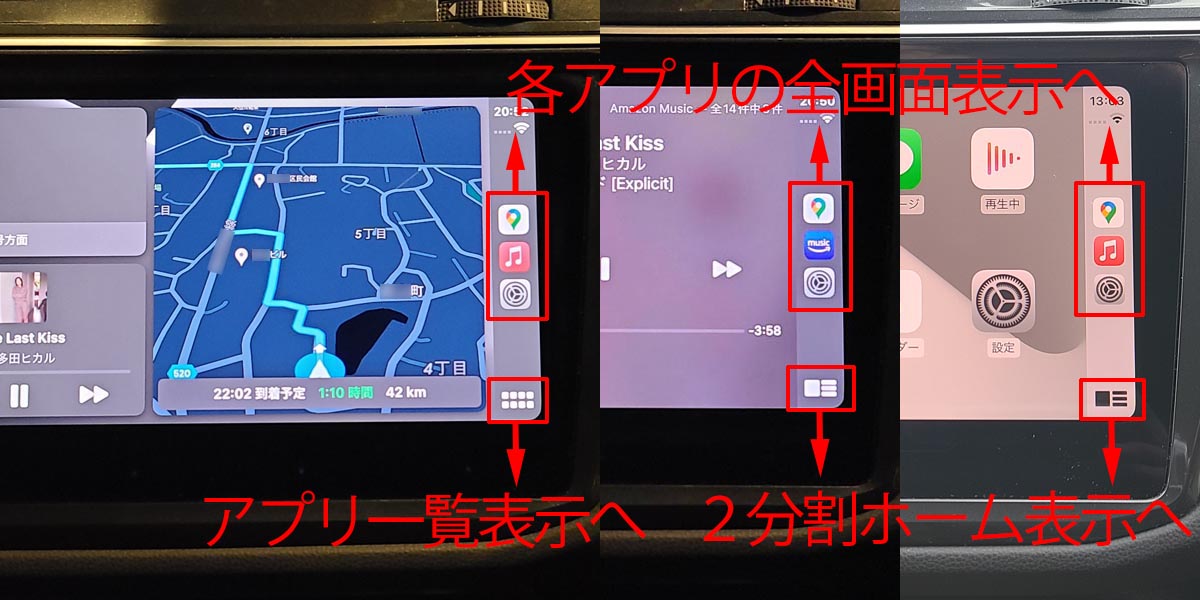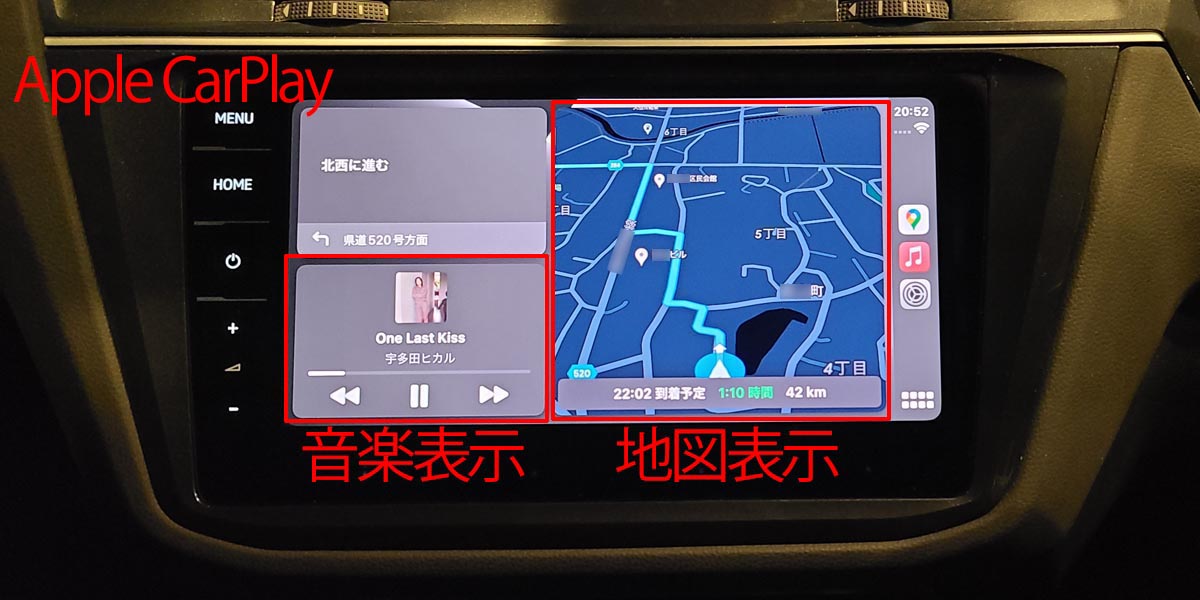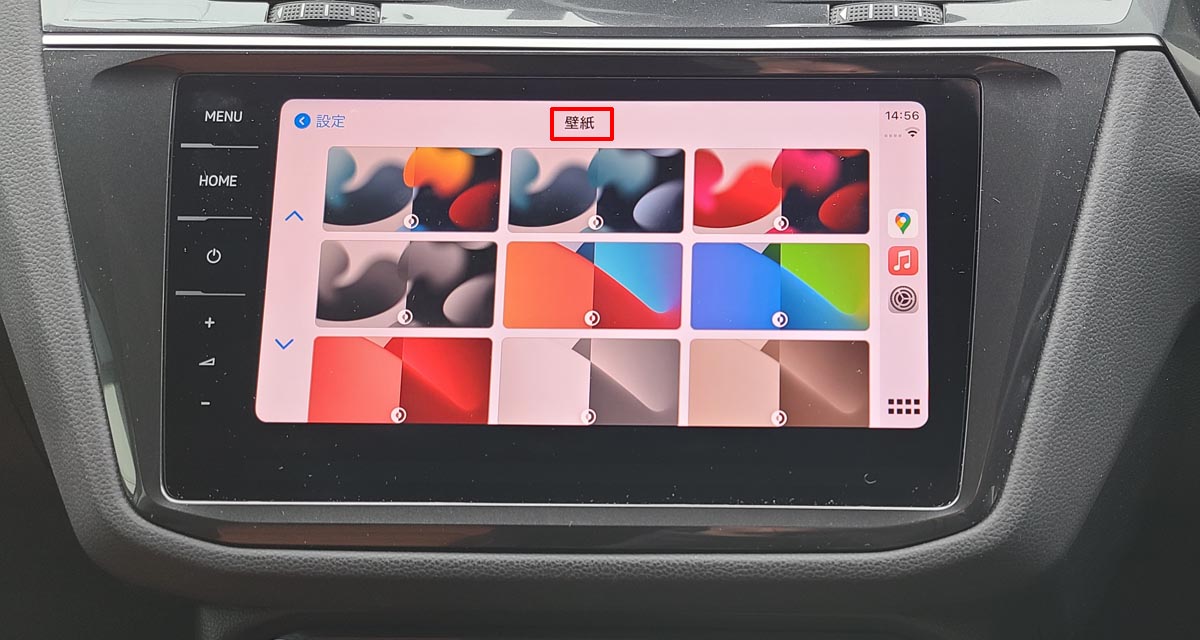トヨタのディスプレイオーディオ装着車など、Apple CarPlay(アップルカープレイ)対応の車が増えてきました。
CarPlay対応の車なら、簡単な設定と、iPhoneと車の接続さえ行えば、無料ナビ地図アプリのGoogleマップや、音楽アプリのApple Music/Amazon Music/Spotifyなど様々なアプリが車の画面で使えてとても便利です。
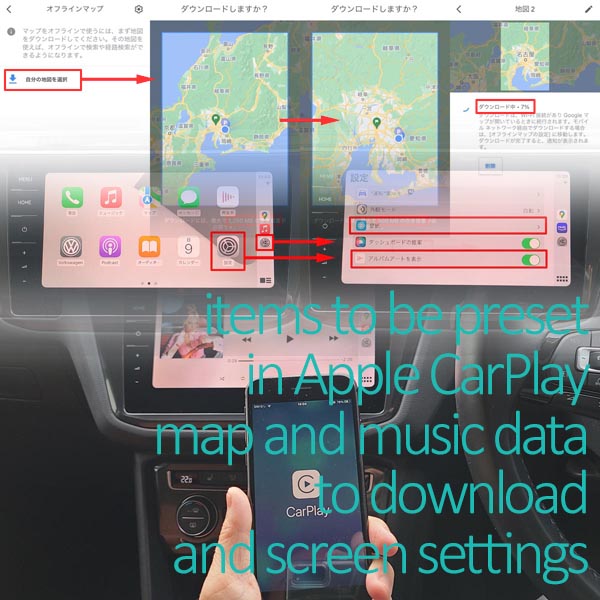
PR
とは言え、車で外を走る場合にナビのマップデータや音楽ストリーミンデータをモバイル通信としてダダ流しに使うのだと、通信料金が不安な方もいるのではないでしょうか?
ナビのマップデータの容量は数百メガバイトなのでそこまで大きく無いですが、音楽データをロスレスやハイレゾでストリーミング再生する容量は、アルバム数枚で数ギガバイトのレベルになる場合もあり、契約しているプランの通信容量を一気に使い切ってしまうリスクもあります。
そこでここでは、ナビのマップデータ/音楽データを事前ダウンロードして家の外の通信量を減らすおすすめの方法も含め、CarPlayをかしこく使うための設定について書かせていただきます。
- CarPlayを使ってみたいけど何を設定すべきか分からない方
- iPhoneの地図アプリや音楽アプリを車で使ってみたいけど通信料金が不安な方
- トヨタのディスプレイオーディオ装着車などCarPlay対応の車をお持ちの方、ご検討中の方
は特に参考になるのではないかと思います。
ちなみに、以下の記事で「アップルカープレイ(Apple CarPlay)の対応アプリやナビ地図アプリの詳しい比較」について詳しくまとめしたので、もしよければこちらもご参考にどうぞ。
これから書かせていただく内容は以下の環境にて確認・検証を行いました。
- 使用カーオーディオ:VW純正 Discover Pro 9インチモデル(CarPlay対応)
- 使用スマホ:iPhone 8(iOS 15.1)
- 使用アプリ:Googleマップ、Apple Music、設定
どの車種がCarPlay対応か?についてはこちら”CarPlay対応車種と時期一覧!トヨタ/ホンダ/日産/ダイハツ等”の記事に詳しくまとめましたので、ご参考にどうぞ。
Apple CarPlay(アップルカープレイ)対応車種かどうか?は、マイカーやレンタカーを選びで重要なポイントになってきています。 もちろん人によって車の使い方は違うので、Googleマップなどのナビや音楽アプリを使わない人ならCa[…]
PR
CarPlayの設定項目概要
まず、CarPlayの設定項目の概要について書かせていただきます。
CarPlayの8つの設定項目
CarPlayの設定項目には、大きく分けて以下の3種類、合計8点の項目があります。
- 1) iPhone側で行うCarPlayの初期設定:2点
- 2) iPhone側で行うCarPlayの応用設定:3点
- 3) 車側で行うCarPlayの応用設定:3点
1つ目の初期設定については、CarPlayを使う上で最低限必要な項目です。
これに対し、2つ目と3つ目の応用設定はCarPlayを便利に使うために必要な項目なので、設定しなくてもCarPlay自体は使えます。
ちなみに下図はCarPlayのアイコン一覧画面ですが、画面右下に歯車マークの設定アイコンがあります。
実はこれは、3つ目の車側で行うCarPlayの応用設定用の入口なので、初めに行うCarPlayの初期設定はこちらの車側の設定アイコンからでは無くiPhone本体の設定アイコンから行います。
iPhone側で行うCarPlayの初期設定
まず、CarPlayを使うために最低限必要な初期設定は以下2点です。
- Siriを有効に設定
- ロック中にCarPlayを許可に設定
厳密に言うと、2つ目の「ロック中にCarPlayを許可」は必須ではありませんが、ここを設定しておかないと、iPhoneを車に接続する時に毎回Touch IDやパスコードを入力が必要でめんどくさいです。
Siriを有効に設定
実は、Siriを有効にしないとCarPlayそのものが使用できません。
Siriを有効に設定する手順は以下の通りです。
- iPhoneの歯車アイコン(設定)から設定を開く(下左図)
- 「設定」メニューの中の「Siriと検索」をタップ(下中央図)
- 「ホームボタンを押してSiriを使用」のスライドスイッチを右にスライド、「Siriを有効にする」をタップ(下右図)

上記設定でSiriが有効になり、CarPlayが使えるようになります。
逆に言えば、Siriさえ有効にすればアプリのダウンロードなどは不要ですぐにCarPlayが使用可能です。
アンドロイドスマホ用のアンドロイドオートの場合、アンドロイドオートアプリのダウンロードが必要ですが、CarPlayの場合、iPhoneのiOSに標準装備の機能なので、特にダウンロードなどは不要なのです。
ロック中にCarPlayを許可に設定
ロック中にCarPlayを許可する設定方法は以下の通りです。
まずは、iPhoneのCarPlay設定メニューに入ります。
- iPhoneの歯車アイコン(設定)から設定を開く(下左図)
- 「設定」メニューの中の「一般」をタップ(下中央左図)
- 「一般」メニューの中の「CarPlay」をタップ(下中央右図)
- 「CarPlay」メニューの中の「VOLKS WAGEN」など接続したい車やカーナビ/カーオーディオをタップ(下右図)
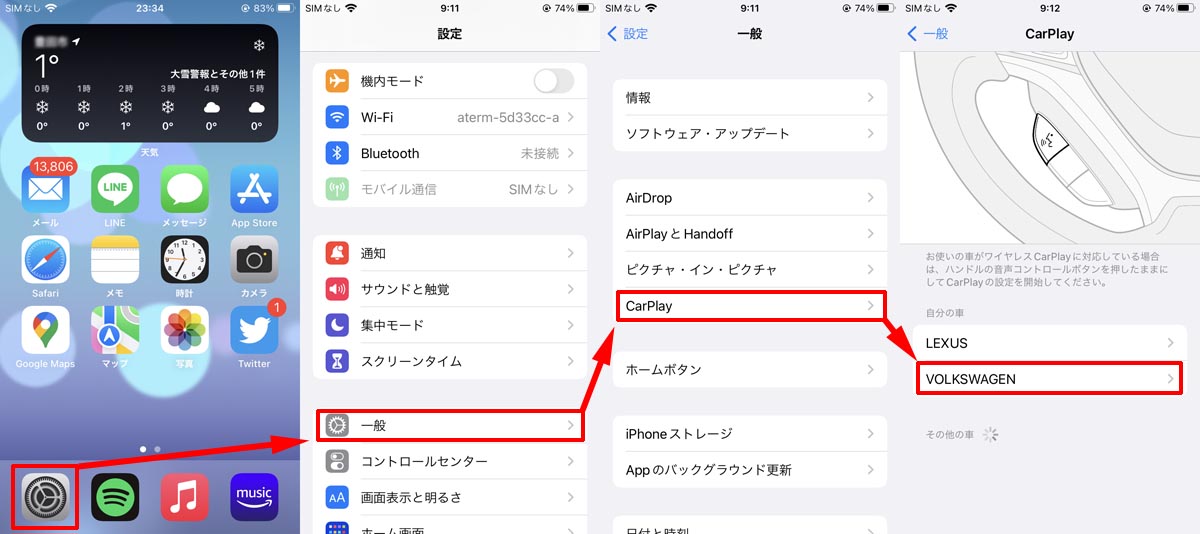
続けて、CarPlay設定メニューの中に入っていきます。
- 「CarPlay」メニューの中の「VOLKS WAGEN」など接続したい車やカーナビ/カーオーディオをタップ(下左図)
- 「ロック中にCarPlayを許可」のスライドスイッチを右にスライド(下中央図)
- 「ロック中にCarPlayを許可」が有効になったことを確認(下右図)

上記設定でロック中のCarPlayが許可され、iPhoneと車の接続がスムーズになります。
iPhone側で行うCarPlayの応用設定
CarPlayで使えるアプリと設定内容
各アプリ毎の設定は基本的にiPhone側から行います。
CarPlayでは様々なアプリが使用可能ですが、実はiPhoneにインストールされてる全てのアプリが使えるわけではありません。
CarPlayで使えるiPhoneアプリは主に以下のものに限られています。
- ナビ地図アプリ:Googleマップ、Apple純正マップ、Yahoo!カーナビ、movi Link、Waze、NAVI TIME
- 音楽アプリ:Apple Music、Amazon Music、Spotify、AWA、YouTube Music、LINE Music
- メッセージアプリ:SMS、LINE
- 電話アプリ:Apple純正電話アプリ
このように、CarPlayで使える各アプリは、アプリ毎に機能も違うので、設定内容についてもアプリ毎に違います。
ここで、iPhone側で行うCarPlayに関係する設定のうち、実施しておくべきおすすめ設定は以下3点です。
- 音質設定と音楽データ事前ダウンロード
- ナビ地図/マップ設定とデータ事前ダウンロード
- アプリ一覧画面へのアイコン表示と順序の設定
上から、私が思う重要な順序で並べてみました。
次章より、1つずつ詳しく書かせていただきます。
CarPlayの音質設定と音楽データ事前ダウンロード
まず、CarPlayで音楽アプリを使う場合の音質設定方法と音楽データの事前ダウンロード方法について書かせていただきます。
CarPlayのApple Musicの音質設定(おすすめ設定:ロスレス)
まず最初に行うべき設定が、CarPlayで聴く音楽の音質設定です。
ここでは引き続き、Apple Musicを使う場合を例に、具体的な音質設定方法について書かせていただきます。
- iPhoneの歯車アイコンから設定メニューに入る(下左図)
- 設定メニューをスクロールしてミュージックを選択(下中央左図)
- ミュージックの設定メニューをスクロールしてオーディオの品質を選択(下中央右図)
- オーディオの品質の設定メニューをスクロールしてロスレスオーディオをON(下右図)
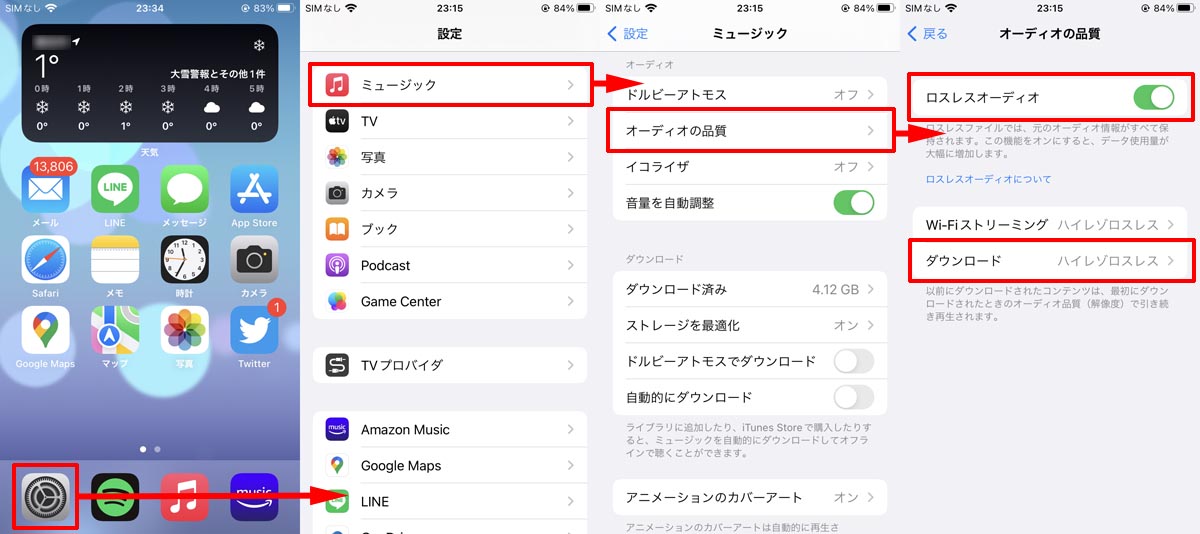
これで、Apple Musicでロスレスオーディオを聴くことができます。
2021年よりApple Musicは高音質なロスレスオーディオに対応したので、ロスレスオーディオはONでお使いいただくのがおすすめです。
「ロスレス=CDと同じ音質またはCD以上の音質(ハイレゾなど)」です。
もしも、ロスレスをOFFにすると、ダウンロードするデータサイズは小さくできますが、CDよりも低い音質になります。
iPhoneのストレージ空き容量が少なくて困っている場合は、OFFにしておくのもありです。
Apple Musicのダウンロード音質の設定(おすすめ設定:ロスレスかハイレゾロスレス)
次に、先ほどの設定メニューのの続きでダウンロード音質の設定を行います。
- オーディオの品質の設定メニューからダウンロードを選択(下左図)
- ダウンロードの設定メニューからロスレスまたはハイレゾロスレスを選択(下右図)

iPhoneのストレージ空き容量にわりと余裕がある場合や、普段iPhoneに外付けの高音質な外付けポータブルアンプ等のUSB-DACを接続して音楽を聴いている場合は、「ハイレゾロスレス」を選択いただくのがおすすめです。
音楽を聴くのがCarPlay接続で車の中がメインの場合や、普段iPhoneで音楽を聴く場合に、ポータブルアンプ等は使っていなかったりワイヤレスで聴いたりしている場合は、「ロスレス」を選択いただくのがおすすめです。
ちなみに、高音質(AAC 256kbps)は「高音質」と書いてますが圧縮音源なので、実は一番「低音質」です・・・。
少しマニアックな話になりますが、Apple社によるとCarPlay接続時有線USB通信の音楽データは16bit/48kHzで伝送されています。
つまり、ロスレス(最大24bit/48kHz)設定以上に音質の良いハイレゾロスレス(最大24bit/192kHz)設定を選択しても、CarPlay接続で使う分にはUSB接続部分がボトルネックになり、ハイレゾの高音質を活かしきれないのです。
よって、外付けポタアンやUSB-DACを接続しないのであれば「ロスレス」設定で十分です。
私のiPhone 8は64GByteモデルですが、元々「ハイレゾロスレス」に設定して使ってましたが、ストレージがすぐにいっぱいになってしまったので、今は「ロスレス」設定で使ってます。
128GByte未満のモデルの方は、一般的には「ロスレス」設定でお使いいただくのがおすすめです。
Apple Musicの音楽データ事前ダウンロード方法
ダウンロード音質の設定が完了したら、実際にオフライン再生したい曲の音楽データをダウンロードしていきます。
Apple MusicアプリでCarPlay使用時にオフライン再生するための事前ダウンロード方法は以下の通りです。
まずは、ダウンロード開始までの流れです。
- iPhoneのミュージックアイコンからApple Musicアプリを起動(下左図)
- Apple Musicの下端メニューの「検索」を選択し検索窓への入力等で聴きたい曲を検索(下中央左図)
- 聴きたい曲の右上「+」スイッチをタップしてライブラリへ追加し「↓」マークに変わったことを確認(下中央右図)
- 聴きたい曲の右上「↓」スイッチ or「・・・」スイッチを押すと現れるメニューの「ダウンロード」をタップ(下右図)

次にダウンロード完了からの流れです。
- 聴きたい曲の右上「■」スイッチの周りの円グラフ的なダウンロード進捗が360度1周するのを待つ(下左図)
- 聴きたい曲の右上のスイッチが「レ」に変わったらダウンロード完了(下中央左図)
- Apple Musicの下端メニューの「ライブラリ」を選択し下までスクロールして「ダウンロード済み」をタップ(下中央右図)
- 「ダウンロード済み」のライブラリの中から「アルバム」検索や「最近ダウンロードした項目」から聴きたい曲を選択可能(下右図)
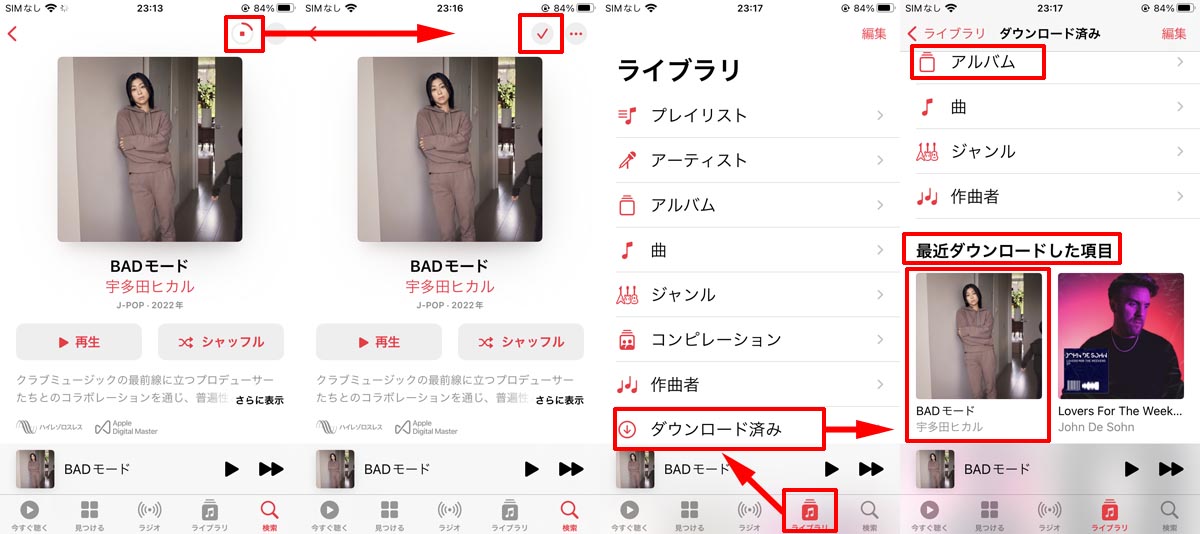
以上の設定を行うと、音楽データがiPhone内にダウンロードされます。
これにより、ドライブ中に外で音楽を聴く時にも通信料がほぼ不要になります。
Apple Musicのダウンロード済音楽データを勝手に消えなくする設定
オフライン再生したい曲の音楽データのダウンロードが完了したら、最後にダウンロード済のデータが勝手に消えないようにする設定を行います。
iPhoneには、Apple Musicには「ストレージを最適化」という機能があり、音楽のダウンロードを繰り返していると、しばらく再生していない曲から順に勝手に削除してくれちゃいます。
Apple Musicアプリで「ストレージを最適化」機能に振り回されずに快適にダウンロードデータを残しておく設定方法は以下の通りです。
- iPhoneの歯車アイコンから設定メニューに入る(下左図)
- 設定メニューをスクロールしてミュージックを選択(下中央左図)
- ミュージックの設定メニューをスクロールして「ストレージを最適化」を選択(下中央右図)
- ストレージを最適化の設定メニューで「ストレージを最適化」ON→OFFにするか、ONの場合「最小限の容量」を「32GB」など大きめに設定(下右図)
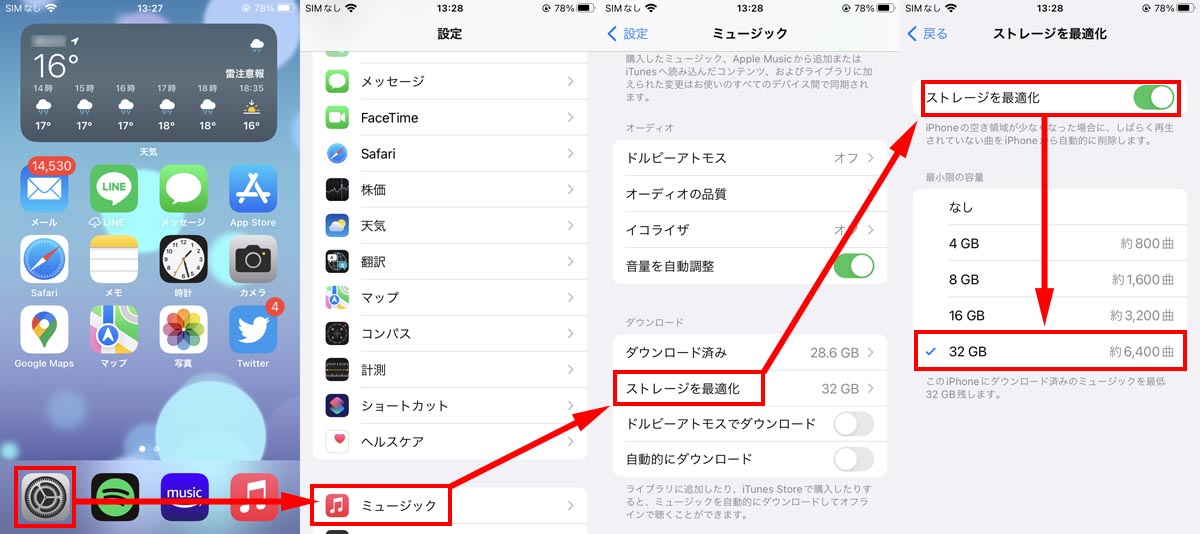 ちなみに、私は「ストレージを最適化 = ON」「最小限の容量 = 32GB」で使用しています。
ちなみに、私は「ストレージを最適化 = ON」「最小限の容量 = 32GB」で使用しています。
ここで、「32GB = 約6,400曲」との記載がありますが、これは圧縮音源の場合の曲数の目安で、ロスレスで使用した場合は約1/10の「32GB = 約640曲」のイメージです。
つまり、CDアルバムで言うと約600枚では無く約60枚の計算になるので、これでも足りないくらいではないでしょうか?
逆に言うと、ここの設定を行わない場合、CDアルバム約60枚分の容量すら確保されず勝手に消されてしまうので、注意が必要です。
CarPlayのナビ地図/マップ設定とデータ事前ダウンロード
次に、CarPlayでナビ機能を使う場合のナビ地図のマップデータの事前ダウンロード方法とダウンロード設定の方法について書かせていただきます。
CarPlayでナビ機能が使えるアプリはいくつかありますが、無料で使い勝手も良く、事前に地図データがダウンロードできるGoogleマップがダントツにおすすめです。
ここでは、Googleマップで最新のナビ地図データを事前ダウンロードする具体的な方法について書かせていただきます。
まずはダウンロードした地図データをWi-Fi接続時には自動で最新化しておく設定を行います。
- iPhoneのGoogleマップアイコンからアプリを起動(下左図)
- 右上のGoogleアカウントメニューを開き、「オフラインマップ」をタップ(下中央左図)
- オフラインマップメニューの右上の歯車マーク(設定)をタップ(下中央右図)
- 「オフラインマップを自動更新する」をON、ダウンロードするタイミングは「Wi-FI経由のみ」を選択(下右図)
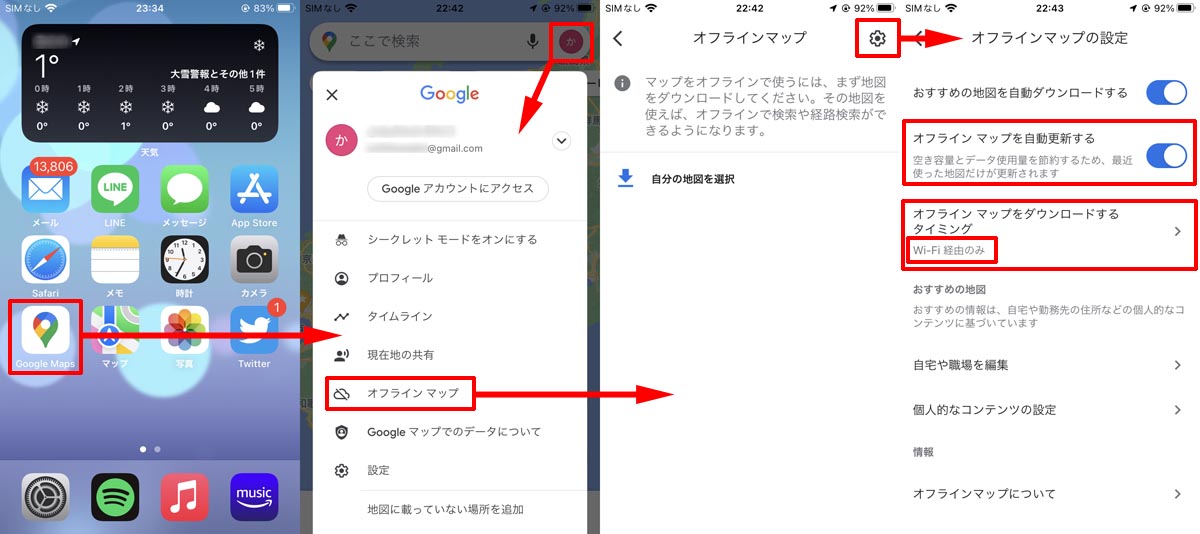
次にいよいよ地図データの事前ダウンロードを行います。
- オフラインマップメニューの「自分の地図を選択」をタップ(下左図)
- 2本の指で地図を拡大縮小したり移動させてダウンロードしたい範囲を調整(下中央左図)
- 地図の範囲が広域過ぎるとダウンロード容量(右下に表示)が大きくなるので容量も見ながら調整、エリアを決めたら「ダウンロード」をタップ(下中央右図)
- ダウンロード中の進捗が100%になればダウンロード完了(下右図)
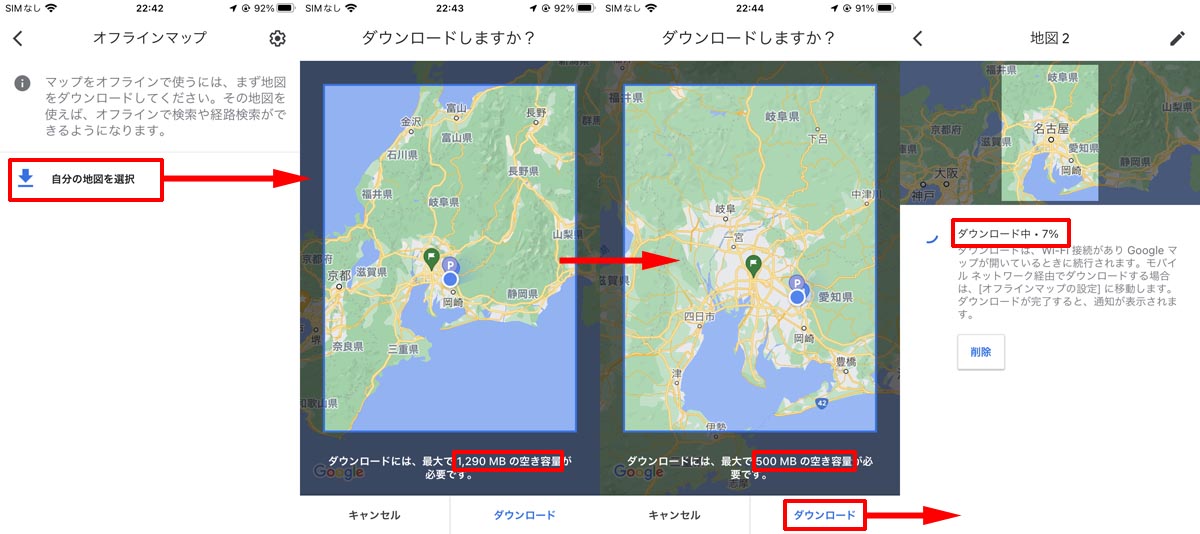
以上の設定を行うと、自宅周辺地域の最新地図データがiPhoneにダウンロードされます。
これにより、Googleマップを外出先で使用してもほとんど通信料が不要となります。
CarPlayアプリ一覧画面へのアイコン表示と順序の設定
![]() 次に、CarPlayアプリ一覧のアイコンの並び順序を変える設定です。
次に、CarPlayアプリ一覧のアイコンの並び順序を変える設定です。
- よく使うアプリ:なるべく1ページ目(最初の方)に配置
- あまり使わないアプリ:非表示にするまたは、2ページ目以降(後ろの方)に配置
とすることができます。
上図の例だと、私の場合全く使わないPodcastとオーディオブックが1ページ目にあり、よく使うAmazon MusicやGoogleマップが2ページ目に追いやられているようです。
まずは、iPhoneのCarPlay設定メニューに入ります。
- iPhoneの歯車アイコン(設定)から設定を開く(下左図)
- 「設定」メニューの中の「一般」をタップ(下中央左図)
- 「一般」メニューの中の「CarPlay」をタップ(下中央右図)
- 「CarPlay」メニューの中の「VOLKS WAGEN」など接続したい車やカーナビ/カーオーディオをタップ(下右図)
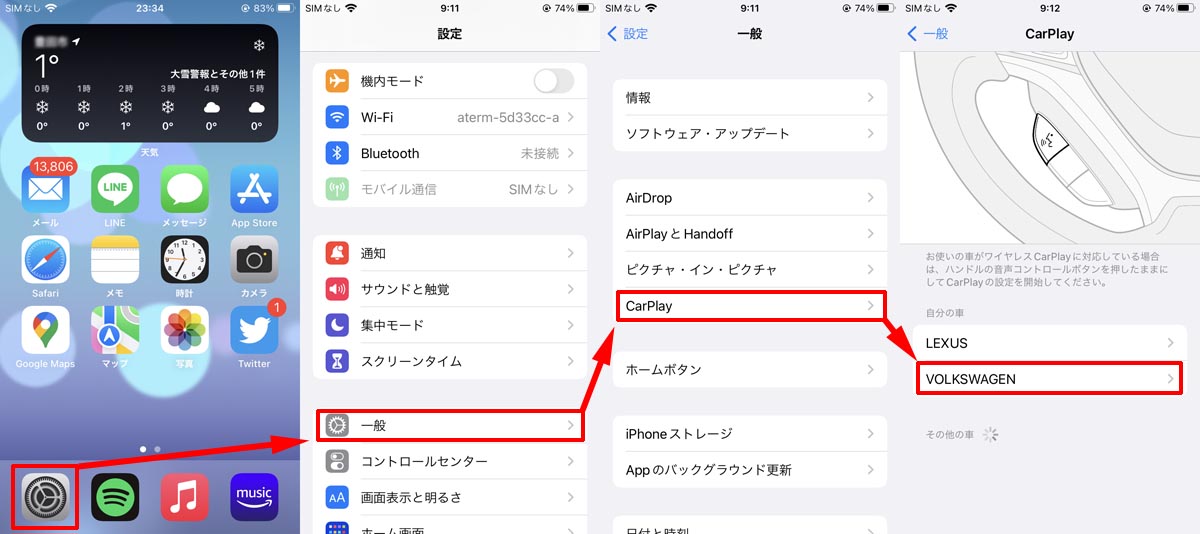
続けて、CarPlay設定メニューのカスタマイズメニューに入ります。
- 「CarPlay」メニューの中の「VOLKS WAGEN」など接続したい車やカーナビ/カーオーディオをタップ(下左図)
- 「カスタマイズ」をタップ(下中央左図)
- 各項目左側の「-」マークのタップでアプリアイコン非表示に、右側の「三」マークのドラッグで表示順序の入替が可能(下中央右図)
- 例としてAmazon MusicやGoogleマップを最初の方に配置(下右図)

以上の設定を行うと、アイコンの並び順を好みに変更でき、より快適にCarPlayが使えます。
車側で行うCarPlayの設定
続いて、車のカーナビ/カーオーディオ側で行うCarPlay設定について、書かせていただきます。
iPhoneと車の接続
車側のCarPlay設定を行うには、まずiPhoneと車を接続します。
iPhoneと車の接続方法は以下2つの方式があります。
- 有線(ケーブル)接続:基本全てのCarPlay対応車で可能、Lightning-USBケーブルによるUSB通信
- 無線(ワイヤレス)接続:ワイヤレスCarPlay対応車のみで可能、Bluetoothを併用しながらWi-Fi通信
ワイヤレスCarPlay対応の車はまだ少なく、ほとんどの車はLightning-USBケーブルを使った有線接続を行います。
ワイヤレスCarPlayはケーブル接続の手間が省けて魅力的ではありますが、実際使ってみると、バッテリーがどんどん減っていくので、ワイヤレス充電器と併用しない限り、結局は有線接続がおすすめです。
トヨタやレクサスなど多くの日本車では、USB Type-Aコネクタが採用されているため、以下のようなケーブルで接続を行います。
Anker PowerLine III ライトニングケーブル MFi認証 iPhone充電 超高耐久 iPhone 13 / 13 Pro / 12 / SE(第...
Amazonで詳細を見る楽天市場で詳細を見るYahoo!で詳細を見る
また、VWやベンツなど多くの外車では、USB Type-Cコネクタが採用されているため、以下のようなケーブルで接続を行います。
UGREEN USB-C Lightningケーブル【MFi認証取得 PD対応 1M】急速充電 ライトニングケーブル 高耐久 ナイロン...
Amazonで詳細を見る楽天市場で詳細を見るYahoo!で詳細を見る
いずれにせよ、上記のように充電対応だけではなく高速通信にも対応した高品位なケーブルを選択いただくのがおすすめです。
車側で行うCarPlayの設定概要
車側で実施しておくのがおすすめのCarPlay設定は、以下3点です。
- CarPlayのホーム画面表示切替設定
- CarPlay画面の表示設定(壁紙/アルバムアート)
- CarPlay画面からも行えるGoogleマップ設定
上から、私が思う重要な順序で並べてみました。
次章より、1つずつ詳しく書かせていただきます。
CarPlayのホーム画面表示切替設定
CarPlayの3種類の画面表示切替設定
CarPlayには、以下の3種類の画面があります。
- ダッシュボード(2分割ホーム画面)表示
- アプリ全画面表示
- アプリ一覧画面表示
下図の通り、各画面右端に画面切替を行うバーがあります。
以下2つの画面は、各画面右端のバーの下、画面右下の角のレイアウト切替ボタン押せば画面の切替と設定が可能です。
- アプリ一覧画面表示
- ダッシュボード(2分割ホーム画面)表示
また、各アプリの全画面表示へ切替したい場合は、各画面右端のバーの中央部分のアプリアイコンボタンを押せば切替と設定が可能です。
ダッシュボード(2分割ホーム画面)表示
続いてご参考までに、CarPlayで切替設定可能な3種類の画面について、簡単に紹介致します。
CarPlayで1番よく使われる画面は、地図と音楽の2分割のダッシュボード画面表示です。
GoogleマップアプリとApple Musicアプリを同時表示した場合、下図のようになります。
地図表示と音楽表示(再生中の曲名/アートワーク画像など)の2画面分のコンテンツを1画面内に分割表示できます。
アプリ全画面表示
CarPlayで次によく使われる画面は、各アプリの全画面表示です。
音楽アプリAmazon Musicの場合は下図のように表示されます。
2分割ホーム画面表示と比べて、アルバムアート画像をより大きく表示できたり、曲名/アーティスト名に加えてアルバム名を表示できたり、音楽表示のコンテンツが増えます。
アプリ一覧画面表示
iPhoneの画面表示にそっくりの全アプリの一覧画面表示です。
アプリが多くて1画面に表示しきれない場合は、iPhoneと同じように横スワイプ操作で次の画面に切替できます。
上図の画面で左下にあるVWアイコンですが、ここがトヨタ車ならトヨタマーク、レクサス車ならレクサスマークになります。
この車ブランドマークのアイコンは、アプリでは無くCarPlayを終了してラジオなど通常のカーナビ/カーオーディオモードに戻るための入口となってます。
CarPlay画面の表示設定(壁紙/アルバムアート)
続いて、CarPlay画面の表示に関する設定です。
- CarPlay画面背景の壁紙表示設定
- CarPlay音楽再生画面のアルバムアート表示設定
の2項目については設定しておくのがおすすめです。
- アプリ一覧画面画面の歯車アイコン(設定)または右端縦バー内の歯車アイコンをタップ(下左図)
- 「設定」メニューに入ったら、各設定項目を調整(下右図)
せっかくなので、「アルバムアートを表示」はONにしておくのがおすすめです。
CarPlayの壁紙設定と種類一覧
次にCarPlayのアプリ一覧やダッシュボードの壁紙は、下図のような種類一覧から選んで設定できます。
iPhoneの壁紙設定方法とも似た感じです。
CarPlay画面からも行えるGoogleマップ設定
最後に、Googleマップアプリの設定についてです。
CarPlayは、基本的にiPhoneの中のアプリを車のカーナビ/カーオーディオから呼び出して、画面表示させるイメージです。
よって、アプリの細かい設定は基本的にはiPhone側で行います。
ただし、Googleマップについては、ある程度の設定が車のCarPlay画面からも可能です。
- 地図画面をどこでもよいのでタップすると右上に歯車マークが表示されるのでタップ(下左図)
- 設定メニューから「経路オプション」などが変更可能(下右図)
Googleマップの使い方は人によって違うと思いますが、私は高速を使いたい時、使いたくない時が結構変わるので、「経路オプション」からわりとよく変更します。
iPhoneからでも、下図の手順で変更可能ですが、運転中などは、上図の通りカーナビ/カーオーディオの画面から操作できた方が便利です。
よって、Googleマップの設定は上図のCarPlay画面からも行えることを覚えておいていただければと思います。

事前設定すべきCarPlayの8項目まとめ
こちらの記事では、以下8項目のCarPlayで事前設定しておくべきおすすめ項目について書かせていただきました。
最後に事前設定すべき全8項目について、再度まとめておきます。
CarPlayを使うための最低限の初期設定は
- Siriを有効に設定
- ロック中にCarPlayを許可に設定
の2点です。
iPhone側で行うCarPlayの事前設定のおすすめ項目は、
- 音質設定と音楽データ事前ダウンロード
- ナビ地図(マップ)の設定とデータ事前ダウンロード
- アプリ一覧画面へのアイコン表示と順序の設定
の3点です。
また、車のカーナビ/カーオーディオ側で行うCarPlayの事前設定のおすすめ項目は、
- ホーム画面切替設定
- CarPlay画面の表示設定(壁紙/アルバムアート)
- CarPlay画面からも行えるGoogleマップ設定
の3点です。
CarPlayを使う前にこれらの事前設定を行うことで、より快適に、より通信量を節約してかしこくCarPlayをお使いいただければと思います。
CarPlayの事前設定が終われば、実際にCarPlayを一度使ってみるのがおすすめです。
CarPlayの具体的な使い方については、こちら”CarPlay対応アプリ一覧・できること・画面分割等の使い方“の記事に詳しくまとめましたので、もしよければ合わせてご参考にどうぞ。
Apple CarPlay(アップルカープレイ)でできることとは、iPhoneの中の地図・音楽アプリの機能が車の画面で使えるようになることです。 例えば、地図アプリのGoogleマップや音楽アプリのApple Musicが車の[…]