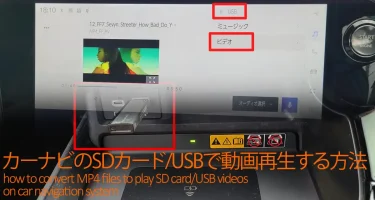トヨタのディスプレイオーディオ装着車など最近の車にはUSBポートが標準装備されています。

USBの使い道は以下のようにいろいろあり、使う場面や機能が増えてくるとうまく認識されず音楽再生できないなどの問題も増えてきます。
- USBメモリ等のストレージ接続による音楽/動画ファイル再生
- AndroidAuto/CarPlay接続によるスマホ連携
- 給電接続によるデジタル機器の充電
そこでここでは、自動車会社のカーナビ/カーオーディオ開発現場を20年経験してきた私の全知識をフル活用し、トヨタなどのディスプレイオーディオでUSBメモリやSDカードが認識されない場合の対処方法を状況別に解説していきます。
ディスプレイオーディオUSB/SD認識しない問題
ディスプレイオーディオに限らずカーナビ/カーオーディオで、USB/SDが認識されない問題を整理すると、以下4つのパターンがあります。
【USB/SD認識しない問題】
- アンドロイドスマホのUSB接続で認識しない
- 非対応のメモリフォーマットexFAT等で認識しない
- 非対応の音楽ファイルフォーマットで認識しない
- 充電専用USBポート接続で認識しない
次章より各パターンの問題の詳細内容と、対処方法について書かせていただきます。
アンドロイドUSB接続で認識しない問題と対処法
アンドロイドUSB接続で認識しない問題とは
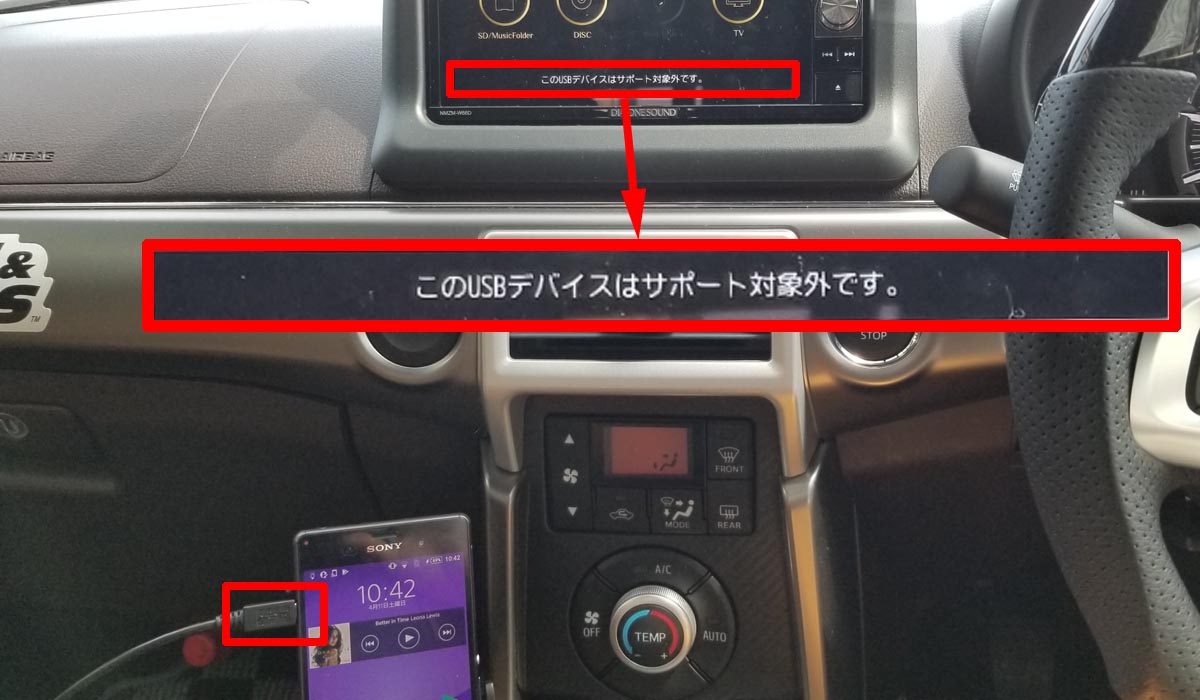
上図は、私が使用しているダイヤトーンサウンドナビにアンドロイドスマホ(SONY Xperia)をUSB接続した場合の例です。
実はトヨタのディスプレイオーディオに限らず一般的に、多くのカーナビ・カーオーディオでは、USBポートに単に挿すだけでオーディオソースとして使用できるのは、
- iPhoneやiPodなどのApple系機器
- USBメモリ機器
のみに限られています。
つまりスマホのUSB接続は、iPhoneは可能なのに、アンドロイドスマホだと不可能な場合が多いのです。
例えば、アンドロイドスマホをパソコンに接続すると、スマホの内蔵メモリや挿入中のmicro SDカードに保存した音楽ファイルへアクセスすることができます。
しかしアンドロイドスマホをトヨタ純正ナビ・オーディオに接続しても、中のデータへのアクセスは不可能なのです。
ただ、以前のトヨタ純正ナビ・オーディオであればアンドロイドスマホのUSB接続が一切できなかったのに対し、ディスプレイオーディオ以降のトヨタ純正ナビ・オーディオでは、アンドロイドオートという別の方法を使うことでアンドロイドスマホでもUSB接続が実質可能になりました。
PR
アンドロイドUSB接続で認識しない問題への対処法
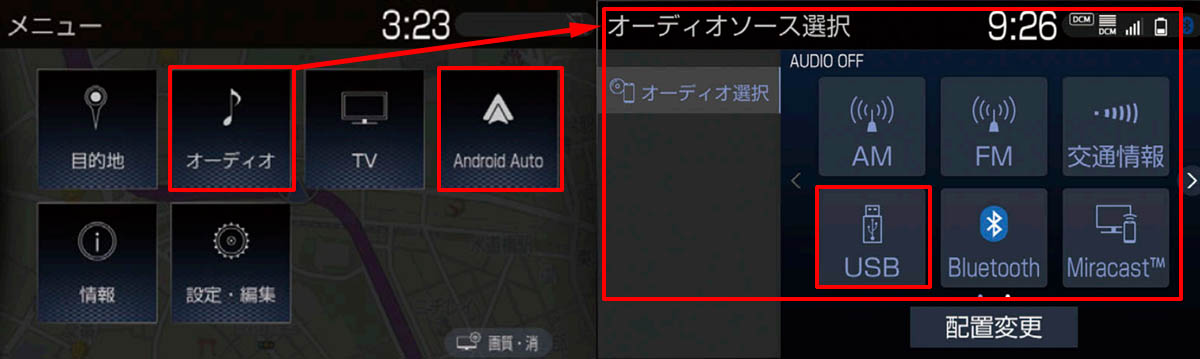
ディスプレイオーディオにアンドロイドスマホをUSB接続させたい場合、オーディオソースのUSBではなくメニューに戻ってAndroid Autoを選択することでUSB接続可能になります。
もう少し詳しく具体的に言うと、以下の手順を行います。
- スマホにアンドロイドオート対応音楽再生アプリ※をインストール
- ディスプレイオーディオの通信用USBポートとスマホをケーブル接続
- ディスプレイオーディオの「オーディオソース選択」では無く「メニュー」からAndroid Autoを選択
※アンドロイドオート対応の音楽再生アプリを調べるには、お使いのアンドロイドスマホで次の手順を行います。
まず、設定メニューに入り以下の手順をたどっていきます(設定の歯車→接続デバイス→Android Auto→右上の点3つメニュー)。
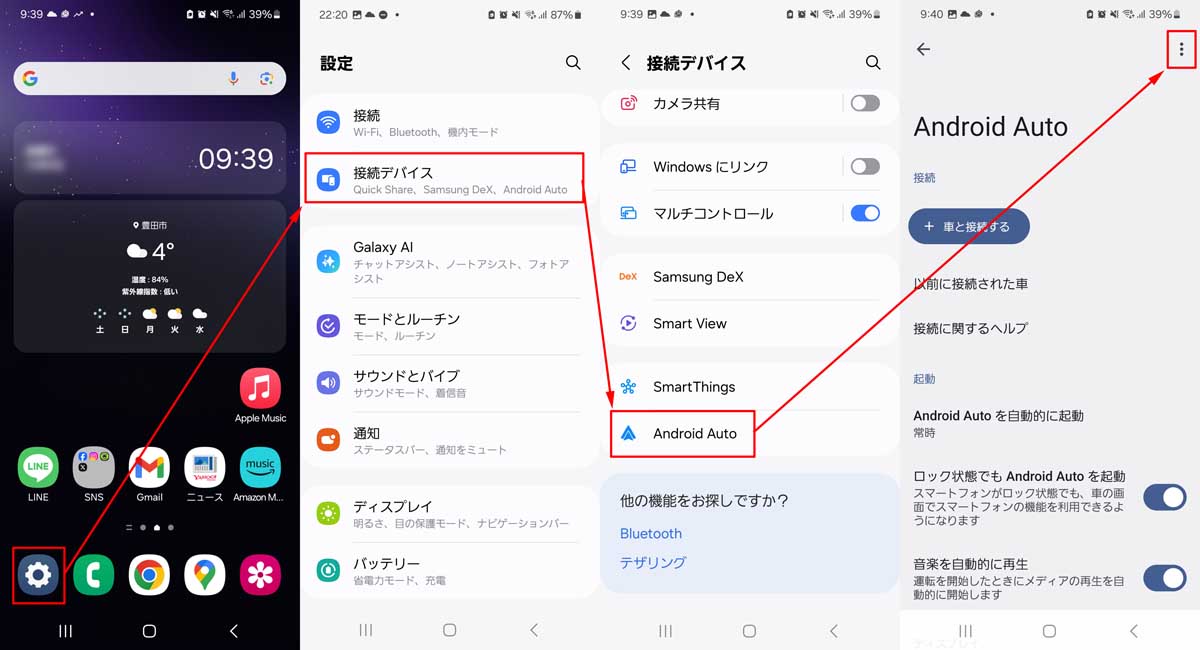
続けて以下の手順をたどっていきます(ヘルプとフィードバック→Android Auto対応アプリをダウンロードする→Android Autoに対応するアプリ)。
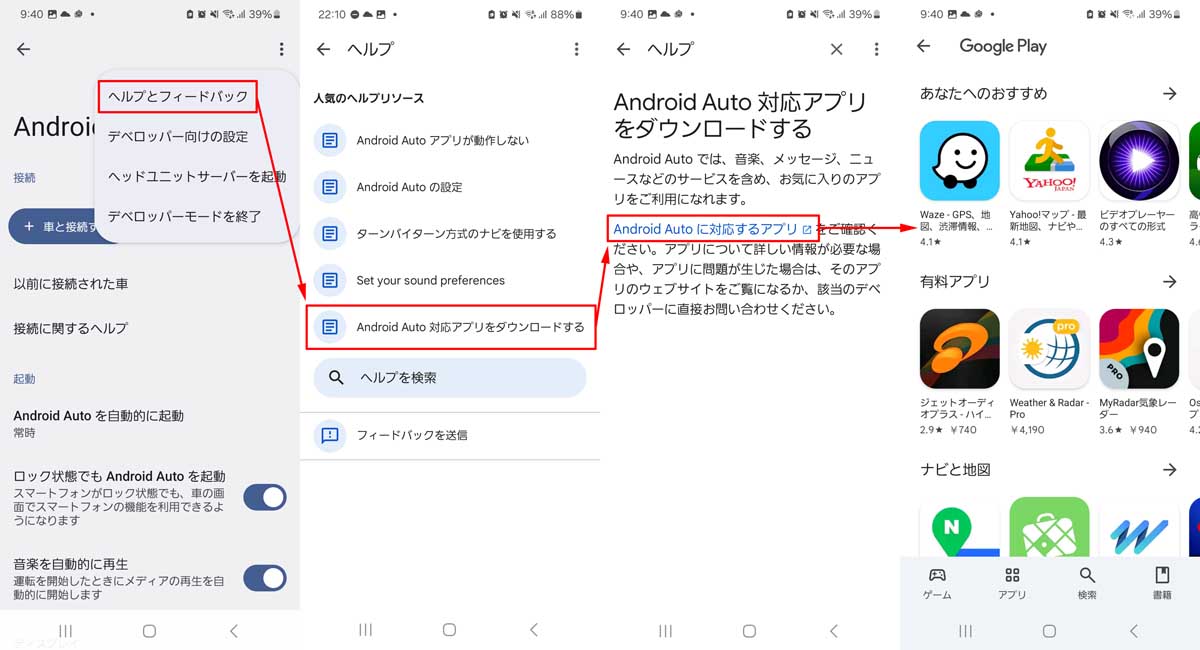
すると、下図のようにAndroid Auto 対応アプリの一覧が表示されます。

実は、全ての音楽再生アプリがアンドロイドオートで使用できるわけでは無いのです。
PR
非対応フォーマットで認識しない問題と対処法
非対応フォーマットで認識しない問題とは
ディスプレイオーディオ非対応のファイルシステムでUSB/SDカードがフォーマットされていると、ディスプレイオーディオでデータを読み取ったり認識することはできません。
パソコンでは認識されるのに、ディスプレイオーディオでは認識されないので、注意が必要です。
USB/SDメモリのファイルシステム・フォーマットとは
ファイルシステムとは、メモリ等の中でファイルを保存・管理するためのしくみで、いくつかの方式があります。
昔からWindows系のパソコンで使われてきたファイルシステムの1つでFAT(File Allocation Table)と言う方式が有名です。File Allocation Tableと言う言葉の通り、ファイル割り当て表として使うため、最初に初期化(フォーマット)を行います。
ディスプレイオーディオ対応・非対応のファイルシステム・フォーマット
トヨタのディスプレイオーディオでUSBメモリを使用する場合の対応ファイルシステム・フォーマットは、以下取扱説明書の通り、FAT16, FAT32の2つのみです。

Windowsパソコンでよく使われるexFATやNTFS、Macでよく使われるHFS系のファイルシステム・フォーマットには対応していないので注意が必要です。
| ディスプレイオーディオのメディアフォーマット一覧 | |
|---|---|
| 対応 | FAT16, FAT32 |
| 非対応 | exFAT, NTFS, HFS, HFS+, APFS |
一番ありがちなNGパターンが、32GBより大きな容量のUSBメモリを使う場合に、WindowsパソコンでexFATやNTFSでフォーマットしてしまうパターンです。
例えばWindowsパソコンでメモリをフォーマットする場合、下図のようにフォーマットしたいメモリに選択して右クリックメニューから「フォーマット」を選択します。
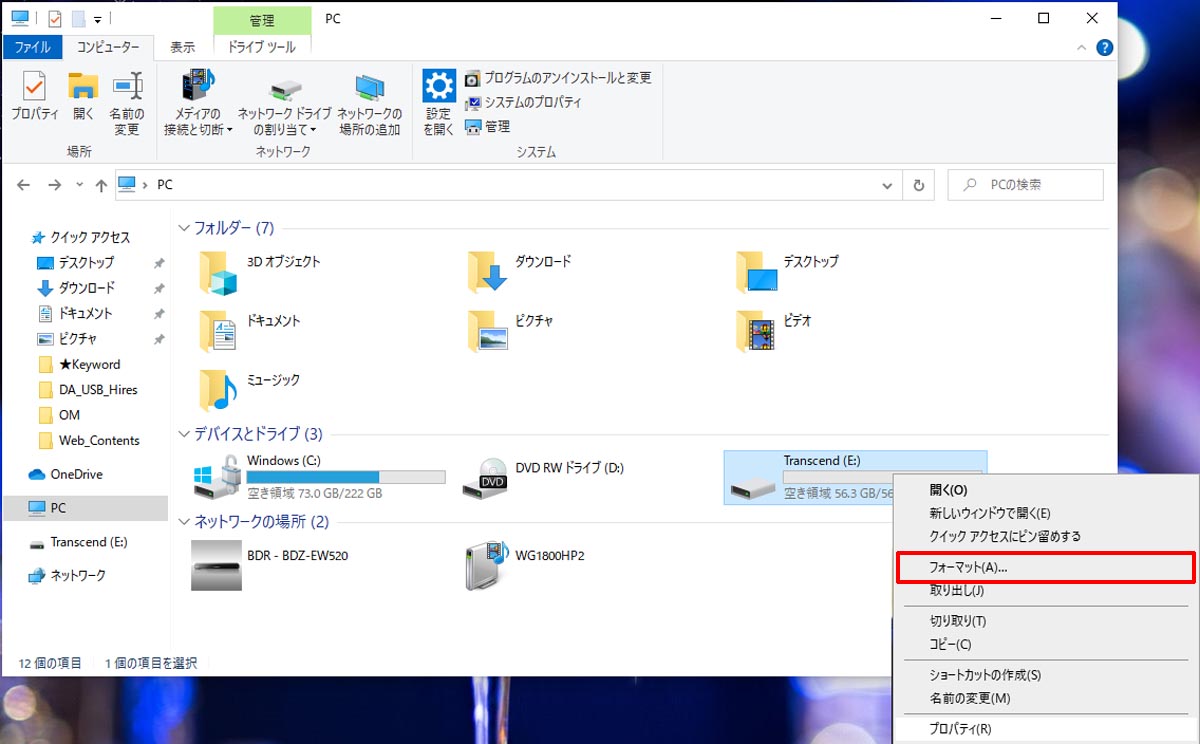
しかし、下図のようにフォーマットの選択画面にexFATまたはNTFSしか表示されないのです。
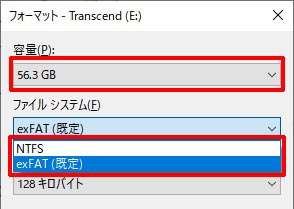
実はWindows標準のフォーマットソフトでは、32GBより大きなメモリはFAT16やFAT32でフォーマットすることができないのです。
PR
非対応フォーマットで認識しない問題への対処法
32GB以下の容量のメモリであれば、下図のようにフォーマットの選択肢にFAT(16)やFAT32が表示され、フォーマットすることができます。
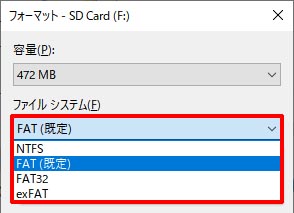
だからと言って、メモリ大容量化のこの時代にあえて小さいサイズの32GB以下の容量のメモリを買うことでフォーマットに対応させるのはNG(もったいない)と考えます。
実は32GBと64GBのメモリの価格もそう大きくは変わりません。
よって、64GBのメモリが欲しいなら迷わず64GBのメモリを買うのがおすすめです。
まずは、購入したメモリの初期フォーマットが何かを調査します。 下図のように右クリックメニューの「プロパティ」を開きます。
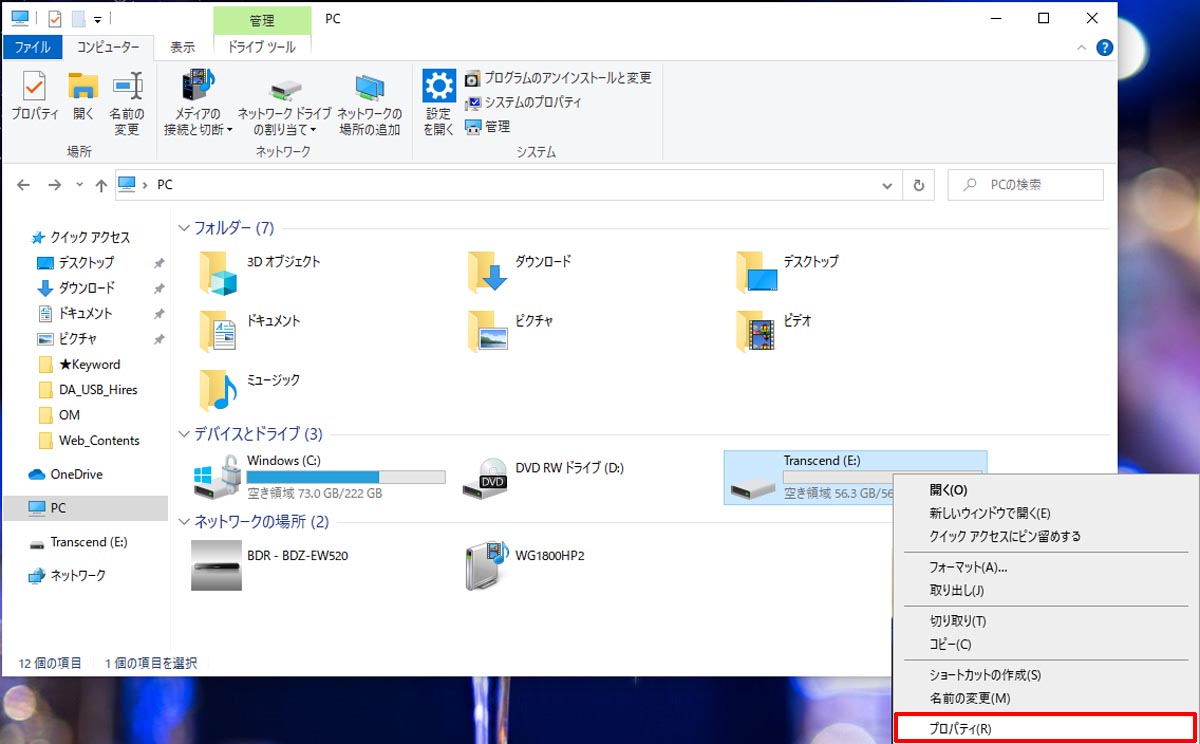
下図のようにフォイルシステム(メモリフォーマット)の種類や空き容量が表示されます。 このUSBメモリの場合、32GBより大きい容量ですが、幸運にもFAT32でフォーマットされた状態で販売されていました。
このようにメモリ容量が32GBより大きくても初期フォーマットがFAT32の場合があります。

もしこれからUSBメモリを購入されるのであれば、以下のような小型のものが内装周辺部品との干渉リスクが低くておすすめです。
エレコム USBメモリ 64GB USB3.2(Gen1)対応 超小型 シルバー MF-SU3A064GSV
Amazonで詳細を見る楽天市場で詳細を見るYahoo!で詳細を見る
32GBと64GBのどちらを買うか少しだけ悩みましたが、容量は倍違うのに価格差が数百円だったので、結局64GBを購入しました。
ちなみに、購入したメモリの初期フォーマットがFAT16やFAT32で無い場合も考えられますが、そのような場合は、Windows標準装備のフォーマットソフトでは無く、I-O DATA ハードディスクフォーマッタなどサードパーティー製の32GBより大きくてもFAT32でフォーマットできるフリーソフトを利用されるのがおすすめです。
ちなみに、micro SDカードだとさらにリーズナブルで、1,000円前後で64GBの容量が手に入ります。
Samsung(サムスン) マイクロSDカード 64GB Nintendo Switch 動作確認済 最大転送速度 160MB/s 国内正規保証...
Amazonで詳細を見る楽天市場で詳細を見るYahoo!で詳細を見る
さらに2,000円前後で128GBもの容量が手に入ります。
Samsung(サムスン) マイクロSDカード 128GB Nintendo Switch 動作確認済 最大転送速度 160MB/s 国内正規保...
Amazonで詳細を見る楽天市場で詳細を見るYahoo!で詳細を見る
お使いのパソコンがSDカードスロット対応であれば、micro SDカードの活用もご検討いただくとよいと思います。
ディスプレイオーディオ対応のUSBメモリ容量
ここで改めて、ディスプレイオーディオでUSBメモリを使う場合、容量はいくつまで対応しているのか整理してみます。
ファイルシステムはディスプレイオーディオ対応フォーマットの中で最も大きな容量に対応しているFAT32を使用する前提です。結論から言うと、以下の通りです。
| ディスプレイオーディオで使えるUSBメモリの最大容量 | |
|---|---|
| 32GB | Windows標準装備のフォーマットソフトを使用する場合 |
| 2TB等 (=2,000GB) |
初期フォーマットが既にFAT32の場合 サードパーティー製フォーマットソフトを使用した場合 |
ディスプレイオーディオの取扱説明書等には明記されていませんが、FAT32がサポートしている1パーティションあたりの最大容量2TB(テラバイト)=2,000GBとなります。
とは言え、2TBもの超大容量のUSBメモリはあまり見かけない上、超高価格が想定されるので、実際は、64GBや128GBあたりの容量を使われるのがおすすめです。
ご参考までに、CD音質のFLACファイルで音楽データを保存した場合の目安として、アルバム1枚10曲入り程度を500MB(=0.5GB)とすると、以下の通りのアルバム数が保存(録音)可能です。
| USBメモリ容量別のアルバム保存可能数一覧 | |
|---|---|
| 32GB | アルバム64枚分 |
| 64GB | アルバム128枚分 |
| 128GB | アルバム256枚分 |
| 2TB | アルバム4,000枚分 |
一般的には、アルバム100~200枚程度あれば、普段聞く分に十分かと思います。
例えば2TB(=2,000GB)など、あまり多すぎても聴きたい曲を探すのに時間がかかってしまうだけなので、車用のUSBメモリに入れておくのは、よく聴くアルバム100~200枚に厳選しておくのがおすすめです。
PR
非対応音楽ファイルで認識しない問題と対処法
非対応ファイルで認識しない問題とは
トヨタのディスプレイオーディオで音楽/動画ファイルを再生したい場合、ディスプレイオーディオが対応しているファイルフォーマットを選ぶ必要があります。
ここで言っている「フォーマット」とは、先ほどのUSB/SDカード等のメモリ内で様々なファイルをどのように管理するかと言うファイルシステムのフォーマットとは全く別物で、音楽データをファイルとしてどのように記録するかというフォーマットです。
ディスプレイオーディオが非対応のファイルフォーマットの音楽ファイルだと認識されず、再生することはできません。
とは言え、私の感覚では、基本的にメジャーなファイルフォーマットにはほぼ対応していると思います。
ここでは、通常(圧縮)音源、ハイレゾ音源のそれぞれに対し、主な対応ファイルフォーマットと非対応ファイルフォーマットについて書かせていただきます。
ディスプレイオーディオの通常(圧縮)音源対応ファイル
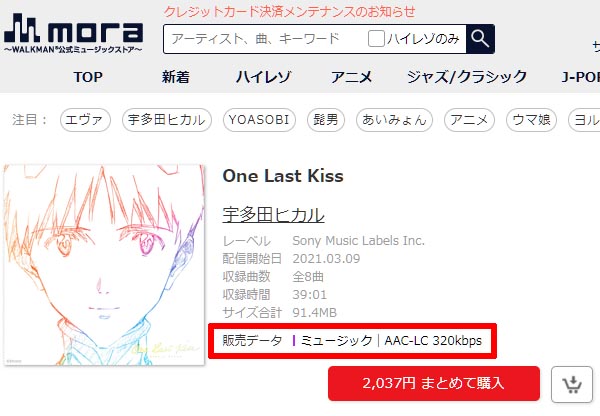
ディスプレイオーディオで使用可能な通常(圧縮)音源ファイルフォーマットは、以下の通りです。
- MP3:最も対応機器が多くメジャーな圧縮対応フォーマット、圧縮率と音質のバランスは後発フォーマットと比べると負ける
- AAC:そこそこ対応機器が多くメジャーなフォーマットで圧縮率のわりに音質が良い、mora等の音源配信サイトで採用されている
- WMA:Windows系のそこそこメジャーなフォーマットで圧縮率のわりに音質が良いが、MP3やAACと比べて普及率が低い
- OGG Vorbis:あまり有名では無いが圧縮率のわりに音質が良く、Youtubeの音声部分のコーデックとして採用されている
逆に圧縮音源のフォーマットで上記以外のものとなると、あまり使われていないです。
よって、ディスプレイオーディオの圧縮音源ファイルフォーマットに対する対応力は十分と考えています。
ディスプレイオーディオのハイレゾ音源対応ファイル
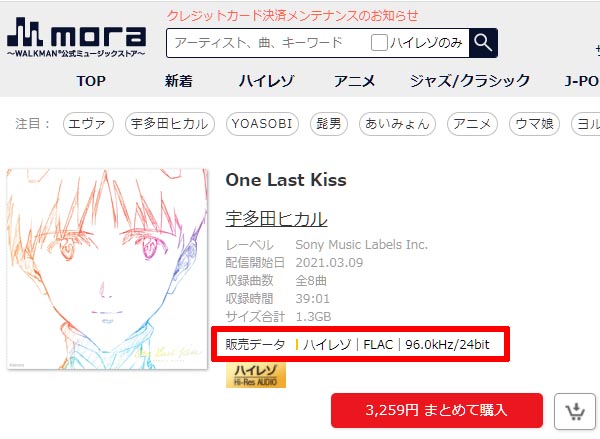
ディスプレイオーディオで使用可能なハイレゾ音源ファイルフォーマットは、以下の通りです。
| ディスプレイオーディオ対応ハイレゾファイルフォーマット一覧 | |
|---|---|
| FLAC | 最も対応機器が多くメジャーなハイレゾ対応フォーマット、音質を犠牲にせず少しファイル圧縮が可能、ほぼ全ての配信サイトで採用 |
| ALAC | Apple系の機器で採用が進んでいるフォーマット、FLACと比べると対応機器は少ない、音質を犠牲にせず少しファイル圧縮が可能 |
| WAV | 無圧縮で音質最優先のフォーマットだが、曲名やカバーアート等のメタ情報が記録できない |
下図はディスプレイオーディオの取扱説明書ですが、左側がカムリ、右側がアルファードです。
トヨタのディスプレイオーディオ装着車であれば、どの車種でも同じようです。
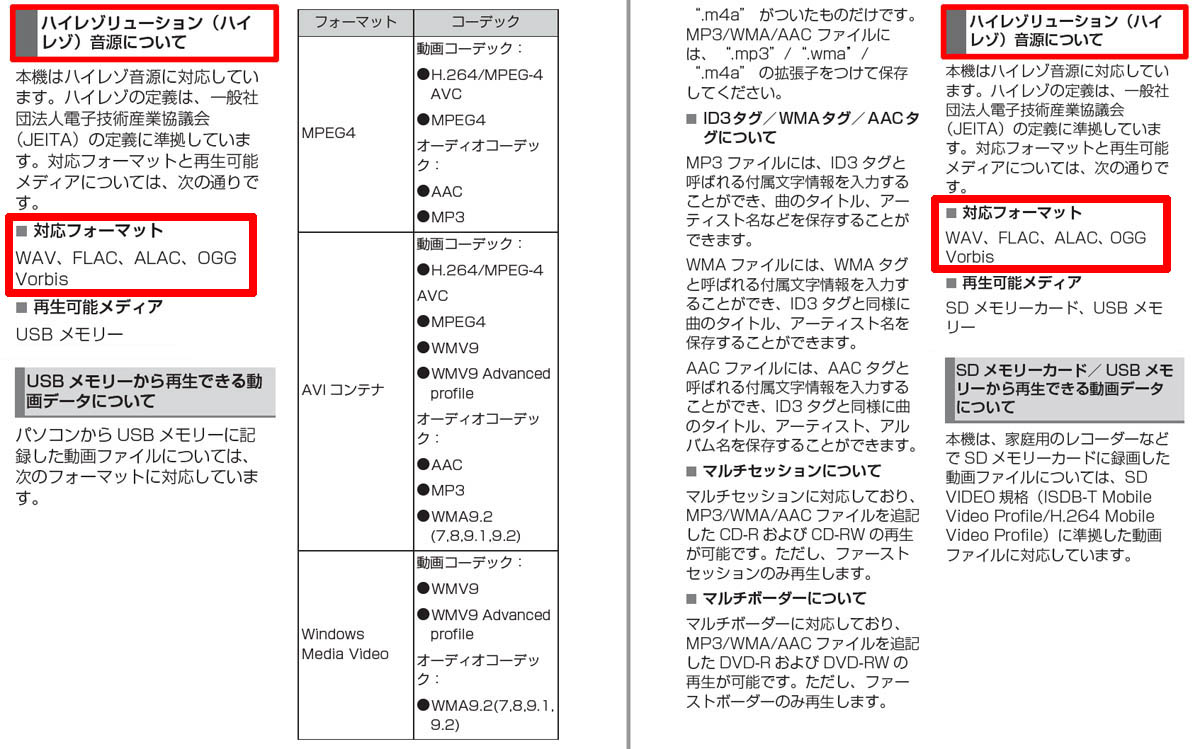
そもそも、ハイレゾ配信サイト経由で購入できるハイレゾ音源ファイルは「FLAC」が圧倒的にメジャーです。
いろいろな再生機器での互換性を考えるとFLACフォーマットのファイルを購入しておくのが無難でおすすめです。
もちろんトヨタのディスプレイオーディオもFLACには対応しています。
また、FLACほどはメジャーではありませんが、ハイレゾ音源フォーマットはFLAC, ALAC, WAV以外にも以下のフォーマットがありますが、ディスプレイオーディオは対応していません。
| ディスプレイオーディオ非対応ハイレゾファイルフォーマット一覧 | |
|---|---|
| DSD | 音楽のデジタル信号化をPCM方式で無く1bit方式を利用、かつてSuper Audio CDで使われていたフォーマット |
| MQA | 音質を犠牲にせず大幅なファイル圧縮が可能、e-onkyoから配信実績あり |
改めて整理すると以下の通りとなります。
| ハイレゾファイルフォーマットのディスプレイオーディオ対応可否一覧 | |
|---|---|
| ディスプレイオーディオ対応 | FLAC/ALAC/WAV |
| ディスプレイオーディオ非対応 | DSD/MQA |
ユーザー別のおすすめ音源フォーマットとしては、以下の通りです。
| ユーザー別ディスプレイオーディオ対応ハイレゾフォーマット | |
|---|---|
| FLAC | アンドロイドスマホ・Windows PCユーザーにおすすめ |
| ALAC | iPhone・MACユーザーにおすすめ |
非対応ファイルで認識しない問題への対処法
e-onkyoなどの配信サイトでハイレゾ音源を購入する際は、DSDやMQAでは無く、最も互換性の高いFLACファイルフォーマットのハイレゾ音源を購入されるのがおすすめです。
以上をまとめると、以下のディスプレイオーディオ対応ファイルフォーマットを日頃から使うのがおすすめです。
| ディスプレイオーディオ対応音楽ファイルフォーマット一覧 | |
|---|---|
| ハイレゾ音源 | FLAC/ALAC/WAV |
| 通常(圧縮)音源 | MP3/AAC/WMA/OGG Vorbis |
こちらでは、音楽ファイルフォーマットの対応/非対応について書かせていただきましたが、同じように動画ファイルのフォーマットでも対応/非対応があります。
動画ファイルの場合はもう少し複雑なので、USBメモリ/SDカードの中に対応する動画ファイル入れて車で見たい人は、こちら”カーナビのSDカード/USBで動画再生できるMP4ファイル作成方法“の記事をご参考にどうぞ。
車のカーナビで動画再生する方法は何種類かありますが、お気に入りの動画をヘビロテ的にリピート再生する場合は、SDカードやUSBメモリに動画を保存して見るのがおすすめです。 実は最近の車はSDカードやUSBメモリを使うことで、音楽[…]
充電USBポートだと認識しない問題と対処法
充電USBポートだと認識しない問題とは
実は車の中に装備されているUSBポートには、
- カーオーディオと接続できるUSB通信+充電両方対応のUSBポート
- 充電のみ対応(通信非対応)のUSBポート
の2種類が存在します。
カーオーディオと接続できるUSB通信+充電両方対応のUSBポートとは

USB通信対応のUSBポートの見分け方は、
- 上図のように三つ又のUSBマークが表示されている
- ダッシュボード中央に装着のオーディオの近くに装着されている
が目安です。
充電のみ対応(通信非対応)のUSBポートとは

充電のみ対応(通信非対応)のUSBポートの見分け方は、厳密なルールはありませんが、
- 上図のように電池・雷など充電をイメージするマークが表示されている
- ダッシュボード中央に装着のオーディオからは離れた位置に装着されている
が目安です。
充電USBポートだと認識しない問題への対処法
最後に、USBポートが通信非対応でUSB機器が認識されない場合の対処方法です。
対処方法はシンプルで、三つ又のUSBマークが表示されているか、ダッシュボード中央のオーディオの近くに装着された通信用USBポートであることを確認してからUSB接続するくらいとなります。
USB/SD認識しない問題の対処方法まとめ
最後に、ディスプレイオーディオでUSBメモリやSDカードが認識しない問題に対する対処方法についてまとめておきます。
まず、USB/SD認識しない問題は以下の4パターンでした。
【DAのUSB/SD認識しない問題まとめ】
- アンドロイドスマホのUSB接続で認識しない
- 非対応のメモリフォーマットexFAT等で認識しない
- 非対応の音楽ファイルフォーマットで認識しない
- 充電専用USBポート接続で認識しない
次に、USB/SD認識しない問題への対処方法としては、以下4つでした。
【DAのUSB/SD認識しない問題への対処方法まとめ】
- アンドロイドスマホはUSBメディア接続では無くAndroid Autoで接続
- メモリフォーマットはexFATでは無くFATやFAT32を選択
- 音楽ファイルでハイレゾならDSDやMQAでは無くFLAC/ALACを選択
- 充電専用端子では無く三つ又マークの通信用USBポートに接続
こちらの記事では、トヨタなどのディスプレイオーディオでUSB/SDが認識しない問題への対処方法について書かせていただきましたが、このようなUSBが認識されない問題以外も含め、車のUSB音楽再生全般に関する注意点について、こちら”CDからUSBメモリに音楽を入れて車で高音質に聴く方法と注意点“の記事に整理してみましたので、もしよければ合わせてご参考にどうぞ。
音楽CDが衰退した今、最も手軽に車のカーナビ・カーオーディオで音楽を聴く方法はBluetoothですが、ワイヤレスという便利さの反面、音質が悪いといったデメリットがあります。 また最近は、Apple CarPlayやAndro[…]