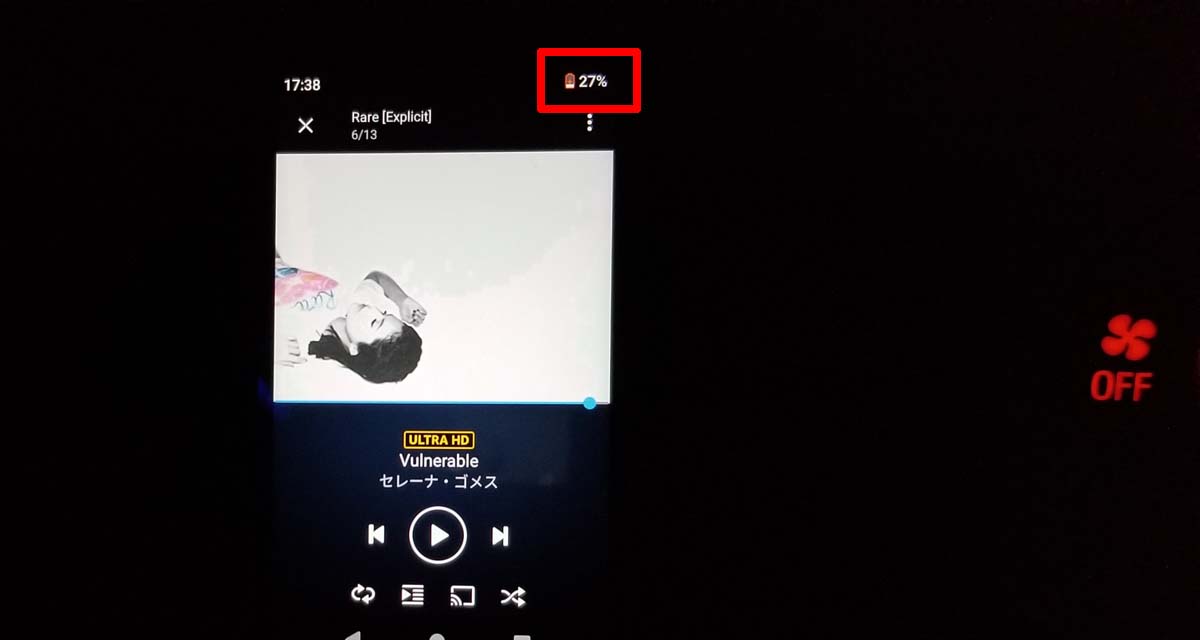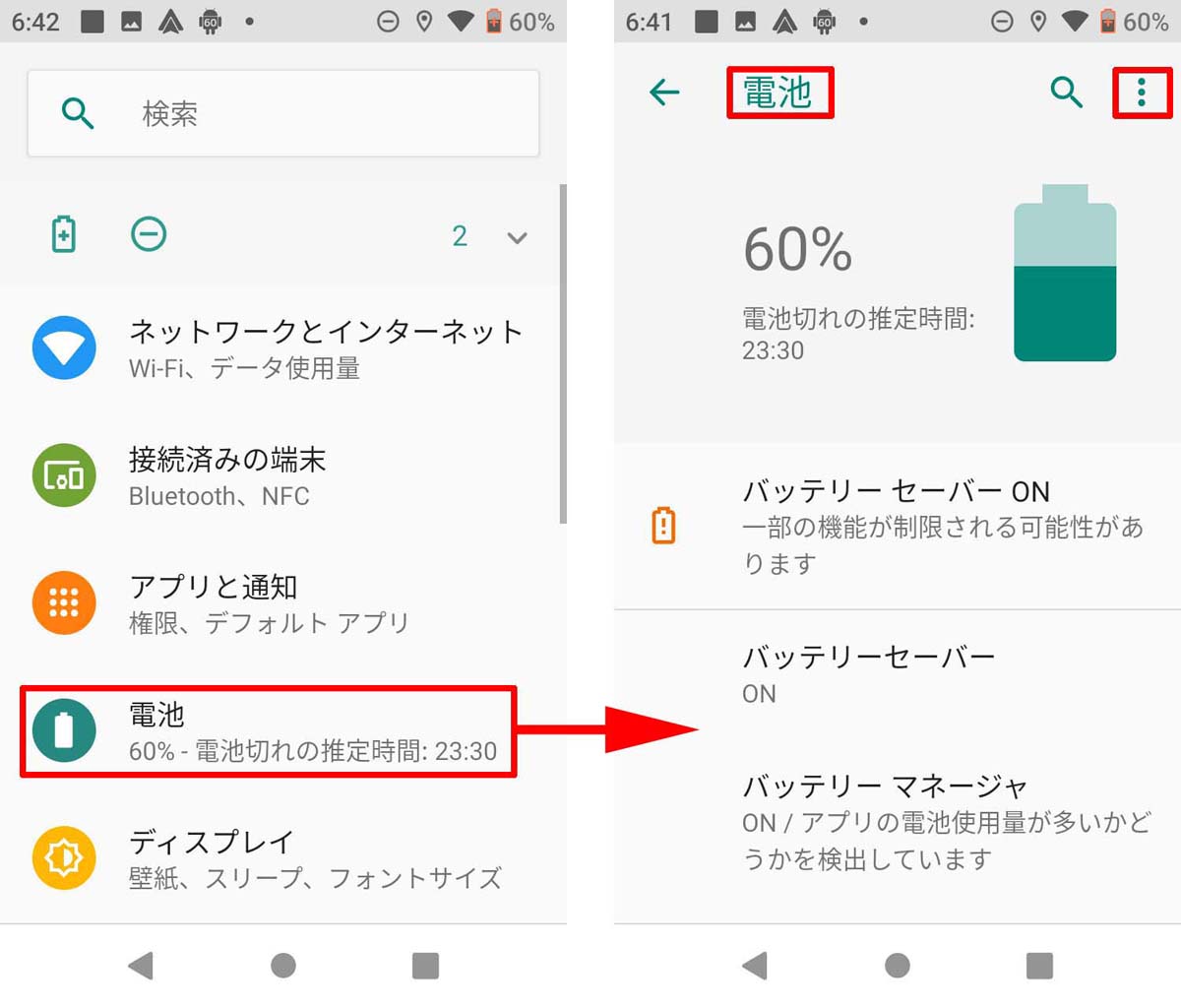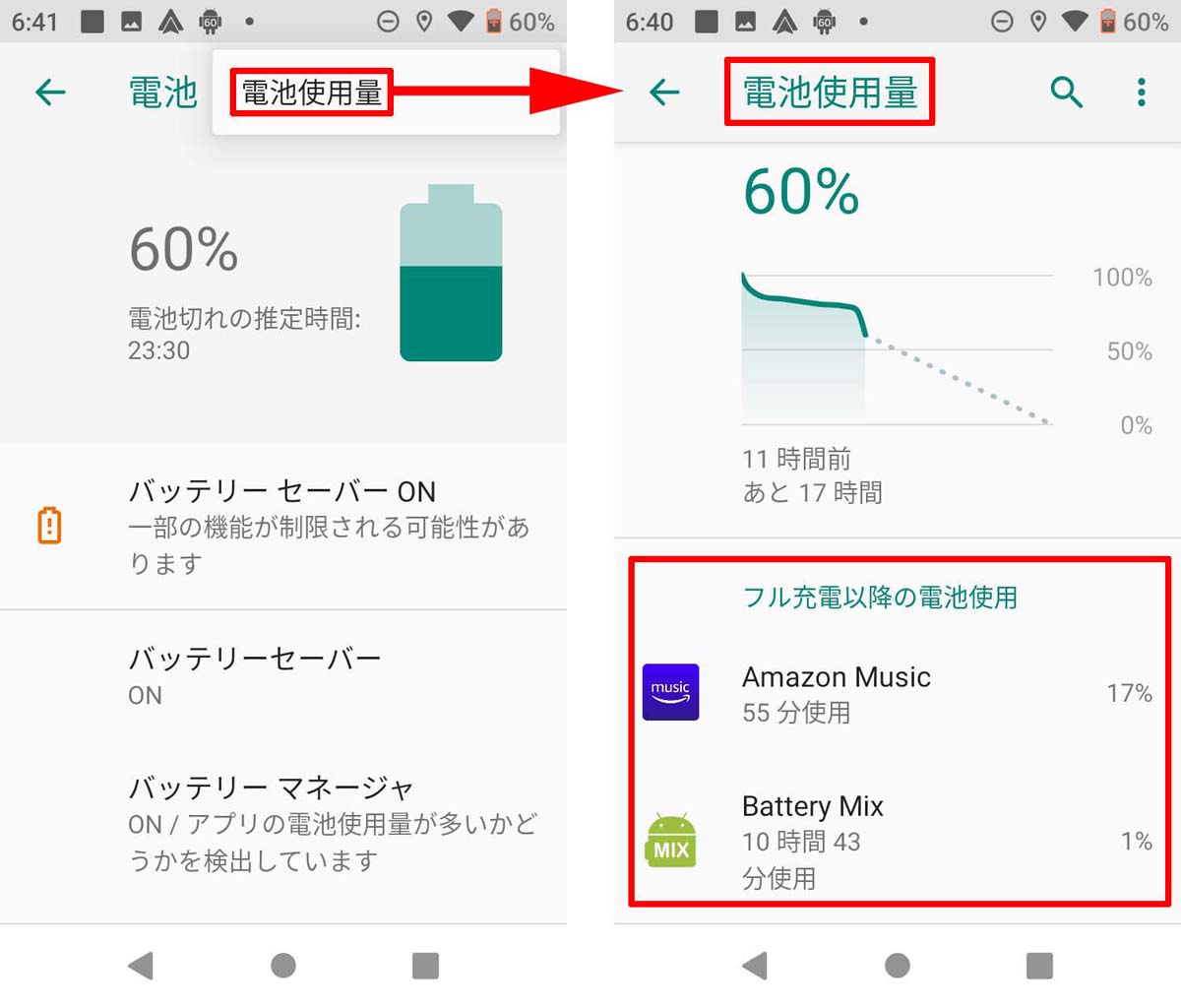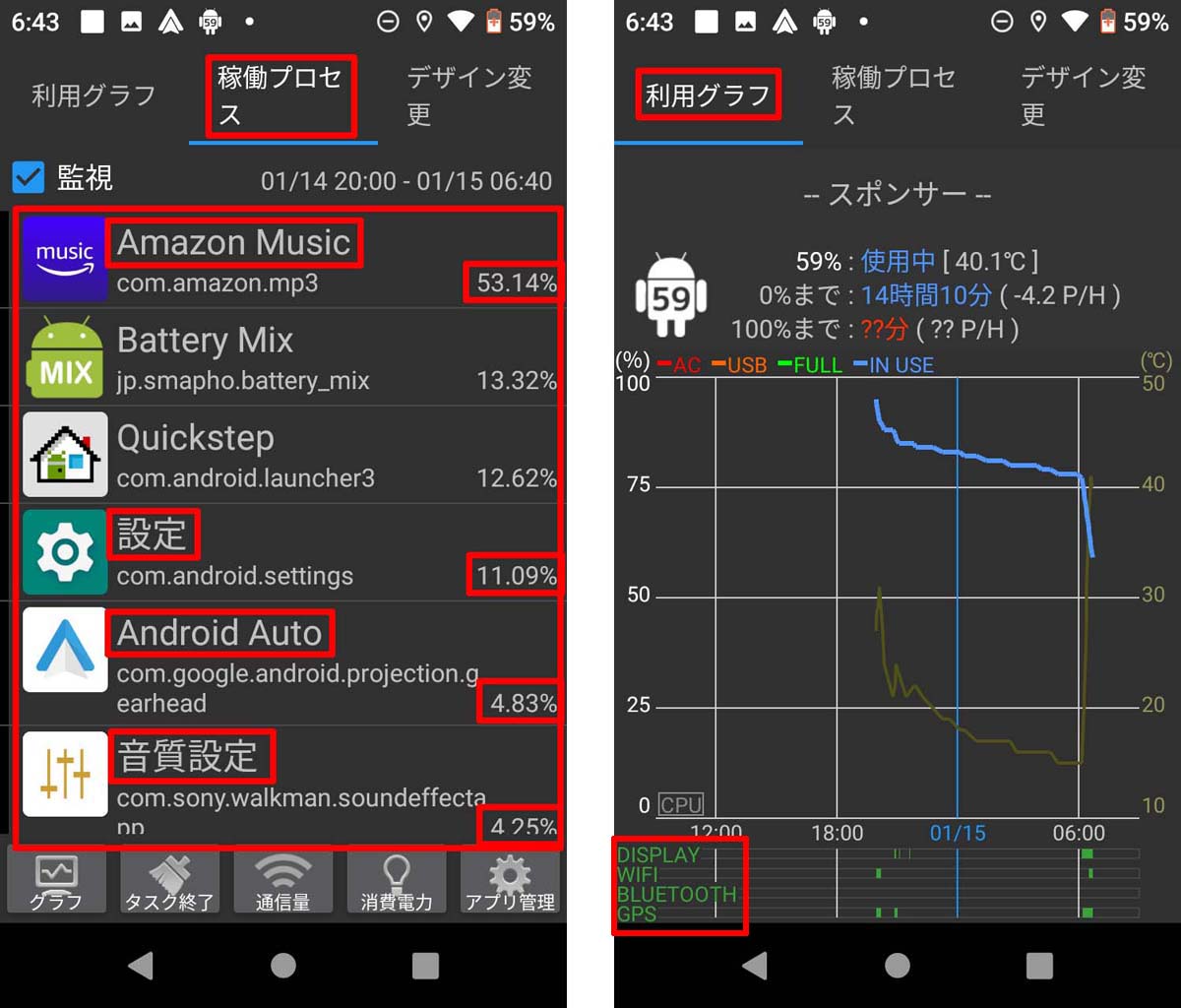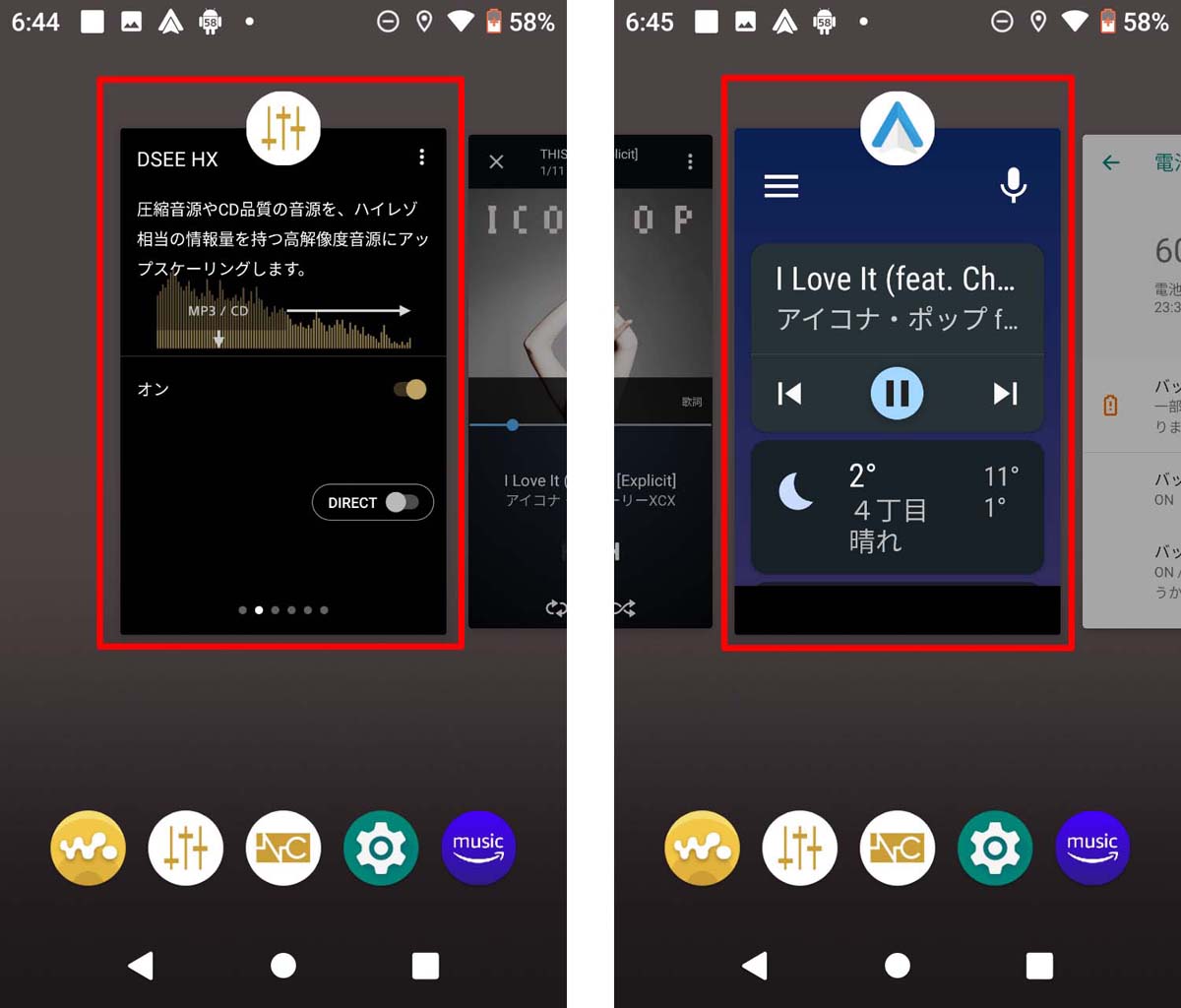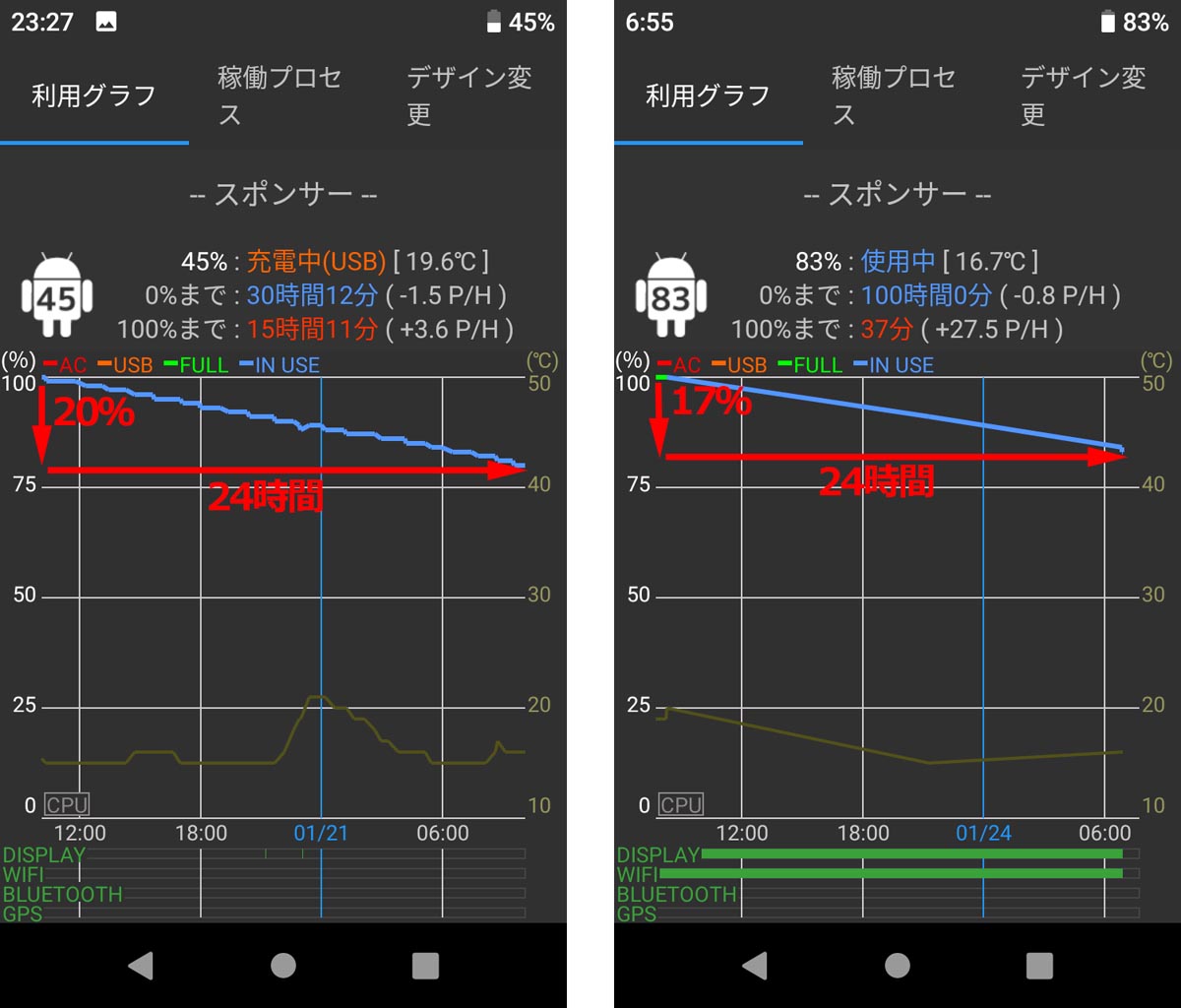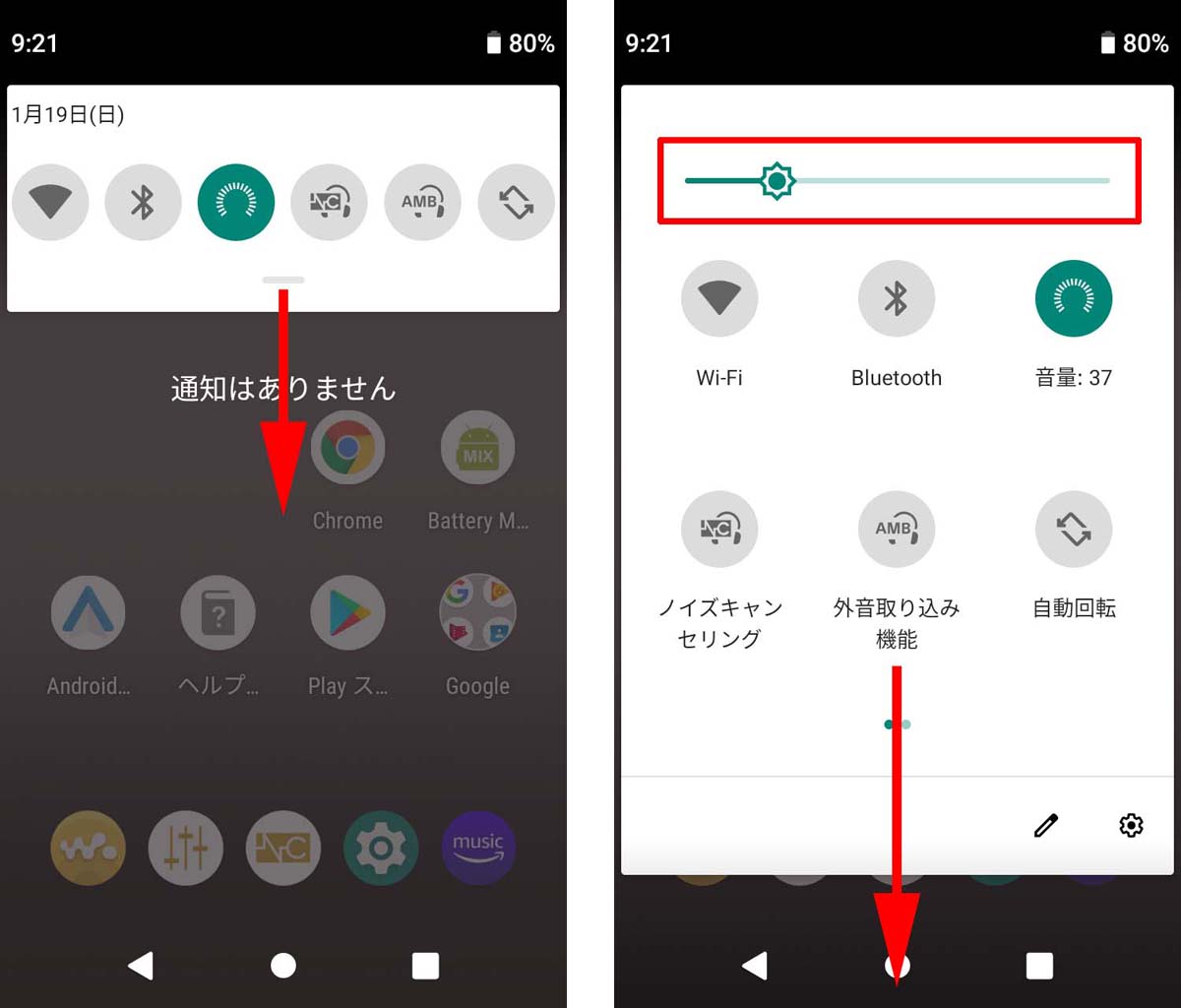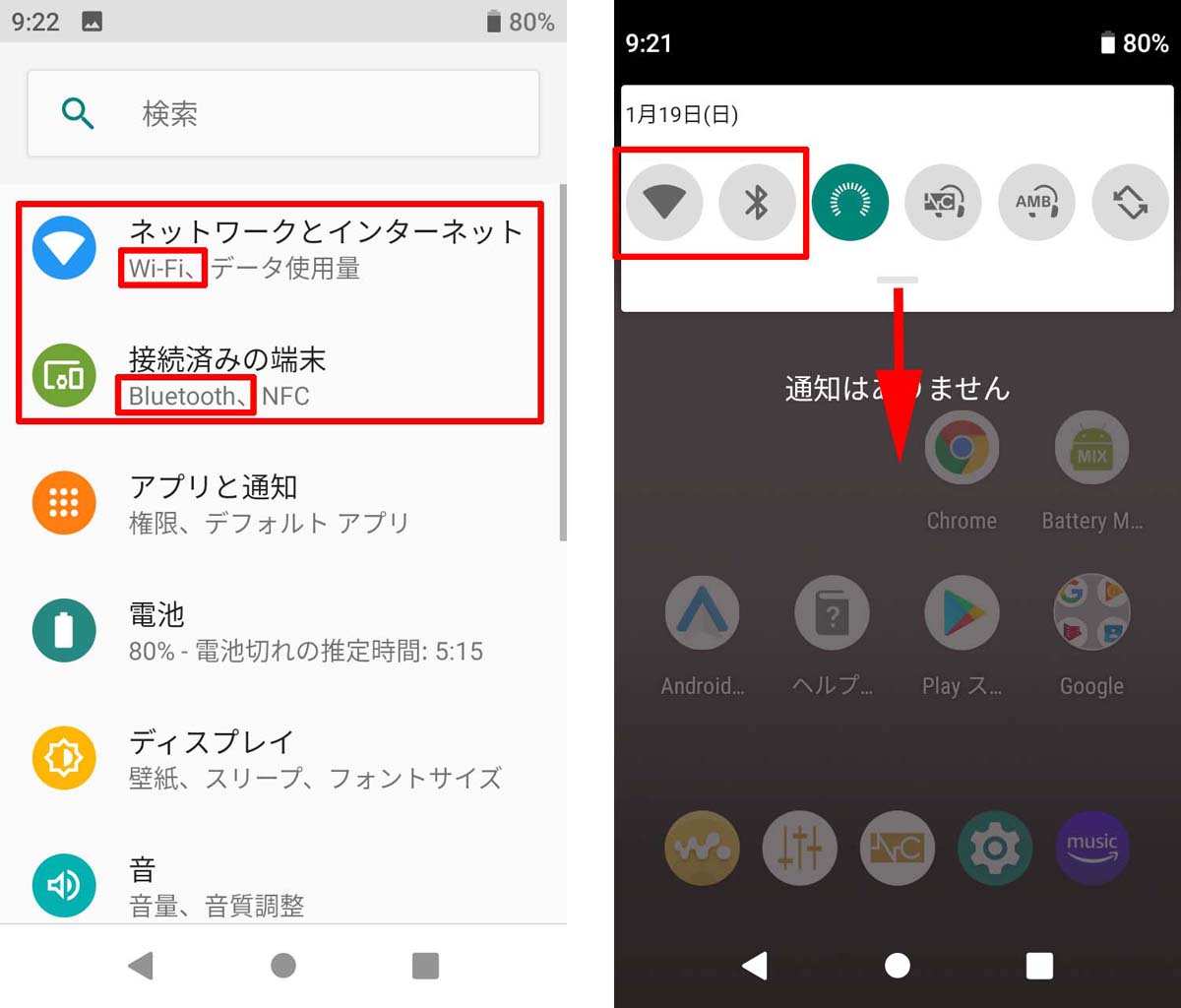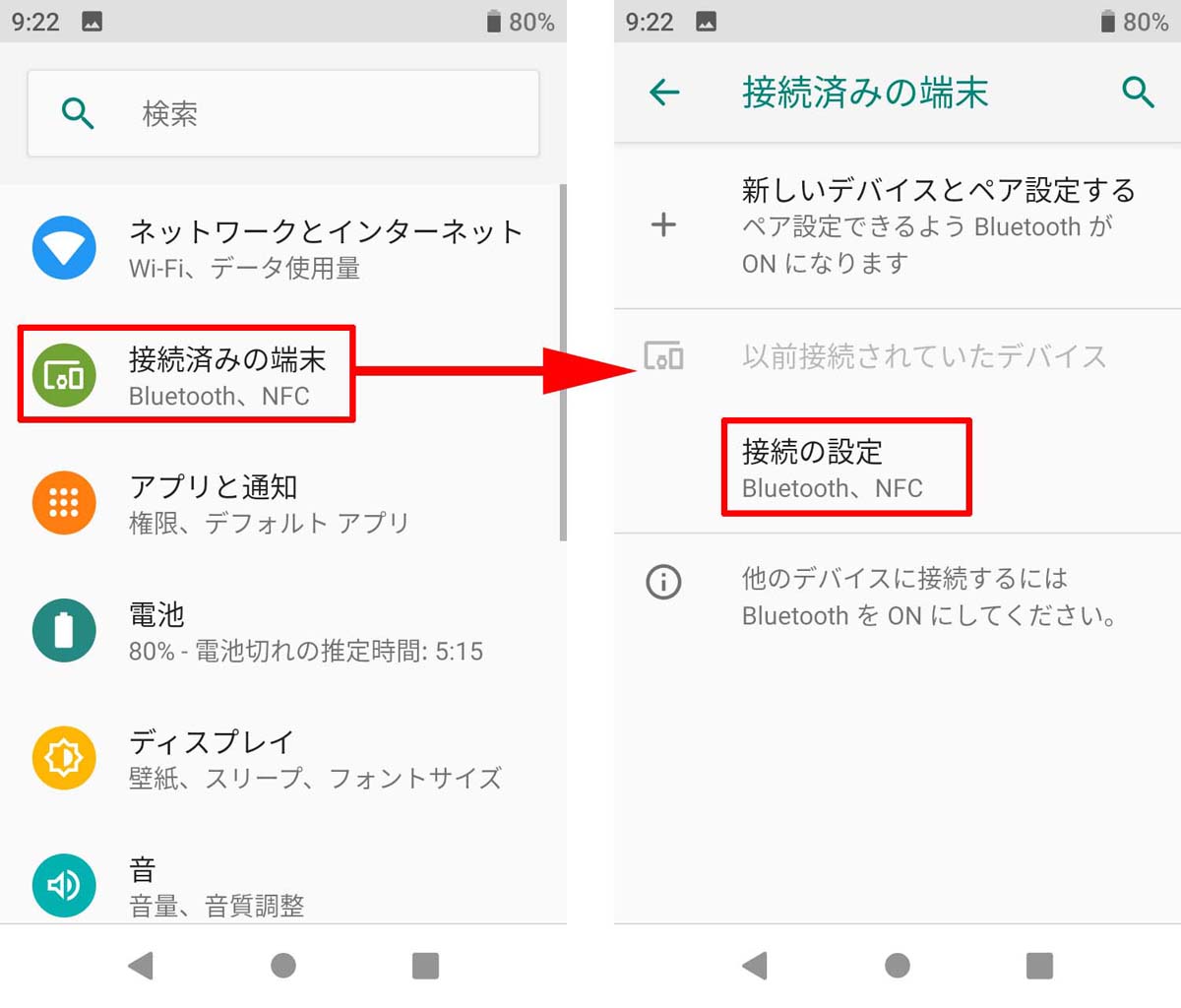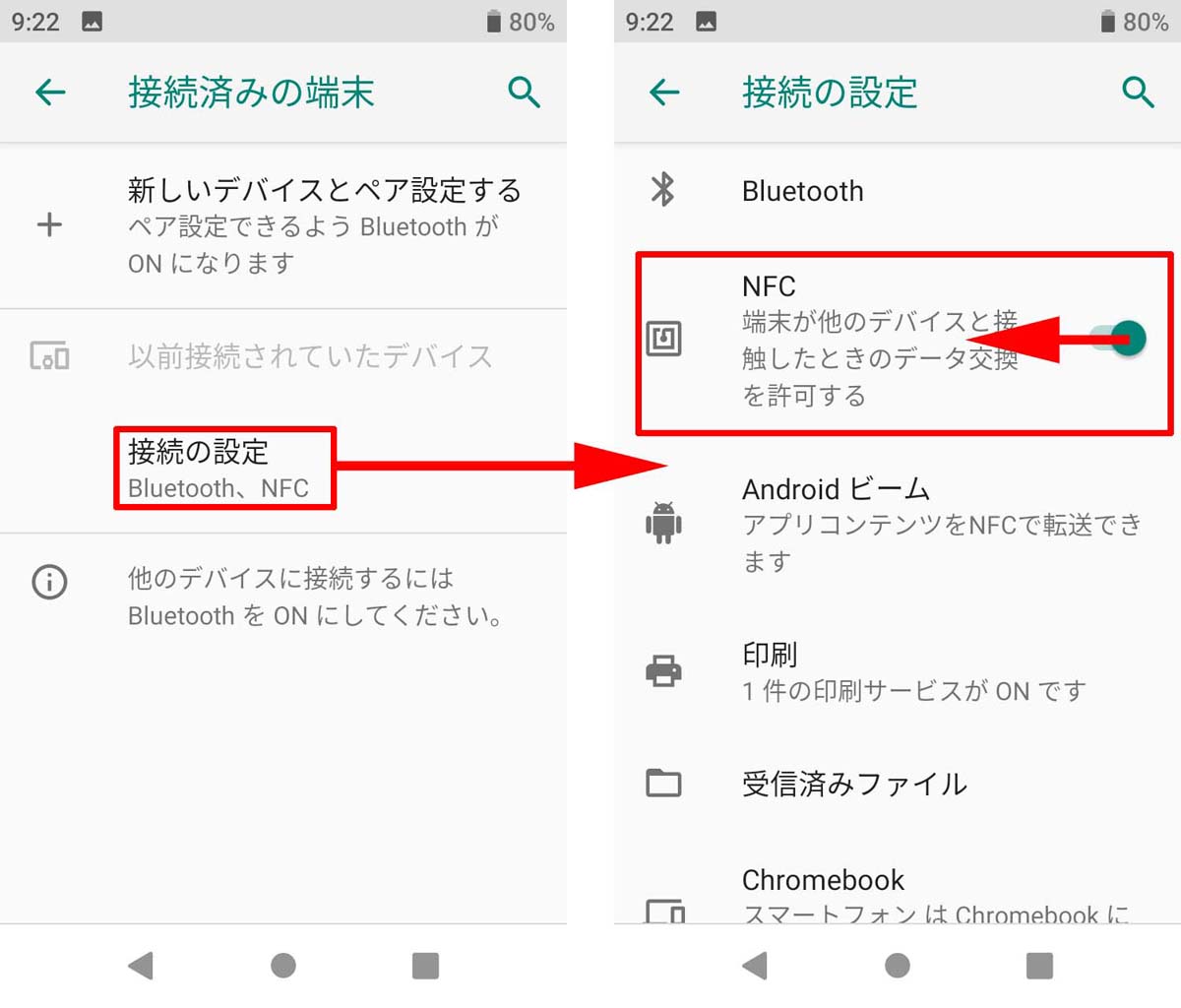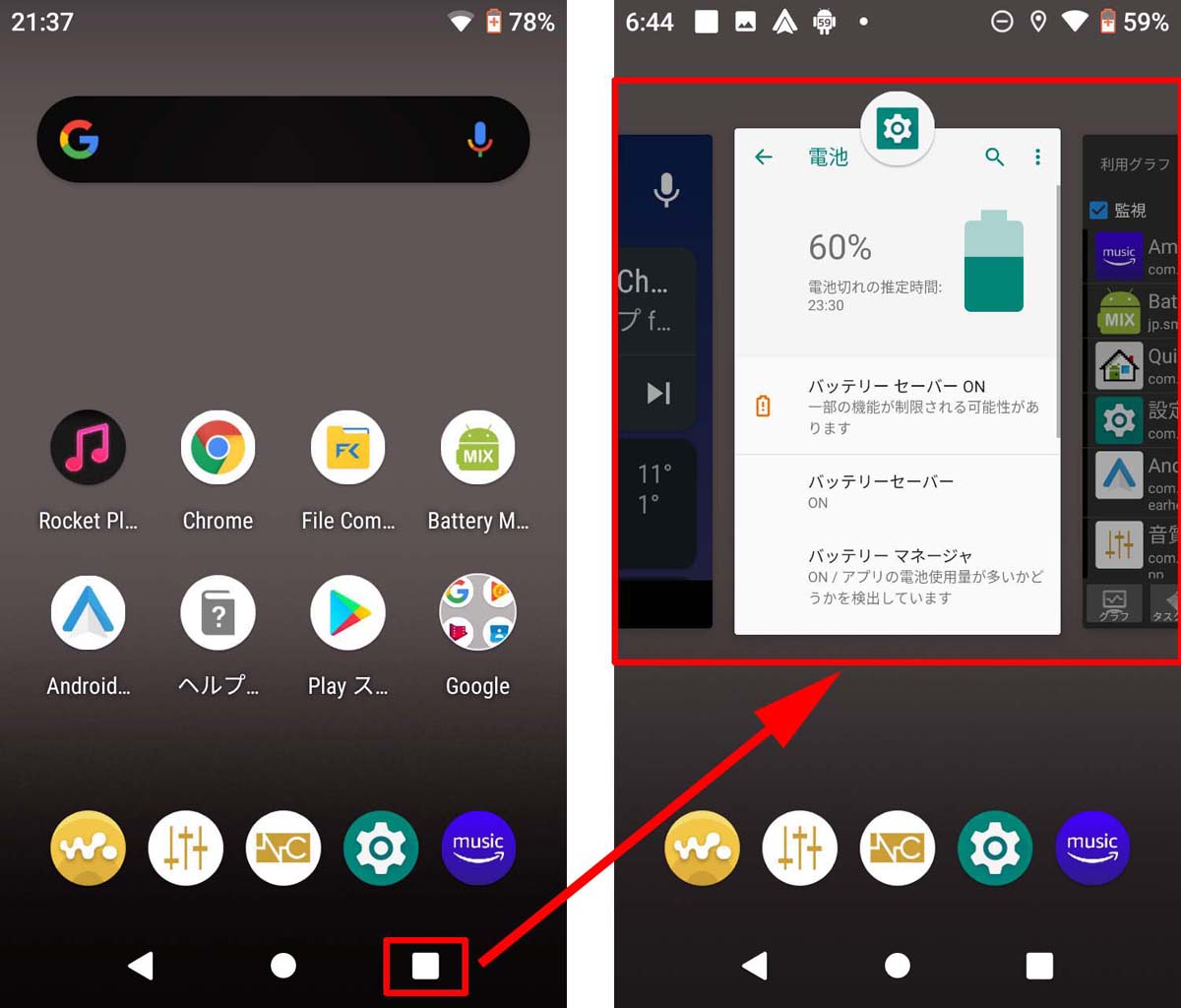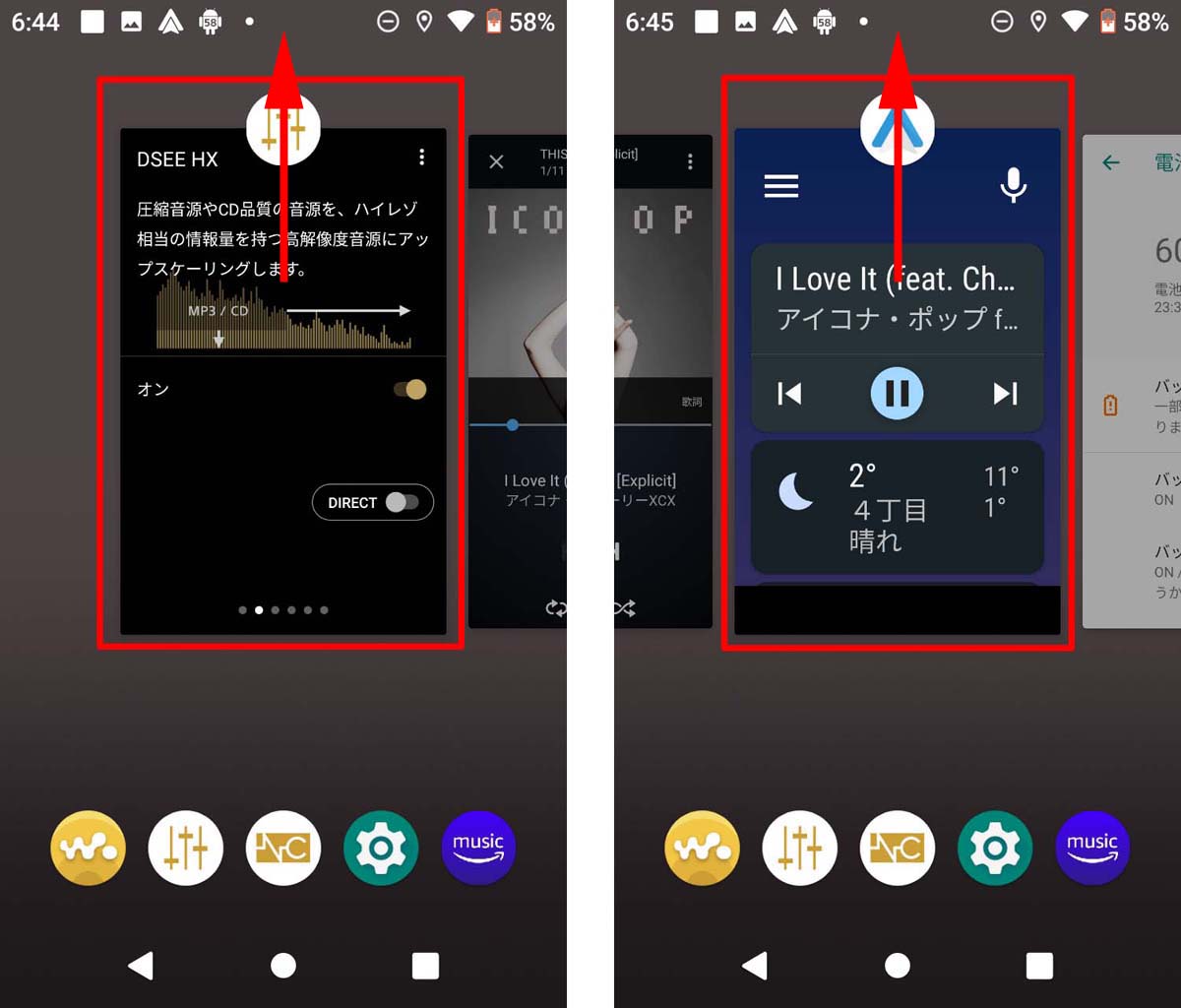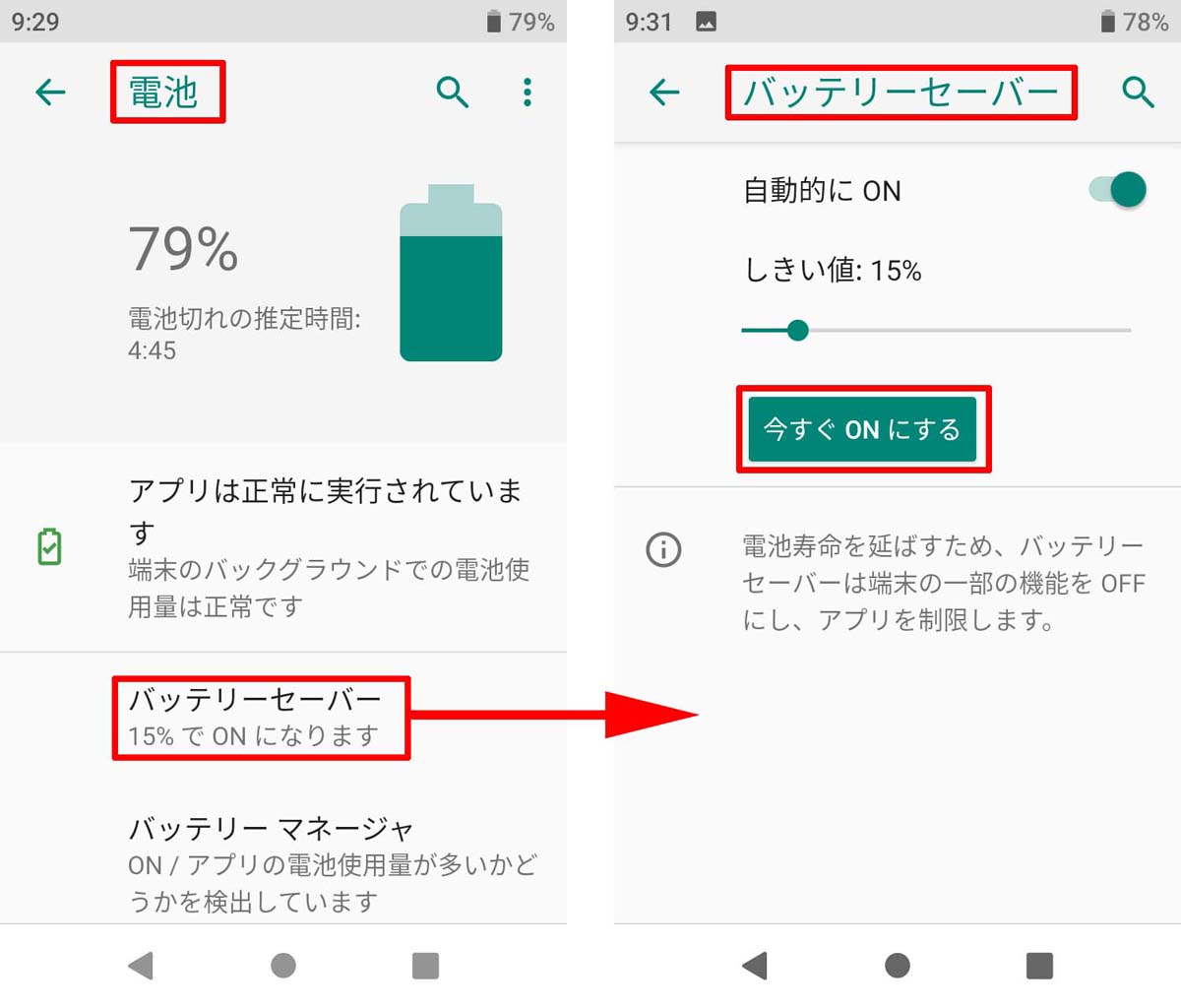ソニーのハイレゾウォークマンNW-A100シリーズ、NW-ZX500シリーズは高音質に設計されハイレゾ音源にも対応しておきながら、アンドロイド搭載で音楽ストリーミングアプリ・サービスにも対応した、ある意味、最先端の音楽ストリーミングアプリを最も高音質に楽しめる音楽好きにはたまらない製品です。
しかも機能的にも音楽再生に特化して使えるので、Amazon Musicとか多少音楽アプリ側に不安定さがあっても音飛び等の少ない安定した音楽再生が可能です。
私は普段、他にも複数のスマホでAmazon Musicを楽しんでいますが、特にUltra HD/HD音源でウォークマンと比べると頻繁に音飛びが発生します。 スマホは音楽再生専用には設計されていないので、比較的多くのアプリが入っておりバックグラウンドで様々なプロセスが走っているせいかもしれません。
しかし、そんなストリーミング対応+ハイレゾ対応のウォークマンにも欠点はあります。
実はバッテリー消費がかなり激しく、使い方によってはバッテリーが最悪1日すら持ちません。
以下は、ある日の私のウォークマンNW-A106の状態です。 用事を済ませて車に戻ってきたらバッテリー残量27%でした。
車を離れたのは約4時間前、バッテリー残量90%以上、音楽再生停止、画面OFFにしてました。
- 「音楽再生停止、画面消状態で、たった4時間放置で、ウォークマンの電池60%激減!?」
- 「3万円以上したのにありえへん!!」
- 「絶対、何とか対策してやる!!」
・・・そんな経験から、この記事は生まれました。
ここでは、「A100シリーズ、ZX500シリーズのウォークマンのバッテリーを少しでも長持ちさせるにはどうしたらいいか?」について、NW-A106を発売日に購入し、これまで数ヶ月間、実際に使い倒してきた私の経験を元に詳しく書かせていただきます。
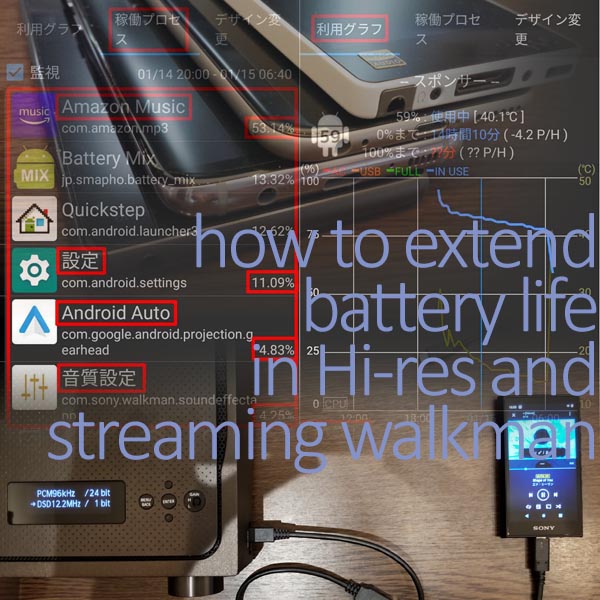
ちなみに私は、2013年発売の初代ハイレゾウォークマンNW-F800シリーズ(アンドロイド搭載)よりハイレゾウォークマンの新機種が発売されるたびに購入、NW-F886→ZX1→ZX2→A36→WM1A→A106と6台に渡って使用し続けている自称ウォークマンオタクです。
よって、A100シリーズの使用経験だけでなく、これまでの6年以上に渡るハイレゾウォークマンそのものの使用経験もフル活用したウォークマンの使い方ノウハウについて書かせていただきます。
- A100/ZX500ウォークマンでバッテリーの激減に困っている方
- A100/ZX500ウォークマンのバッテリー長持ち対策を実施済なのに激減が止まらない方
- A100/ZX500ウォークマンの購入を検討しているけどバッテリー持続時間が心配な方
は、特に参考になるかと思います。
ウォークマンのバッテリー激減理由の分析方法
バッテリーの長持ち対策方法を説明させていただく前に、まずバッテリーが激減する理由を分析する方法について書かせていただきます。
ウォークマンのバッテリー激減理由は人によって違う
「なぜバッテリー激減理由の分析が必要か?」ですが、「ウォークマンでバッテリーが激減する現象」は、わりと多くの方が経験されているものの、バッテリーが激減する「理由」は人それぞれ違うからです。
簡単に言うと、
- 「ウォークマンのバッテリーの減り方」=「その人のウォークマンの使い方の特徴や傾向(クセ)そのもの」
なのです。
まず、ご自身のウォークマンの使い方の特徴・傾向の中のどの使い方が要因となってバッテリー激減に直結しているかを正しく理解いただきたいと思います。
ちなみに、「使い方が悪い可能性がある」とか言いたいわけではなく、「かしこい使い方のコツを知るために自分の使い方を分析する必要がある」と言いたいだけなので、気を悪くしないで下さい・・・。
そして、その要因に対してピンポイントにバッテリー長持ち対策メニューを行うことで、その人の使い方に合わせたより効果的なバッテリー激減防止ができるのです。
とは言え、お急ぎで時間が無いの方、今すぐバッテリー長持ち対策メニューをとにかく全部試したい方は、この章は読み飛ばして、さらに下の方の「バッテリー長持ちのための7つのおすすめ対策方法」に進んでいただいて構いません。
アンドロイド設定の電池使用量確認ではバッテリー激減理由詳細分析不可能
実は、アンドロイドOSに標準で搭載されている設定メニューに、電池の使用量を項目別に確認できる機能があります。
実際の例として、使用中のウォークマンNW-A106でバッテリーの消費状況を確認してみます。
以下のように「設定」メニューの「電池」メニューをタップし、「電池」の詳細設定画面の右上の点が3つ縦に並んだメニューボタンを押します。
すると、以下のように「電池使用量」と書かれたメニューボタンが表示されるので押すと「電池使用量」の詳細表示画面に入れます。
「電池使用量」の詳細表示画面では、以下のように「フル充電以降の電池使用」ということで、主な使用アプリ・機能に何パーセントバッテリーが消費されたかが表示されます。
つまり、ここの「フル充電以降の電池使用」のリストを見ることで、
- 身に覚えのないアプリ・機能で大量にバッテリー消費していないか?
- 身に覚えのあるアプリ・機能だけどそこまで大量にバッテリー消費した覚えがあるか?
を確認いただくことができます。
上記の例の場合、バッテリー残量:60%に対し、使用済の40%のうち、
- Amazon Music:17%消費
- Battery Mix(バッテリー使用量分析アプリ):1%消費
が分かるだけです。
残りの約22%のバッテリーはどのアプリや機能が同消費したのか不明です。
つまり残念なことに、上記で紹介させていただいた、アンドロイドOS標準搭載の設定メニューの「電池使用量」確認表示では、バッテリー激減理由の詳しい分析はできないのです。
バッテリー使用量分析アプリBattery Mixによる詳細確認
ここでおすすめするのは、無料アプリによる詳細なバッテリー激減理由確認です。
以下のようなバッテリー使用量分析アプリBattery Mixを活用します。
過去一時期、アンドロイドOSに電池使用量確認機能が搭載されていない時代がありましたが、その時代に重宝されていた一番人気のアプリです。 インターネット接続時には広告表示がありますが、その分無料で使用できます。
先程と同じ条件で、使用中のウォークマンNW-A106のバッテリーの消費状況を確認してみます。
まず左側の図ですが、表示画面上部の「稼働プロセス」ボタンを押すことで、稼働中のアプリや機能の一覧を見ることができます。
つまり、ここの「稼働プロセス」の一覧リストを見ることで、先ほど同様、
- 身に覚えのないアプリ・機能で大量にバッテリー消費していないか?
- 身に覚えのあるアプリ・機能だけどそこまで大量にバッテリー消費した覚えがあるか?
を確認いただくことができるのです。
上記の例の場合、バッテリー残量:59%に対し、使用済の41%全体を100(%)と置き換えると、
- Amazon Music:53%消費
- Battery Mix(バッテリー使用量分析アプリ):13%消費
- Quickstep(ホーム画面メニュー・アイコン等を表示する基本ランチャーアプリ):12%消費
- 設定(先ほどの電池設定含めた標準搭載の設定メニュー):11%消費
- Android Auto:4%消費
- 音質設定:4%消費
と、先ほどよりもかなり詳細にバッテリー消費要因となる項目が分かります。
先ほどの例だと、約22%分はバッテリーがどのアプリや機能が同消費したのか不明でしたが、ここではほぼ全て確認することができました。
次に右側の図ですが、表示画面上部の「利用グラフ」ボタンを押すことで、詳細なバッテリ容量変動グラフを見ることができます。
また、右側の図の左下にある、
- DISPLAY
- WIFI
- BLUETOOTH
- GPS
の欄でバッテリー稼働時間中、上記機能がどれくらいの時間ONで使われていたかのバーチャートを見ることができます。
具体的なバッテリー消費量までは表示されませんが、上記4項目はどれもバッテリーを多く消費するものばかりです。
自分が思った以上に長時間ONになっていないか確認するのに活用できます。
上記分析例で、実際私が最も意外だったのが、バックグランド稼働アプリのバッテリー消費量の大きさです。
先ほどの例では、
- 音質設定:4%消費
- Android Auto:4%消費
でしたが、バックグランドアプリの確認を行うと確かに以下の通り、バックグランドで稼働していました。
しかし、実は、
- 音質設定(左側):音質変更・設定が完了すれば常に起動させている必要無し
- Android Auto(右側):車から降りた後や車とAUX接続する場合は起動させている必要無し
であり、私自身が実際に反省点として、無駄に機能やアプリ起動させてしまっていることで、不本意にバッテリー消費を加速させていることが発見できました。
PR
ウォークマンのバッテリー長持ちへの7つのおすすめ対策方法
ここからは、前章のバッテリー激減理由分析結果に基づいて、ウォークマンのバッテリーを長持ちさせるためのおすすめの方法について、以下7つのポイントで記載させていただきます。
- 1) ウォークマンはこまめに電源オフ
- 2) ウォークマンの画面は暗めに
- 3) ウォークマンの無線機能(WiFi, Bluetooth, NFC)は極力オフ
- 4) ウォークマンのバックグラウンド動作アプリ・機能のタスク終了
- 5) バッテリーセーバーを最初からON
- 6) ウォークマン内の不要アプリアンインストール
- 7) モバイルバッテリー準備
次章より、各項目の詳細について説明させていただきます。
1) ウォークマンはこまめに電源オフ
 音楽再生せずに放置しているだけでもウォークマンのバッテリーは減っていきます。
音楽再生せずに放置しているだけでもウォークマンのバッテリーは減っていきます。
少なくとも30分以上使用しない場合は、単に画面だけ暗くする「画面オフ」でなく「電源オフ」がおすすめです。
アンドロイドの起動に多少時間がかかるので確かにめんどくさいですが、音楽を聴く時間が短くなるのに比べるとマシと思って我慢するのがおすすめです。
単に放置しているだけで、どれだけバッテリーが放電されていくかをバッテリー使用量分析アプリBattery Mixで分析してみた結果が以下です。
- 測定条件:バックグラウンドのタスクを全て終了
- Battery Mix強制終了無(下左図):24時間で20%減→1時間あたり0.8%減
- Battery Mix強制終了有(下右図):24時間で20%減→1時間あたり0.7%減
Battery Mixも含めバックグラウンドのタスクを全て終了させましたが、Battery Mixがバッテリー残量を測定し続けるのに多少バッテリーを使うことが分かりました。
よってBattery Mixを一旦強制終了させ、24時間後に再度Battery Mixを起動して測定してみると、上右図のように1時間あたり0.1%減りがマシになりました。
とは言え、バラつきもあるので目安として1時間に1%程度減ると考えてよいと思います。
単純計算するとバッテリー100%でも4~5日放置で0%です。
30分以上使用しない場合は「電源オフ」がなぜ必要かご理解いただけると思います。
具体的な操作方法としては、NW-A100シリーズの場合、約2秒間(少し長めに)電源ボタンを押すと画面オフではなく電源メニューが表示され、電源オフを選択することができます。
ちなみに、10秒以上長く押し続けると「強制再起動」となり、電源オフ後に自動でまた起動してしまうので、あまり長くボタンを押し続けないようご注意下さい。
2) ウォークマンの画面は暗めに
バッテリー使用量分析アプリのグラフ表示の下のバーチャートに「DISPLAY」の項目があるように、画面ONするだけでそれなりのバッテリー消費につながります。
画面の裏側にはLEDが配置されており、画面を明るくするためにはLEDに多くの電流を流す必要があるのです。
とは言え、画面ONをやめると音楽の選曲等の操作ができなくなるので、せめて画面ON時でも明るさを抑えて使用するのがおすすめです。
下図のように、上から下にスワイプすると表示されるメニュー(下左図)をもう一段階スワイプすると現れるメニュー(下右図)の横バーで簡単に明るさ調整できます。
3) ウォークマンの無線機能(WiFi, Bluetooth, NFC)は極力オフ
先ほど同様、バッテリー使用量分析アプリのグラフ表示の下のバーチャートに「WIFI/BLUETOOTH」の項目があるように、無線機能をONするだけでそれなりのバッテリー消費につながります。
ウォークマンが無線通信をするためには電波を飛ばす必要があり、電波を飛ばすエネルギーは、電流消費につながります。
さらにデータ通信中で無くても、無線機能をONにしているだけで、通信相手を探すために定期的に電波を飛ばします。
よって、無線機能(WiFi, Bluetooth, NFC)を使用しない場合は必ずオフ、無線機能は使うときだけONにするのがおすすめです。
WiFi, Bluetoothは、下左図の設定画面からも機能OFFにできますが、下右図のスワイプメニューからだと簡単にオフにできます。
NFCは、設定メニューの「接続済みの端末」ボタンから入り、さらに「接続の設定」ボタンで詳細設定画面に入ります。
「接続の設定」メニューに入ると、「NFC」の設定ON/OFFスライドスイッチがあるので、左にスライドさせてOFFにします。
4) ウォークマンのバックグラウンド動作アプリ・機能のタスク終了
ここのバックグラウンド動作アプリ・機能のタスク終了は、人によって、使い方によって大きく対策効果が変わってきます。
ただし、「身に覚えのないアプリ・その瞬間使っていないアプリや機能は終了させておく」という対策の方向性は、同じです。
下図の通り下部操作パネルの「■(四角)」ボタンを押すと、バックグラウンドで起動中・稼働中のアプリや機能が表示されます。
先ほどの例で私の場合は、下図のようになイメージでしたが、必要のないアプリや機能(基本的には音楽プレーヤー以外すべて)のタスクは終了させるのがおすすめです。
例えば、上記のようなバックグランドタスク表示画面では、
- 音質調整機能(上左図):音質変更・設定が完了すれば常に起動させている必要無し
- アンドロイドオートアプリ(上右図):車から降りた後や車とAUX接続する場合は起動させている必要無し
なので、個別に上方にスワイプするなどして機能やアプリの個別タスクを終了させておきます。
ちなみに、アンドロイドOSそのものの基本的な稼働を維持するために終了させてはいけない、Quickstep(ホーム画面メニュー・アイコン等を表示する基本ランチャーアプリ)などのバックグラウンド稼働中タスクもあります。
しかし、終了させてはいけない重要なバックグラウンド稼働中タスクは、「■(四角)」ボタンを押しても基本的には表示されないので、安心して下さい。
5) バッテリーセーバーを最初からON
初期設定ではバッテリーが残り15%になると、ONされて一部の機能をオフにするバッテリーセーバーを最初からONにしておくこともできます。
以下のように、設定メニューの「電池」設定メニューの「バッテリーセーバー」ボタンを押すと「バッテリーセーバー」メニューに入ります。
「今すぐONにする」ボタンを押すことでバッテリー残量が十分でもバッテリーセーバーを最初からONにしておくことができます。
バッテリーセーバーの機能説明には、「端末の一部の機能をOFFにし、アプリを制限します」とありますが、私が使用する限り、バッテリーセーバーをONにしておいても、Amazon Musicなどは普通に使用可能でした。
6) ウォークマン内の不要アプリアンインストール
不要アプリアンインストールもバッテリー消費低減のためにはおすすめです。
例えば、
- 使うかもしれないから入れているけど、ほぼ使用していないアプリ
- 昔使っていたから入っているけど、現在は使用していないアプリ
は、思い切ってアンインストールすると、バッテリー使用量低減につながります。
厳密に言うと、バッテリー使用量分析で稼働プロセスとして表示されていなければ、アプリ・機能としてインストールしたままでも問題ありません。
しかし、「チリも積もれば」の世界で、わずかな電流消費にはつながってる可能性もあるので、スマホと違ってほとんど音楽聴くことにしか使わないウォークマンであれば、音楽再生以外の不必要なものは消してしまうのがおすすめです。
7) モバイルバッテリー準備
厳密に言うと、バッテリーを長持ちさせる方法ではありませんが、ウォークマンの稼働を長持ちさせる最終手段として、バッテリー切れに対する緊急用にモバイルバッテリーを活用するという対策方法もあります。
参考までに、モバイルバッテリーで現在最も売れてるものは、こちら”モバイルバッテリー売れ筋ランキング(Amazon)“からご確認いただけます。
バッテリーの容量・価格は年々下がってきているので、緊急用に準備されるのもおすすめです。
ウォークマンのバッテリー長持ち対策方法まとめ
ここでは、ウォークマンのバッテリーを長持ちさせるためのおすすめの方法について、以下7つのポイントで説明させていただきました。
- 1) ウォークマンはこまめに電源オフ
- 2) ウォークマンの画面は暗めに
- 3) ウォークマンの無線機能(WiFi, Bluetooth, NFC)は極力オフ
- 4) ウォークマンのバックグラウンド動作アプリ・機能のタスク終了
- 5) バッテリーセーバーを最初からON
- 6) ウォークマン内の不要アプリアンインストール
- 7) モバイルバッテリー準備
ちなみに、私は上記対策を基本全て実施した状態でウォークマンを使用しています。
上記対策を実施することで、
- 「4時間放置だけで電池60%激減」→「12時間放置でも電池8%だけ減少」(「対策1」の電源オフをせずに電源ONのままで確認)
と、実感としても、かなりの改善効果を感じることができました。
何もしてないのに8%もバッテリーが減るのはまだ多い気はしますが、試しに放置してみただけなので、本当に12時間使用しないのであれば、「対策1」の電源オフを実施してしまえばよいとも言えます。
ここからはご参考までにですが、実際多くのウォークマンユーザーが使ってみた結果について、バッテリーの持ち時間も含めた様々な口コミ情報やユーザーレビューが、以下Amazonのリンクからご確認いただけます。
ハイレゾウォークマンNW-A100シリーズの場合、Amazonのユーザーレビューは100件程度ありますので、何かと参考になる情報も多いかと思います。
NW-A106の最新価格・口コミ情報・ユーザーレビューは以下よりご確認いただけます。
ソニー SONY ウォークマン 32GB Aシリーズ NW-A106 : ハイレゾ対応 / bluetooth / android搭載 / microSD対...
Amazonで詳細を見る楽天市場で詳細を見るYahoo!で詳細を見る
NW-ZX507の最新価格・口コミ情報・ユーザーレビューは以下よりご確認いただけます。
ソニー SONY ウォークマン 64GB ZXシリーズ NW-ZX507 : ハイレゾ対応 高音質設計 / bluetooth / android搭...
Amazonで詳細を見る楽天市場で詳細を見るYahoo!で詳細を見る
ハイレゾウォークマンNW-A106は個人的に今一番お気に入りのガジェットでほぼ毎日愛用していますが、正直言うとバッテリーの持ち以外にもう一つ1つ大きな不満があります。
それは、SDカードエラーが時々発生することです。 使用環境によっては発生しない場合もあるようですが、私の場合、特にAmazon Musicアプリとウォークマンの組み合わせで最もよく発生し、正直イライラします(笑)。
しかし、そのSDカードエラーの対処方法を何とか見つけることができたので、今ではほぼ問題なくNW-A106とAmazon Musicアプリを使い続けることができています。
私と同じようにウォークマンのSDカードエラーに困ってらっしゃる方がいましたら、こちら”ウォークマンのSDカードエラー3種類!Amazon Music使用時の対処方法“の記事に詳しくまとめましたので、ご参考にどうぞ。